Содержание
- 1 Как удалить лишнюю или пустую страницу в MS Word
- 2 Как в Ворде удалить страницу: самая полная инструкция!
- 2.1 Как в Ворде удалить страницу: простой способ!
- 2.2 Из-за чего появляются пустые страницы и как их удалить в Ворде
- 2.3 Пустые абзацы
- 2.4 Установлен принудительный разрыв страницы
- 2.5 Установлен разрыв разделов
- 2.6 Устанавливаем тип разрыва: «Разрыв на текущей странице»
- 2.7 Установлена таблица
- 2.8 Подведем итоги
- 3 Как удалить пустую страницу в Ворде
- 4 Как удалить пустую страницу в Ворде – инструкция с анимацией
- 4.1 Причины появления пустой страницы
- 4.2 Способ 1. Удаление лишних пробелов и абзацев
- 4.3 Способ 2. Удалите скрытые символы
- 4.4 Способ 3. Отредактируйте таблицу
- 4.5 Как удалить первую страницу в Ворде
- 4.6 Как удалить страницу в середине документа
- 4.7 Способ 1. Удалите разрыв раздела (метод 1)
- 4.8 Способ 2. Удалите разрыв раздела (метод 2)
- 5 Как удалить пустую страницу в Word
- 5.1 Причины появления пустых страниц в Ворде
- 5.2 Как удалить первую (титульную) страницу
- 5.3 Как удалить лишнюю страницу в Word
- 5.4 Как удалить ненужную страницу в Word
- 5.5 Как удалить лишние абзацы и ненужные символы со страницы
- 5.6 Удаление абзаца после таблицы в конце документа
- 5.7 Как удалить последнюю страницу в конце документа
- 5.8 Как удалить лишнюю страницу в Ворде – простой способ
- 5.9 Как удалить ненужный лист в Ворде 2007, 2008
- 5.10 Как убрать пустую страницу в Word
- 5.11 В начале или в конце документа
- 5.12 Лишний абзац
- 5.13 Разрыв раздела или страницы
- 5.14 После таблицы или картинки
- 6 Как удалить пустую страницу в Word (или с текстом)
Как удалить лишнюю или пустую страницу в MS Word
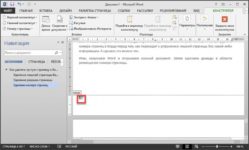
Документ Microsoft Word, в котором есть лишняя, пустая страница, в большинстве случаев содержит пустые абзацы, разрывы страниц или разделов, ранее вставленные вручную. Это крайне нежелательно для файла, с которым вы планируете работать в дальнейшем, распечатывать его на принтере или предоставлять кому-то для ознакомления и дальнейшей работы.
Скачать последнюю версию Microsoft Word
Стоит отметить, что иногда может понадобиться в Ворде удалить не пустую, а ненужную страницу.
Такое часто бывает с текстовыми документами, скачанными с интернета, как и с любым другим файлом, с которым вам по той или иной причине пришлось работать. В любом случае, от пустой, ненужной или лишней страницы в MS Word необходимо избавляться, и сделать это можно несколькими способами.
Однако, прежде, чем приступить к устранению проблемы, давайте разберемся с причиной ее возникновения, ведь именно она и диктует вариант решения.
Примечание: В случае, если пустая страница появляется только во время печати, а в текстовом документе Ворд она не отображается, вероятнее всего, для вашего принтера установлен параметр печати страницы-разделителя между заданиями. Следовательно, нужно перепроверить настройки принтера и изменить их, если это необходимо.
Самый простой метод
Если вам просто необходимо удалить ту или иную, лишнюю или попросту ненужную страницу с текстом или его частью, просто выделите необходимый фрагмент с помощью мышки и нажмите «DELETE» или «BackSpace».
Правда, если вы читаете эту статью, вероятнее всего, ответ на столь простой вопрос вы и так знаете. Скорее всего, вам необходимо удалить пустую страницу, которая, вполне очевидно, тоже является лишней.
Чаще всего такие страницы появляются в конце текста, иногда в его середине.
Самый простой метод — опуститься в самый конец документа, нажав «Ctrl+End», а затем нажать «BackSpace». Если эта страница была добавлена случайно (путем разрыва) или появилась из-за лишнего абзаца, она сразу же удалится.
Примечание: Возможно, в конце вашего текста несколько пустых абзацев, следовательно, потребуется несколько раз нажать «BackSpace».
Если это вам не помогло, значит, причина возникновения лишней пустой страницы совсем иная. О том, как от нее избавиться, вы узнаете ниже.
Почему пустая страница появилась и как от нее избавиться?
Для того, чтобы установить причину возникновения пустой страницы, необходимо включить в документе Word отображение символов абзаца. Этот метод подходит для всех версий офисного продукта от Майкрософт и поможет удалить лишние страницы в Ворде 2007, 2010, 2013, 2016, как и в его более старых версиях.
1. Нажмите соответствующий значок («¶»)на верхней панели (вкладка «») или используйте комбинацию клавиш «Ctrl+Shift+8».
2. Так, если в конце, как и в середине вашего текстового документа есть пустые абзацы, а то и целые страницы, вы это увидите — в начале каждой пустой строчки будет расположен символ «¶».
Лишние абзацы
Возможно, причина появления пустой страницы именно в лишних абзацах. Если это ваш случай, просто выделите пустые строки, помеченные символом «¶», и нажмите на кнопку «DELETE».
Принудительный разрыв страницы
Бывает и так, что пустая страница появляется из-за разрыва, добавленного вручную. В данном случае необходимо поместить курсор мышки перед разрывом и нажать кнопку «DELETE» для его удаления.
Стоит отметить, что по этой же причине довольно часто лишняя пустая страница появляется в середине текстового документа.
Разрыв разделов
Возможно, пустая страница появляется из-за разрывов разделов, установленных «с четной страницы», «с нечетной страницы» или «со следующей страницы». В случае, если пустая страница расположена в конце документа Microsoft Word и разрыв раздела отображается, достаточно просто поместить перед ним курсор и нажать «DELETE». После этого пустая страница будет удалена.
Примечание: Если вы по каким-то причинам не видите разрыва страницы, перейдите во вкладку «Вид» на верхней ленте Ворд и переключитесь в режим черновика — так вы увидите больше на меньшей области экрана.
Важно: Иногда бывает так, что из-за появления пустых страниц в середине документа, непосредственно после удаления разрыва, нарушается форматирование. В случае, если вам необходимо оставить форматирование текста, расположенного после разрыва, неизменным, разрыв нужно оставить.
Удалив разрыв раздела в данном месте, вы сделаете так, что форматирование ниже идущего текста распространится на текст, который находится перед разрывом.
рекомендуем в таком случае изменить тип разрыва: установив «разрыв (на текущей странице)», вы сохраните форматирование, не добавив при этом пустую страницу.
Преобразование разрыва раздела в разрыв «на текущей странице»
1. Установите курсор мышки непосредственно после разрыва раздела, который вы планируете изменить.
2. На панели управления (лента) MS Word перейдите во вкладку «Макет».
3. Нажмите на маленький значок, расположенный в правом нижнем углу раздела «Параметры страницы».
4. В появившемся окне перейдите во вкладку «Источник бумаги».
5. Раскройте список напротив пункта «Начать раздел» и выберите «На текущей странице».
6. Нажмите «ОК» для подтверждения изменений.
Пустая страница будет удалена, форматирование останется прежним.
Таблица
Вышеописанные методы удаления пустой страницы окажутся бездейственными, если в конце вашего текстового документа расположена таблица — она находится на предыдущей (предпоследней по факту) странице и доходит до самого ее конца. Дело в том, что в Ворде обязательно указывается пустой абзац после таблицы. Если же таблица упирается в конец страницы, абзац перемещается на следующую.
Пустой, ненужный вам абзац будет подсвечен соответствующим значком: «¶», который, к сожалению, нельзя удалить, по крайней мере, простым нажатием кнопки «DELETE» на клавиатуре.
Чтобы решить эту проблему, необходимо скрыть пустой абзац в конце документа.
1. Выделите символ «¶» с помощью мышки и нажмите комбинацию клавиш «Ctrl+D», перед вами появится диалоговое окно «Шрифт».
2. Чтобы скрыть абзац, необходимо установить галочку напротив соответствующего пункта («Скрытый») и нажать «ОК».
3. Теперь отключите отображение абзацев, нажав соответствующую («¶») кнопку на панели управления или используйте комбинацию клавиш «Ctrl+Shift+8».
Пустая, ненужная вам страница исчезнет.
На этом все, теперь вы знаете о том, как убрать лишнюю страницу в Ворде 2003, 2010, 2016 или, проще говоря, в любой версии этого продукта.
Сделать это несложно, особенно, если знать причину возникновения данной проблемы (а мы с каждой из них детально разобрались). Желаем вам продуктивной работы без хлопот и проблем. Мы рады, что смогли помочь Вам в решении проблемы.
Опишите, что у вас не получилось. Наши специалисты постараются ответить максимально быстро.
Помогла ли вам эта статья?
ДА НЕТ
Источник: http://lumpics.ru/as-in-word-to-remove-the-blank-page/
Как в Ворде удалить страницу: самая полная инструкция!
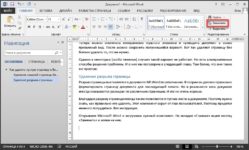
Всем привет! Сегодня мы с вами рассмотрим, как в Ворде удалить страницу. Казалось бы, сделать это проще простого, нажав пару клавиш на клавиатуре, но как показывает практика, многие пользователи сталкиваясь с данной проблемой не могут её решить самостоятельно.
Если вы попали в такую ситуацию и ваш текстовый документ Microsoft Word содержит пустую страницу, то значит на ней есть скрытые абзацы или разрывы, которые пользователь выставил вручную.
При редактировании документа, рекомендуется удалять такие страницы, так как они, после, окажутся в распечатанном на принтере бумажном документе.
Хотелось бы отметить, что иногда в текстовом файле необходимо удалить просто не нужные страницы, например, если вы скачали документ из сети интернет и решили его отредактировать под свои нужды.
Поэтому, вам в любом случае придется разобраться как в Ворде удалить страницу, которая по каким-то причинам оказалась пустой или ненужной. Как это сделать, мы с вами подробно рассмотрим в данной статье. Поэтому, рекомендую дочитать до конца, чтобы в дальнейшем не наступать на одни и те же грабли .
Кстати если вы не знаете, как проставить номера страниц, то читайте статью, как пронумеровать страницы в Ворде.
Как в Ворде удалить страницу: простой способ!
Если вы совсем недавно начали работать в Microsoft Offiсe, то рассмотрим самый простой метод. Для удаления ненужной страницы в Ворде, выделите весь текст на странице или его часть и нажмите кнопку «Delete» или «Backspace» на клавиатуре.
Как правило, страница должна исчезнуть вместе с текстом, если на ней больше ничего не останется. Так как этот метод, самый простейший, то возможно вы его уже пробовали.
Если же текстовый документ содержит пустую страницу, чаще всего в конце, и она не удаляется автоматически, то спускаемся в самый низ, нажав сочетание клавиш «Ctrl+End», а после этого жмем клавишу «Backspace», для удаления всей скрытой информации. Вероятнее всего, что такая страница удалится, если на ней были скрытые абзацы или разрывы, которые пользователь поставил случайно.
Если после проделанных манипуляций, пустая страница никуда не делась, то скорее всего проблема кроется в другом и чтобы её решить читаем информацию ниже.
Из-за чего появляются пустые страницы и как их удалить в Ворде
Не всегда понятно, из-за чего появилась пустая страница в текстовом документе Word. Чтобы разобраться в этом, необходимо включить отображение символов абзаца.
Кстати, данная функция включается во всех версиях Microsoft Word, с её помощью мы с вами сможем разобраться, как в Ворде удалить страницу.
Для этого, выполняем следующие действия:
- В панели инструментов Microsoft Word открываем вкладку «» и жмем на значок «Отобразить все знаки» либо включаем данную функцию, при помощи сочетания горячих клавиш «Ctrl+Shift+8»;
- После того, как вы включите данную опцию, напротив каждой пустой строки, абзаца или страницы появится символ «¶»;
Пустые абзацы
Как правило, такие пустые абзацы и не дают вам удалить страницы. Так как теперь они обозначены, то выделяем наши символы «¶» и жмем кнопку «Delete».
Если скрытые абзацы имели место быть, то после их удаления удалится и ненужная страница.
Установлен принудительный разрыв страницы
Очень часто пустые страницы появляются из-за принудительных разрывов, которые добавляются пользователем вручную. Чтобы его удалить, необходимо поставить курсор мыши перед разрывом страницы и нажать на клавишу «Delete».
Установлен разрыв разделов
Еще один важный момент, из-за которого может появиться пустая страница в документе – это установленный разрыв раздела. Такой разрыв может быть установлен в трех вариантах:
- С четной страницы;
- С нечетной страницы;
- Со следующей страницы;
Если пустая страница находится в самом конце вашего документа, то для того, чтобы её удалить необходимо установить курсор мыши перед разрывом раздела и нажать клавишу «Delete».
Хотелось бы обратить ваше внимание еще на тот случай, когда после удаления разрывов страницы сбивается форматирование документа.
В данном случае, если вам необходимо, чтобы форматирование текста после разрыва не изменилось, то удалять такой разрыв не рекомендуется. Так как, если вы удалите разрыв раздела, то форматирование, которое применено после данного разрыва раздела применится и на текст, который расположен выше данного разрыва.
Чтобы выйти из данной ситуации необходимо установить тип разрыва: «Разрыв на текущей странице» (как это сделать читайте ниже), тем самым вы сохраните форматирование текста и не добавите пустую страницу.
Устанавливаем тип разрыва: «Разрыв на текущей странице»
Для того, чтобы изменить тип разрыва на странице документа Microsoft Word выполняем следующее:
- Ставим курсор мыши непосредственно после разрыва раздела, который нужно изменить;
- Переходим во вкладку «Макет» на панели управления текстового редактора Word;
- Далее нам необходим пункт «Параметры страницы», для этого мы жмем специальную кнопку как на скрине ниже;
- Откроется новое окно, в котором необходимо перейти на вкладку «Источник бумаги»;
- В самом верху окна видим пункт «Начать раздел» и из выпадающего списка выбираем «На текущей странице»;
- В заключении, для сохранения настроек жмем кнопку «ОК».
После проделанных настроек, пустая страница будет удалена. Как видите, чтобы решить проблему, как в Ворде удалить страницу не нужно иметь много знаний. Если проблема так и не решена, рекомендую обратить внимание на еще один пункт.
Установлена таблица
Если перечисленные выше способы вам не помогли, и пустая страница имеет место быть в вашем текстовом документе, то обратите внимание на то, есть ли перед пустой страницей, таблица.
Дело в том, что если на предпоследней странице документа расположена таблица и доходит до самого края листа, то после неё обязательно появится пустая страница.
Это происходит по тому, что после таблицы обязательно должен быть пустой абзац, а так как таблица доходит до края страницы, то абзац переносится на следующий лист.
Если у вас включена функция: «Отобразить все знаки», то пустой абзац будет выделен символом «¶». Такой абзац нельзя просто так удалить, нажав кнопку «Delete». Здесь потребуются выполнить некоторые настройки. Чтобы узнать, как в Ворде удалить страницу делаем следующее:
- Выделяем символ «¶», который стоит перед пустым абзацем и жмем сочетание клавиш «Ctrl+D», откроется новое окно с настройками: «Шрифт»;
- В данном окне необходимо поставить галочку в пункте «Скрытый», тем самым мы с вами уберем пустой абзац;
- Для применения настроек нажимаем «Ок»;
- В заключении, чтобы спрятать абзацы жмем сочетание клавиш «Ctrl+Shift+8» или выключаем функцию, кнопкой «¶». Пустая страница должна сразу же удалиться.
Подведем итоги
Сегодня мы с вами подробно разобрались как в Ворде удалить страницу. Надеюсь вы без труда сможете редактировать документы Word, ведь если знать причину из-за чего лишняя страница появилась в документе, её достаточно легко убрать следуя указаниям в инструкции.
Источник: https://strana-it.ru/kak-v-vorde-udalit-stranicu/
Как удалить пустую страницу в Ворде

Казалось бы простейшая задача как удалить пустую страницу в Ворде может вылиться в огромную заметку со всеми нюансами разделов, разрывов и прочих невидимых символов. Офисный пакет кажется простым только на первый взгляд, до тех пор пока нет необходимости сверстать качественный документ.
Данная проблема как правило преследует пользователей редактирующие документы созданных другими людьми. Не потому что они умнее, дело в невидимых символах и многих других нюансах офисного пакета — все эти мелочи мы проработаем в сегодняшней заметке!
Как удалить страницу в Ворде
Посмотрел что тут пишут люди в инете по данному вопросу — я в шоке! Посмотрите сами — чтобы удалить страницу в Ворде нам надо удалить с нее текст. Может сразу весь документ удалить? — Удалим документ и страницу в нем наверняка, берите на вооружение!
Просто взрыв мозга! Конечно я понимаю что автор хотел максимально растянуть текст чтобы вы подольше задержались на его сайте… да и работает же способ — тут не поспоришь, однако я хочу рассказать вам о корне проблемы пустых страниц в Ворде и вариантов их устранения.
Надеюсь автор на меня не будет сильно зол и не закидает меня помидорами… ну правда, вы сами то читали что пишете?!
Если бедовая и пустая страница в самом конце документа, то можно попытаться удалить ее вслепую.
Как правило там парочку лишних абзацев, которые мы не видим (а они есть).
Тыкаем курсор в любое место документа и жмем сочетание клавиш CTRL + END (так мы переместимся в реальный конец документа, а не видимый нами) и жмем кнопку «Backspace» для удаления всех невидимых символов на странице.
Таких абзацев может быть несколько и следовательно нажать Backspace придется несколько раз (но если вы долбили по кнопке backspace и вернулись в начало документа, значит дело не в скрытых абзацах)
Причина появления пустых страниц в Ворде — охота на ведьм!
Как я уже и говорил в самом начале заметки — основная проблема пустых страниц в Ворде является отсутствие полного представления о редактируемом документе. Чтобы получить полный контроль надо документом — включим показ знаков абзаца и других скрытых знаков форматирования.
Данный функционал присутствует в любой версии Ворд (даже в 2003 и старше). Наверняка многие паниковали случайно активировав данный режим… что за неведомые ранее символы появились в моем документе и что с ними делать?!
Чтобы включить показ скрытых символов выполним следующее:
- В ленте Microsoft Word перейдите на вкладку «» и ищем кнопку «¶» (отобразить все знаки) или используем хоткеи «CTRL + *». Многие рекомендуют CTRL + SHIFT + 8 так как сочетание SHIFT + 8 дает звездочку… это немного нелогично (разве что у вас ноутбук с урезанной клавиатурой), звездочку удобно нажимать на цифровом блоке клавиатуры — все отсутствующие знаки набираются исключительно с цифрового блока.
- После активации этого безумного режима все абзацы будут обозначены знаком «¶» и их легко выявить на странице и следовательно разобраться как удалить пустую страницу в Ворде!
Решил я скопировать часть заметки в документ Word, выделил фрагмент и вставил на страницу… а в конце добавился еще один пустой абзац — окажись он на другой странице и вы бы никогда его не увидели без активации режима просмотра всех символов
Невидимые (пустые) абзацы
Довольно часто на пустой странице присутствуют лишние абзацы — следовательно страница не пустая и логично что она не пропадает. Вы уже знаете, что активировать показ скрытых абзацев можно нажав кнопку «¶» на ленте параметров Office. Просто выделите лишние абзацы и удалите их кнопкой «Delete» (ну или любым другим известным вам способом)
Если в документе действительно мешались лишние абзацы, то после их удаления лишняя страница пропадет.
Разрыв страницы
Бессменный лидер после пустых абзацев в причинах появления пустой страницы — это принудительные разрывы, которые пользователи добавили на страницу вручную. Как обычно, включаем показ скрытых знаков и символов и видим этот самый разрыв страницы — удаляем его и радуемся что удалили пустую страницу в ворде!
Пустая страница может быть и внутри самого документа из-за установленного разрыва. Аналогично мы рассматривали ситуацию с нарушением порядка нумерации в Ворде — там так же виноваты разделы и разрывы
Разрыв раздела
Перейдем к самой интересной части заметки — это разделы! Если вы только осваиваете MS WORD то наверняка именно эта причина вам непонятна и раздражает больше всего.
Разделы применяются для различного оформления страницы (нумерация, колонтитулы, рамки и прочие настройки индивидуальны для каждого из разделов)
Когда вы устанавливаете разрыв раздела, у вас на выбор есть три варианта:
- С четной страницы;
- С нечетной страницы;
- Со следующей страницы;
Вот теперь представьте себе ситуацию — закончили документ, сделали вывод и по привычке завершили раздел нажав «Со следующей страницы»… вот вам и новый пустой раздел в конце документа. А как вы уже поняли раздел в ворде можно удалить лишь включив показ скрытых символов и абзацев.
Включаем показ скрытых символов и удаляем разрыв раздела (не забываем что DELETE удаляет справа от курсора, а backspace — слева)
Хочу обратить внимание на один очень важный момент. Если пустая страница в конце документа — этим нюансом можно пренебречь! Смотрите что выходит — если пустая страница в середине документа, то удалив разрыв раздела мы рискуем сбросить все стилистические настройки следующего раздела (это и нумерация и рамки…) т.к. произойдет их объединение.
Для такой ситуации будет правильным поменять тип разрыва на «Разрыв на текущей странице» о чем я и пишу в дополнении к данному пункту.
Разрыв на текущей странице — решение нашей проблемы
Чтобы удалить пустую страницу в ворде — меняем тип разрыва на странице:
- Тыкаем курсором в место сразу после разрыва раздела, который нам мешает;
- На вкладке «Макет» (Разметка страницы) жмем «Параметры страницы» (здорово ее запрятали?)
- На вкладке «Источник бумаги» в разделе «Начать раздел» меняем параметр на «На текущей странице» и не забываем нажать «OK»
После всего этого пустая страница удалится. В целом ничего сложного при понимании как работают разрывы разделов и зачем они вообще существуют. Стоит отметить, что при создании документа самому таких ситуаций практически не возникает — все из-за разного уровня знаний пользователя офисным пакетом
В документе таблица
В чем засада с таблицей? — После таблицы всегда следует пустой абзац, который вы никак не сможете удалить всеми перечисленными выше способами (иначе думаете зачем я ее в отдельный пункт вынес…)
Если граница таблицы уместилась аккурат до конца рамки страницы, то этот невидимый абзац уйдет на следующую страницу и не даст ее удалить — я спецаильно показал это на картинке ниже!
Если вы не видите скрытый абзац, то на вкладке «» вы забыли активировать режим просмотра всех символов «¶»
К сожалению просто выделить и удалить такой абзац невозможно — тут нужен другой подход и хитрость:
- Выделяем этот самый символ абзаца (¶) и правой кнопкой выбираем пункт «Шрифт…» (если не хватает сноровки выделить этот дурацкий знак, то можете воспользоваться сочетанием CTRL + D)
- Отмечаем галочкой пункт «Скрытый» и не забудьте нажать «ok».
Ничего не изменилось и так же присутствует пустая страница с пустым абзацем после таблицы? — Это потому что надо убрать показ скрытых символов… на вкладке «» деактивируйте режим «¶» и пустая страница после таблицы исчезнет.
Вот таким вот способом мы смогли удалить пустую страницу в ворде после таблицы — ничего сложного!
Что в итоге?
Подведем итоги — мы рассмотрели несколько способов удалить пустую страницу в Ворде. Думаю вы уже поняли, что нету текста — нет страницы… однако существуют нюансы с разделами и абзацами, которые мешают простому восприятия содержания документа (но это до тех пор пока вы ознакомились с заметкой) и поняв как это работает — убрать страницу становится очень просто!
Источник: https://www.itshneg.com/kak-udalit-pustuyu-stranicu-v-vorde/
Как удалить пустую страницу в Ворде – инструкция с анимацией
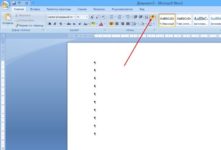
Правильное установление причины появления лишних страниц, поможет быстро устранить проблему. Вне зависимости от версии Microsoft Word (2003-2016 гг.) существует 4 основные причины существования пустых страниц в конце документа:
- Лишние проблемы или переходы на новую строку.
- Наличие скрытых символов.
- Перенос части таблицы.
- Наличие прозрачного или белого рисунка (редко).
Причины появления пустой страницы
Если при работе с документом в процессе редактирования появились страницы, не содержащие текста, скорее всего на ней находятся разрыв страниц или пустые абзацы.
Примечание: если пустая страница появляется только при распечатывании документа, то дело в настройках принтера (страница между заданиями).
Способ 1. Удаление лишних пробелов и абзацев
Самый легкий способ – удалить лишнюю страницу с помощью клавиш Backspace или Delete, предназначенных для удаления знаков из текста.
Удаление пробелов и абзацев (Word 2016)
Шаг 1. Перейти на последнюю страницу документа и установить на нее курсор.
Шаг 2. Нажимайте указанные клавиши до тех пор, пока не исчезнет ненужная страница.
Шаг 3. Если пустых абзацев на странице много, то клавишу придется нажимать несколько раз.
Внимание! Если вы сомневаетесь в своих силах и вам нужна помощь с работой, то рекомендуем обратиться к профессионалам. Узнайте стоимость и сроки — это бесплатно!
Способ 2. Удалите скрытые символы
Так как появление пустой страницы обычно означает наличие на ней скрытых символов, для того, чтобы их удалить, необходимо сделать их видимыми.
Удаление скрытых символов (Word 2016)
Шаг 1. Нужно нажать на значок «непечатаемые символы», который находится на главной вкладке. Включив отображение скрытых символов, вы сможете увидеть причины появления лишней страницы и устранить их.
Шаг 2. Выделите лишние пустые абзацы и удалите их.
Шаг 3. Кроме пустых абзацев причиной появления пустой страницы может быть поставленный вручную принудительный разрыв страницы или разрыв раздела.
Чтобы удалить его, поместите курсор перед разрывом и нажать на клавишу удаления символов – Delete.
Способ 3. Отредактируйте таблицу
Если не удалось удалить страницу с помощью двух предыдущих методов, вероятно, у вас в конце документа находится таблица.
В Word после каждой таблицы располагается пустой абзац, и если таблица доходит до конца страницы, то абзац переносится на следующую. Вы не сможете просто удалить этот символ, обозначающий пустой абзац.
Для того чтобы убрать пустой лист, нужно сделать этот абзац скрытым.
Уменьшение междустрочного интервала (Word 2016)
Шаг 1. Показать скрытые пробелы.
Шаг 2. Если таблица образует пробел на след странице, то уменьшите межстрочный интервал ячеек таблицы или шрифт, уберите лишние переходы на новые строки.
Шаг 3. Если шаг 2 не помог, рекомендуем сократить количество строки таблицы.
Как удалить первую страницу в Ворде
Чтобы удалить титульную страницу в последних версиях Microsoft Word, необходимо выполнить следующие шаги.
Удаление титульной страницы (Word 2016)
Шаг 1. Перейти на вкладку «Вставка».
Шаг 2. Выбрать меню «Титульная страница».
Шаг 3. Указать соответствующее значение – «Удалить текущую титульную страницу».
В версиях ранее 2007 года титульная страница не отличается от всех других страниц в документе, поэтому используются аналогичные способы ее удаления.
Как удалить страницу в середине документа
Появление ненужной пустой страницы в середине документа Word, как правило, сопряжено с наличием разрыва раздела. Данная функция редко применяется на практике и в основном добавляется в документ случайно при редактировании.
Способ 1. Удалите разрыв раздела (метод 1)
Лишняя страница в середине текстового документа появляется обычно по причине установки разрыва раздела. Удаляется она с помощью следующих действий.
Удаление разрыва страницы (Word 2016)
Шаг 1. Расположите курсор перед разрывом.
Шаг 2. Нажмите клавишу Delete.
Примечание: При удалении пустой страницы из середины документа, которая появилась в результате разрыва раздела, после удаления этого разрыва может испортиться форматирование.
Если вам нужно, чтобы после этой страницы было форматирование, отличающееся от того, что установлено до этой страницы, то оставьте разрыв раздела.
В ином случае, при удалении разрыва форматирование автоматически станет одинаковым на всем документе – таким, каким оно было в тексте, расположенном до разрыва.
Способ 2. Удалите разрыв раздела (метод 2)
Есть вариант удаления, позволяющий сохранить нужное форматирование без появления ненужных страниц.
Создание разрыва раздела без пустой страницы (Word 2016)
Шаг 1. Перейти во вкладку “Макет”.
Шаг 2. Заменить тип разрыва – установить «без разрыва».
Теперь вы знаете как убрать страницу в Ворде. Перечисленные советы могут быть применены в Microsoft Word всех версий.
Источник: https://NauchnieStati.ru/blog/kak-udalit-pustuyu-stranicu-v-vorde/
Как удалить пустую страницу в Word
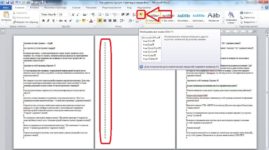
Иногда при печати или предварительном просмотре текста, набранного в текстовом редакторе Word, можно обнаружить лишнюю, не нужную страницу. Чтобы текст был читабельным, правильно отформатированным, а при печати выглядел аккуратно, пустую страницу документа нужно удалить.
Причины появления пустых страниц в Ворде
Первый вопрос, который возникает: «Откуда она взялась?».
Причин может быть несколько, и чаще это случайно созданный пустой абзац или принудительный разрыв страницы.
Обнаружить пустые абзацы поможет функция «Отобразить все значки».
Найти лишние символы в тексте можно несколькими способами:
- Нужно в главном разделе панели нажать кнопку «Отобразить все знаки», тогда в тексте Word будут видны все обозначения абзаца (¶), не содержащие текста.
- С помощью «горячих клавиш» CTRL+SHIFT+8.
- В разделе «Вид» выбрать режим «Структура».
Другие причины пустых промежутков или целой страницы:
- Принудительный разрыв страницы. Случайно нажатая кнопка сделает переход текста на другую страницу, тогда на первой останется пустое пространство, а текст будет продолжаться на следующей странице. Если разрыв осуществлен в начале страницы, она при печати будет казаться пустой.
- Разрыв разделов. При наборе рефератов, курсовых и научных работ правила оформления документа, как правило, требуют начинать новую главу, раздел с новой страницы. Документ в печатном виде выглядит аккуратнее, но пустые страницы, содержащие один-два абзаца, выглядят непривлекательно.
- Пустая страница после таблицы в конце документа. Настройки текстового редактора предусматривают автоматическое создание пустого абзаца после таблицы. Если таблицей завершается текст документа или раздел, возможно появление пустой страницы.
причина, по которой появляется необходимость удалить пустую страницу в документе — получение при печати аккуратно отформатированного, оформленного документа.
Рассмотрим имеющиеся варианты, с помощью которых можно удалить пустую страницу в Ворде.
Как удалить первую (титульную) страницу
В основном, первая страница, имеет вид титульного листа. В некоторых случаях, пользователю может не пригодиться подобная страница и появиться необходимость удалить первую (титульную) страницу.
В этом случае, сделать нужно следующее:
- Установить курсор на первой (титульной) странице;
- Перейти во вкладку «Вставка»;
- Выбрать в группе «Страницы», «Титульная страница»;
- Внизу выпадающего блока, нажмите команду «Удалить текущую титульную страницу».
Как удалить лишнюю страницу в Word
Перед отправкой текста на принтер, включите функцию предварительного просмотра, чтобы увидеть, как будет выглядеть документ после печати.
Если пустые листы появляются только при печати, а при просмотре документа они не видны, значит в документе неправильно установлены настройки печати.
Достаточно изменить их, и документ примет аккуратный читабельный вид.
В моем случае видно, что присутствует чистая страница в середине документа.
Чтобы удалить лишнюю страницу в документе Ворд, перейдите на страницу перед ней, установите курсов внизу листа и нажмите Delete, удаляя ненужные символы.
Как удалить ненужную страницу в Word
Если вы знакомы с набором текста, писали статьи, а может даже книги, то, уверен, встречали ситуации, когда набранный текст становится не актуальным.
Подобный, уже не нужный текст, вполне можно удалить, но нельзя забывать про последствия. Последующее форматирование не должно претерпеть изменений.
Установите курсор после текста, который следует удалить и нажмите Ctrl + Enter, тем самым создав разрыв страницы.
Выделите любым известным вам способом все ненужные страницы до разрыва и удалите их клавишей Delete.
Как удалить лишние абзацы и ненужные символы со страницы
В интернете размещено масса шаблонов текстовых документов и, очень часто, пользователю не нужно набирать форма самому, а достаточно скачать документ из интернета.
Подобная идея значительно экономит время, но все же, придется немного отформатировать скачанный документ и удалить ненужные символы, которые могут появиться по разным причинам:
- не совместимость версий редактора;
- ошибки предыдущего копирайтера;
- программный сбой или криво скачанный файл;
- и многие другие.
Переходить на каждую строчку и нажимать Del в надежде попасть в нужное место, глупо, так как в Word предусмотрена функция «Отобразить все значки».
При нажатии на значок ¶, расположенный на вкладке «», в документ добавятся значки, указывающие на наличие ненужных символов:
- « ¶ » — установлен Enter (перенос строки);
- « • » — наличие пробела;
- « • → » — обозначение списков;
- « ················Разрыв страницы················ » — добавлен разрыв страницы;
- и другие.
Удалите ненужные символы на странице документа Ворд, чтобы документ принял приятный вид.
Удаление абзаца после таблицы в конце документа
Когда документ заканчивается таблицей, и она доходит до самого конца страницы, при печати может появиться чистый лист. Это настройки текстового редактора: после таблицы всегда появляется пустой абзац, удалить который просто так не получится, параметры редактора не предусматривают такой функции.
Пустой абзац можно скрыть, тогда он не будет виден при просмотре и не будет печататься.
Чтобы в Ворде удалить страницу после таблицы, сделайте:
- выделить знак абзаца: сделать это можно, найдя значок на главной вкладке панели или путем набора клавиш CTRL+SHIFT+8;
- нажать комбинацию клавиш CTRL+D: откроется диалоговое окно «Шрифт»;
- найти окошко и установить флажок «Скрытый»;
- отключить знак абзаца (на главной панели или с помощью «горячих клавиш».
Как удалить последнюю страницу в конце документа
Этот способ является самым простым, но подойдет только в том случае, если чистый лист находится в конце документа. Быстро перейти туда поможет комбинация клавиш CTRL+END.
Теперь, нажав клавишу BACKSPACE, можно удалить пустой абзац последней страницы. Если их несколько, нужно нажать клавишу столько раз, сколько потребуется для удаления всех пустых абзацев.
При удалении лишних абзацев и страниц важно смотреть конечное форматирование текста, особенно если речь идет о важных документах, у которых установлены требования к оформлению.
Рефераты и курсовые, дипломные работы требуют строгого соблюдения правил, что нужно учитывать, устанавливая или отменяя разрывы страниц и разделов.
Таким образом, было подробно разобрано как удалить пустую страницу в Ворде и не нарушить стиль форматирования документа.
Безусловно, описанные методы подойдут для использования в самых разных случаях и помогут распечатать текст правильно, без ненужных символов и лишних страниц.
Загрузка…Интересненько!
Нужно срочно изучить!
Источник: http://wamotvet.ru/tekstovyj-redaktor/udalit-stranicu-word.html
Как удалить лишнюю страницу в Ворде – простой способ
На Панели инструментов имеется специальный знак, который называется «Отобразить все символы». На скриншоте далее он отмечен красным цветом. Чтобы удалить лишнюю страницу, необходимо установить курсор на ненужном листе…
нажать комбинацию клавиш Ctrl + Shift + 8 или кнопку «¶».
После активации функции на странице отобразятся специальные символы, которые отвечают за форматирование текста. В обычном режиме отображения они невидимы. Их нужно удалить кнопкой «backspace» (она имеет вид «стрелки влево» над «Enter») или «Delete» (Del). После этого пустой лист автоматически исчезнет.
В версиях MS Word 2007 — 2010 эта кнопка расположена в главном разделе.
Для удобства дальнейшей работы следует отключить кнопку отображения всех символов «¶». Для этого достаточно еще раз на нее кликнуть.
Если нужно удалить несколько страниц, то следует поставить курсор в начало документа, прокрутить до конца, зажать Shift и снова кликнуть мышкой. Выделенную часть текста нужно удалить с помощью кнопок «Delete» или «Backspace».
Вот как быстро и просто удалить пустую страницу в Ворде.
Как удалить ненужный лист в Ворде 2007, 2008
Рассмотрим альтернативный способ удаления пустой страницы в Ворде 2007 и 2008. Первым делом нужно поместить курсор в то место на странице, с которого желаете удалить информацию. Это может быть как самое начало, так и середина текста. Дальше в разделе «» следует перейти в подраздел «Найти» …
в новом окне открыть на вкладку «Перейти».
В поисковой строке нового окна следует указать номер страницы, с которой нужно удалить информацию и нажать кнопку «Перейти». Если лишний лист был заполнен информацией, то появится выделенный текст, который будет удален.
Если нужно удалить пустую страницу в Ворде, то появятся выделенные абзацы.
Остается закрыть окно и нажать клавишу «Delete», «Backspace» или пробел.
Как убрать пустую страницу в Word
Рассмотрим, как можно убрать пустую страницу в Ворде до или после специальных символов.
В начале или в конце документа
Если информация в файле начинается с абзаца, то иногда первая страница в документе остается пустой. Для удобства дальнейшей работы ее следует удалить. Для этого необходимо:
1. Включить на панели кнопку отображения всех элементов.
2. Поставить курсор в начало листа.
3. Удерживая ЛКМ протянуть мышь вниз, окрашивая все специальные символы.
4. Нажать клавишу «Delete» или «Backspace».
5. Чтобы убрать лишнюю страницу в Ворде в конце файла, необходимо установить курсор в начало последнего листа и проделать те же самые действия.
Лишний абзац
Удалить лишний абзац в тесте можно альтернативным способом. Так, следует установить курсор перед лишним абзацем (обычно он образует на странице пустую строку) и заменить два подряд идущие знака на один знак абзаца.
Для этого в меню «Правка» – «Заменить…» в поле «Найти» ввести пробел (нажмите на пробел). Внизу окна нажать кнопку «Больше», затем «Специальный» и появившемся меню выбрать «Знак абзаца». В поле «Найти» появится «p».
В поле «Заменить» вставить «Знак абзаца» — «p». Нажать кнопку «Найти далее». Останется только нажать кнопку «Заменить всё».
Разрыв раздела или страницы
Внутри файла с текстом может образоваться пустая страница в результате разрыва страницы. Поскольку этот специальный элемент не отображается при стандартном просмотре, необходимо:
- Нажать кнопку «Выделение всех символов»
- Установить курсор в начало пустой страницы, удерживая ЛКМ прокрутить мышь до конца листа, пока не будет выделен элемент «Разрыв страницы».
- Удалить этот элемент нажатием на кнопку «Backspace».
- Нажать еще раз кнопку отображения всех символов, чтобы вернуть стандартный просмотр страницы.
После таблицы или картинки
Если в тексте имеется таблица, то после нее образуется чистый лист, который достаточно тяжело удалить. По умолчанию Ворд после таблицы вставляется абзац. Если таблица расположена в конце, то абзац переносится ниже, создавая пустой лист. Удалить его описанными ранее методами не получается. Как быть?
Включить отображение всех символов (кнопка ¶).
Выделить абзац после таблицы.
Щелкнуть ПКМ и из контекстного меню выбрать пункт «Шрифт…».
В новом окошке установить птичку «Скрытый» и нажать ОК.
Вот как легко убрать пустую страницу в Ворде.
Понравилось:
1
Комментариев: 0
Источник: http://AlfaMan.org/hi-tech/kompyutery/209-kak-udalit-pustuyu-stranicu-v-vorde.html
Как удалить пустую страницу в Word (или с текстом)

Текстовый редактор Word входит в ТОП10 самых популярных программ среди пользователей Windows. Не удивительно, что у людей возникает столько вопросов по работе с данным софтом, к примеру, как в Ворде удалить страницу пустую или с текстом, в начале, в середине или в конце документа. Предлагаю пролить свет на решение в сегодняшней публикации.
В зависимости от потребностей – нужно устранить лишний элемент с контентом (заполненный) или же пустой лист, существует несколько способов, о которых сейчас расскажу. Пойдем от простого к сложному.
Удаление ненужного документа
Речь идет о новом текстовом документе, который Вы только создали, ввели определенный текст, внесли все изменения, копировали их в другое место, и файл больше не нужен Вам.
Удаление производится простым закрытием – нажимаем на крестик в правом верхнем углу, а в сообщении – «Сохранить изменения…?» кликаем по кнопке Нет :
Если же хотите продолжить работу с данным элементом, но содержимое намерены очистить, то сначала выделяем все, используя комбинацию Ctrl + A , затем жмем по кнопке Del на клавиатуре.
Как удалить страницу в Ворде пустую
Если намерены устранить лишнюю чистую страницу, которая не содержит никакой важной информации, то следует проделать такие манипуляции:
- Кликните левой кнопкой мышки в любом месте ненужного листа, таким образом Вы установите курсор (вертикальная мигающая чёрточка);
- Находясь на вкладке «» (верхняя часть окна), найдите символ с описанием «Отобразить все знаки» и нажмите на него (или же воспользуйтесь быстрым сочетанием Shift + Ctrl + 8 ):
- На экране отобразятся невидимые ранее символы переноса строки, табуляции, пробелов. Стоит убрать их все с пустой страницы, чтобы автоматически удалить её. В этом поможет клавиша BackSpace (если такой надписи не находите на клавиатуре, то ищите кнопку со стрелкой влево, которая чаще всего располагается над Enter ).
Удаляем страницу Ворд в конце документа
Здесь также речь пойдет о пустом элементе, который Вы обнаруживаете при пролистывании в самый низ. Подобных объектов может быть несколько, но чаще – лист один. Он не только увеличивает общий размер текстового файла, но еще и может отправиться на печать. Да и при оформлении важных документов, курсовых и дипломных работ – в нем нет никакой необходимости.
Подойдет решение, показанное в первом способе. То есть, стоит поставить курсор в нижней части и нажать клавишу BackSpace до тех пор, пока мигающая вертикальная черточка не поднимется в конец предпоследнего листа.
Если же ненужный лист расположен в начале (на первом месте), то принцип тот же – убираем лишние символы, после чего контент со следующего блока подтянется вверх и займет пустое место.
Рассмотрим ситуацию, когда нам предстоит избавиться от области, наполненной словами и предложениями, картинками и прочим контентом. Доступно два метода, каждый из которых оптимально подходит для разных ситуаций.
Второй лист
К примеру, у Вас есть файл, где намерены убрать страницу №2 (или её + произвольное количество объектов под ней). Тогда поступаем так:
- Ставим курсор в начале первой строки Ворд;
- Колесиком мышки или с помощью боковой полосы прокрутки (справа) пролистываем в конец страницы Word;
- Нажимаем Shift на клавиатуре и удерживая его кликаем левой кнопкой мышки в конце последней строки на листе, который желаем убрать. Таким образом всё содержимое области будет выделено, о чем свидетельствует потемнение фона (серый, черный):
Этот прием работает в любой версии Ворд 2010, 2003, 2007 и даже в «старенькой» редакции 1997 года.
- Осталось лишь нажать на Del или BackSpace , чтобы осуществить удаление информации, которая больше Вам не нужна.
Если Вы работаете с крупным текстовым файлом, насчитывающем сотни страниц, то скроллинг может отнять немало времени. Поэтому, предыдущее решение лучше не использовать. Есть способ проще:
- Быстро попасть в необходимое место можно с применением встроенного поиска Ворд. Для вызова окна нажмите сочетание Ctrl + H . Сразу окажетесь на вкладке «Заменить», но следует выбрать другую – «Перейти», а затем в поле «Найти» указать требуемый номер:
- Не закрываем окно перехода. Как только нас переместит на нужный лист, следует в строке «Введите номер…» написать команду:
\page
- Снова жмём по кнопке «Перейти» и видим, что текст выделился:
- Теперь закрываем диалог, кликнув по крестику справа. А подсвеченный контент в середине документа очищаем клавишами BackSpace или Del .
Удаляем титульный лист с колонтитулом целиком
В версиях Ворд, начиная с 2013, делается это крайне элементарно – достаточно заменить старую «титулку» на новую. Но в ранних редакциях офисного редактора сначала необходимо избавиться от одной страницы, и лишь потом добавлять вместо неё другую.
- Переходим на вкладку «Вставка» (вторая слева, после «»);
- В разделе «Страницы» располагается нужная нам кнопка, кликнув по которой откроем дополнительное меню;
- Под выбором шаблонов увидите ссылку для избавления от ненужного листа:
В этом ролике показано, как в Ворде удалить страницу пустую в разных местах документа (в начале, середине, конце), как избавиться от листа, заполненного текстом. При всём этом структура не пострадает, отступы останутся неизменными.
09.01.2018 10:00 5228
Источник: https://it-tehnik.ru/software/ofisnyie/del-word-page.html






