Содержание
- 1 Как правильно установить пароль на свой ноутбук
- 2 Как поставить пароль на ноутбук
- 3 Пошаговая инструкция по установке пароля на ноутбук
- 4 Как поставить пароль на ноутбуке
- 5 Как поставить пароль на ноутбук/компьютер? Полная инструкция
- 5.1 Способ №1. Через «Панель управления»
- 5.2 Способ №2. С использованием «Командной строки»
- 5.3 Способ №1. Через меню «Параметры»
- 5.4 Способ №2. При помощи «Командной строки»
- 5.5 Установка пароля на вход в Windows
- 5.6 Windows 8.1 и 8
- 5.7 Как поставить пароль в BIOS ноутбука (более надежный способ)
- 5.8 Другие способы защиты ноутбука паролем
- 6 Как поставить пароль на ноутбук при включении
Как правильно установить пароль на свой ноутбук
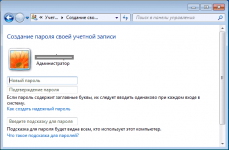
Без надлежащей защиты информация, сохраненная в компьютере, подвергается опасности ее удаления или использования с целью нанесения ущерба ее владельцу, поэтому следует заблаговременно предпринять соответствующие меры безопасности.
Поставить барьер перед злоумышленниками или случайными любопытными можно очень быстро. Для этого следует только выполнить нижеприведенные инструкции о том, как правильно установить пароль на свой ноутбук.
Различные способы установки кодов доступа, их преимущества и недостатки
Из-за своей высокой мобильности лэптопы особенно подвержены риску использования третьими лицами сохраненной в них информации. Особенно актуален вопрос безопасности для пользователей, часто подключающих свой девайс к локальной или корпоративной сети, так как в этом случае у злоумышленника отсутствует необходимость непосредственного физического присутствия рядом с ПК. Устанавливать ключ для доступа к ресурсам памяти ноутбука можно разными методами, и каждый из них обладает своими плюсами и минусами.
Существует три основных способа обезопасить содержимое лэптопа. Далее они перечислены в порядке возрастания их надежности:
- Поставить код на вход в операционную систему;
- Защитить ключом BIOS;
- Установить пароль на жесткий диск.
Главным достоинством первого является простота исполнения, однако также просто ее и обойти. Подойдет для домашнего использования.
Второй уже более надежный и может быть использован для защиты важной информации, но при непосредственном физическом доступе злоумышленника к ноутбуку он может просто разобрать его и, сняв жесткий диск, скопировать все его содержимое в свой компьютер.
Третий отличается особо высокой степенью защиты, поэтому от пользователя потребуется очень хорошая память либо запись пароля в блокноте. Ведь при потере установленного кода будет утерян и доступ ко всем сведениям, записанным на защищенный винчестер.
Если владелец ноутбука забудет код, то не каждый специалист будет способен его взломать. И даже при наличии достаточных средств и мощного оборудования вся процедура у опытного хакера может занять длительное время.
В связи с этим не рекомендуется третий вариант применять без крайней необходимости.
Код на вход в «Виндовс»
Если в ноутбуке функционирует Windows ХР или «семерка», то алгоритм действий будет почти одинаков.
Ниже перечислены все этапы действий на примере «Виндовс 7»:
- Начать следует с запуска панели управления;
- Затем перейти во вкладку «Учетные записи пользователей»;
- Кликнуть «Создание пароля своей учетной записи»;
- В отобразившемся меню напечатать самостоятельно придуманный ключ и, сохранив, перезапустить ПК;
- Готово. Сейчас уже при включении ноутбука «Виндовс» будет выводить поле для ввода кода доступа.
Если в ноутбуке функционирует «Виндовс 8» или «десятка», то алгоритм действий в них будет почти одинаков.
Ниже перечислены этапы действий на примере «Виндовс 10»:
- Начать следует с запуска панели параметров;
- В «десятке» в нее можно войти через «Пуск»;
- В «восьмерке» в нее можно войти через «Charms»;
- Далее перейти в закладку «Параметры входа»;
- Затем кликнуть «Добавить»;
- После этого перейти во вкладку «Пароль», где напечатать самостоятельно придуманный код доступа;
- Если пользователь предпочитает графические пароли, то необходимо выполнить загрузку какой-нибудь фотографии или рисунка и согласиться на использование файла в качестве фона ввода ключа. Затем начертить на фотографии самостоятельно придуманную фигуру, которую потребуется повторно нарисовать еще пару раз;
Ввод ключа для BIOS и жесткого диска
Необходимо выполнить следующие действия:
- Войти в БИОС;
- Открыть закладку «Security»;
- Далее выделить «Change Supervisor Password» и щелкнуть «Ввод»;
- В отобразившемся окошке напечатать код доступа;
- При необходимости только незначительных корректировок настроек можно воспользоваться пунктом «Change User Password» и задать пользовательский ключ;
- Функция задания кода к винчестеру расположена в этой же закладке;
- Следует войти в графу «Change HDD Password» и придумать надежный код для защиты своей информации;
- После осуществления вышеперечисленных этапов обязательно надо сохранить введенные параметры, щелкнув на «F10»;
- Готово.
Дополнительные методы
Для надежного обеспечения безопасности информации, хранимой в ПК, программистами разработаны специальные приложения. Например, для шифрования опытные пользователи часто применяют утилиту под названием «VeraCrypt».
В «Виндовс» тоже предусмотрен подобного типа шифровальщик, которому специалисты из компании «Майкрософт» дали логичное наименование «Windows Bitlocker».
Источник: https://nastrojkin.ru/device/laptop/kak-na-noutbuk-ustanovit-parol.html
Как поставить пароль на ноутбук
Мы не будем рассказывать, для чего это нужно. Если вы решили заблокировать свое устройство, значит, цель такого действия понятна. В статье вы найдете несколько способов, как поставить пароль на ноутбук при включении, а также заблокировать клавиатуру, папку или даже диск. Все приведенные варианты по отдельности будут показаны для Windows XP, 7, 8, 10 и даже Linux. Работает все это на любых устройствах, включая Sony, Samsung, Lenovo, Asus, Acer, HP и т. д.
Внимание: если вы не знаете какой у вас Windows, загляните сюда и через несколько мгновений вся нужная информация будет получена.
Итак, начнем. Существует простой способ установки пароля на ноутбук с любой версией Windows. Если он по каким-то причинам вам не подойдет, переходите к следующим вариантам. Также можете посмотреть наглядную видеоинструкцию, в которой наш автор пошагово раскрывает весь процесс.
Используем средства системы
Проще всего поставить пароль через настройки самой «Виндовс». Рассмотрим процесс для каждой из операционных систем от Microsoft по отдельности.
Windows XP
Для того чтобы поставить пароль на ноутбук с Windows XP, и защитить его от других пользователей, нужно сделать следующее:
- Жмем кнопку «Пуск» и переходим к панели управления.
- Кликаем по учетным записям пользователя.
- Выбираем аккаунт, пароль которого хотим поставить.
- Жмем ссылку для создания нового пароля.
- Вводим новый пароль, повторяем его и указываем ключевое слово-подсказку, которое даст возможность вспомнить забытый код. В завершение жмем кнопку «Создать пароль».
- Мы можем зашифровать и личные данные. Именно на этом этапе система предоставляет нам право выбора.
Внимание: данный вариант и другие способы, описываемые в этой статье, работают как на ноутбуке, так и на компьютере с нетбуком.
Windows 7
Переходим ко всеми любимой «Семерке». Поставить пароль на ноутбук с этой ОС можно так:
- Жмем кнопку «Пуск» и переходим к панели управления.
- Выбираем пункт, отмеченный на скриншоте ниже.
- Кликаем по ссылке, обведенной красной рамкой.
- Создаем пароль для своего аккаунта.
- Так же, как и в предыдущем случае, пишем новый код, подтверждаем его, указываем подсказку и жмем «Создать пароль».
Готово. Теперь ваша «Виндовс» будет запрашивать авторизацию.
Кстати, если вы не знаете, как установить Windows 7 с флешки, читайте нашу пошаговую инструкцию.
Windows 8/8.1
Настал черед менее популярной «Восьмерки». Разберемся, как поставить пароль от посторонних на «Виндовс» в ноутбуке с «Восьмеркой»:
- На главном экране с плитками жмем стрелку переключения к приложениям.
- В поиске пишем «панель» и выбираем искомый элемент.
- Дальше жмем по отмеченному пункту.
- Выбираем ссылку перехода к учетным записям пользователя.
- Кликаем по обведенному красной рамкой пункту.
- В левой половине окна переключаемся на «Параметры входа». Тут можно установить или изменить не только пароль, но и ПИН-код. Жмем соответствующую кнопку.
- Вводим наш пароль и повторяем его. В завершение жмем «Далее».
- Пароль на ноутбук установлен. Заканчиваем кликом по обозначенной кнопке.
Всегда держите свой ноутбук в чистоте. Возможно он уже перегревается! Лучше проверьте это и предотвратите порчу дорого устройства.
Windows 10
Ни в завершение давайте узнаем, как поставить пароль на самую популярную в наше время «Десятку». Для этого делаем несколько простых шагов:
- Воспользовавшись поиском, запускаем панель управления.
- Переходим к пункту учетных записей.
- Жмем ссылку, обозначенную на картинке ниже.
- Так как в нашем случае пароль уже установлен, предлагается изменить его. Кликаем по выделенному объекту.
- Переходим на вкладку «Параметры входа» и меняем пароль, нажав на кнопку, отмеченную цифрой «2».
- Вводим новый пароль и подтверждаем его. В завершение указываем ключ восстановления и щелкаем по «ОК».
Если вам понадобится убрать пароль на компьютере или ноутбуке с Windows 10, и вы не знаете, как это сделать, просто загляните на эту страничку.
Linux
Зачастую на ноутбуках устанавливаются Linux-операционные системы, пароль в которых задается немного иначе.
Заметка: существует очень много разных дистрибутивов и еще больше графических окружений к ним. Поэтому мы покажем, как установить пароль именно на примере самого популярного Linux Mint.
- При установке, Linux пароль ставится еще в процессе инсталляции. Так происходит во всех случаях. Другое дело что может отключаться запрос его ввода при входе в ОС.
- Для того чтобы поставить пароль на ноутбук нужно нажать кнопку меню, выбрать раздел «Администрирование» и кликнуть по пункту меню, обозначенному цифрой «3».
- Тут просто переходим во вкладку «Пользователи» и включаем запрос кода при входе в ОС.
Также предлагаем ознакомиться с простой пошаговой инструкцией о том, как раздать Wi-Fi с ноутбука.
Использование командной строки
Для самых любознательных наших пользователей или для тех из них, у кого по каким-то причинам не сработали предыдущие варианты, мы предлагаем узнать, как поставить пароль на ноутбук через командную строку.
- Запускаем командную строку, воспользовавшись поисковым меню Windows.
- Вводим оператор [k]net user[/k] и жмем [knopka]Enter[/knopka].
- Смотрим список пользователей и прописываем [k]net user ваше_имя_пользователя *[/k]. Затем подтверждаем ввод.
- Указываем дважды пароль, который будет запрашиваться.
В результате после перезагрузки ваш ноутбук будет запрашивать авторизацию по паролю.
Также вы можете зашифровать и собственный БИОС. Для этого следует выбрать соответствующий раздел в нем.
Внимание: на нашем сайте есть информация о том, как попасть в BIOS на разных ПК и ноутбуках.
Как заблокировать клавиатуру
Иногда нам нужно ненадолго отойти и поставить ноутбук на защиту, не отключая его. Также это поможет предотвратить доступ к ПК ребенка или детей. Для этого вам достаточно всего лишь закрыть крышку или воспользоваться совокупностью «горячих» клавиш [knopka]Win[/knopka]+[knopka]L[/knopka]. Такой вариант предусматривает блокировку тачпада и мышки.
Защита определенной папки
Если нам нужно зашифровать какой-либо пользовательский каталог, можно прибегнуть к штатным средствам Windows. Рассмотрим, как это работает:
- Находим папку, на которую хотим поставить защиту, и жмем по ней ПКМ. В выпадающем меню кликаем по пункту «Свойства».
- Устанавливаем флажок шифрования и подтверждаем действие кликом по «ОК».
- Выбираем режим шифрования:
- к данной папке;
- к выбранному каталогу и всем вложенным в него данным.
- Жмем кнопку «ОК».
- Запускаем процесс архивации или отлаживаем его на более удобное время.
Также вас могла заинтересовать статья, как узнать пароль от Wi-Fi.
Шифруем диск
Нам остается рассмотреть, как установить пароль на диск ноутбука. Нет ничего проще, «Виндовс» без труда позволяет сделать это:
- Кликаем по выбранному разделу правой кнопкой мыши и жмем пункт «Включить BitLocker».
- Дожидаемся подготовки шифрования.
- Выбираем пункт блокировки паролем и указываем наш секретный ключ.
Внимание! Если вы забудете пароль от диска, его можно будет выбросить так как взломать алгоритмы BitLocker невозможно!
- Сохраняем ключ восстановления пароля в виде файла.
- Указываем целевой каталог.
- Завершаем настройку кликом по кнопке «Далее».
- Выбираем режим шифрования и переходим к следующему этапу.
- шифрование свободного пространства (используется в случае с новыми, незанятыми дисками);
- полное шифрование (применяют к уже используемым томам).
- Также нужно поставить режим защиты. Это может быть алгоритм, предусматривающий максимальную степень безопасности, или универсальное использование в случае с, например, внешними накопителями.
- Далее нам остается лишь нажать кнопку начала шифрования.
- Прогресс хода включения защиты выглядит следующим образом. Важно помнить, что в зависимости от размера тома он может занять очень много времени.
Внимание: не извлекайте флешку или внешний жесткий диск в процессе шифрования. Это может привести к его безвозвратной порче!
Как поставить пароль Wi-Fi на ноутбуке
Для того чтобы установить пароль на Вай-Фай вашего устройства нужно перейти к настройкам программы, предоставляющей доступ других пользователей к транслируемой сети. Подробнее об этом мы рассказали в статье о раздаче беспроводного интернета через ноутбук.
Заключение
На этом все. Теперь вы знаете, как поставить пароль на ноутбук с Windows XP, 7, 8 или 10 и надежно заблокировать свой компьютер при включении, одну или несколько папок, или даже раздел жесткого диска.
Источник: https://zagruzi.top/instruktsii/kak-postavit-parol-na-noutbuk.html
Пошаговая инструкция по установке пароля на ноутбук
Приветствую вас, дорогие читатели.
Многие пользователи рано или поздно задумываются о безопасности на своем компьютере. Ранее я уже рассказывал, как можно спрятать отдельные файлы. Это полезно, если устройство используется несколькими пользователями. Сегодня же я поделюсь информацией, как установить пароль на ноутбук на разных операционных системах. Теперь вы сможете защитить не только отдельные документы, но и всю информацию в учетной записи в целом.
статьи
- Причины
- Защита ОС
- BIOS
- Вход по отпечатку пальцев
- Интернет
Причины( )
Компьютер сегодня является частью жизни многих людей. Важно, чтобы некоторые личные данные оставались таковыми. Для этого в Windows 7 и других версиях ОС предусмотрена возможность создания отдельных учетных записей, а также установка на каждую пароля. Именно это позволит защитить данные от сторонних глаз.
Кроме того, если устройство подсоединено к локальной или глобальной сети, без кода оно становится «привлекательной мишенью» для злоумышленников. Последние имеют инструменты, позволяющие удаленно подключиться к оборудованию, украсть информацию и даже вывести из строя компьютер. А вот установка специального набора символов значительно уменьшает вероятность этого.
В целом существует множество способов защиты файлов на винчестере. В статье далее мы рассмотрим только два основных варианта: пароль при запуске системы и установка секретного кода на BIOS.
Первый нужен для защиты собственных данных. Второй же поможет предотвратить запуск системы через инструменты восстановления операционки, позволяющие открыть доступ к файлам.
А потому эти два варианта необходимо всегда использовать в паре.
Защита ОС( )
В большинстве случаев пользователи работают под учетными записями с правами администратора. С одной стороны – это может быть удобно в использовании устройства. С другой – иногда появляются дополнительные проблемы. Далее мы этот вопрос также затронем.
Итак, чтобы в Windows 8 и других версиях установить секретный код для своей учетной записи, необходимо выполнить ряд движений:
-
Открываем «Пуск» и отправляемся в «Панель управления».
-
Нас интересуют «Учетные записи пользователей».
-
Далее нажимаем «Создание пароля…».
-
В поле «Новый…» вводим подходящую комбинацию символов и в «Подтверждение…» повторяем.
В будущем при необходимости пользователи смогут изменить пароль, нажав соответствующую строчку. При этом нужно обязательно ввести старый набор букв, чисел и прочего.
Кроме того, важно, чтобы каждый пользователь компьютера с Windows 10 или любой другой версии имел собственную учетную запись, на которой будет установлен секретный код, доступный нужному человеку. И это лучше всего сделать администратору, который назначит им «Обычный доступ». Данный ход тоже производится здесь же.
После того, как новая учетная запись создана, она появится в списке. Далее нажимаем на ней дважды и «Создаем пароль».
Важно! Для создания новых юзеров и установки на них секретной комбинации символов на вход, нужно обладать правами администратора. В противном случае человек сможет управлять только своей областью.
Теперь же, отходя от ноутбука, пользователь просто выходит из своей учетной записи, путем нажатия «Win+L». Это же можно сделать, отправившись в «Пуск», затем в «Завершение работы» и «Блокировать». И если третье лицо захочет просто посмотреть какие-то данные, он должен будет при входе ввести секретную комбинацию.
BIOS( )
Чтобы предотвратить возможность входа в систему с помощью инструментов восстановления, нужно в БИОСе поставить пароль. Для этого выполняем следующее:
-
Перезапускаем или включаем устройство.
-
Сразу же нажимаем «Del», «F1» или любую другую клавишу, которая указана на дисплее в строке, где присутствует слово «Setup».
-
Теперь отправляемся в меню «Security» или «BIOS Password» — название может отличаться, в зависимости от производителя.
-
Вводим подходящий пароль.
Важно! Если код устанавливается для обычного пользователя (User), его необходимо будет вводить каждый раз при включении устройства. В случае, когда защита касается только администратора (Supervisor), указывать его нужно только при входе в BIOS.
Вход по отпечатку пальцев( )
Многие производители (HP, Lenovo и другие) начали выпускать ноутбуки с сенсорами, позволяющими более надежно защитить устройство и тем самым избавили юзеров от необходимости вводить дополнительные символы. Кроме того, в продаже можно найти соответствующие элементы, подключаемые к компьютеру через USB. Существует несколько вариантов аутентификации пользователей, но мы рассмотрим только подтверждение личности по отпечатку пальца.
Для этого в последней версии ОС от Microsoft предусмотрен специальный инструмент Windows Hello. Сперва необходимо настроить именно его:
-
Открываем «Пуск» и переходим в «Параметры».
-
Далее отправляемся в «Учетные записи».
-
Нас интересует «Параметры входа».
-
Теперь нажимаем «Пароль» и «Добавить».
-
Затем вводим «ПИН-код». Опять же нажимаем «Добавить». Подтверждаем кнопкой «Ок».
-
Далее возвращаемся в «Параметры входа». Нам нужен «Windows Hello».
-
Откроется окно, в котором пользователям предложат персонализировать устройство при помощи авторизации отпечатком, а не указывая пароль.
-
Вводим ПИН и подтверждаем «Enter».
-
В «Параметрах входа» необходимо выбрать «Отпечаток…».
-
Появится окно с предложением провести сканирование. Прикладываем палец к соответствующему датчику. Для максимально точно результата нужно проделать операцию восемь раз. Нажимаем «Закрыть».
Это поможет максимально защитить информацию от детей, злоумышленников и просто пользователей, которые не должны видеть ваши данные.
Интернет( )
В некоторых случаях появляется необходимость установки секретного кода на Интернет. В целом это можно реализовать несколькими способами.
- Первый – пароль на доступ к беспроводной сети. Но его можно обойти, подсоединив к устройству кабель напрямую.
- Второй вариант – секретный код на браузере. В Google Chrome и Mozilla это делается в настройках. В других же оболочках нужно воспользоваться специальной программой – Game Protector. Устанавливаете ПО, и пользуясь подсказками, выполняете все, что вам нужно.
Перейдя по ссылке, вы увидите тематическое видео:
Надеюсь, вы сможете качественно защитить систему от сторонних глаз.
Материалы по теме
Источник: https://windwix.ru/kak-ustanovit-parol-na-noutbuk/
Как поставить пароль на ноутбуке
Все больше пользователей начинают интересоваться проблемой безопасности личных данных: как поставить пароль на ноутбуке или компьютере. Это чаще всего происходит после появления приватной информации в общем доступе в сети интернет или различных социальных сетях.
В статье мы расскажем о простейшем способе защиты данных и ограничении доступа к личной информации. Обезопасить себя можно при помощи установки пароля на персональный компьютер или ноутбук.
Цель установки пароля
В современном мире отсутствие телефона и других гаджетов часто вызывает изумление окружающих. Такое же недоумение вызывают люди, не имеющие ноутбука или компьютера. Чаще всего компьютер является многопользовательским устройством, в том числе и в домашних условиях. Каждый из членов семьи пользуется какими-либо функциями ноутбука для работы или развлечения.
Практически все члены семьи имеют доступ только к одному установленному профилю. В такой ситуации регистрация отдельной учетной записи и установка пароля являются вполне приемлемыми. Это необходимо, чтобы разграничить доступ к хранящейся информации.
Кроме того, возможно отдельно настроить каждый профиль: персонализация, ориентация и внешний вид ярлыков программ, вкладки в интернет-браузерах, доступ к определенным ресурсам.
Ноутбук в свою очередь обладает главным преимуществом перед персональным компьютером – неограниченная мобильность, его без проблем можно взять на работу или в гости. Но так же для него очень актуальна проблема открытого доступа к хранящейся информации.
Если в работе используется домашний ноутбук, тогда практически каждый сотрудник при желании сможет заглянуть на жесткий диск, где сохранены персональные данные. Доступ можно получить даже удаленно, если ноутбук подключен к местной сети (локальная корпоративная сеть компании) или к сети интернет.
В таком случае личные данные будут находиться под ударом, причем физического присутствия злоумышленника нет, визуально обнаружить, что произошло подключение из вне крайне трудно.
Установка пароля на устройство значительно снижает возможность неавторизованного доступа любых третьих лиц к личной информации хозяина. В настоящее время защитить данные можно различными способами, но в этой статье мы расскажем именно про то, как установить пароль на ноутбуке или пароль на BIOS устройства.
Установка пароля на BIOS является крайне важной. Получив доступ к BIOS, можно добраться до всей информации, хранящейся на жестком диске ноутбука, просто сделав загрузку с Live CD/DVD диска или флешки.
Как установить пароль на ноутбуке – подробная инструкция
Многие пользователи работают не только на устройствах без пароля, но и под учетной записью администратора. С позиции безопасности такая работа является очень опрометчивой. Далее будет рассказано, как создать отдельную учетную запись.
- В программном меню «Пуск» необходимо выбрать «Панель управления»
- В панели управления нажать на «Учетные записи пользователей»
- Нажать на функцию «Создание пароля своей учетной записи»
- Придуманный пароль необходимо ввести дважды: в окне «Новый пароль» и «Подтверждение пароля». Действие подтверждается нажатием на «Создать пароль». Теперь возле значка учетной записи появилась информация о том, что она защищена паролем.
Для того, чтобы поменять существующий пароль необходимо выполнить пункт 1 и 2, потом выбрать раздел «Изменение своего пароля». Для установки нового пароля обязательно необходимо знать текущий, иначе система не даст возможность изменить код.
Возможно сделать несколько отдельных учетных записей для каждого из пользователей ноутбука или компьютера. Для того, чтобы это сделать, необходимо повторить первые два шага и перейти к разделу «Управление другой учетной записью» (как показано на скриншоте ниже).
Под перечнем уже имеющихся учетных записей нужно выбрать пункт «Создание учетной записи».
В названиях учетных записей нет отграничений. Все зависит от желания пользователя. Что касается типа профайла, то «Обычного доступа» хватает для полноценного использования ноутбука, без изменения важных настроек.
После регистрации новой учетной записи изображение с ее названием и типом будет отображаться в списке.
После этого новый профайл нужно защитить паролем. Двойной клик по наименованию учетной записи откроет список возможных действий. Выбрать нужно «Создание пароля».
Вносить корректировки в другие учетные записи и создавать их может только юзер, имеющий права Администратора. Остальным пользователям разрешено изменение пароля только собственного профайла.
Не забудьте заблокировать компьютер после окончания работы или нажать комбинацию «Win+L» для того, чтобы выйти из личной учетной записи.
Как запаролить BIOS
- Следует выполнить перезагрузку компьютера и зайти в биос. При выполнении перезагрузки обычно указывается, что для этого нужно. Чаще всего это клавишы F1, F2, F10, F12, Del, Esc.
- Необходимо найти пункт для изменения пароля из перечня возможных дейсвтий.
Название такого пункта может быть разным, это зависит от модели применяемого устройства. Например «BIOS Setting Pasword».
Если будет стоять пароль для простого юзера, то его надо вводить каждый раз при загрузке компьютера и для получения доступа к биосу.
Если поставить пароль для администратора (Supervisor), то его придется вспоминать только для доступа к биосу.
После регистрации пароля следует нажать F10 и согласиться с установкой кода, нажав «Yes» и «Enter».
В данной статье приведена детальная инструкция того, как поставить пароль на ноутбуке. Если Вы хотите защитить персональную информацию от нежелательных посягательств со стороны третьих лиц, воспользуйтесь данными несложными советами. Придумайте достаточно сложный для окружающих и легко запоминающийся для Вас пароль. Ваши личные данные будут всегда в безопасности!
Как поставить пароль на ноутбуке
Источник: http://gserver.ru/bezopasnost/kak-postavit-parol-na-noutbuke.html
Как поставить пароль на ноутбук/компьютер? Полная инструкция
Если у вас появилась необходимость – защитить свой ноутбук от нежелательного проникновения в него другим пользователем, то вам придется поставить пароль. Для этого не нужно много времени и вам не понадобиться обладать специальными навыками. А как поставить пароль на ноутбук, «не напортачив», мы постараемся рассказать в данной статье.
Для вашего удобства будет описано несколько способов по его установке. Выберите наиболее удобный для вас.
Не устанавливайте пароли состоящие исключительно из вашего имени, даты рождения или других персональных данных. Так же не рекомендуется устанавливать наиболее популярные пароли, например «qwerty». Таким образом вы обезопасите свои данные от кражи сторонними пользователями.
Способ №1. Через «Панель управления»
1. На рабочем столе нажмите «Пуск» и выберите пункт, расположенный справа, «Панель управления». Если вашим устройством пользуетесь только вы, то поставить пароль на ноутбук будет очень просто. Помните, что не у всех моделей ноутбуков одинаковые настройки.
Если у вас есть пункт «Использовать страницу приветствия», то уберите, расположенный рядом с ним, флажок. Это также поможет повысить уровень безопасности устройства. Если же такового нет, то просто выполняйте следующие действия.
2. Далее нужно в появившемся окошке выбрать пункт «Учетные записи пользователей и семейная безопасность».
3. В следующем окне выбираем пункт «Учетные записи пользователей».
4. Появляется окошко, в котором следует выбрать «Создание пароля своей учетной записи».
5. Далее вводим пароль, при чем, в обеих строчках. Перед тем, как поставить пароль на ноутбук, следует придумать сам пароль и надежно сохранить его. Он не должен быть слишком простым, следует сочетать буквы и цифры.
6. Ниже вы видите строчку «Введите подсказку для пароля». Ее следует заполнить. Опять же, подсказку лучше вводить, которую вы точно не сможете забыть. Это поле поможет вам вспомнить пароль.
Способ №2. С использованием «Командной строки»
1. Нажмите на кнопку «Пуск», расположенную у вас в меню. В меню вы увидите поле, в котором будет написано «Найти программы и файлы».
2. В данном поле вам необходимо ввести «cmd» (вводить следует без кавычек). Команда обнаружит вам данный файл. Нажмите на него.
3. Должно всплыть черное окошко. Перед тем, как поставить пароль на ноутбук, опять же, заранее придумайте пароль и запишите его. Напишите в нем следующую строчку: net user username password. Вместо username введите имя/логин, под которым вы будете входить, а вместо password – ваш пароль. Далее нажмите клавишу «Enter». При правильном выполнении, у вас появится в строке надпись «Команда выполнена успешно».
Способ №1. Через меню «Параметры»
1. Запоролить свой девайс под управлением Windows 8/8.1 можно через «Параметры» компьютера, для этого наведите курсором мыши на рабочем столе в правый верхний угол, у вас должно появиться вот такое меню.
2. Выберите «Параметры», а затем «Изменение параметров компьютера».
3. В появившемся меню выберите вкладку «Учетные записи».
4. Выберите «Параметры входа» и нажмите на кнопку «Добавить» под пунктом «Пароль».
5. Осталось ввести желаемый пароль для входа в вашу учетную запись, предварительно его записав или просто запомнив.
Способ №2. При помощи «Командной строки»
1. Запустите командную строку от имени Администратора.
Это можно сделать кликнув правой кнопкой мыши на «иконку» командной строки и выбрать «Запустить от имени администратора».
Или нажать комбинацию клавиш Win + X, находясь на рабочем столе и выбрать соответствующий пункт.
В итоге, мы получим следующую картину.
2. В окне командной строки введите следующие данные — net user имя_вашей_учетной_записи желаемый_пароль, например:
И нажмите «Enter» — ваш пароль установлен.
Источник: https://hyperione.com/kak-postavit-parol-na-noutbuk/
Установка пароля на вход в Windows
Один из самых простых способов установки пароля на ноутбук — установить его на саму операционную систему Windows. Этот способ не самый надежный (сравнительно легко сбросить или узнать пароль на Windows), но вполне подойдет, если вам просто требуется, чтобы никто не воспользовался вашим устройством, когда вы отошли на время.
Обновление 2017: отдельная инструкция для установки пароля на вход в Windows 10.
Windows 8.1 и 8
В Windows 8 вы можете сделать то же самое следующими способами:
- Зайдите так же в панель управления — учетные записи пользователей и кликните по пункту «Изменение учетной записи в окне Параметры компьютера», перейдите к пункту 3.
- Откройте правую панель Windows 8, нажмите «Параметры» — «Изменение параметров компьютера». После этого перейдите к пункту «Учетные записи».
- В управлении учетными записями вы можете задать пароль, при этом не только текстовый, но и графический пароль или простой пин-код.
Сохраните настройки, в зависимости от них для входа в Windows потребуется ввести пароль (текстовый или графический). Аналогично Windows 7 вы можете в любой момент заблокировать систему, не выключая ноутбук, нажав для этого клавиши Win + L на клавиатуре.
Как поставить пароль в BIOS ноутбука (более надежный способ)
Если установить пароль в БИОС ноутбука, это будет более надежно, так как сбросить пароль в таком случае можно лишь вынув батарейку из материнской платы ноутбука (за редкими исключениями). То есть волноваться о том, что кто-то в ваше отсутствие сможет включить и работать за устройством придется в меньшей степени.
Для того чтобы поставить пароль на ноутбук в БИОС, нужно сначала в него зайти. Если у вас не самый новый ноутбук, то обычно для входа в БИОС необходимо нажать клавишу F2 при включении (эта информация как правило отображается внизу экрана при включении). Если у вас более новая модель и операционная система, то вам может пригодиться статья Как зайти в БИОС в Windows 8 и 8.1, так как обычное нажатие клавиши может не сработать.
Следующим шагом вам необходимо будет найти в БИОС раздел, где можно установить User Password (Пароль пользователя) и Supervisor Password (пароль администратора). Достаточно установить User Password, в этом случае пароль будет спрашиваться и для включения компьютера (загрузки ОС) и для входа в настройки БИОС. На большинстве ноутбуков это делается примерно одинаковым образом, я приведу несколько скриншотов, чтобы было видно, как именно.
После того, как пароль был установлен, перейдите к пункту Exit и выберите «Save and Exit Setup» (Сохранить и выйти).
Другие способы защиты ноутбука паролем
Проблема с вышеописанными способами в том, что такой пароль на ноутбуке защищает лишь от вашего родственника или коллеги — они не смогут что-то устанавливать, играть или смотреть в Интернете без его ввода.
Однако, ваши данные при этом остаются незащищенными: например, если вынуть жесткий диск и подключить его к другому компьютеру, все они будут полностью доступны без каких-либо паролей. Если вас интересует именно сохранность данных, тут помогут уже программы для шифрования данных, например, VeraCrypt или Windows Bitlocker— встроенная функция шифрования Windows. Но это тема уже отдельной статьи.
А вдруг и это будет интересно:
Источник: https://remontka.pro/parol-na-noutbuk/
Как поставить пароль на ноутбук при включении
На ноутбуках многие пользователи хранят ценную и важную информацию. Это различные документы, сканы, пароли, а также доступ в соцсети, личная переписка, фотографии и мн. др. Естественно, крайне нежелательно, чтобы такие данные попали в чужие руки. Для этого и нужно ставить на ноутбук пароль. Сделать это можно разными способами. Давайте рассмотрим каждый из них подробнее.
Пароль при входе в Windows
Первый вариант – это парольная защита доступа виндовс. В чём его преимущество? Это простота. Минус – низкая надёжность. Установить пароли при входе в ОС можно следующим образом:
- Рассмотрим на примере Windows 7. Первым делом нужно зайти в Панель управления (через Пуск). Далее во вкладку «Учётные записи пользователей».
- В открывшемся окошке кликаем на «Создание пароля своей учётной записи».
- Теперь нужно заполнить все поля. Называются они «новый пароль» и «подтверждение пароля». При этом обратите внимание на то, включен ли у вас Caps Lock. Также не забудьте, что самый надёжный пароль содержит строчные и заглавные буквы, цифры и специальные символы.
- По желанию в самой нижней строке можно ввести подсказку. Тем самым, если вы вдруг забудете пароль, то система напомнит вам его. Но, конечно же, не в полном виде. Так что по необходимости запишите пароль где-нибудь на бумажке.
Для ноутбуков с Windows 8 алгоритм действий в чём-то схож с тем, что актуален для устройств с виндовс 7. Однако есть и некоторые отличия. Поэтому чтобы установить пароль на ноутбуке с «восьмёркой», придерживайтесь следующей схемы:
- Наведите курсор мыши на правую верхнюю или нижнюю часть рабочего стола. Затем переместите его вверх или вниз.
- Откроется меню, где нужно выбрать раздел «Параметры» (обычно в самом низу).
- В открывшемся окне нажимаем на «Изменение параметров компьютера» и переходим в соответствующий раздел.
- Выбираем слева «Параметры входа» или сразу «Пользователи» зависит от версии ОС. Далее нужно найти клавишу, которая будет называться наподобие «Создание пароля», «Изменить пароль» и т. п.
- На мониторе появится окно. В нём вводим пароль, повторяем его и по необходимости устанавливаем подсказку.
- Нажимаем «далее» или «готово». Вот вы и «запаролили» ноутбук.
Установить пароль на ноутбуке через командную строку
Некоторым пользователям больше придётся по вкусу альтернативный вариант, который также позволяет заблокировать доступ к ноутбуку и защитить ценную информацию, хранящуюся на его жёстком диске. Всё что нужно – воспользоваться командной строкой.
- Первый шаг – нажимаем комбинацию клавиш «Windows + X». Далее выбираем в списке «Командная строка (администратор)». В виндовс 10 можно просто нажать в нижнем левом углу значок лупы. Уже затем ввести cmd. После чего откроется командная строка.
- Прописываем «net user» и жмём enter. После чего на экране появится список пользователей. Это необходимо, чтобы посмотреть правильное написание имени/логина.
- Теперь вводим команду «net user Имя Пароль». Естественно, «имя» и «пароль» необходимо заменить. Например, net user user1 qwerty.
- Если всё сделаете правильно, то система сообщит вам об этом. Появится надпись «команда выполнена успешно».
Для устройств с «десяткой» есть сразу несколько вариантов защиты. На таком ноутбуке можно установить как символьный, так и графический пароль. Также ограничить доступ к портативному компьютеру с виндовс 10 можно с помощью функций «Пин-код» и «Windows Hello».
Чтобы активировать любой из способов, необходимо зайти в раздел «Параметры», затем – в «Параметры входа». Здесь слева можно выбрать тот вид парольной защиты, который вам нравится. Останется лишь нажать «Добавить».
При этом следует помнить, что пин-код и графический пароль доступны только для учетной записи майкрософт (под локальным администратором эти функции неактивны).
Кстати, частотны ситуации, когда пароль пользователя на вход в Windows 10 установлен, но по каким-то причинам система не запрашивает его при включении ноутбука. Обычно это бывает из-за того, что отключена соответствующая настройка требования ввода. Чтобы активировать её, необходимо нажать комбинацию клавиш Win+R, а в открывшемся окне прописать control userpasswords2. После чего кликнуть на ОК.
Пароль в BIOS ноутбука
Существует и парольная защита BIOS. Она более устойчива к взлому. При этом она не только ограничивает доступ к той же учётной записи, но и предотвращает несанкционированное изменение настроек в BIOS. К тому же, чтобы отключить парольную защиту BIOS «взломщику» понадобится вытащить батарейку из материнской платы. А вся эта процедура требует много времени и сил. Так что пользователь может не волноваться, что кто-то воспользуется устройством в его отсутствие.
Итак, чтобы поставить пароль на ноутбук через BIOS нужно:
- Зайти в соответствующее меню. Каждый производитель (acer, asus, samsung, hp, lenovo и пр.) отдаёт предпочтение определённым клавишам. Самые популярные варианты – F1, F2, F10, F12, Del, Esc. Всё что требуется это при включении и загрузки ОС нажимать нужную кнопку. Тем самым, вы попадёте в BIOS-меню.
- Найти раздел, в котором и можно будет установить пароль. Называться он может по-разному. Например, «Security», «User Password» (для обычного пользователя) или «Supervisor» (для администратора).
- Установить новый пароль. Для этого выбираем соответствующий раздел и жмём Enter. Затем прописываем код.
- Сохранить пароль и выйти из BIOS-меню. Для этого переходим к пункту Exit и выбираем «Save and Exit Setup». Либо сначала жмём F10, выбираем «YES» и далее Enter.
Теперь необходимо вводить пароль при каждом включении ноутбука. Иначе загрузка Windows и доступ к любой информации, хранящейся на компьютере, будут запрещены.
Однако что делать, если вы забыли пароль? Как мы уже говорили выше, можно отсоединить батарейку питания специальной флеш-памяти, где хранится микрокод BIOS со всеми настройками. Для этого придётся немного разобрать ноутбук. Есть и другой вариант – забытый пароль можно обнулить программно. Как? При помощи специальных кодовых фраз (так называемый стандартный пароль БИОС). Однако у каждого производителя (асус, асер, самсунг, делл и пр.) они уникальны.
Бывает, что у конкретной модели ноутбука есть с десяток вариантов индивидуальных кодов для сброса настроек и пароля BIOS. Поэтому подобрать их не так-то просто. Для начала нужно узнать версию BIOS, а потом в интернете найти и перечень стандартных паролей, которые затем придётся вводить поочередно.
Источник: http://www.OrgTech.info/kak-postavit-parol-na-noutbuk/






