Содержание
- 1 Как отключается и включается гибернация в Windows 10
- 2 Всё о гибернации в Windows 10
- 3 Как включить гибернацию в Windows 10
- 4 Для чего нужна гибернация в Windows 10 и как редактировать ее режимы
- 5 Включение и отключение гибернации в Windows 10
- 6 Гибернация Windows 10: включение, отключение и назначение режима
- 7 Гибернация Windows 10: как отключить или включить
Как отключается и включается гибернация в Windows 10
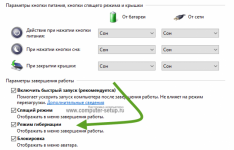
Сегодня коснемся темы одного из самых востребованных режимов энергосбережения компьютера. Это гибернация Windows 10, появившаяся еще во времена ХР. Рассмотрим, как включать, отключать этот режим на компьютере с «десяткой», как им пользоваться и активировать посредством меню Пуск, предварительно узнав, что собой представляет гибернация.
Что такое гибернация?
Начнем с определения этого термина. Гибернацией называется энергосберегающее состояние ноутбука и компьютера. Изначально оно разрабатывалось для портативных устройств, но время показало, что подобный метод завершения работы в среде Windows 10 востребован и на компьютерах. Наверняка большинству известно, что в спящем режиме отключаются все периферийные устройства и большинство системных.
Процессор функционирует в режиме минимального потребления энергии, а системные данные хранятся в ОЗУ, которая является энергозависимой. В режиме гибернации вся хранимая в оперативной памяти информация записывается в специальный файл, расположенный в корне системного тома. Этот файл называется hiberfil.
sys, он отмечен атрибутами «системный» и «скрытый», потому в окне проводника может быть невидимым.
Во время очередного запуска системы расположенная в hiberfil.sys информация помещается в оперативную память. Это позволяет мгновенно запускать операционную систему, причем состояние всех приложений сохраняется.
Отключаем/включаем гибернацию
Отключается гибернация Windows 10 посредством системной команды, выполненной в командной строке или окне «Выполнить», с соответствующими аргументами.
Для вызова командной строки вызываем контекстное меню Пуска и выбираем вариант ее загрузки с правами администратора. Окно командного интерпретатора («Выполнить») легко открыть комбинацией Win+R.
Функция перевода ПК в режим гибернации отключается при помощи команды «powercfg –h off», где:
- powercfg – команда завершения функционирования операционной системы;
- -h – параметр, касающийся гибернации;
- off – деактивация указанной функции.
Эта строчка поспособствует отключению гибернации, после перезагрузки удалит hiberfil.sys и отключит возможность быстрого старта операционной системы (который не работает без гибернации).
Еще одним способом деактивации гибернации является использование функционала редактора реестра.
- Жмем Win+R.
- Вводим «regedit» и выполняем команду.
- Идем в ветку HKLM\System\CurrentControlSet\Control.
- Находим раздел «Power».
- Дважды жмём по параметру «HibernateEnabled» и задаем его значение как «1» (для включения режима вводим «0»).
Активация данного режима при необходимости выполняется посредством команды «powercfg -h on», выполненной одним из описанных методов, однако она не добавит кнопку перевода ПК в режим гибернации в Пуск. Делается это следующим образом.
Добавляем кнопку «Гибернация» в Пуске
В «десятке» кнопка перевода ПК в режим гибернации отсутствует в Пуске, но при желании ее легко добавить.
- Идем в «Панель управления», к примеру, через контекстное меню Пуска.
- Активируем апплет «Электропитание».
- Переходим по ссылке «Действие кнопок питания» в появившемся окошке.
- Жмем по пункту изменения доступных в данный момент опций (выполнение действия требует наличия администраторских привилегий).
- Активируем отображение кнопки перевода компьютера в режим «Гибернация» в списке параметров завершения работы в Пуске.
После отключения гибернации и перезапуска Windows 10 обязательно зайдите в «Электропитание» через «Панель управления» и проверьте расширенные настройки активной схемы питания. Проверьте, чтобы при низком заряде аккумулятора на портативном устройстве и в качестве реакции на нажатие кнопки «Power» не было указано переход в режим гибернации.
Уменьшаем объем hiberfil.sys
Обычно, размер файла подкачки составляет немногим меньше 80% от размера установленной в системе оперативной памяти устройства. Но его можно изменять, в зависимости от потребностей пользователя. Это может понадобиться для экономии дискового пространства или сохранения возможности быстрого запуска Windows 10.
- Запускаем командную строку с расширенными полномочиями, как делали это ранее.
- Вводим «powercfg /h /type reduced» и выполняем команду, нажав на «Enter».
Для возврата размера hiberfil.sys вместо «reduced» вводим «full».
Источник: https://windows10i.ru/instruktsii-i-sovety/gibernatsiya-windows-10.html
Всё о гибернации в Windows 10
Пользователи Windows 7 наверняка замечали наличие режима гибернации в строке выключения компьютера, но мало кто придавал этому значение. Сделав вывод о невостребованности этой функции, в Windows 10 она была убрана с глаз подальше, что стало лёгким ударом по владельцам ноутбуков со слабой батареей. Однако гибернацию не так уж далеко спрятали и вернуть её на место не составит труда.
Что такое режим гибернации
Гибернация — это некая альтернатива спящему режиму, но основанная на совсем другом принципе действия.
Чтобы объяснить значение гибернации, для начала стоит разобраться что такое спящий режим. Спящий режим представляет собой некую заморозку вашего компьютера, когда большинство возможных процессов приостанавливает свою работу и компьютер переходит в режим максимальной экономии энергии, отключая все основные функции.
Но из расчёта на последующее быстрое включение, оперативная память не разгружается и продолжает функционировать, сохраняя в себе все текущие данные о состоянии компьютера и действующих процессов. То есть в спящем режиме продолжает потребляться заряд батареи, а перегревшаяся оперативная память не может нормально остыть.
Гибернация же подразумевает полное отключение компьютера. Но вся информация об активных процессах и временных файлах, которая оставалась на оперативной памяти спящего компьютера, сохраняется на жёстком диске в виде временного файла.
А когда выключенный через гибернацию компьютер включается, сразу после загрузки системы, сохранённый временный файл автоматически восстанавливает оперативную память такой, как она была до выключения и все ранее активные программы и процессы работают как ни в чём не бывало.
Таким образом, гибернация — это полное выключение компьютера, но с последствиями как у спящего режима.
Включение компьютера после гибернации, может длиться дольше чем простое включение компьютера.
Для простых пользователей гибернация может быть полезна в двух случаях:
- Когда вы хотите дать отдохнуть перегревшемуся компьютеру, но не хотите ничего выключать.
- Когда у вас низкий заряд батареи и компьютер вам временно не нужен (сон без потребления энергии).
Как разрешить и запретить гибернацию
Гибернация является по умолчанию разрешенной на Windows 10, но её можно исключить из возможностей Windows или вернуть обратно. Запрещать гибернацию не имеет никакого смысла. Если вам не нравится автозапуск гибернации, вы можете просто отменить его, о чём написано в соответствующем разделе.
Разрешив гибернацию, вы не добавите соответствующую кнопку в меню «Пуск». Как добавить эту кнопку — в следующем разделе.
Этот раздел вам понадобится, только если вы запрещали гибернацию ранее или у вас возникают с ней проблемы.
Через командную строку
Запрет гибернации этим способом, повлечёт за собой удаление файла hiberfil.sys и невозможность использования системной функции для ускоренного запуска Windows.
- Нажмите правой кнопкой мыши на меню «Пуск» и откройте командную строку на правах администратора.Откройте командную строку
- Если у вас ограниченная версия Windows и командной строки там нет, найдите её через поиск.Если командной строки не окажется в пуске, то её можно найти через поиск
- Введите «powercfg -h on» и нажмите Enter, чтобы разрешить применение гибернации.Введите «powercfg -h on» и нажмите Enter
- Запретить применение гибернации, можно командой «powercfg -h off».Введите «powercfg -h off» и нажмите Enter
Через реестр
- Откройте реестр введя в поиске «regedit».Откройте реестр введя в поиске «regedit»
- Пройдите по пути «HKEY_LOCAL_MACHINE\System\CurrentControlSet\Control».
Пройдите по пути «HKEY_LOCAL_MACHINE\System\CurrentControlSet\Control»
- Найдите папку Power, единожды на неё нажмите и откройте «HibernateEnabled» в правой части окна.
Откройте «HibernateEnabled»
- Введите значение «1», чтобы разрешить гибернацию или «0», чтобы её запретить. После нажмите «ОК».«1» — разрешить гибернацию, «0» — запретить
Как добавить в меню «Пуск»
Чтобы вручную перейти в гибернацию, нужно сначала добавить её к основным кнопкам выключения компьютера в меню «Пуск», то есть вернуть эту панельку к конфигурации Windows 7.
- Нажмите правой кнопкой мыши на меню «Пуск» и перейдите в панель управления.Нажмите правой кнопкой мыши на меню «Пуск» и перейдите в панель управления
- Если её там нет, найдите найти через поиск.Если панели управления не окажется в пуске, то её можно найти через поиск
- Перейдите в категорию «Оборудование и звук», при распределении по категориям.Перейдите в категорию «Оборудование и звук»
- Выберите раздел «Электропитание».Выберите раздел «Электропитание»
- Откройте «Действие кнопок питания» или «Системные параметры».Откройте «Действие кнопок питания»
- Разрешите изменение недоступных параметров, Отметьте ражим гибернации и сохраните изменения.Разрешите изменение недоступных параметров, Отметьте ражим гибернации и сохраните изменения
Как настроить автопереход
Если вы хотите заменить автопереход в спящий режим на гибернацию, настроить время перехода или вовсе исключить эту возможность, вам надо попасть всего в одно место.
- В разделе панели управления «Электропитание» нажмите «Настройка схемы электропитания», напротив выбранного режима.Нажмите «Настройка схемы электропитания», напротив выбранного режима
- Откройте «Изменить дополнительные параметры питания».Откройте «Изменить дополнительные параметры питания»
- Разверните «Сон» и установите таймеры гибернации и сна. Чтобы вместо сна компьютер сразу переходил в режим гибернации, поставьте просто таймер гибернации меньше чем у сна.Разверните «Сон» и установите таймеры гибернации и сна
Как уменьшить или удалить файл hiberfil.sys
Файл hiberfil.sys — тот самый временный файл, в который сохраняются данные с оперативной памяти при переходе в режим гибернации. Также в него сохраняются данные для ускоренного запуска Windows. По умолчанию его размер составляет 70% от объёма оперативной памяти, но его можно уменьшить или совсем удалить, что будет иметь последствия.
Уменьшение файла hiberfil.sys исключит возможность автоперехода в режим гибернации.
Удаление файла hiberfil.sys полностью исключит гибернацию и ускоренный запуск Windows из возможностей вашей системы.
- Откройте командную строку от имени администратора (можно через поиск).Откройте командную строку от имени администратора
- Минимизировать размер файла гибернации можно командой «powercfg /h /type reduced», а вернуть к исходному значению «powercfg /h /type full».«powercfg /h /type reduced» — уменьшить, «powercfg /h /type full» — восстановить
- Удаляется файл гибернации через команду «powercfg -h off», а создаётся заново через «powercfg -h on».«powercfg -h off» — удаление, «powercfg -h on» — возврат
Что делать если всё зависло
Если при включении компьютера из режима гибернации, вы видите чёрный экран или бесконечную загрузку системы, — всё дело в повреждении файла hiberfil.sys, что возникает в результате некорректного выключения компьютера или преждевременного обрыва питания.
Ничего опасного в этом нет, но для начала вам надо перезагрузить компьютер. Тут несколько вариантов:
- Если система частично прогрузилась и вы видите окно приветствия, нажмите комбинацию клавиш «Ctrl+Alt+Del», чтобы оборвать загрузку сессии, а после выключите компьютер через кнопку в правом нижнем углу экрана.Вызывается комбинацией клавиш «Ctrl+Alt+Del»
- Если перед вами колесо из точек загрузки и предыдущий метод не работает, единожды нажмите на кнопку включения компьютера и подождите секунд 30.
- На крайний случай вы можете всегда оборвать питание или зажать кнопку выключения компьютера. Обычно так делать нельзя, но если предыдущие варианты не помогли, — это единственный выход.
Как только компьютер выключится, запускайте его заново. Система должна запомнить неудачную попытку загрузки файла гибернации и не будет пытаться её повторить. Если в процессе включения вы увидите окно с дополнительными вариантами загрузки системы, выберите «Обычная загрузка Windows» (управление: стрелочки вверх/вниз и Enter).
Выберите «Обычная загрузка Windows»
Теперь 4 варианта развития событий:
- Система сама исправила файл гибернации и всё прекрасно работает.
- Компьютер включился, но при попытке очередной гибернации всё повторяется. В этом случае, вам надо починить файл гибернации самостоятельно. Перезагружайте компьютер и делайте следующие действия, описанные в предыдущем разделе: верните файл гибернации к исходному значению (на всякий случай), потом удалите и создайте его заново.Это окно призывается клавишей F8
- Система всё ещё пытается загрузить файл гибернации и вы просто не можете включить компьютер. В окне с дополнительными вариантами загрузки системы, выберите «Последняя удачна конфигурация» или «Безопасный режим с поддержкой командной строки», а потом вручную восстановите файл гибернации, как и в предыдущем случае. Если выбор вариантов загрузки вам не показывается, призовите его клавишей F8 (важно не пропустить момент, поэтому лучше жмите каждые полсекунды с самого начала включения).Независимо от выбора всё должно получиться
- Самый грустный вариант — ничего не помогает или не загружается даже безопасный режим. Тут дело уже не в гибернации, а в общем крахе системы и спасёт вас только полная переустановка Windows. Для чистоты совести, можете попробовать «Устранение неполадок компьютера», но это почти никогда не помогает.Помогает редко, но хуже не будет
Гибернация — временами очень полезная функция Windows, которой часто пользуются обладатели ноутбуков со слабой батареей, а на её основе стоит весьма востребованная утилита по ускоренному запуску системы. Лучше заранее вывести кнопку гибернации в панель пуска и ни в коем случае не стоит пытаться её запрещать.
- Николай Багромян
- Распечатать
Источник: https://dadaviz.ru/gibernatsiya-windows-10/
Как включить гибернацию в Windows 10
Гибернация в Windows 10 представляет собой полезный сервис, который позволяет, с одной стороны, экономить электроэнергию, а с другой — не терять результаты работы.
Что такое режим гибернации в Windows 10
Это режим энергосбережения, при котором компьютер вообще не потребляет питание. Однако это не выключение ПК, так как последняя сессия сохраняется. Если вы ежедневно работаете с большим числом программ и документов, то вместо выключения предпочтительнее выбрать режим гибернации Windows 10, потому что это экономное решение и по временным затратам. При включении компьютера происходит быстрая загрузка с открытием всех приложений и окон, которые использовались во время работы.
Чем отличается от спящего режима
Принципиально они различаются в следующем:
- В спящем режиме сохраняется потребление электроэнергии оперативной памятью и связанными с ней компонентами. Информация об открытых приложениях сохраняется в оперативке.
- При гибернации аппаратная часть отключается полностью. Включенным остается только БИОС, который при этом работает от батарейки. Все данные сохраняются на диск, в файле hiberfil.sys. Он занимает довольно много места, и постоянная запись снижает срок службы SSD. Если у вас установлен обычный HDD, то гибернация очень удобна.
Как добавить гибернацию в Windows 10
Вы можете добиться, чтобы компьютер «засыпал» автоматически по прошествии определенного времени без активности со стороны пользователя. Для этого сделайте следующее.
Откройте окно «Электропитание». Это можно сделать через «Параметры» или «Панель управления. Параметры вызываются из главного меню.
Затем переходим последовательно в систему и далее в «Питание и спящий режим».
И вызываем дополнительные параметры.
Панель управления можно найти через поиск.
Здесь нажимаем на ссылку.
В открывшемся окне выбираем подходящую схему и настраиваем ее.
Нам нужны дополнительные параметры.
В разделе «Сон» указываем, когда компьютер следует отключать питание.
А можно добавить включение режима гибернации в Windows 10 в меню «Пуск» или назначить его кнопкам: питания на корпусе и «сна» на клавиатуре. В таком случае необходимо проделать следующие действия:
В этом же окне щелкните по ссылке «Действия кнопок питания».
Для кнопки питания укажите желаемое действие.
Аналогично для кнопки сна.
Чтобы добавить в главное меню, кликните по ссылке изменения недоступных параметров.
Раздел внизу станет активным, просто поставьте галку на нужной опции.
В меню выключения появится новая команда.
Теперь, как видим, включить гибернацию в Windows 10 можно одним нажатием клавиши или двумя кликами, если речь идет о «Пуске».
Настройка гибернации в Виндовс 10 схожа с настройкой «сна». Если вы обладатель активно эксплуатируемого ПК, то этот режим предпочтительнее, чем спящий, так как является более экономным. Для планшетов и ноутбуков это панацея от быстрой разрядки батареи, ведь в спящем режиме она происходит непрерывно.
Если вы наоборот хотите отключить гибернацию на компьютере Виндовс 10, читайте об этом в отдельной инструкции.
Проблемы
Многие пользователи десятки замечают, что после проведения обновлений эта опция пропадает в принципе. Официальный источник в Microsoft утверждает, что проблема в видеокарте, но даже на самых старых ПК ее ресурсов должно хватать. Например, на компьютере с Windows XP не поддерживается спящий режим, но гибернация есть.
Если у вас пропал режим гибернации в Виндовс 10, попробуйте по очереди выполнить следующее.
Включение из командной строки
Запустите из главного меню командную строку (с правами администратора). Используйте правую кнопку манипулятора, чтобы открыть контекстное меню.
Наберите код: powercfg -h on
После этого нужная опция должна появиться в окне настроек электропитания.
Правим реестр
Запуск реестра осуществляется через окно выполнения системных команд (WIN+R).
Наберите строку regedit.
Пройдите по ветке HKEY_LOCAL_MACHINE \ System \ CurrentControlSet \ Control \ Power
Дважды щелкните по параметру HibernateEnabled. Значение 0 – отключена. Меняйте на 1.
Если и после этого действия не удалось включить режим гибернации в Windows 10, то пробуем в командной строке выяснить причину. Набираем powercfg /a и внимательно читаем сообщения. Увидели вот такое: The hiberfile type does not support hibernatio? Это означает проблемы с файлом, куда сохраняется сессия.
Чтобы вылечить это, нужно пройти по ветке HKEY_LOCAL_MACHINE -System-CurrentControlSet-Control-Power в реестре и найти параметр HiberFileType. Укажите для него значение 0, это переключит систему на сохранение полной версии файла.
Также это можно выполнить с помощью команды powercfg /h /type full.
А если вы хотите узнать, как удалить файл гибернации в Windows 10 переходите по указанной ссылке и читайте другую нашу статью.
Это полный перечень возможных решений, если возникает проблема с гибернацией. Надеемся, эта информация поможет вам!
Источник: http://windows10x.ru/gibernaciya/
Для чего нужна гибернация в Windows 10 и как редактировать ее режимы
Пожалуй, одним из самых эффективных методов достижения грамотного потребления заряда аккумуляторной батареи ноутбука является активация режима гибернации. В рамках данной публикации мы затронем тему этого весьма востребованного режима работы ноутбука. Не секрет, что гибернация появилась в Windows задолго до «десятки».
Если тот, кто читает эти строки, застал времена популярности Win ХР, то он, вероятно, знает, что именно с ее выходом пользователи узнали обо всех прелестях режима гибернации. Для того чтобы научиться грамотно пользоваться настройками энергосбережения, давайте поподробнее разберём, как правильно включать, а также отключать режим гибернации на компьютере, находящемся под управлением Win 10.
Для начала людям далеким от информационных технологий будет полезно узнать, что собой представляет гибернация.
В чем смысл гибернации
В компьютерной терминологии гибернация – это такое состояние работы ноутбука или стационарного компьютера, при котором его энергопотребления находится на минимальном уровне. Смысл применения такого режима очевиден для ноутбуков. Для стационарного компьютера этот режим имеет меньшее значение.
В основном его можно применять, для снижения потребления электроэнергии, когда неприменим стандартный метод завершения работы. На компьютере с Windows 10, запущенной в таком режиме, блок питания работает на минимальном токе потребления, следовательно, счета за электроэнергию будут снижены.
Все комплектующие системного блока включая центральный процессор работают при активной гибернации в состоянии незначительной нагрузки слабого потребления тока. Данные из оперативной памяти приносятся в корень системного раздела диска в виде файла hiberfil.sys.
Это системный файл, который имеет атрибут «скрытого», следовательно, при попытке его обнаружить средствами стандартного проводника вы его не увидите. Рассмотреть его можно, активировав функцию показа скрытых файлов и папок. При стандартных настройках проводника он является невидимым.
В случае завершения гибернации, связанной с активностью пользователя, информация из файла hiberfil.sys переносится обратно в ОЗУ. Такой алгоритм включает Windows 10 с актуальным состояния активности всех запущенных приложений.
Есть ли разница между гибернацией и сном системы
У людей, которые далеки от сферы компьютерных технологий, может возникнуть представления, что режим гибернации тождественен спящему. Это ассоциация не имеет ничего общего с реальным положение дел. Гибернация подразумевает практически полное отключение всех комплектующих и перезапись всех хранимых данных из ОЗУ в скрытый файл на винчестере.
Во время выхода компьютера из гибернации этот файл перезаписывается в оперативную память, что обеспечивает практически мгновенную загрузку с сохранением всех активных программы. Состояние компьютера «фотографируется» и в момент выхода из этого состояния Windows 10 продолжает работу, восстановив свое состояние в режиме последней активности. Пользователь после выхода «десятки» из режима гибернации может с лёгкостью продолжить свою работу именно там, где он остановился.
Сон работает примитивнее, чем гибернация. Компьютера не отключается полностью, а потребляет гораздо меньше электроэнергии.
Как отключить и включить гибернацию в «Windows 10»
Редактировать активность гибернации в компьютере под управлением Windows 10 можно через системные команды. Для этого нам потребуется системная утилита «Выполнить», с соответствующими аргументами. Для того чтобы вызвать интерфейс командного интерпретатора Win 10 необходимо зажать комбинацию горячих клавиш «Win+R».
Гибернация выключится, если ввести следующую команду: «powercfg –h off». Синтаксис команды прост: powercfg является терминальной командой для управления параметрами электропитания, -h – это гибернация, а off – выключенное значение. Введя эту команду, вы получите систему, в которой больше никогда не будет формироваться файл hiberfil.sys и не будет работать гибернация.
Если вы в последствии поняли, что зря отключили гибернацию, то ничего страшного. Достаточно ввести в командную строку команду «powercfg -h on» и все вернется на круги своя.
Альтернативный метод отключения возможностей гибернации через редактор реестра
Проделайте следующее:
Во-первых, запустите приложение «Выполнить». Для этого зажимайте комбинацию «Win+R».
Во-вторых, печатаем или копируем в свободное командное поле «regedit» без кавычек и жмем ОК.
В-третьих, в запущенном окне редактора реестра следуем по пути
HKLM\System\CurrentControlSet\Control.
Там нас более всего интересует раздел «Power» и его параметр «HibernateEnabled». Чтобы включить гибернацию придаем ему значение «1». Если же вы хотите выключить гибернацию, то введите «».
Источник: https://sysadmin-note.ru/dlya-chego-nuzhna-gibernaciya-v-windows-10-i-kak-redaktirovat-ee-rezhimy/
Включение и отключение гибернации в Windows 10
Komp.Guru > Windows 10 > Включение и отключение гибернации в Windows 10
В мире насчитывается более трехсот миллионов персональных компьютеров. Свою работу подавляющее большинство из них осуществляет на операционном обеспечении компании Майкрософт. Доля на мировом рынке новейшей операционки Windows 10 составляет более 30 процентов и постоянно растет.
- Настройка гибернации
- Включение и отключение
- Отключение
- Включение
- Отличие от режима сна
Это связано с тем, что компания Майкрософт активно продвигает инновационные разработки в свои продукты, год от года оптимизируя свою продукцию для всех слоев пользовательского населения. В этой статье не будет говориться о каких-либо уникальных открытиях программистов из Майкрософт. Поговорим о простейшей, но в то же время полезнейшей функции, которая позволяет мгновенно «замораживать» ваш компьютер, экономя время и рабочие ресурсы вашей машины.
Начнем с самого главного: что же такое гибернация? Гибернация — состояние ноутбука и персонального компьютера, позволяющее максимально экономить энергию устройства, отключая все неиспользуемые процессы с целью продления времени работоспособности устройства.
Процессор потребляет самый минимум энергии, а данные пользователя записываются в специальный файл, который хранится в оперативной памяти компьютера. При активации режима энергосбережения жизнедеятельность приложений, открытых на компьютере, замирает, но при пробуждении устройства все запущенные приложения сохраняются в своем первоначальном состоянии.
Настройка гибернации
Удобная настройка гибернации в Windows 10 может быть произведена в меню «Пуск». Сделать это можно для своего собственного удобства. Для этого необходимо произвести следующие действия:
- Заходим в «Пуск»;
- Открываем вкладку «Электропитание»;
- Находим кнопки электропитания;
- Изменяем доступ опций (необходимы права администратора);
- Сохраняем отображение кнопки режима гибернации в параметрах завершения работы в меню «Пуск».
Важно: необходимо убедиться, что при нажатии кнопки включения/выключения компьютера последний не уходил в режим гибернации при низком заряде аккумуляторной батареи. Сделать это можно во вкладке «Управление электропитанием».
Выходить из режима гибернации можно простым нажатием клавиши включения/выключения. Компьютер оперативно загрузится и позволит работать со своим содержимым.
Содержимое компьютера сохраняется в файл под названием hiberfil. sys. Файл является системным и его нельзя удалить или же убрать из предназначенной для него дирректории системных папок. Но его можно немного подкорректировать, чтобы он не занимал много места в оперативной памяти. Как это сделать, мы рассмотрим чуть ниже.
Отключение
Если пользователю этот режим без надобности, то давайте рассмотрим, как отключить режим гибернации в Windows 10. Для этого необходимо зайти в реестр операционной системы нажатием клавиш Win+R. В открывшейся строке ввести команду на английском языке: powercfg- h off. После этого опция энергосбережения будет отключена.
Был рассмотрен самый простой способ, как отключить гибернацию в Windows 10. Этот способ не потребует от пользователя каких-либо специальных навыков и познаний в области компьютерной техники и выполняется буквально в несколько кликов.
Вернемся к файлу, в котором хранятся все пользовательские данные. Размер файла изначально по умолчанию составляет 70% от объема оперативной памяти вашего компьютера, а это достаточно много. Но компания Майкрософт предвидела это и позволяет редактировать этот параметр. Вот как это можно сделать.
Активируем командную строку указанным выше методом. В появившейся строке прописываем команду powercfg/h/type reduced, после чего нажимаем ввод. Как видно — это довольно просто. Размер файла уменьшается до 50 процентов, экономя пространство оперативной памяти.
Включение
Поверьте, активация данной функции является такой же простой, как и ее отключение. Для этого вам все так же необходимо будет вызвать реестр своего компьютера, нажав сочетание клавиш Win+R. В появившейся строке ввести заветную команду — powercfg. exe/hibernate on. Больше ничего вводить не надо. После этой команды вы сможете вновь пользоваться режимом энергосбережения.
Отличие от режима сна
Гибернация — хорошо это или плохо? Если брать все за и против, то можно однозначно ответить, что хорошо. Ведь ее отличие от режима сна, к примеру, сводится к тому, что отключаются все системы компьютера, но при этом образы файлов сохраняются, облегчая пользователю процесс их запуска, так как после нее не надо ничего заново открывать. При этом, скажем, скачивание с торрента прерывается. Или же, если вы переписывались в программе ICQ, то сообщения вам приходить не будут.
В режиме сна компьютер, наоборот, продолжает работать, потребляя энергию. Но при этом остается выключенным лишь дисплей устройства. Для пробуждения компьютера необходимо будет всего лишь пошевелить мышкой или же нажать какую-либо клавишу на клавиатуре. Такой режим хорошо подходит для тех, кто постоянно находится около компьютера, но не работает с ним. При этом в запущенные приложения все так же будут приходить уведомления, торрент будет скачивать фильмы.
Вот лишь некоторые очевидные плюсы режима гибернации:
- Быстрый доступ к содержимому компьютера;
- Не надо ждать, пока ваша машина выключится;
- Вы можете обесточить свой компьютер полностью;
- Сохранение содержимого открытых приложений на компьютере.
В данной статье была рассмотрена гибернация, что это такое и как отключить ее, если это вам необходимо. Не бойтесь оптимизировать работу своего компьютера ради своего удобства.
Источник: https://komp.guru/windows-10/vklyuchenie-i-otklyuchenie-gibernatsii-v-windows-10.html
Гибернация Windows 10: включение, отключение и назначение режима
Что такое гибернация Windows 10? Этот режим создавался для устройств с аккумулятором, т.е. ноутбуков и планшетов, но также полезен в тех случаях, когда у вас посредственное сетевое электропитание, а постоянно включать ПК и ждать, пока загрузятся все компоненты ОС либо долго, либо не хочется.
Давайте будем разбирать, стоит ли гибернация внимания, какие подводные камни, связанные с активацией и все остальное.
Отличия гибернации от сна
При выключении ПК можно заметить, что в списке команд есть и спящий режим и гибернация.
Мало кто понимает, в чем заключается существенное отличие этих функций. Давайте разбираться.
Сон – некий аналог «паузы» всех процессов на ПК или ноутбуке. Машина продолжает при этом работать и потреблять энергию, но в значительно меньших количествах. Отключается дисплей, HDD и система охлаждения, а на процессор, ОЗУ, модули беспроводного соединения и другие компоненты ток по-прежнему подается. Для запуска устройства нужно лишь пошевелить мышкой или нажать любую кнопку клавиатуры. Все процессы, запущенные ранее, сохраняются.
Гибернация – полное обесточивание ПК. Работает лишь BIOS, и то от батарейки. До перехода в режим на HDD записывается полный образ файлов и компонентов, которые «висели» в оперативной памяти на момент отключения (файл hiberfil.sys). При включении образ снова кочует в ОЗУ. Иными словами, машина запоминает состояние системы, чтобы восстановить данные при запуске. Похоже на сон? Частично, если не учитывать жесткий диск.
Восстановление после гибернации займет секунд 10, что гораздо быстрее полноценного включения. При этом вы сможете работать с того момента, где закончили. Не придется дополнительно опасаться за разряд батареи, если работаете с ноутбука или планшета.
Как активировать режим?
Чтобы включить гибернацию в Windows 10, достаточно нажать «Пуск», затем стрелку около «Завершение работы» и выбрать нужную функцию (см. скриншот выше).
Но если таковой изначально нет? Многие жалуются, что в последних версиях ОС режим отключен по умолчанию. Для запуска предусмотрено 3 способа:
- через параметры;
- командную строку;
- реестр.
В первом случае жмем правой кнопкой по пиктограмме батареи и выбираем «электропитание».
Далее нас интересует пункт «Действия кнопок питания».
Обратите внимание, что все нужные нам пункты и галочки изменить невозможно, поскольку нужны админ-права. Нужно кликнуть на надпись, выделенную на скриншоте.
Теперь остается только добавить флажок напротив интересующего нас режима и сохранить изменения.
На этом все, но есть один нюанс, связанный с «железом». Некоторые модели видеокарт (это относится скорее к ПК) не хотят работать в режиме энергосбережения. Также они не выгружают из памяти задачи в отдельный файл. На всякий случай поинтересуйтесь на форумах, находитесь ли вы в списке «счастливчиков».
Запуск через командную строку
Включение гибернации возможно не только через «параметры». Любители CMD оценят такую альтернативу запуска. Здесь есть возможность включить и отключить параметр. Метод подойдет тем, кто не может воспользоваться стандартным способом ввиду особенностей BIOS.
Для начала запускаем командную строку под «администратором». Для этого заходим в «Пуск», прописываем в поле «cmd» и в окне выдаче жмем правой кнопкой по программе, выбирая нужный пункт.
Существует две команды:
- powercfg –h on – включение;
- powercfg –h off – отключение.
(пробел между powercfg и «-h» — обязателен).
Включаем команду через реестр
Третий вариант запуска возможен через системный реестр. Здесь нет ничего сложного, достаточно нажать комбинацию Win+R и прописать «regedit».
Попадаем в редактор, где нас интересует путь HKEY_LOCAL_MACHINE\ System\ CurrentControlSet\ Control\ Power. Ищите имя «HibernateEnabled» c типом «REG_DWORD».
Для включения гибернации устанавливаем значение «1». Если хотите выключить – «0».
Редактирование производится двойным нажатием левой кнопки мыши по строке.
Подробнее о файле hiberfil.sys
Ключевой недостаток режима гибернации – файл с данными оперативной памяти занимает место на HDD. По умолчанию его «вес» составляет около 70% имеющейся на ноутбуке ОЗУ. Этот изъян довольно критичен для пользователей, обладающих небольшим дисковым пространством. К счастью, существует возможность уменьшить файл вдвое.
https://www.youtube.com/watch?v=JiFQ5By2UWQ
Для этого открывает командную строку от имени администратора (инструкция выше) и пишем команду powercfg /h /type reduced, после чего жмем Enter.
Для возвращения первоначального размера пишем команду powercfg /h /type full и жмем Enter.
Не планируете пользоваться гибернацией? Тогда вам проще будет удалить файл, занимающий достаточно места на HDD. Для этого просто отключите режим любым удобным для вас способом. Но при этом вы потеряете быстрый запуск Windows 10, поэтому решайте для себя самостоятельно.
Источник: https://CompConfig.ru/winset/gibernatsiya-windows-10.html
Гибернация Windows 10: как отключить или включить
По умолчанию гибернация Windows 10 отключена, не работает. Предположительно, это сделано из требований безопасности. Дело в том, что режим гибернации Windows 10 записывает на жёсткий диск полностью состояние процессов.
Любой программист С знает, что достаточно направить этот поток немного в другое русло, чтобы получить полностью работоспособные образы программ. Остаётся только загрузить их в память и пользоваться. Но многие все равно бьются над решением вопроса, как включить гибернацию в Windows 10.
Уж больно удобен возврат к рабочему состоянию ПК за считаные секунды.
Не нужно заново открывать приложения и ждать, пока десятка запустит все свои службы. Если удалить файл hiberfil.sys, то можно освободить порядком места на диске, но система создаст новый. И перепишет заново все, что там уже было.
Вы сами можете представить, сколько нужно времени, чтобы создать файл размером свыше 10 ГБ. Если отключить режим гибернации, то можно сэкономить 10 ГБ на винчестере, но терять каждый раз время на загрузку системы. А некоторые её ещё и настраивают, отключая каждый раз те или иные процессы.
Ещё один плюс в том, что при выходе из гибернации ОС не ставит обновления.
За 5 минут включить
Примерно 5 минут уходит у пользователя на то, чтобы включить гибернацию. Ещё пару – на то, чтобы добавить переход в неё при закрытии крышки ноутбука, либо нажатии кнопки выключения на системном блоке. Эти опции позволяют работать и не думать.
Ещё полезно настроить гибернацию при долгом отсутствии пользователя. Например, 15 или 20 минут. Это потрясающе: можно, например, в любой момент ложиться спать, вставать, снова работать.
Клерки нас не поймут, нужно именно зарабатывать каждую минуту, а не просто ходить за получкой каждый месяц.
Впрочем, режим гибернации должны оценить и геймеры. Плохая новость в том, что большая часть 3D онлайн игр закрывается при выходе из системы. Можно попытаться сохранить состояние, но обычно это ничего не даёт. Время на запуск приложения неизбежно теряется. Вот примерный план действий:
- Проще всего включить гибернацию из командной строки. Хотя, разумеется, это можно сделать из реестра или оснастки групповых политик. Поэтому жмём Win + X и выбираем нужную нам строчку.
- Вводим следующее – powercfg hibernate on. Режим разрешён! Вы прочитаете, что нужно ставить обратные слэши и многое другое об этой команде, но мы советуем не ломать пальцы, а идти по короткой дороге. Если забудете запустить командную строку от имени администратора, то получите сообщение об ошибке.
Не будет никаких подтверждающих сообщений, и многие усомнятся: получилось ли? Да, получилось. Но чтобы данная опция стала доступной через меню выключения ПК, следует выполнить ещё одно простое действие. Идите в Панель управления через Win + X, затем в настройки электропитания. Там будет небольшая ссылка в левой колонке «Действия кнопок питания». Жмите!
В появившемся окне осталось кликнуть правее щита, чтобы получить доступ к нужной настройке. Сделайте это и поставьте галку. Не забудьте, что изменения обязательно нужно сохранить. Иначе все настройки вернутся в прежнее состояние.
Убедитесь, что все в порядке, зайдя в меню Пуск…
За 2 минуты выключить
Чтобы выключить режим гибернации, не нужно проделывать все то, что было написано выше, заново. Вместо этого запускайте командную строку от имени админа (через Win + X) и введите powercfg hibernate off. Вы увидите, что опция пропадёт из меню Пуск. В Панель управления лезть не нужно. Если потом придёт осознание, что гибернация в Windows 10 все-таки нужна. Запустите опять cmd, и замените off на on. Гибернация автоматически сразу же появится и в меню Пуск. Очень удобно.
У меня нет файла hiberfil.sys, и ничего не работает
В Майкрософт заметили, что отключить гибернацию в Windows 10 проще, нежели запустить заново. Иногда по какой-то причине отсутствует файл hiberfil.sys. По этой причине на официальном сайте компании выложили «утилиту» (support.microsoft.com/ru-ru/kb/920730). Мы увидим ниже, что текст этот, мягко говоря, не соответствует действительности.
Жмите. Однако не все так просто! Нас перебросит на страничку с инструкцией. Но где же само средство? Мы не одиноки в своих поисках. Вот, посмотрите: за рубежом тоже ищут, и более 1000 человек одобрили автора запроса (answers.microsoft.com/en-us/windows/forum/windows_7-performance/want-to-download-microsoft-fix-it-tool/9606be10-ed77-466f-8178-a0741fe010c0)!
Речь идёт про семёрку, но проблема так и осталась! Посмотрите: там 13 страниц, но решение не найдено. Оказывается десятка вообще отказалась от этой утилиты. Вместо это применяется встроенная оболочка. Смотрите на скрин!
А как же статейка на официальном сайте Майкрософт? Пожалуйтесь на неё билли Гейтсу лично. Сочетание клавиш для отправки отзывов – Win + F. Заходим, как то рекомендуется, в Поиск (правее Пуск) и набираем указанную фразу…
Как видите, кое-что нашлось. Не можем дать гарантии, что это поможет, но в случае чего попробуйте и такой путь! Как видите, здесь имеется, что посмотреть.
https://www.youtube.com/watch?v=S1u7YQCiLFo
По нашим предположениям, данная функция могла бы быть возложена на раздел Питание. Либо её вообще не имеется, а статья, о которой говорилось выше… Впрочем, мы уже сказали, куда жаловаться.
Групповые политики
Если хотите повыпендриваться в школе, действуйте через групповые политики. Это наверняка произведёт на всех впечатление. Но нужно обладать правами администратора! Не только включение производится отсюда, при необходимости можете выключить гибернацию. Запретить её вовсе!
- Чтобы запустить оснастку, набирайте Win+R, gpedit.msc, Enter.
- Проследуйте: Конфигурация ПК — Административные шаблоны — Система — Управление электропитанием.
Здесь имеется два параметра, один из которых актуален для ноутбуков. Задайте их, и никто не сможет настроить режим гибернации. Ну, и все девчонки, конечно, оценят такие глубокие знания.
BAT файл
Чтобы не ломать каждый раз пальцы, создайте в Блокноте небольшой файл, а расширение замените на bat. Просто перепечатайте туда команду, с которой мы начали обсуждение. Если поставить второй строчкой pause, то мы увидим следующее.
Ошибка 0х65b означает, что приложение не имеет прав администратора. Просто кликните по нему правой кнопкой мыши и выберите нужную опцию.
Теперь-то все работает. Аналогичным образом производится и отключение гибернации в Windows 10. Теперь мы знаем, как запустить режим и как убрать. И не пугайтесь, если при загрузке увидите надпись «resume from hibernation». Вот если бы ОС случилось зависнуть, или, скажем, оборудование стало бы удаляться… Надпись просто означает, что идёт восстановление после гибернации.
Источник: https://feetch.com/kompyuter/gibernatsiya-windows-10.html






