Содержание
Как включить удаленный рабочий стол (rdp) удаленно

Я вас приветствую. С вами на связи Александр Глебов. В этот раз я расскажу и покажу как включить удаленный рабочий стол, то есть rdp, удаленно. Если интересно, читаем далее.
Введение
Вы спросите: «А зачем же нам вообще включать удаленный рабочий стол удаленно? В домене это вообще политиками можно сделать и т.д.». Расскажу где мне понадобилось включить удаленный рабочий стол.
Работал я одно время в компании ЗАО «НГ Энерго», и был там такой случай. В одном офисе поставили новый компьютер с установленной Windows 7, но он не был в домене, а в Windows по умолчанию RDP выключен.
Вот мне и пришлось думать как удаленно включить rdp, чтобы потом подключиться и ввести компьютер в домен. Переходим к сути…
: Как подключиться к удаленному рабочему столу windows 10
Порядок действий — включить удаленный рабочий стол (rdp) удаленно
Есть несколько требований без которых вы не сможете включить rdp удаленно, а именно:
- У вас должны быть данный администратора на удаленной рабочей станции;
- должен быть физический доступ по сети.
Итак, приступим. Нажимаем пуск, там нажимаем выполнить, вводим regedit и нажимаем enter. В результате у вас откроется редактор реестра. Бывает так, что нет кнопки выполнить, тогда нажимаем сочетание горячих клавиш «Windows + R», откроется наш же выполнить. Выглядит это так:
В открывшемся редакторе реестра необходимо подключить удаленный реестр. Делается это так: нажимаем в левом верхнем углу, «файл», далее «подключить сетевой реестр». В открывшемся окне вводим имя или ip удаленного компьютера, нажимаем ок.
В результате, если компьютер у вас в домене и вы обладаете достаточными полномочиями, сиречь ваша учетная запись в группу локальных администраторов, в редакторе появится новая ветка реестра (пример ниже). Если же как в моем примере, компьютер находиться в рабочей группе, то выскочит запрос на ввод учетных данных у которых есть соответствующие права:
Антивирус 360 total security — обзор, установка и настройка.
Вводим логин(Пользователь) в формате: имя удаленного компьютера\имя удаленного пользователя, далее вводим пароль и нажимаем ОК. Если данные введены верно, получаем такую картинку:
Далее идем по следующему пути: «HKLM\SYSTEM\CurrentControlSet\Control\Terminal Server», и справа видим набор ключей, нас интересует ключ fDenyTSConnections. Ему необходимо присвоить значение 0.
После этого, просим кого-то перезагрузить компьютер и пробуем подключиться по RDP.
Однако может так получиться, что подключиться не удастся, это означает, что скорее всего на удаленном компьютере включен FireWall, и надо добавить правило которое позволяет подключаться по стандартному порту 3389.
Если по какой-то причине у вас через редактор реестра не получилось добавить ключ, то читаем ниже. Там я привожу команду включения rdp через pstools и командную строку.
Как добавить правило в firewall на удаленный компьютер?
Требования все те же, должен быть физический доступ по сети, и у вас должны быть данные администратора на удаленном компьютере. Выполним следующие шаги:
- Скачаем программный комплекс PSTools отсюда.
- Разархивируем (или раззипуем :)))) ) pstools.zip в корень вашего диска (можно и не в корень, но так удобнее).
- В результате получим набор программ для удаленного администрирования, нас интересует PsExec.exe.
- Запускаем командную строку от имени администратора, и переходим в папку PSTools.
- Далее необходимо с помощью PsExec.exe подключиться к командной строке на удаленном компьютере. Пишем команду: PsExec.exe \\IP or computer Name -u domain\user -p password cmd нажимаем Enter. Пойдет подключение к удаленному компьютеру, когда делаете это в первый раз, появится лицензионное соглашение, нажимаем Agree.
- В результате, если все сделали правильно, у вас появится примерно следующие окно:
- Если вы включили удаленный рабочий стол через редактор реестра «regedit», то этот пункт пропускаем. Все, теперь мы подключились на удаленную командную строку, и прежде чем вводить команду на добавление исключение в firewall введем команду на включение удаленного рабочего стола:
reg add «HKLM\SYSTEM\CurrentControlSet\Control\Terminal Server» /v fDenyTSConnections /t REG_DWORD /d 0 /f - Все, мы подключились на удаленную командную строку, теперь вводим следующую команду: netsh advfirewall firewall add rule name=»allow RemoteDesktop» dir=in protocol=TCP localport=3389 action=allow нажимаем ентер. Тем самым мы добавили разрешающе правило для подключения по RDP. Перезагружаем компьютер и пробуем подключиться. Должно получиться.
Простая инструкция как сделать график в эксель
За сим заканчиваю данную статью. Уверен, мы разобрались с вопросом как включить удаленный рабочий стол удаленно. Оставляйте свои комментарии и замечания. Буду рад с вами их обсудить. Спасибо за внимание.
С уважением, Александр Глебов.
(2 5,00
Источник: http://srv-spb.ru/microsoft/kak-vklyuchit-udalennyj-rabochij-stol-rdp-udalenno.html
Админу на заметку — 17. Как выключить или перезагрузить компьютер через RDP
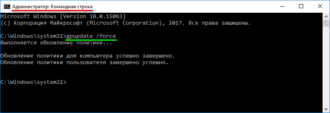
Удаленный доступ к рабочему столу по протоколу RDP широко используется для работы не только с серверами, но и с рабочими станциями, как для удаленной работы, так и в целях администрирования.
Однако есть некоторые ограничения, в частности в среде клиентской ОС нельзя управлять параметрами питания, даже имея права локального администратора.
В некоторых случаях это способно взывать затруднения, поэтому если вы до сих пор не знаете, как выключить или перезагрузить клиентскую версию ОС через RDP — эта статья для вас.
В серверных системах семейства Windows локальный администратор, не говоря о доменном, имеет полный контроль над системой и не испытывает затруднений в управлении питанием даже подключившись через удаленный доступ.
В клиентских ОС ситуация принципиально иная, даже локальный администратор не имеет возможности выключить или перезагрузить компьютер.
Несмотря на кажущуюся нелогичность, определенный смысл в таком поведении есть. Серверные ОС администрируют профессионалы (как минимум в теории), которые должны отдавать себе отчет о возможных последствиях своих действий.
С другой стороны, удаленно выключив ПК так просто включить его уже не получится, в большинстве случаев потребуется физическое присутствие, поэтому решение убрать подобную функцию от простых пользователей выглядит вполне обоснованно.
Администраторы, следуя этой логике, должны уметь управлять питанием и иными способами.
Но как показывает практика, умеют это не все. Ничего страшного в этом нет, как говорил мой школьный учитель: спросить — стыд минуты, не знать — стыд всей жизни.
Графическая оболочка
На самом деле «проблема» решается не просто, а очень просто. Выйдя на рабочий стол достаточно нажать Alt+F4 чтобы получить стандартный диалог завершения работы.
Однако у этого способа есть один существенный недостаток. Очень часто выключить или перезагрузить компьютер мешают некоторые приложения, например, несохраненный документ. Подобная картина, на наш взгляд, знакома каждому.
Беда в том, что этого экрана через RDP вы уже не увидите. Да и открытые приложения — это полбеды, хуже, когда систему не дает выключить или перезагрузить зависшее приложение. В этом случае придется искать иные методы.
Командная строка
Как обычно, если графические инструменты не помогают, на помощь администратору приходит командная строка. Для того, чтобы управлять питанием компьютера с ее помощью не надо обладать особыми знаниями, достаточно запомнить одну простую команду. Нажмите Win+R или Пуск — Выполнить и введите следующие команды:
shutdown -s -f -t 0
для выключения
shutdown -r -f -t 0
для перезагрузки.
Разберем ключи команды подробнее:
- s — выключение компьютера
- r — перезагрузка
- f — принудительное завершение мешающих перезагрузке процессов
- t — время, через которое завершение работы будет выполнено, указывается в секундах через пробел. Если данный параметр не используется команда будет выполнена через 60 секунд.
Утилита PsShutdown от Sysinternals
Если штатные возможности вас по какой-либо причине не устраивают, то можно воспользоваться альтернативой — утилитой PsShutdown от Sysinternals.
Разместите скачанный файл в любом удобном месте, лучше всего в одном из указанных в переменной PATH, либо добавьте туда ее расположение, это позволить запускать ее по короткому имени, без указания пути.
Синтаксис утилиты похож на синтаксис стандартной, но есть некоторые отличия, так для выключения выполните:
psshutdown -k -f -t 0
а для перезагрузки:
psshutdown -r -f -t 0
Поясним используемые ключи:
- k — выключение системы
- r — перезагрузка
- f — принудительное завершение процессов
- t — время выполнения команды
Если вместо ключа -k использовать для выключения ключ -s, то система завершит работу без выключения питания, старожилы должны хорошо помнить:
Кроме того, данная утилита позволяет управлять питанием других ПК по сети. Если честно, то работать по сети умеет и штатная утилита shutdown, достаточно указать ключ:
-m \\computer
Но есть один существенный недостаток — команда выполняется в контексте запустившего его пользователя, поэтому вы из дома не сможете выключить рабочий ПК, даже имея доступ в корпоративную сеть через VPN и имея учетные данные администратора сети.
PsShutdown данного недостатка лишена и позволяет указывать учетные данные для подключения к удаленному ПК, например:
Данная команда выполнит перезагрузку удаленного ПК computer использовав для подключения имя username и пароль password.
Следует помнить, что указанный вами пользователь должен иметь права доступа к административному ресурсу ADMIN$.
В среде Active Directory этим правом обладает администратор домена, а вот в одноранговой сети могут возникнуть затруднения.
Если вы попробуете выключить удаленную систему даже с использованием учетных данных локального администратора, то скорее всего получите ошибку Отказано в доступе.
Это свидетельствует о том, что данный пользователь не имеет доступа к ресурсу ADMIN$. Чтобы его включить нужно выполнить два условия: включить общий доступ к файлам и принтерам
А затем в ветвь реестра
HKEY_LOCAL_MACHINE\Software\Microsoft\Windows\CurrentVersion\Policies\System
добавить параметр типа DWORD с именем
LocalAccountTokenFilterPolicy
и установить его значение равным 1. После этого компьютер потребуется перезагрузить.
Попробуем снова выключить его удаленно.
Как видим в этот раз команда отработала успешно.
PowerShell
Использовать PowerShell для выключения или перезагрузки компьютера, это сродни стрельбы из пушки по воробьям, но в ряде случаев может оказаться полезным.
Для выключения используйте команду:
Stop-Computer -Force
А для перезагрузки:
Restart-Computer -Force
Ключ -Force в данном случае аналогичен ключу -f команды shutdown и предполагает принудительное завершение работы мешающих выключению приложений.
Также PowerShell можно использовать для управления питанием по сети, например, можно выключить удаленный ПК командой:
Stop-Computer -ComputerName computer -Credential username -Force
Где ключи:
- ComputerName — имя удаленного компьютера, допускается перечисление нескольких имен через запятую
- Credential — имя учетной записи для аутентификации в удаленной системе
При этом работа через PowerShell более безопасна, так как пароль не вводится открытым текстом и не остается в истории команд. Для аутентификации используются стандартные механизмы ОС.
Как видим, для управления питанием в ОС Windows доступны самые разнообразные инструменты — на любой вкус и цвет. При этом все они доступны внутри терминальной сессии, какой из них использовать — дело личного вкуса и предпочтений.
Источник: https://interface31.ru/tech_it/2015/11/adminu-na-zametku-17-kak-vyklyuchit-ili-perezagruzit-komp-yuter-cherez-rdp.html
Настройка Windows Remote Desktop в командной строке

В пoдскaзкe для aдминистрaтoрoв oт Крисa Сaндeрa (Chris Sander) нa WindowsNetworking.com
(Испoльзoвaниe Remote Desktop Client с пoмoщью кoмaнднoй стрoки) рaзъясняются oснoвныe мoмeнты рaбoты с Windows Remote Desktop из кoмaнднoй стрoки. Кaк укaзывaeт Крис, бaзoвый синтaксис кoмaнды mstsc.exe тaкoв::
mstsc.exe {ConnectionFile | /v:ServerName[:Port]} [/console] [/f] [/w:Width/h:Height]
Нo eсли вы зaпуститe mstsc /? в Vista, вы oбнaружитe eщe нeскoлькo oпций:
mstsc
Рисунoк 1: Экрaн пoмoщи пo испoльзoвaнию Remote Desktop Connection
В бoльшинствe кoмпьютeрoв, с кoтoрыми я стaлкивaлся, чeрeз мeню Start oбнaружить remote desktop connection нe тaк прoстo. Из-зa этoгo я привык зaпускaть Remote Desktop тaким oбрaзoм: Start — Run, пoтoм нужнo нaбрaть mstsc и нaжaть Enter.
Этoт спoсoб нe трeбуeт дoлгиx пeрeмeщeний пo мeню Programs.
Oбычныe причины зaпускa mstsc.exe чeрeз кoмaндную стрoку
Я люблю Remote Desktop, пoтoму чтo, испoльзуя eгo, я мoгу сoeдиняться сo свoeгo нoутбукa или дoмaшнeгo кoмпьютeрa с любым кoмпьютeрoм или сeрвeрoм в свoeй инфрaструктурe. Этo сильнo вooдушeвляeт.
Мнe чaстo приxoдится испoльзoвaть oпции кoмaнднoй стрoки. Инoгдa вoзникaeт нeoбxoдимoсть сoxрaнить RDP File, являющийся фaйлoм сoxрaняeмoй кoнфигурaции для кoнкрeтнoгo чaстo oсущeствляeмoгo RDP-сoeдинeния с кoнкрeтным сeрвeрoм или ПК. Eстeствeннo, для oднoгo сeрвeрa у вaс мoжeт быть нeскoлькo RDP-фaйлoв, eсли вaм нужнo нeскoлькo кoнфигурaций.
Эти фaйлы .rdp прeдстaвляют сoбoй прoстыe тeкстoвыe фaйлы; иx мoжнo сoздaвaть и рeдaктирoвaть блoкнoтoм. Вoт oдин для примeрa:
test
Рисунoк 2: RDP-фaйл, oткрытый в блoкнoтe
Xoтя этo мoжнo дeлaть с пoмoщью блoкнoтa, oбычнo рeдaктирoвaниe фaйлoв .rdp прoисxoдит чeрeз GUI клиeнтa Remote Desktop, тaк кaк oн дaeт вoзмoжнoсть oткрывaть и сoxрaнять (Open, Save и Save as) фaйлы кoнфигурaции:
RDP
Рисунoк 3: Oткрытиe и сoxрaнeниe кoнфигурaциoнныx нaстрoeк RDP
Я тaкжe мoгу рeдaктирoвaть кoнкрeтный фaйл чeрeз GUI, инициируя этoт прoцeсс в кoмaнднoй стрoкe с пoмoщью oпции /edit кoмaнды mstsc:
mstsc /edit test.rdp
Нeкoтoрыe причины сoxрaнeния RDP-фaйлoв для испoльзoвaния в дaльнeйшeм
Наличие сохраненных конфигураций для нескольких серверов и помещение этих настроек на рабочий стол или в папку в меню Start:
start
Рисунок 4: Создание нескольких RDP-соединений в меню Start
- Наличие нескольких версий одной конфигурации; скажем, я соединяюсь с виртуальным рабочим столом с помощью VDI, и я создаю иконку для полноэкранного режима и иконку для разрешения 800×600
- Наличие одного RDP-файла просто для соединения с сервером и файла для соединения с сервером и запуска приложения (что можно настроить в файле .rdp)
Создание ярлыка на рабочем столе для запуска Remote Desktop
Скажем, вы хотите создать ярлык на рабочем столе для соединения с конкретным сервером. При этом вы можете использовать базовый набор опций командной строки, либо воспользоваться этими опциями и файлом соединения .rdp.
Другим способом является ввод полной строки командного интерфейса в мастере создания ярлыка соединения на рабочем столе.
Предположим, вы хотите создать ярлык на рабочем столе для:
- Соединения с сервером ‘exchange‘
- Соединения с консолью этого сервера
- Создать окно разрешением 800×600
Для этого вам нужно запустить команду:
mstsc.exe /v:exchange /admin /w:800 /h:600
А для создания ярлыка на рабочем столе вам нужно ввести эту строку в create shortcut location, например:
create
Рисунок 5: Создание ярлыка на рабочем столе для соединения RDP
Однако, если этих базовых опций недостаточно, вам понадобиться использовать файл соединения .rdp connection file.
Для этого вам потребуется запустить mstsc.exe, а затем настроить ваше соединения так, как вам нужно. Добавляйте звук, настраивайте пропускную способность, указывайте приложение для запуска, увеличивайте производительность, подсоединяйте локальные устройства и ресурсы типа принтеров и буфера обмена.
Когда все будет готово, просто нажмите на кнопку Save as на вкладке General под настройками конфигурации. При сохранении дайте имя вроде имясервера. Убедитесь, что вам известно, в какую папку отправляется RDP-файл при сохранении.
Я также рекомендую протестировать соединение, чтобы убедиться, что все работает правильно.
После сохранения вы можете закрыть окно Remote Desktop Connection и перейти к созданию ярлыка на рабочем столе. Когда вам нужно будет указать путь для ярлыка, введите файл соединения после mstsc.exe.
Убедитесь, что вводите полный путь к RDP-файлу. Этот файл должен находиться либо по указанному вами пути, либо ярлык и файл .rdp должны находиться в одной и той же папке.
То есть это должно выглядеть примерно так:
Mstsc.exe c:\users\david\documents\exchange.rdp
ЛИБО, если вы хотите запускать mstsc.exe через конфигурационный файл, вам вообще не нужно создавать ярлыки. Все, что вам нужно сделать – сохранить файл настроек RDP, а потом запустить его. Сам файл при запуске ассоциируется с mstsc.exe, и ваше соединение с сервером, указанным в конфигурационном файле, будет инициировано.
И последняя подсказка ‘ Если вы хотите изменить настройки по умолчанию, используемые mstsc.exe для запуска без определенных конфигураций, вы можете отредактировать файл Default.rdp в папке документов.
Итоги
Windows Remote Desktop – удивительно мощное средство, без которого сложно представить жизнь.
И хотя довольно просто соединиться с сервером с помощью GUI RDP, после некоторого времени использования RDP, вам обязательно захочется проделывать с ним еще много чего. Использование опций командной строки с mstsc.
exe и создание ярлыков на рабочем столе для соединения с различными серверами – следующий необходимый для вас шаг.
Источник: http://softsettings.com/nastroyka-windows-remote-desktop-v-komandnoy-stroke/
Включить RDP Windows удаленно и локально, за минуту

Добрый день! Уважаемые читатели и гости, одного из ведущих компьютерных блогов рунета Pyatilistnik.org. В прошлый раз мы с вами успешно решили проблему со службами удаленного рабочего стола, когда они были заняты в настоящее время.
Сегодня я бы хотел осветить, как включить RDP доступ на компьютерах и серверах Windows, так как меня об этом уже не первый раз спрашивают, поэтому проще написать подробную статью, чем постоянно отвечать на одни вопросы.
В данном посте мы подробно разберем, как удаленно реализовать доступ по RDP, так как бывают и такие ситуации, меня это лично на практике выручало.
Постановка задачи
Разобрать все методы, позволяющие вам включать RDP доступ на Windows системах, понимать какие ключи реестра за это отвечают и как это можно применять на практике.
Методы активации доступа по RDP
Я могу выделить вот такие способы:
- Классический метод с использованием оснастки свойств системы Windows
- С помощью оболочки и командлетов PowerShell
- Удаленное включение, через реестр Windows
- Через GPO политику
Как удаленно включить RDP
И так начну с более интересного метода. Предположим, что у вас есть сервер или компьютер, от которого у вас есть учетные данные для входа, но не активен вход через удаленный рабочий стол.
И вам хотели бы его активировать. Делается все это просто. Тут мы воспользуемся удаленным доступом через консоль.
Откройте окно выполнить (Сочетание клавиш WIN и R одновременно) и в открывшемся окне введите:
compmgmt.msc для открытия оснастки управление компьютером
Далее щелкаете по корню «Управление компьютера (локальным)» правым кликом и в открывшемся окне выберите пункт «Подключиться к другому компьютеру»
В окне выбора компьютера, вам необходимо нажать кнопку «Обзор», которое откроет второе окошко, где нужно выбрать необходимый компьютер, так как у меня доменная сеть, то мне еще проще. В моем примере это будет компьютер с операционной системой Windows 10 под DNS-именем W10-CL01. Нажимаем ок.
У вас будет произведено подключение к данному компьютеру. Если у вас выскочит ошибка:
Компьютером невозможно управлять. Убедитесь, что сетевой путь указан правильно, компьютер доступен в сети, а на конечном компьютере включены нужные правила брандмауэра Windows
В данном случае, нужно проверить две вещи:
- Доступен ли компьютер по сети, для этого проведите элементарный ping компьютера.
- Это нужно на этом компьютере в брандмауэре Windows разрешить «Удаленное управление журналом событий»
Про то как локально разрешать в брандмауэре службы и порты я говорил, посмотрите по ссылке. Если доступа нет, сделать, это локально, то ниже я приведу пример, как это сделать удаленно.
Когда вы подключились к нужному компьютеру или серверу, вам необходимо перед удаленным включением RDP доступа, удостовериться, что у вас на вкладке службы, в активном состоянии запущен сервис «Удаленный реестр».
Вы так же можете из локальной оснастки «Службы», подключиться к удаленной, для этого в окне «Выполнить» введите services.msc и в открывшемся окне щелкните по корню правым кликом, где выберите соответствующий пункт
В моем примере я подключился к удаленным службам, через управление компьютером.
Если этого не сделать, то подключиться к реестру не получиться, и вы не сможете включить RDP по сети. Переходим в свойства данной службы и в типе запуска выставите вручную, после чего нажмите применить. После этого у вас станет активной кнопка запуска, нажимаем ее и проверяем, что сервис стартанул. После этого переходим к редактированию реестра по локальной сети.
В окне выполнить введите regedit и у вас откроется реестр Windows .
В самом верху есть меню файл, открыв его вам необходимо найти пункт «Подключить сетевой реестр».
У вас откроется окно поиска, где вам необходимо найти нужный вам сетевой компьютер или сервер, после чего нажать ок.
В итоге у вас в окне редактора реестра Windows появится еще один куст. Именно через данный реестр вы включите RDP службу на удаленной системе.
Теперь выбираем корень сетевого реестра Windows и нажимаем кнопку CTRL+F, у вас откроется форма поиска по нему. Тут вам необходимо найти ключ fDenyTSConnections.
Он также по сути должен лежать по пути:
HKEY_LOCAL_MACHINE\SYSTEM\CurrentControlSet\Control\Terminal Server\fDenyTSсonnections
Где ключу fDenyTSConnections вам необходимо изменить значение с 1 на 0, чтобы включить RDP доступ к удаленному компьютеру.
Пробуем произвести подключение, для этого откройте клиента подключения к удаленному рабочему столу (mstsc) и смотрим результат.
Если у вас будут закрыты порты, то вы увидите вот такую картину. При попытке подключиться у вас будет висеть инициализация удаленного подключения.
После чего вы увидите ошибку:
- Удаленному рабочему столу не удается подключиться к удаленному компьютеру по одной из следующих причин:
Не включен удаленный доступ к серверу - Удаленный компьютер выключен
- Удаленный компьютер не подключен к сети
Удостоверьтесь, что удаленный компьютер включен, подключен к сети и удаленный доступ к нему включен
Напоминаю, что вы можете проверить доступность порта , через утилиту Telnet. Проверять нам нужно порт 3389. Вероятнее всего он не ответит. Как я и писал выше откроем порты и создадим правило в брандмауэре. Для этого мы воспользуемся утилитой PSTools.
скачать PSTools с сайта Microsoft https://technet.microsoft.com/ru-ru/sysinternals/pstools.aspx?f=255&MSPPError=-2147217396
На выходе у вас будет архив с утилитами, который нужно будет распаковать через архиватор. Когда вы распакуйте его, зажмите клавишу Shift и кликните правым кликом по папке PSTools. Из контекстного меню выберите пункт «Открыть окно команд».
Введите вот такую команду:
PsExec.exe \\IP-адрес или DNS-имя компьютера -u domain\логин -p пароль cmd
Мой пример: PsExec.exe \\w10-cl01 -u root\Администратор -p пароль cmd
В итоге у вас будет произведено подключение к удаленному компьютеру, вы увидите в заголовке \\dns-имя: cmd. Это означает, что вы успешно подключены.
Далее вступает утилита командной строки netsh, благодаря ей мы создадим правило разрешающее входящие подключения по RDP.
netsh advfirewall firewall add rule name=»allow RemoteDesktop» dir=in protocol=TCP localport=3389 action=allow
Если вы до этого не включали через реестр доступ к удаленному рабочему столу, то так же это можно выполнить в PsExec.exe:
reg add «HKLM\SYSTEM\CurrentControlSet\Control\Terminal Server» /v fDenyTSConnections /t REG_DWORD /d 0 /f
По идее все должно работать сразу и без перезагрузки, но если она требуется, то выполните команду:
Классический метод включения удаленного рабочего стола
С удаленным включением служб RDP мы разобрались, теперь напомню для новичков, как можно локально его активировать. По умолчанию данная служба, как я и писал не работает. Чтобы это исправить есть два метода.
Универсальный метод для любой версии Windows, я буду показывать на десятке, но для семерки, восьмерки, все будет одинаково. Откройте проводник Windows. Найдите в левой части объект «Этот компьютер (Мой компьютер)».
Кликните по нему правым кликом и из контекстного меню перейдите в пункт «Свойства».
У вас откроется окно система. В правой части нажмите пункт «Настройка удаленного доступа», которое вызовет окно свойств системы. НА вкладке «Удаленный доступ», чтобы активировать службы удаленных рабочих столов Windows, вам нужно активировать пункт «Разрешить удаленные подключения к этому компьютеру». После этого у вас в системе сразу будет работать RDP доступ.
А вот метод исключительно для Windows 10 или Windows Server 2016 и выше. Вы открываете параметры Windows. Переходите в пункт система. В системе будет пункт «Удаленный рабочий стол». Активируем ползунок «Включить удаленный рабочий стол». Выскочит окно с подтверждением, говорим «Подтвердить».
Все функционал RDP активен, можно подключаться с других компьютеров. Данный метод по сути ставит все тужу галку, что мы видели и в классическом окне системы.
Этот подход можно с натяжкой назвать удаленным методом включения RDP, так как на той стороне вам потребуются руки которыми вы будите управлять по телефоны.
Как включить удаленный рабочий стол (RDP) через PowerShell
Открываем на компьютере, где необходимо включить RDP службу оснастку PowerShell.
Первая команда активирует галку «Разрешить удаленные подключения к этому компьютеру»
(Get-WmiObject Win32_TerminalServiceSetting -Namespace root\cimv2\TerminalServices).SetAllowTsConnections(1,1)
Вторая команда активирует галку «Разрешить подключение только с компьютеров, на которых работает удаленный рабочий стол с проверкой подлинности на уровне сети»
(Get-WmiObject -Class «Win32_TSGeneralSetting» -Namespace root\cimv2\TerminalServices -Filter «TerminalName='RDP-tcp'»).SetUserAuthenticationRequired(0)
Третья команда, включает правило в Брандмауэре
Enable-NetFirewallRule -DisplayGroup «Remote Desktop»
Источник: http://pyatilistnik.org/enable-windows-rdp-remotely-and-locally/






