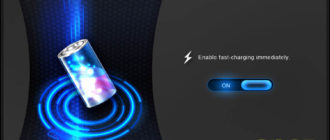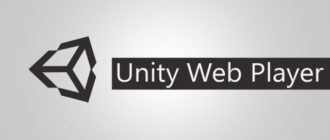Содержание
- 1 Программы для удаления вирусов с компьютера
- 2 ТОП-12 лучших средств удаления вредоносных программ
- 2.1 Встроенное средство Windows 10
- 2.2 Быстрый и бесплатный AdwCleaner
- 2.3 Помощник в борьбе с расширениями Malwarebytes Anti-Malware Free
- 2.4 Простое, но эффективное средство Junkware Removal Tool
- 2.5 CrowdIsnpect – поиск нежелательных процессов в системе
- 2.6 Условно бесплатная утилита Zemana AntiMalware
- 2.7 HitmanPro – максимальная эффективность при удалении плагинов
- 2.8 Spybot Search & Destroy – повышение безопасности ПК
- 2.9 Самый мощный, но медленный Dr.Web CureIt!
- 2.10 Решение проблем с браузерами
- 2.11 Выводы
- 2.12 Лучшие средства удаления вредоносных программ
- 2.13 Чистим Windows от шпионских и вредоносных программ и файлов
- 3 Удаление зараженных файлов браузера
- 4 Лучшие утилиты для удаления вирусов и вредоносных программ
- 5 Удаление bcMiner: Удалите bcMiner Навсегда
- 6 Яндекс пишет «Возможно, ваш компьютер заражен» — почему и что делать?
Программы для удаления вирусов с компьютера

Наверное, каждый, у кого компьютер заражался вирусами, начинал задумываться о дополнительной программе, которая проверит ПК на вредоносное программное обеспечение.
Как показывает практика, основного антивируса недостаточно, потому что он часто пропускает серьезные угрозы. Под рукой всегда должно быть дополнительное решение на крайний случай.
В интернете вы можете найти уйму таких, однако сегодня мы рассмотрим несколько популярных программ, а вы сами подберете то, что вам больше подходит.
Junkware Removal Tool
Junkware Removal Tool — простейшая утилита, которая позволяет просканировать компьютер и удалить рекламное и шпионское программное обеспечение.
Функционал ее ограничен. Все что она может – просканировать ПК и создать отчет о своих действиях. При этом вы даже не сможете контролировать процесс. Еще один существенный минус в том, что она способна найти далеко не все угрозы, к примеру, от Mail.ru, Amigo и т.п. она вас не спасет.
Скачать Junkware Removal Tool
Zemana AntiMalware
В отличии от предыдущего решения, Zemana AntiMalware – более функциональная и мощная программа.
Среди ее функций не только поиск вирусов. Она может выполнять роль полноценного антивируса благодаря возможности включить постоянную защиту. Земана Антималвар способна устранить практически все типы угроз.
Еще стоит отметить функцию тщательного сканирования, которая позволяет проверять отдельные папки, файлы и диски, но и на этом функционал программы не заканчивается.
К примеру, она обладает встроенной утилитой Farbar Recovery Scan Tool, которая помогает в поиске вредоносных программ.
Скачать Zemana AntiMalware
CrowdInspect
Следующий вариант – утилита КроудИнспект. Она поможет выявить все скрытые процессы и проверить их на наличие угроз. В своей работе она использует разного рода сервисы, среди таковых и VirusTotal.
Сразу после запуска откроется весь список процессов, а рядом с ними будут разными цветами загораться индикаторы, выполненные в виде кружочков, которые своим цветом покажут уровень угрозы — это называется цветовая индикация.
Еще вы можете посмотреть полный путь к исполняемому файлу подозрительного процесса, а также закрыть ему доступ в интернет и завершить его.
Кстати, все угрозы вы будете устранять сами. CrowdInspect лишь покажет путь к исполняемым файлам и поможет завершить процесс.
Скачать CrowdInspect
Spybot Search and Destroy
Данное программное решение имеет довольно широкий функционал, среди которого и обычное сканирование системы. И все же, Спайбот не проверяет все подряд, а лезет в самые уязвимые места. Помимо этого, он предлагает очистить систему от лишнего мусора. Как и в предыдущем решении, здесь имеется цветовая индикация, указывающая на уровень угрозы.
Стоит упомянуть о еще одной интересной функции – иммунизация. Она защищает браузер от разного рода угроз.
Еще благодаря дополнительным инструментам программы вы можете отредактировать файл Hosts, проверить программы в автозапуске, увидеть список запущенных на данный момент процессов и многое другое.
Вдобавок ко всему, Spybot Search and Destroy обладает встроенным Rootkit сканером. В отличие от всех упомянутых выше программ и утилит, это — самое функциональное ПО.
Скачать Spybot Search and Destroy
AdwCleaner
Функционал данного приложения весьма небольшой, и направлен он на поиск шпионских и вирусных программ, а также их последующее устранение вместе со следами деятельности в системе. Две основные функции – сканирование и очистка. Если потребуется, то AdwCleaner можно деинсталлировать из системы прямо через собственный интерфейс.
Скачать AdwCleaner
Malwarebytes Anti-Malware
Это еще одно решение из тех, что обладают функциями полноценного антивируса. возможность программы – сканирование и поиск угроз, и делает она это очень тщательно. Сканирование состоит из целой цепочки действий: проверка обновлений, памяти, реестра, файловой системы и прочего, но все это программа проделывает довольно быстро.
После проверки все угрозы оказываются в карантине. Там их можно либо полностью ликвидировать, либо восстановить. Еще одно отличие от предыдущих программ/утилит – возможность настроить регулярную проверку системы благодаря встроенному планировщику задач.
Скачать Malwarebytes Anti-Malware
Hitman Pro
Это сравнительно небольшое приложение, которое обладает только двумя функциями – сканирование системы на наличие угроз и лечение в случае обнаружения таковых.
Для проверки на вирусы обязательно наличие подключения к интернету. ХитманПро способен выявить вирусы, руткиты, шпионские и рекламные программы, трояны и прочее.
Однако имеется существенный минус – встроенная реклама, а также то, что бесплатная версия рассчитана всего на 30 дней использования.
Скачать Hitman Pro
Dr.Web CureIt
Доктор Веб КуреИт является бесплатной утилитой, которая занимается проверкой системы на вирусы и лечит либо перемещает найденные угрозы в карантин.
Она не требует установки, но после скачивания действует лишь 3 дня, затем нужно загружать более новую версию, с обновленными базами данных.
Имеется возможность включить звуковые оповещения о найденных угрозах, можно указать то, что делать с обнаруженными вирусами, задать параметры отображения итогового отчета.
Скачать Dr.Web CureIt
Kaspersky Rescue Disk
Завершает подборку Kaspersky Rescue Disk. Это ПО, которое позволяет создавать диск восстановления. его особенность в том, что при сканировании используется не ОС компьютера, а встроенная в программу операционная система Gentoo.
Благодаря этому Касперский Рескью Диск может намного эффективнее выявлять угрозы, вирусы попросту не смогут ему противостоять.
Если вам не удастся войти в систему из-за действий вирусного ПО, то вы сможете сделать это, используя Kaspersky Rescue Disk.
Есть два режима использования Касперский Рескью Диск: графический и текстовый. В первом случае управление будет происходить через графическую оболочку, а во втором — через диалоговые окна.
Скачать Kaspersky Rescue Disk
Это далеко не все программы и утилиты для проверки компьютера на наличие вирусов. Однако среди них точно можно найти неплохие решения с обширным функционалом и оригинальными подходом к выполнению поставленной задачи. Мы рады, что смогли помочь Вам в решении проблемы.
Опишите, что у вас не получилось. Наши специалисты постараются ответить максимально быстро.
Помогла ли вам эта статья?
ДА НЕТ
Источник: http://lumpics.ru/programs-for-removing-viruses-from-pc/
ТОП-12 лучших средств удаления вредоносных программ

Узнать, какие лучшие средства удаления вредоносных программ существуют, не так сложно. По соответствующему запросу в Интернете легко находятся приложения, позволяющие устранить неполадки на компьютере, связанные с заражением вирусом.
Такое программное обеспечение обычно распространяется бесплатно или условно бесплатно.
Хотя в его возможности входит быстрый поиск и гарантированное удаление вредоносного кода и назойливой рекламы, с которыми не всегда могут справиться известные (и, чаще всего, платные) антивирусы.
Встроенное средство Windows 10
Первый способ избавиться от вредоносных приложений, которым стоит воспользоваться обычному пользователю Windows 10, предусматривает запуск уже встроенной утилиты Microsoft Malicious Software Removal Tool.
Иногда она срабатывает автоматически, но, если заражение вирусом уже произошло, инструмент запускается вручную. Найти MMSRT можно в папке System32 системного диска, расположенной в каталоге System32. Эффективность приложения не слишком высокая, но не меньше половины проблем будет решено.
Рис. 1. Средство удаления вредоносных программ в Windows 10.
К преимуществам использования средства относятся:
- русскоязычный интерфейс;
- интуитивно понятное управление;
- отсутствие необходимости в скачивании дополнительного программного обеспечения.
Среди недостатков приложения – длительное время сканирования и невысокая эффективность. А скачать его можно не только для Виндоус 10, но и для 7-й и 8-й версии операционной системы. Обновление под номером KB890830 имеет размер всего 52,8 Мб.
Быстрый и бесплатный AdwCleaner
Одной из самых известных и эффективных программ, позволяющих удалить нежелательные приложения с компьютера, является AdwCleaner. К плюсам его использования относят работу на русском языке, отсутствие необходимости в установке на компьютер и постоянно выходящие обновления, повышающие качество проверки системы.
Кроме того, завершив проверку, AdwCleaner выдаёт пользователю несколько рекомендаций по поводу профилактики заражения вредоносным кодом. А для запуска утилиты требуется всего лишь нажать кнопку начала сканирования, а, ознакомившись с результатами, выставить настройки и выбрать удаляемые сведения.
Рис. 2. Поиск вредоносного кода с помощью утилиты AdwCleaner.
Особенность работы приложения – в процессе сканирования иногда возникает необходимость перезагрузить компьютер. А после завершения работы на экран выводится отчёт, который можно сохранить в виде текстового файла.
Помощник в борьбе с расширениями Malwarebytes Anti-Malware Free
Программа Anti-Malware представляет собой одно из самых популярных решений для борьбы с уже попавшим на компьютер вредоносным кодом. Скачать её можно на официальном сайте разработчиков в двух вариантах.
Первый – бесплатное приложение Anti-Malware, пользоваться которым можно без ограничений, периодически обновляя базу данных с вирусами и нежелательным программным обеспечением. В его возможности входит только ручная проверка системы.
Второй вариант, Anti-Malware Premium, платный. Однако его использование помогает проверять Windows в автоматическом режиме. Обе версии утилиты эффективно справляются с устранением проблем, а проверка даже достаточно большого объёма данных обычно не занимает больше часа.
Рис. 3. Главное окно приложения Malwarebytes Anti-Malware
Простое, но эффективное средство Junkware Removal Tool
Приложение Junkware Removal Tool удаляет и нежелательное ПО, и нежелательные расширения, установившиеся в браузерах без ведома пользователя. И, хотя программа не защищает компьютер от заражения вирусами, среди её возможностей – быстрое и эффективное уничтожение вредоносного кода, обнаруженного при ручном запуске.
Рис. 4. Отчёт о работе утилиты Junkware Removal Tool.
Работа утилиты сопровождается созданием точки восстановления системы. А в процессе сканирования происходит автоматическое исправление неполадок и удаление вирусных программ. Проверка завершается созданием подробного отчёта о найденных проблемах и их решении.
CrowdIsnpect – поиск нежелательных процессов в системе
Вредоносные приложения можно обнаружить и по запущенным в системе процессам. На этом основан принцип действия утилиты CrowdInspect, которая в процессе работы сканирует список автозагрузки и работающие на данный момент службы. С помощью постоянно обновляющейся базы вирусов и нежелательного ПО, программа собирает информацию о процессах и сравнивает её со списком потенциальных угроз.
Рис. 5. Анализ процессов Windows с помощью утилиты CrowdInspect.
Одним из результатов проверки системы CrowdInspect становится выдача на экран списка сетевых соединений и IP-адресов, а также репутации сайтов, которым они принадлежат. Хотя разобраться с большей частью этой информации могут только продвинутые пользователи. Остальным желательно выбирать для удаления вредоносного кода утилиты, автоматически устраняющие проблемы.
Условно бесплатная утилита Zemana AntiMalware
По эффективности борьбы с вирусами и нежелательными расширениями приложение Zemana AntiMalware не уступает не только другим бесплатным утилитам, но даже платным версиям некоторых известных антивирусов. К достоинствам программы относят возможность облачного поиска, понятный русскоязычный интерфейс и защиту системы в реальном времени. У платной версии Premium преимуществ ещё больше.
Рис. 6. Поиск вредоносных программ утилитой Zemana AntiMalware.
Zemana неплохо справляется с удалением плагинов в браузерах, наличие которых часто приводи к появлению всплывающих рекламных сообщений. Хотя для запуска поиска расширений настройки программы придётся изменить, перейдя в раздел «Дополнительно».
А к минусам утилиты можно отнести условно бесплатное распространение – через 15 дней за её использование придётся заплатить. Хотя обычно для быстрого сканирования компьютера пользователю достаточно и нескольких часов, после чего приложение удаляется.
HitmanPro – максимальная эффективность при удалении плагинов
Использование программы HitmanPro считается одним из лучших и быстрых вариантов удаления вредоносных приложений. Её недостатком является необходимость заплатить за использование после 30-дневного бесплатного периода.
Впрочем, этого месяца должно с избытком хватить для эффективного удаления всех вредоносных приложений. А для того чтобы при следующем использовании утилита не сообщила о завершении работы пробной версии, достаточно удалить её и установить заново, предварительно очистив реестр от всех следов HitmanPro.
Рис. 7. Работа утилиты HitmanPro.
Программа эффективно удаляет большинство распространённых вирусов. А при проверке браузеров находит и устраняет проблемы с посторонними расширениями. После завершения сканирования пользователю предлагается ознакомиться со списком обнаруженных проблем. И, если какой-то из отмеченных файлов не является опасным, по мнению пользователя, его можно удалить из карантина.
Spybot Search & Destroy – повышение безопасности ПК
С помощью приложения Spybot Search & Destroy можно не только избавиться от вредоносных приложений, но и дополнительно улучшить безопасность своего ПК – даже если на нём уже установлен антивирус.
Некоторые решения по усилению защиты системы предлагает бесплатная версия утилиты, для использования остальных придётся приобрести платную версию. Удобство работы с приложением увеличивается благодаря русскоязычному интерфейсу и возможности периодически обновлять базу данных вирусов и нежелательных программ.
Рис. 8. Spybot Search & Destroy – поиск, устранение и профилактика проблем.
Spybot способен контролировать изменения реестра и системной информации, благодаря чему не только решает уже появившиеся проблемы, но и обеспечивает профилактику возможных неполадок. Кроме того, все изменения, которые внесла утилита, можно отменить – иногда это помогает избежать сбоев в работе Windows, когда вместе с вирусом удаляется полезный файл.
Самый мощный, но медленный Dr.Web CureIt!
Самой мощной и результативной утилитой можно назвать Dr.Web CureIt!, к преимуществам которой можно отнести возможность бесплатного использования. Скачав последнюю версию приложения (размер которой превышает 100 Мб) и запустив её на компьютере, через несколько часов можно получить и отчёт о проделанной работе, и на 99,9% очищенную от вирусов систему.
Именно CureIt рекомендует использовать техподдержка некоторых провайдеров Интернета. Недостаток у приложения всего один – воспользоваться им получится всего один раз. Через несколько часов после скачивания выходит очередное обновление, а старое прекращает работу.
К преимуществам утилиты относят не только высокий уровень эффективности поиска вредоносных программ, но и возможность скачать её заново. После повторного скачивания с официального сайта производителя приложение снова готово к обнаружению вирусов. При этом базы данных уже обновлены, и эффективность поиска возрастает.
Рис. 9. Сообщение о необходимости обновления утилиты Curelt.
Решение проблем с браузерами
В процессе удаления вирусов следует обратить внимание и на ярлыки браузеров – нередко именно они являются источником проблемы. Вредоносный код прописывается в свойствах ярлыка и изменяет способ запуска:
- иногда при входе в Интернет пользователь попадает не на главную страницу, а на другой сайт – чаще всего фишинговый или рекламирующий какие-то услуги;
- вместе с запуском браузера может устанавливаться посторонний плагин, изменяющий поисковую систему, главную страницу и параметры работы в сети.
Решить проблему можно вручную, проверив ярлыки браузеров. Но лучше всего сделать это с помощью таких утилит как Shortcut Scanner. Бесплатное приложение проверяет логические и внешние диски на наличие нежелательных программ, выявляя и подозрительные или неработающие ярлыки.
Преимущество использования этого средства – бесплатное распространение и работа на любых современных системах Windows (от XP до 10-й), недостаток – отсутствие русскоязычной версии.
Если нежелательный плагин уже автоматически установился в браузере, удалить его можно через меню расширений в настройках. Иначе вместо перехода на выбранные страницы на экране будут появляться рекламные объявления и посторонние ресурсы.
Чаще всего такая проблема возникает у пользователей, которые уже установили значительное количество расширений, и не замечают 1–2 лишних. Если плагинов практически нет, заметить новый и принять меры по его отключению проще. А при отсутствии уверенности в том, что дополнение на самом деле вредоносное, помогут специальные утилиты, разработанные для конкретных браузеров.
Для Google Chrome официальные разработчики создали утилиту под названием «Инструмент очистки». Она автоматически проверяет наличие встроенного вредоносного кода при каждом запуске браузера.
При обнаружении проблемы плагин отключается вместе с остальными расширениями. После этого пользователь может восстановить нужные ему дополнения вручную.
Рис. 11. Поиск вредоносного кода Инструментом очистки Chrome.
Для Mozilla Firefox и стандартного для старых версий Windows браузера Internet Explorer существует бесплатное приложение Avast Browser Cleanup.
Утилита в автоматическом режиме проводит сканирование двух браузеров (при наличии их в системе), а в качестве результата выдаёт перечень подозрительных плагинов. Антивирусную программу можно скачать с официального сайта производителя.
Рис. 12. Очистка браузера от вредоносного кода с помощью Avast Browser Cleanup.
Аналогичные по функциональности и такие же бесплатные утилиты выпускают и другие компании. Причём, для разных браузеров и с широким ассортиментом возможностей. Некоторые программы обеспечивают ещё и эффективную защиту в реальном времени – правда, у большинства из них такая возможность платная.
Выводы
Использование приложений, удаляющих нежелательное программное обеспечение, не избавляет от необходимости установки антивирусов. Каждая программа выполняет свои задачи. Антивирусные утилиты защищают систему практически постоянно, и предотвращают заражение системных файлов.
А приложения для устранения уже появившихся проблем нужны, в основном, после того как антивирус оказался неэффективным. Использование сразу двух вариантов – установленных и периодически запускаемых утилит – обеспечит максимальную эффективность защиты. Хотя для того чтобы компьютер находился в ещё большей безопасности, желательно:
- выполнять рекомендации антивирусных утилит, выдающих предупреждения при входе на подозрительные ресурсы;
- проверять антивирусом скачанные или записанные с внешнего носителя файлы, происхождение которых неизвестно (например, скачанных не с официального сайта, а с посторонней веб-страницы);
- установить в настройках антивируса автоматическое обновление баз данных вирусов и не реже раза в неделю запускать приложение вручную.
Профилактика заражения компьютера вирусами и другими видами вредоносного кода уменьшит вероятность появления проблем. Хотя 100%-ной защиты не обеспечивают ни Curelt!, ни даже платный антивирус.
Лучшие средства удаления вредоносных программ
Начать стоит с того, что вредоносные программы в данном контексте (Malware) — не вполне вирусы, это, скорее, программы проявляющие нежелательную активность на компьютере, устанавливающиеся без ведома пользователей и, ко всему прочему, их сложно удалить.
Чистим Windows от шпионских и вредоносных программ и файлов
В этом видео я расскажу как очистить ваш компьютер на операционной системе Windows от шпионских и вредоносных программ и файлов, а так же как освободить место на жеском диске от временных файлов и как почистить кэш. Будет сделан обзор трех бесплатных утилит
Источник
Источник: https://pomogaemkompu.temaretik.com/1138322267391134198/top-12-luchshih-sredstv-udaleniya-vredonosnyh-programm/
Удаление зараженных файлов браузера

Сразу после того, как пользователь запустит браузер, откроется домашняя страница браузера. К сожалению, бывает так, что после запуска браузера, ничего не подозревающего человека, может ожидать неприятный сюрприз.
Вместо стартовой страницы браузера будет открыта страница с агрессивной рекламой. Такие рекламные страницы бесконечно генерируются: то открываются бесчисленные Блоги Ксении Стриженко, то на мониторе замелькает казино «Вулкан» и т. п. Все они хотят тебе что-то продать или навязать.
Попытка перезапуска браузера ни к чему не приведет. Это происходит от того, что на компьютер пользователя проникает, так называемая программа хайджекер (угонщик), которая изменяет порядок запуска браузера, меняя стартовую страницу, на свою страницу с рекламой.
Антивирусные программы не считают хайджекеров вирусами. Так как вреда компьютеру данные программы не наносят, то антивирусы считают их нежелательным рекламными программами. По их мнению, пользователь сам должен бороться с таким видом софта. Поэтому для удаления последствий хайджекеров используют специализированные антивирусные программы, предназначенные для борьбы с рекламным ПО.
Я уже писал о том, как вручную можно удалить ссылки на рекламу из свойств ярлыка браузера. В той статье рассматривался самый простой способ заражения. Очень часто встречаются более тяжелые случаи, когда бывает необходимо удалить не только добавленную ссылку, но и другие файлы, которые автоматически запускают нежелательную рекламу.
В этой статье мы разберем случай с использованием файла bat, для запуска нежелательной рекламы в браузере.
Действия по нейтрализации этой угрозы, будут происходить в несколько этапов:
- поиск зараженных файлов
- удаление зараженных файлов
- создание новых ярлыков браузеров
Так называемый, текстовый пакетный файл (batch file — пакетный файл), содержит определенную последовательность команд. После запуска пакетного файла, программа-интерпретатор (cmd.
exe) читает данный файл, а затем выполняет команды из этого файла. Это, своего рода, выполнение автоматических команд командной строки.
Таким образом, будет обеспечен автоматический запуск программ, или выполнение каких-либо действий.
Также бывает, что в виде bat файлов, используют вирусы, которые автоматически запускаются на компьютере.
Пример изменения свойства ярлыка браузера
В рассматриваемом случае, программа хайджекер, каким-либо образом проникла на компьютер, и изменила свойства ярлыков браузеров, установленных на компьютере. После этого, на компьютере пользователя были созданы файлы с именем браузера, имеющие расширение «.bat», и пакетный файл «bat» для запуска программы.
На этом изображении, вы можете увидеть, что изменились свойства ярлыка браузера Яндекс.Браузер. Вместо файла «browser.exe», здесь находится файл «browser.bat», к которому добавлена ссылка на страницу с рекламой.
Вы кликаете по ярлыку для запуска браузера. А так как, свойства ярлыка уже были изменены, то произойдет запуск bat файла, который откроет в браузере страницу с рекламой, которую вы увидите вместо стартовой страницы.
Запуск страницы с рекламой происходит примерно так: вы кликаете по ярлыку браузера, сразу после этого начинает свою работу пакетный файл с расширением «.bat», он дает команду на запуск файла браузера, который также имеет расширение «.bat», который непосредственно запускает веб-страницу с рекламой.
Если для удаления этого файла, вы откроете расположение файла при помощи кнопки «Расположение файла», то вы можете не увидеть данный файл. Это произойдет потому что, файл с именем «название_браузера.bat», в некоторых случаях, может быть скрытым.
Для того, чтобы увидеть этот файл, вам необходимо будет в операционной системе Windows, сделать видимыми невидимые файлы и папки.
В данном случае, были созданы два файла: приложение «browser.bat» и пакетный файл «browser» с расширением .bat. Это скрытые файлы, поэтому они отображены в Проводнике в полупрозрачном виде.
Эти файлы вам необходимо будет удалить со своего компьютера. Так как, в большинстве случаев, заражению подвергаются все браузеры, установленные на компьютере, то подобную операцию необходимо будет проделать в отношении всех браузеров.
На этом изображении, можно увидеть, что непосредственно на диске «С:» был создан файл с расширением .bat для запуска браузера Mozilla Firefox.
Проблема понятна, что можно будет сделать?
Самый простой способ решения проблемы
Самым радикальным и одновременно самым простым решением этого вопроса, будет восстановление системы до того состояния, когда данной проблемы на вашем компьютере не существовало. При восстановлении Windows вам нужно будет выбрать соответствующую точку восстановления на нужную дату.
К сожалению, не всегда пользователь может воспользоваться таким способом, потому что необходимых точек восстановления на компьютере может и не быть. Этому могут помешать и какие-либо другие причины. Поэтому давайте рассмотрим процесс ручного поиска и удаления с компьютера вредоносных файлов браузера.
Где искать файлы браузера с расширением bat?
Для большинства браузеров, местом расположения подобных файлов будет диск «С:». Такие файлы могут находиться непосредственно в корне диска, а также в папке Program Files, или в папке браузера.
У браузеров Яндекс.Браузер и Амиго путь для поиска будет несколько иной, так как эти браузеры установлены в профиле пользователя:
C:\Users\имя_пользователя\AppData\Local\
Далее нужно будет искать файлы для удаления, в папках по имени браузера. Вы найдете их по названию браузера и по расширению «.bat». Удалите найденные файлы.
Но это еще не все…
Поиск других ярлыков браузера
После удаления вредоносных файлов, удалите с компьютера все ярлыки, которые имеют в своих свойствах это расширение, или приписку с именем сайта.
Так как ярлык браузера на компьютере существует не в единственном экземпляре, то вам необходимо будет удалить со своего компьютера и другие зараженные ярлыки. Такие ярлыки могут находиться в списке программ меню «Пуск», а также они могут быть закреплены на Панели задач.
Сначала открепите и удалите ярлыки из Панели задач. Эти ярлыки будут заражены с вероятностью близкой к 100%. Затем проверьте ярлыки браузеров, которые расположены в списке программ меню «Пуск». Ярлыки браузеров могут быть расположены отдельно, или в папках по имени браузера. Если свойства ярлыков были изменены, удалите зараженные ярлыки со своего компьютера.
Не забудьте, в списке программ из меню «Пуск» посмотреть на еще одно расположение ярлыка браузера Internet Explorer. Путь к этому файлу будет таким: «Все программы» => «Стандартные» => «Служебные». Там вы найдете ярлык Internet Explorer (без надстроек).
Если на вашем компьютере установлен Яндекс.Браузер, то я вам рекомендую также проверить ярлыки других программ Яндекса: Яндекс,Диск, Punto Switcher и т. д. Потому что есть вероятность того, что ярлыки этих программ также могут быть заражены, так как папки этих программ расположены в одной папке, вместе с папкой браузера.
Создание новых ярлыков браузеров
После удаления вредоносных ярлыков, вам необходимо будет создать новые ярлыки для запуска браузеров. Как это сделать?
Новый ярлык можно будет создать из файла «Приложение» соответствующего браузера. Подробнее об этом вы можете прочитать здесь.
Файл «Приложение» браузера Яндекс.Браузера, с которого нужно будет создать ярлык, находится в профиле пользователя, в скрытой папке. Вот путь к этой папке:
C:\Users\имя_пользователя\AppData\Local\Yandex\YandexBrowser
Сначала поместите на Рабочий стол вновь созданные ярлыки для браузеров. Далее вы можете скопировать, или переместить ярлыки браузеров в список программ, и, если это необходимо, закрепить ярлыки на Панели задач.
Путь к папке списка программ:
C:\ProgramData\Microsoft\Windows
Путь к папке Панели задач:
C:\Users\имя_пользователя\AppData\Roaming\Microsoft\Internet Explorer\Quick Launch\User Pinned\TaskBar
Далее можно будет запустить браузер и убедиться, что Блога Ксении Стриженко, казино «Вулкан» и других нехороших сайтов, на стартовой странице уже нет.
После завершения этой работы, не забудьте отключить отображение скрытых папок на своем компьютере.
Это еще один из способов борьбы с последствиями действий программ хайджекеров. Сначала мы удаляем с компьютера зараженные файлы, а затем восстанавливаем ярлыки браузера.
Источник: https://vellisa.ru/udalenie-zarazhennyih-faylov-brauzera
Лучшие утилиты для удаления вирусов и вредоносных программ

Malware — программное обеспечение, получающее несанкционированный доступ к ресурсам ПК или пользовательским данным, хранящимся на нем.
Такие мини-программы вредоносны, поскольку загружаются и устанавливаются несанкционированно, вмешиваются в работу приложений, запускаются автономно, занимаются мониторингом пользовательской активности, в некоторых случаях останавливают работу антивирусов, фаерволлов и отсылают данные.
Но malicious software или «малварь» неправильно называть вирусами в полном смысле этого слова, это мини программное обеспечение, преследующее свои «злонамеренные» цели.
Такие программы, втихомолку пробравшиеся на компьютер, зачастую не идентифицируются антивирусами, а в некоторых случаях и дезактивируют его работу. И от них очень непросто избавиться. Но есть специальные программные методы, позволяющие удалять Malware.
Рекламные баннеры в браузерах или на web-сайтах — актуальная проблема, которую решить не так просто. Мы расскажем, как удалить рекламу, воспользовавшись одной из программ. Но прежде чем вы выполните наши рекомендации, остановите работающие расширения в браузере, вплоть до доверенных, и посмотрите на результат. Возможно, утилиты вам и не понадобятся. А если метод не сработал, читайте дальше.
Средство удаления вредоносных программ Microsoft
Если ваш ПК работает на операционной системе самой последней версии Майкрософт, «десятке», вы можете пользоваться уже предустановленной разработчиком специальной утилитой. Эта программа занимается мониторингом системы автоматически, но ее можно также запустить и ручным способом.
Находится программа в системном, скрытом разделе C:\Windows\System32\MRT.exe. Приложение от официального производителя уступает в эффективности программам, которые устанавливаются извне. Но вы все равно можете ее запустить и проверить свой компьютер.
После запуска вы увидите окно мастера с поддержкой русского языка. Все, что вам надо делать в то время, пока утилита занимается сканированием, — вовремя нажимать на кнопку «продолжить». Процесс выявления malicious software с помощью этой утилиты достаточно длителен, поэтому дождитесь окончания.
Если на PC установлена лицензионная Windows 10, утилита для выявления вредоносных приложений официальна, т.е. разработана самой корпорацией Майкрософт. А это значит, что пользоваться этим методом вы можете абсолютно безопасно, не боясь, что программа удалит важный файл.
Если на ПК нет предустановленного софта, его можно скачать отдельно на официальной странице разработчика OS.
Malwarebytes Anti-Malware Free
Anti-Malware — самая востребованная утилита, которая эффективно ищет и удаляет вирусное рекламное ПО и вредоносные приложения.Программа выпускается в двух версиях — профессиональной и бесплатной, и имеет русскоязычную поддержку.
Если вы пользовались программой до 2015 года, обязательно обновитесь, так как новая версия усовершенствована в плане эффективности и качественно переведена на русский язык.
Бесплатная версия Anti-Malware практически ничем не отличается от профессиональной, только отсутствуют некоторые опции. И если вы воспользуетесь ею, она найдет и эффективно удалит вредоносное программное обеспечение, установленное на ПК.
По отзывам некоторых пользователей, программа иногда пропускает подозрительное программное обеспечение. Если готовы к длительной проверке, запускайте программу Anti-Malware версии «Free».
HitmanPro
Мини-утилита HitmanPro — еще одно эффективное решение для борьбы с вредоносным программным обеспечением, которое устанавливается на ПК несанкционированно.
Эта утилита способна обнаружить достаточное количество современных угроз, при этом она подчистит и те элементы, которые были пропущены во время работы других программ.
Огромный плюс этой программы также в том, что она просканирует ваш компьютер за рекордно низкое время, и при этом не требует установки.Есть один минус, если можно так сказать, у программы — она платна, но купить ее можно только через месяц.
За это время можно очистить операционную систему от вредоносного программного обеспечения. Справится она и с проблемами всплывающей рекламы в браузерах, и с заменой стартовой страницы. При этом эта утилита может работать в тандеме, удаляя полостью с компьютера все мусорные программы и ее отдельные элементы.
Microsoft Malicious Software Removal Tool
Malicious Soft Removal Tool Win — программная мини-утилита, созданная разработчиком операционной системы. Она находит и удаляет компьютерных червей «Бластер» и Sasser, почтового червя Novarg и многие другие угрозы, ставшие реальной эпидемией в свое время.
Утилита работает на всех версиях операционной системы от Майкрософт, и является поддерживаемым разработчиком методом. Чтобы воспользоваться опциями программы, ее необходимо просто запустить и просканировать компьютер.
Когда процедура проверки завершится, утилита Майкрософт выдаст результаты, на основании которых вы можете принимать решения об удалении/не удалении тех или иных приложений или отдельных компонентов.
Никаких изменений в реестре или ОС утилита не осуществляет, поэтому вы смело можете воспользоваться ею, хотя бы на первом этапе.
Скачать Microsoft Malicious Software Removal Tool
Spybot Search & Destroy
Утилита, позиционируются как Anti-malware, Antivirus Software, не только эффективно избавит ваш компьютер от вредного программного и рекламного обеспечения, но и защитит от новых угроз. Программа, разработанная с поддержкой русского языка, не только позволит вам просканировать компьютер.
Вы также сможете воспользоваться ее вспомогательными опциями, направленными на обеспечение безопасности компьютера в режиме реального времени.
Сразу после запуска программа просканирует систему, найдет нежелательное программное обеспечение, удалит его полностью либо только отдельные компоненты/элементы.
А после этого вы сможете обезопасить свой компьютер от проникновения новых угроз. Также SpyBot-Search and Destroy умеет следить за уже установленными на компьютере приложениями и пресекать их активную деятельность, попытки изменить файлы системы, отредактировать реестр и т.д.
Пользоваться программой от разработчика софта Safer Networking можно безопасно, поскольку ее функциональность позволяет удалить все ранее осуществленные изменения.
Например, если утилита удалила какой-то нужный компонент, и это привело к сбою в работе отдельной программы или операционной системы в целом, можно вернуть все обратно.
Скачать Spybot Search & Destroy
Вот такие, на наш взгляд, самые эффективные мини-утилиты, позволяющие не только удалять вредоносные malicious software и рекламное программное обеспечение, но и защищать компьютер в режиме online от других угроз или активности уже установленных приложений. Если вам нужно один раз очистить ПК, воспользуйтесь официальной утилитой. А если нужна постоянная защита, установите более эффективные программы.
Какая ОС у вас установлена?
Источник: https://pc-helpp.com/294-luchshie-programmy-udaleniya-vredonosnyh-programm.html
Удаление bcMiner: Удалите bcMiner Навсегда

Что такое bcMiner
Скачать утилиту для удаления bcMiner
Удалить bcMiner вручную
Получить проффесиональную тех поддержку
Читать комментарии
Описание угрозы
Название угрозы
Имя исполняемого файла:
Тип угрозы:
Поражаемые ОС:
bcMiner
bct.exe
Trojan
Win32 (Windows XP, Windows Vista, Windows Seven, Windows 
bcMiner копирует свои файл(ы) на ваш жёсткий диск. Типичное имя файла bct.exe. Потом он создаёт ключ автозагрузки в реестре с именем bcMiner и значением bct.exe. Вы также можете найти его в списке процессов с именем bct.exe или bcMiner.
Если у вас есть дополнительные вопросы касательно bcMiner, пожалуйста, заполните эту форму и мы вскоре свяжемся с вами.
Скачать утилиту для удаления
Скачайте эту программу и удалите bcMiner and bct.exe (закачка начнется автоматически):
* SpyHunter был разработан американской компанией EnigmaSoftware и способен удалить удалить bcMiner в автоматическом режиме. Программа тестировалась на Windows XP, Windows Vista, Windows 7 и Windows 8.
Функции
Удаляет все файлы, созданные bcMiner.
Удаляет все записи реестра, созданные bcMiner.
Программа способна защищать файлы и настройки от вредоносного кода.
Программа может исправить проблемы с браузером и защищает настройки браузера.
Удаление гарантированно — если не справился SpyHunter предоставляется бесплатная поддержка.
Антивирусная поддержка в режиме 24/7 входит в комплект поставки.
Скачайте утилиту для удаления bcMiner от российской компании Security Stronghold
Если вы не уверены какие файлы удалять, используйте нашу программу Утилиту для удаления bcMiner.. Утилита для удаления bcMiner найдет и полностью удалит bcMiner и все проблемы связанные с вирусом bcMiner.
Быстрая, легкая в использовании утилита для удаления bcMiner защитит ваш компьютер от угрозы bcMiner которая вредит вашему компьютеру и нарушает вашу частную жизнь. Утилита для удаления bcMiner сканирует ваши жесткие диски и реестр и удаляет любое проявление bcMiner. Обычное антивирусное ПО бессильно против вредоносных таких программ, как bcMiner.
Скачать эту упрощенное средство удаления специально разработанное для решения проблем с bcMiner и bct.exe (закачка начнется автоматически):
Наша служба поддержки готова решить вашу проблему с bcMiner и удалить bcMiner прямо сейчас!
Оставьте подробное описание вашей проблемы с bcMiner в разделе Техническая поддержка. Наша служба поддержки свяжется с вами и предоставит вам пошаговое решение проблемы с bcMiner. Пожалуйста, опишите вашу проблему как можно точнее. Это поможет нам предоставит вам наиболее эффективный метод удаления bcMiner.
Как удалить bcMiner вручную
Эта проблема может быть решена вручную, путём удаления ключей реестра и файлов связанных с bcMiner, удалением его из списка автозагрузки и де-регистрацией всех связанных DLL файлов. Кроме того, отсутствующие DLL файлы должны быть восстановлены из дистрибутива ОС если они были повреждены bcMiner.
Чтобы избавиться от bcMiner, вам необходимо:
1. Завершить следующие процессы и удалить соответствующие файлы:
Предупреждение: вам необходимо удалить только файлы, контольные суммы которых, находятся в списке вредоносных. В вашей системе могут быть нужные файлы с такими же именами. Мы рекомендуем использовать Утилиту для удаления bcMiner для безопасного решения проблемы.
2. Удалите следующие папки:
no information
3. Удалите следующие ключи и\или значения ключей реестра:
no information
Предупреждение: Если указаны значения ключей реестра, вы должны удалить только указанные значения и оставить сами ключи нетронутыми. Мы рекомендуем использовать Утилиту для удаления bcMiner для безопасного решения проблемы.
Как предотвратить заражение рекламным ПО? Мы рекомендуем использовать Adguard:
4. Сбросить настройки браузеров
bcMiner иногда может влиять на настройки вашего браузера, например подменять поиск и домашнюю страницу.
Мы рекомендуем вам использовать бесплатную функцию «Сбросить настройки браузеров» в «Инструментах» в программе Stronghold AntiMalware для сброса настроек всех браузеров разом.
Учтите, что перед этим вам надо удалить все файлы, папки и ключи реестра принадлежащие bcMiner. Для сброса настроек браузеров вручную используйте данную инструкцию:
Для Internet Explorer
- Если вы используете Windows XP, кликните Пуск, и Открыть. Введите следующее в поле Открыть без кавычек и нажмите Enter: «inetcpl.cpl».
- Если вы используете Windows 7 или Windows Vista, кликните Пуск. Введите следующее в поле Искать без кавычек и нажмите Enter: «inetcpl.cpl».
- Выберите вкладку Дополнительно
- Под Сброс параметров браузера Internet Explorer, кликните Сброс. И нажмите Сброс ещё раз в открывшемся окне.
- Выберите галочку Удалить личные настройки для удаления истории, восстановления поиска и домашней страницы.
- После того как Internet Explorer завершит сброс, кликните Закрыть в диалоговом окне.
Предупреждение: В случае если это не сработает используйте бесплатную опцию Сбросить настройки браузеров в Инструменты в программе Stronghold AntiMalware.
Для Google Chrome
- Найдите папку установки Google Chrome по адресу: C:\Users\»имя пользователя»\AppData\Local\Google\Chrome\Application\User Data.
- В папке User Data, найдите файл Default и переименуйте его в DefaultBackup.
- Запустите Google Chrome и будет создан новый файл Default.
- Настройки Google Chrome сброшены
Предупреждение: В случае если это не сработает используйте бесплатную опцию Сбросить настройки браузеров в Инструменты в программе Stronghold AntiMalware.
Для Mozilla Firefox
- Откройте Firefox
- В меню выберите Помощь >Информация для решения проблем.
- Кликните кнопку Сбросить Firefox.
- После того, как Firefox завершит, он покажет окно и создаст папку на рабочем столе. Нажмите Завершить.
Предупреждение: Так вы потеряте выши пароли! Рекомендуем использовать бесплатную опцию Сбросить настройки браузеров в Инструменты в программе Stronghold AntiMalware.
Информация предоставлена: Aleksei Abalmasov
Следующее описаниее: S.M.A.R.T Repair »
« Вернуться в каталог
Источник: https://www.securitystronghold.com/ru/gates/remove-bcminer.html
Яндекс пишет «Возможно, ваш компьютер заражен» — почему и что делать?

22.02.2019 для начинающих | интернет | лечение вирусов
Некоторые пользователи при входе на Yandex.
ru могут увидеть сообщение «Возможно, ваш компьютер заражен» в углу страницы с пояснением «Вирус или вредоносная программа вмешивается в работу вашего браузера и меняет содержимое страниц».
Некоторых начинающих пользователей такое сообщение ставит в тупик и вызывает вопросы на тему: «Почему сообщение появляется только в одном браузере, например, Google Chrome», «Что делать и как вылечить компьютер» и подобные.
В этой инструкции подробно о том, почему Яндекс сообщает, что компьютер заражен, чем это может быть вызвано, какие действия следует предпринять и как исправить ситуацию.
Почему Яндекс считает, что ваш компьютер под угрозой
Многие вредоносные и потенциально нежелательные программы и расширения браузеров подменяют содержимое открываемых страниц, подставляя свою собственную, не всегда полезную, рекламу на них, внедряя майнеры, изменяя поисковую выдачу и иными способами влияя на то, что вы видите на сайтах. Но визуально это не всегда можно заметить.
В свою очередь, Яндекс на своем сайте отслеживает, происходят ли такие подмены и, при их наличии, сообщает об этом тем самым красным окном «Возможно, ваш компьютер заражен», предлагая исправить это.
Если после нажатия по кнопке «Вылечить компьютер» вы попадаете на страницу https://yandex.ru/safe/ — уведомление действительно от Яндекса, а не какая-то попытка ввести вас в заблуждение.
И, если простое обновление страницы не приводит к исчезновению сообщения, рекомендую отнестись к нему серьезно.
Не стоит удивляться, что сообщение появляется в каких-то конкретных браузерах, а в других отсутствует: дело в том, что такого рода вредоносные программы часто нацелены на конкретные браузеры, а какое-то вредоносное расширение может присутствовать в Google Chrome, но отсутствовать в Mozilla Firefox, Opera или Яндекс браузере.
Как исправить проблему и убрать окно «Возможно, ваш компьютер заражен» от Яндекса
При нажатии кнопки «Вылечить компьютер» вы попадете на специальный раздел сайта Яндекс, посвященный описанию проблемы и способам её исправления, который состоит из 4-х вкладок:
- Что делать — с предложением нескольких утилит для автоматического исправления проблемы. Правда, с выбором утилит я не вполне согласен, о чем далее.
- Исправить самостоятельно — информация о том, что именно следует проверить.
- Подробности — симптомы заражения браузера вредоносными программами.
- Как не заразится — советы для начинающего пользователя о том, что следует учитывать, чтобы в будущем не столкнуться с проблемой.
В целом подсказки верны, но я возьму на себя смелость слегка изменить шаги, предлагаемые Яндексом, и рекомендовал бы слегка другой порядок действий:
- Выполнить очистку с помощью бесплатного средства удаления вредоносных программ AdwCleaner вместо предлагаемых «условно-бесплатных» инструментов (кроме утилиты Yandex Rescue Tool, которая, однако, проводит не слишком глубокое сканирование). В AdwCleaner в настройках рекомендую включить восстановление файла hosts. Есть и другие эффективные средства удаления вредоносных программ. В плане эффективности даже в бесплатной версии примечателен RogueKiller (но он на английском).
- Отключить все без исключения (даже нужные и гарантированно «хорошие») расширения в браузере. Если проблема исчезла, включать их по одному до выявления того расширения, которое вызывает уведомление о заражении компьютера. Учитывайте, что вредоносные расширения вполне могут называться в списке как «AdBlock», «Документы Google» и подобным образом, всего лишь маскируясь под такими названиями.
- Проверить задания в планировщике заданий, которые могут вызывать самопроизвольное открытие браузера с рекламой и повторную установку вредоносных и нежелательных элементов. Подробнее об этом: Сам открывается браузер с рекламой — что делать?
- Проверить ярлыки браузеров.
- Для Google Chrome также можно использовать встроенное средство очистки от вредоносных программ.
В большинстве случаев этих сравнительно простых шагов бывает достаточно для исправления рассматриваемой проблемы и лишь в случаях, когда они не помогают, имеет смысл приступать к загрузке полновесных антивирусных сканеров наподобие Kaspersky Virus Removal Tool или Dr.Web CureIt.
В завершение статьи об одном важном нюансе: если на каком-то сайте (мы не говорим о Яндексе и его официальных страницах) вы видите сообщение о том, что ваш компьютер заражен, найдено N вирусов и требуется их немедленно обезвредить, с самого начала относитесь к таким сообщениям скептически. В последнее время это встречается не часто, но раньше таким образом распространялись вирусы: пользователь торопился нажать по уведомлению и скачать предлагаемые якобы «Антивирусы», а по факту загружал себе вредоносные программы.
А вдруг и это будет интересно:
Источник: https://remontka.pro/yandex-safe-threat-detected/