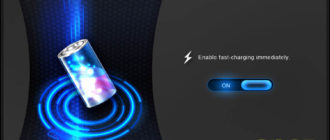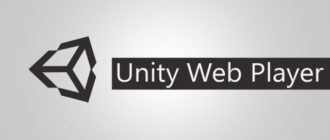Содержание
Средство просмотра XPS в Windows 7
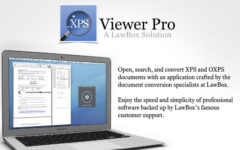
XML Paper Specification (XPS) — это формат документа, который можно использовать для просмотра, сохранения, подписи и защиты содержимого документа. XPS-документ похож на электронный лист бумаги.
Изменить содержание листа после печати нельзя, также нельзя изменить содержимое XPS-документа после сохранения его в формате XPS.
В операционной системе Windows 7 можно создавать XPS-документ в любой программе, в которой есть возможность печати, но просматривать, подписывать и устанавливать разрешения для XPS-документов можно только при помощи средства просмотра XPS. XPS-документ — это любой файл, сохраненный в формате XML Paper Specification (XPS).
Если два раза нажать левой кнопкой мыши на XPS-документе, то он автоматически открывается в средстве просмотра XPS. Приложение очень простое и при его использовании не должно возникать никаких проблем.
В этой статье я расскажу об основных операциях, которые можно проводить со средством просмотра XPS-документов в операционной системе Windows 7.
В средстве просмотра XPS есть несколько опций для просмотра и управления XPS-документами, это:
- Сохранение на компьютере копии XPS-документа.
- Использование в документе поиска слова или фразы.
- Изменение масштаба для повышения удобочитаемости текста и картинок.
- Цифровая подпись XPS-документа.
- Управление доступом к документу и длительностью этого доступа с помощью применения разрешений документа.
Использование средства просмотра XPS
Создать XPS-документ можно в любой программе, в которой есть возможность печати. Для этого нужно сделать следующее:
Создайте или откройте документ в любом приложении, в котором есть возможность печати и выберите команду «Печать».
Из списка доступных принтеров выберите «Microsoft XPS Document Writer».
В диалоговом окне «Сохранить как» введите название файла и выберите директорию, в которую его необходимо сохранить.
Для того чтобы открыть «Средство просмотра XPS», нужно сделать следующее:
- Нажмите на кнопку «Пуск» для открытия меню, откройте «Все программы», далее откройте папку «Стандартные» и из списка стандартных программ выберите «Средство просмотра XPS»;
- Нажмите на кнопку «Пуск» для открытия меню, в поле поиска введите xpsrchvw.exe и откройте приложение из найденных результатов.
После этого откроется приложение, которое отображено на следующем скриншоте:
На панели инструментов приложения расположены следующие элементы:
Меню «Файл»
При помощи меню «Файл» можно:
- Открыть XPS-документ. Для того чтобы открыть XPS-документ в средстве просмотра, нужно нажать левой кнопкой мыши на меню «Файл», а затем выбрать команду «Открыть» или воспользоваться комбинацией клавиш Ctrl+O. Далее, в появившемся диалоговом окне «Открыть», передвигаясь по дереву каталогов, следует открыть директорию, содержащую нужный файл. По умолчанию в диалоговом окне будут выведены файлы с расширениями *.xps. После того, как документ, который нужно открыть в средстве просмотра будет найден, нужно его выделить, нажав на нем на левую кнопку мыши, что поместит его имя в строку для ввода имени файла и нажать на кнопку «Открыть»;
- Сохранить XPS-документ. Для того чтобы сохранить XPS-документ, нужно сделать следующее: нажать левой кнопкой мыши на меню «Файл», а затем выбрать команду «Сохранить» или воспользоваться комбинацией клавиш Ctrl+S. В появившемся диалоге «Сохранить как» следует выбрать директорию, в которую должен быть сохранен файл. Если требуется сохранить файл в новой директории, то ее можно создать непосредственно из этого диалога используя контекстное меню или кнопку «Новая папка» на панели действий. В поле «Имя файла» введите имя и нажмите на кнопку «Сохранить»;
- Распечатать XPS-документ. Для того чтобы распечатать XPS-документ, нужно сделать следующее: нажать левой кнопкой мыши на меню «Файл», а затем выбрать команду «Печать» или воспользоваться комбинацией клавиш Ctrl+P. В появившемся диалоге выберите принтер и нажмите на кнопку «Печать»;
- Просмотреть сведения о XPS-документе. Для того чтобы просмотреть подробную информацию о XPS-документе, нужно сделать следующее: нажать левой кнопкой мыши на меню «Файл», а затем выбрать команду «Свойства» или воспользоваться комбинацией клавиш Ctrl+Enter. В появившемся диалоге можно увидеть подробную информацию, такую как: название документа, тема, ключевые слова, авторы, редакция, дата создания документа и прочее. Диалог «Свойства» документа отображен на следующем скриншоте:
- Выйти из приложения. Для того чтобы закрыть «Средство просмотра XPS», нужно нажать левой кнопкой мыши на меню «Файл», а затем выбрать команду «Выход» или воспользоваться комбинацией клавиш Alt+F4.
Меню «Разрешения»
При помощи «Средства просмотра XPS» появилась возможность решать, кто может просматривать, распечатывать, копировать или подписывать цифровой подписью документы XPS.
Для повышения безопасности, можно также решить, сколько времени каждый человек может просматривать и вносить изменения в документ. «Средство просмотра XPS» использует технологию служб управления правами Windows (RMS) для применения разрешений.
RMS на основе разрешений хранятся вместе с документом, и действуют независимо от того, где располагаются документы.
Для того чтобы можно было задавать разрешения для XPS-документов, необходимо загрузить и установить сертификат учетной записи службы управления правами Windows (RAC).
Если же ваша учетная запись не подключена к службе управления правами и для нее не выписан сертификат, то при попытке добавить/изменить разрешения вы увидите следующую ошибку:
При помощи меню «Разрешения» можно:
- Устанавливать разрешения XPS-документа. Для того чтобы установить разрешения для XPS-документа, нужно сделать следующее: нажать левой кнопкой мыши на меню «Разрешения», а затем выбрать команду «Установка разрешений». При открытии диалога установки разрешений впервые и если для программы не установлены учетные записи, то «Средство просмотра XPS» предложит выбрать текущую учетную запись:После выбора учетной записи, можно будет устанавливать разрешения для пользователей.В разделе «Сведения» введите электронный адрес пользователя, для которого задаются разрешения, и нажмите кнопку «Добавить пользователя». В разделе «Пользователь» выберите адрес электронной почты и установите флажок для каждого действия, которое пользователь сможет выполнять над XPS-документом: «Чтение», «Копировать», «Печать», «Регистрация» или «Все». Чтобы задать период, в течение которого пользователь может просматривать или изменять документ на основе выбранных разрешений, установите флажок «Срок разрешений» и нажмите кнопку календаря для ввода даты окончания срока действия.
- Просматривать разрешения XPS-документа. Если для документа установлены какие-либо разрешения, то их просмотреть может каждый пользователь. Для того чтобы просмотреть разрешения XPS-документа, нужно сделать следующее: нажать левой кнопкой мыши на меню «Разрешения», а затем выбрать команду «Просмотр собственных разрешений».
- Удалять расширения XPS-документа. Удалять их могут только те пользователи, у которых есть для этого разрешения. Для того чтобы удалить разрешения XPS-документа, нужно сделать следующее: нажать левой кнопкой мыши на меню «Разрешения», а затем выбрать команду «Удаление разрешений» и выполнить предложенные действия.
- Также можно выбрать учетную запись, используемую для разрешений. В том случае, если у пользователей есть сертификат учетной записи службы управления правами Windows, то можно выбрать эту учетную запись для изменения разрешений. Для того чтобы выбрать учетную запись, нужно сделать следующее: нажать левой кнопкой мыши на меню «Разрешения», а затем выбрать команду «Выбрать учетную запись по умолчанию». Если в диалоге выбора учетной записи не будет отображено ни одной учетной записи, то требуется нажать на кнопку «Добавить новую учетную запись», как показано на следующем скриншоте и выполнять действия мастера.Автор документа может устанавливать и изменять разрешения документа. Другие пользователи могут просматривать свои разрешения.
Меню «Подписи»
Цифровая подпись используется в двух целях. Во-первых, она позволяет проверить, изменялся ли документ после его последней подписи, а также позволяет проверить другого издателя XPS-документа, чтобы убедиться, что он поступает из надежного источника.
В меню «Подписи» можно:
- Просматривать цифровые подписи, уже примененные к документу.Цифровая подпись представляет собой добавляемую в файлы электронную метку безопасности. Она позволяет проверить издателя файла и помогает определить, был ли изменен файл после добавления к нему цифровой подписи.Невозможно с уверенностью определить, что файл без действительной цифровой подписи получен из указанного источника и не был подделан (возможно, с помощью вируса) после его публикации. Желательно избегать открытия файла, если нет уверенности в достоверности источника и безопасности содержимого файла.Даже действительная цифровая подпись не гарантирует, что содержимое файла является безопасным. На основе удостоверения издателя файла и данных об источнике его загрузки следует решить, можно ли доверять содержимому файла.Для проверки цифровой подписи нужно нажать левой кнопкой мыши на меню «Подписи», а затем выбрать команду «Просмотр подписей». После этого вы можете просмотреть цифровые подписи данного XPS-документа, как показано на следующем скриншоте:
- Подписывать документ. Для того чтобы подписать XPS-документ, при наличии сертификата учетной записи службы управления правами Windows, нужно нажать левой кнопкой мыши на меню «Подписи», а затем выбрать команду «Подписать этот документ».
- Запрашивать подписи. Для того чтобы дать запрос на подпись своего XPS-документа, нужно нажать левой кнопкой мыши на меню «Подписи», а затем выбрать команду «Запрос подписей».
Кнопки, расположенные на панели инструментов
— Панель структуры
После нажатия на эту кнопку, расположенную на панели инструментов, становится доступным область панели структуры документа. Также ее можно открыть, воспользовавшись комбинацией клавиш Ctrl+U. На панели области структуры документа можно просматривать результаты поиска по документу и цифровые подписи.
У некоторых документов панели структуры может не быть.
— Печать
Данная кнопка аналогична команде из меню «Файл» и может вызываться при помощи комбинации клавиш Ctrl+P. После нажатия на эту кнопку, в появившемся диалоге выберите принтер и нажмите на кнопку «Печать».
Печать XPS-документа. Если к документу применяются разрешения, перед печатью убедитесь, что у вас есть необходимые разрешения.
— Просмотр
По нажатию на эту кнопку можно выбрать размер для просмотра документа. Доступны следующие варианты:
- 100% — используется для установки фактического размера документа. Также этого можно добиться при помощи комбинации клавиш Ctrl+L.
- Одна страница – при выборе этой опции в окне «Средства просмотра XPS» отображается одна страница целиком. Такого же результата можно добиться, воспользовавшись комбинацией клавиш Ctrl+N.
- Ширина страницы – растягивает документ по ширине страницы. При помощи клавиатуры можно это сделать, выполнив комбинацию Ctrl+W.
- Эскизы – отображает эскизы страниц. Эту операцию также можно сделать, нажав на кнопки Ctrl+H.
- Во весь экран – разворачивает программу на весь экран. Также можно это сделать, нажав на кнопку F11.
Причем, во всех случаях, кроме «100%» при изменении размера программы «Средство просмотра XPS», автоматически изменяется масштаб.
— Поле поиска
Программа «Средство просмотра XPS» позволяет находить в документе слова или фразы. При нажатии на выпадающее меню, можно переключить направление поиска, выбрать некоторые настройки поиска, а также очищать текущий поиск и журнал.
Опции поиска отображены ниже:
Результаты поиска отображаются в области панели структуры:
Заключение
В этой статье я рассказал об использовании приложения «Средство просмотра XPS». Подробно расписаны опции меню «Файл», «Разрешения» и «Подписи» программы, просмотра и печати документа.
Rating: 0.0/10 (0 votes cast)
Источник: http://gpo-planet.com/?p=84
Как и чем открыть файлы формата XPS
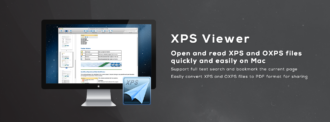
Очень часто пользователи сети задают вопрос по тому или другому незнакомому для них формату. Одним из них является формат XPS. Далеко не многие знают, как он работает и для чего предназначен. Если вы один из таких людей, то тогда эта статья специально для вас.
Работа с файлами с расширением XPS.
Что это за формат
Первоначально расширение XPS было разработано компанией Майкрософт. Оно представляет собой открытый фиксированный графический формат, служащий для показа прототипов документа, основываясь на XML-разметке.
Иногда пользователи проводят параллель между ним и PDF, так как они очень похожи по своему механизму. Но всё же считается, что это расширение является стандартом для всех операционных систем.
Следовательно, никаких трудностей при запуске возникнуть не должно, но стоит отметить некоторые тонкости.
Чем открыть XPS
Существует множество различных программ, открывающих XPS на Windows и не только. Давайте поговорим о них подробнее.
- STDU Viewer. В первую очередь людям, задающимся вопросом, чем же открыть данное расширение, хочется порекомендовать STDU Viewer. Эта компактная программа способна запускать документы различного рода. До версии 1.6 утилита была полностью бесплатна.
- Нажмите на значок открытой папки, которая находится слева, первая эмблема (Открыть файл).
- В проводнике выберите необходимый документ.
- В окне программы вы увидите текст файла.
- XPSViewer. В данном приложении вам доступна не только функция просмотра, но и конвертирования различных текстовых форматов в другие. XPSViewer подойдёт для владельцев всех операционных систем. Стоит отметить, что данный софт абсолютно бесплатен.
- Нажмите на значок «Open New File», находящийся под текстом.
- Найдите нужный файл и откройте его.
- Теперь вы можете просматривать открывшийся документ.
- SumatraPDF. Уникальный просмотрщик, поддерживающий различные текстовые расширения. Доступны версии для всех ОС. Очень удобен для юзеров благодаря возможности использовать комбинации клавиш для управления.
- Кликните «Открыть документ» или выберите его из списка самых просматриваемых.
- В проводнике найдите необходимые данные и запустите их.
- Открытие произойдёт в окне SumatraPDF.
- Hamster PDF Reader. Эта утилита также является “читалкой”, но поддерживающей только 3 формата. Её приятный интерфейс очень схож с Майкрософт Офис. Hamster PDF Reader очень прост в использовании.
- Перейдя в панель «», нажмите «Открыть». При желании можно воспользоваться комбинацией клавиш Ctrl+O.
- Найдите и откройте нужный документ.
- Просмотр осуществляется в окне программы.
- Средство просмотра XPS. Это встроенное приложение Windows, полноценно работающее в ОС Windows 7 и других более новых. Там вы можете находить слова, быстро перемещаться по тексту, изменять масштаб и многое другое.
- После открытия «Средства просмотра», перейдите в панель «Файл».
- Воспользуйтесь комбинацией клавиш Ctrl+O для поиска.
- Найдите и запустите необходимый материал.
- Теперь вы можете проводить все выше описанные операции над документом.
Чем редактировать файл XPS
Для того чтобы отредактировать файл такого типа, существует множество редакторов. В ОС Windows редактирование файлов можно с помощью MSXPS Document Writer.
Утилита входит в базовый комплект операционной системы Windows, начиная от Vista. В новейших версиях Windows можно использовать MSXPS Viewer.
Если вы хотите осуществить открытие файла на Windows XP, то с официального сайта разработчиков вам следует скачать MicrosoftXPS EP.
Конвертирование в другие форматы
В Windows 8 имеется одна особенность. Проблема в том, что в данной ОС используется расширение OXPS, которое программы, описанные в данной статье, показать не способны. Поэтому для её решения следует конвертировать OXPS в поддерживаемый формат, используя такую утилиту, как Microsoft XpsConverter.
Если у вас нет возможности перевести файл в другой формат с помощью данной программы, вы можете воспользоваться онлайн-конвертером или Danet Studio. Для преобразования XPS в PDF вы можете использовать софт XPSViewer, о работе с которой мы говорили чуть выше.
Как распечатать XPS файл
Если вы хотите напечатать документ XPS, то можно использовать для этого приложения, которые умеют его создавать (Danet Studio, NiXPS Edit). Вид напечатанных документов абсолютно такой же, как на экране. Зайдите в панель «Файл» ® «Печать», где по необходимости укажите нужные настройки, после чего спокойно распечатывайте документ.
Источник: https://nastroyvse.ru/programs/review/kak-chem-otkryt-fajl-rasshireniem-xps.html
Что такое xps. XPS: что это за формат
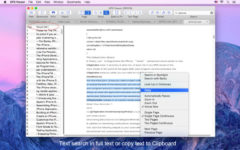
Довольно часто пользователи компьютерных систем сталкиваются с незнакомыми форматами файлов, одним из которых является XPS. Что это за формат, многие себе даже не представляют.
А уж в вопросах открытия файлов такого типа или их редактирования вообще разбираются считанные единицы. Однако ничего особо сложного тут нет.
Попробуем разобраться, что это за объекты и как с ними можно работать.
XPS: что это за формат?
Данный тип файлов может быть сопоставлен не только с разными программами, но и даже операционными системами, включая Windows, Mac OS X и некоторые версии Linux. Во всех них можно встретить объекты с расширением XPS. Что это, далее и рассмотрим.
Если посмотреть на историю возникновения этого формата, изначально он был разработан специалистами корпорации Microsoft. Он является открытым фиксированным графическим форматом, созданным для электронного представления макетов документов на основе XML-разметки.
Собственно, и сокращение в расширении образовано от термина XML Paper Specification. Иногда этот формат сравнивают с файлами PDF, поскольку по сути своей их организационная структура очень похожа между собой.
Но вообще, принято считать, что данный тип зарегистрированного формата является стандартным для всех Windows-систем, начиная с версии Vista. Таким образом, при открытии оригинальной структуры таких объектов обычно проблем возникать не должно.
Но тут нужно учесть некоторые нюансы.
Чем открыть XPS в самом простом случае
Теперь несколько слов о вопросах открытия, просмотра и редактирования таких объектов. Чем открыть XPS? Тут все просто. Пока не затрагиваем основную программу, а рассмотрим более доступные средства и инструменты.
На самом деле файлы этого типа представляют собой своеобразные контейнеры, содержащие настройки электронных документов, страницы и фрагменты оригинальных документов. Собственно, такие объекты очень похожи на всем известные ZIP-архивы.
Таким образом, чтобы открыть такой архив, сначала оригинальный файл XPS необходимо переименовать, изменив его расширение на ZIP, после чего извлечь все его содержимое при помощи любой программы-архиватора в любое удобное место. После этого содержимое можно будет открыть при помощи собственных программ Windows.
Основная программа для создания и редактирования файлов XPS
Теперь еще один взгляд на файлы XPS. Что это за формат, немного разобрались. Посмотрим, какая же программа позволяет их открывать и редактировать (или даже создавать изначально) без изменения основного расширения на архивное.
В Windows-системах для этого, как правило, используется приложение MS XPS Document Writer, представляющее собой виртуальный драйвер принтера, который изначально стал входить в базовую комплектацию операционных систем Windows, начиная с модификации Vista.
Для систем седьмой версии и выше может использоваться и инструмент под названием MS XPS Viewer.
Если просмотр предполагается производить в системах версии XP, придется с официального ресурса Microsoft дополнительно загрузить пакет Microsoft XPS EP, поскольку именно в XP собственные инструменты отсутствуют, а если и присутствуют, то зачастую такие файлы не открывают по причине их более свежих модификаций.
Если говорить о просмотре, можно использовать и еще одно простое и популярное среди пользователей решение, которое состоит в применении веб-обозревателя Internet Explorer версии 6 и выше.
Однако для корректного отображения содержимого XPS-документа обязательным условием является наличие в системе установленной платформы.NET Framework третьей или более поздней модификации.
Без такой поддержки объект может даже банально не открыться.
Скачать все вышеуказанные программные пакеты можно прямо на официальном сайте, причем совершенно бесплатно, а для основной платформы можно использовать и веб-установщик, не требующий загрузки инсталлятора на жесткий диск компьютера.
Другие программы, использующие формат XPS
Однако формат XPS может и не относиться исключительно к тому, что было описано выше. Некоторые сторонние приложения тоже для своих файлов могут использовать расширение XPS. Что это такое в данном случае?
Речь идет о временных файлах популярного пакета для изменения облика Windows-систем под названием WindowBlinds. Кроме того, объекты такого формата можно встретить и пи работе с популярным пакетом MonkeyJam, в котором файлы этого типа являются графическими изображениями.
Открытие файлов XPS в других системах
В принципе, и в Mac OS X, и в Linux для просмотра таких файлов можно использовать любой веб-браузер с установленным плагином Pagemark XpsPlugin (чаще всего это касается обозревателей Mozilla Firefox и Safari).
Также для конвертирования можно воспользоваться программами вроде Nuance PDF Converter или выбрать NiXPS Edit — кроссплатформенное приложение с возможностью установки в любую ОС. Для «яблочных» смартфонов, планшетов и плееров в качестве альтернативного решения можно применить утилиту MuPDF. В общем, вариантов хватает.
Какие бесплатные программы могут открыть файл формата XPS?
- Microsoft XPS Viewer – бесплатная утилита от Microsoft для просмотра xps документов. Никаких лишних функций, все рассчитано на комфорт и удобство. Имеется функция масштабирования, возможность подписи документа, поиск по словам и фразам и многое другое.
- – бесплатный инструмент для просмотра большинства форматов электронных документов.
Скачав STDU Viewer, вы забудете про поиски софта для открытия неизвестного формата электронного документа. Огромное количество функций намного облегчают просмотр, среди них поиск по фразам и слову, переход на страницу по ее номеру, масштаб и поворот страницы. И конечно же гибкие настройки перед выводом документа на печать.
- – компактный шустрый инструмент для просмотра электронных документов. Поддерживает море известных и неизвестных форматов, в их числе xps. Исходный код программы открыт и доступен на сайте разработчиков. Сама программа за счет своей простоты шустро работает даже на старых ПК. Тем не менее, программа имеет все что необходимо для комфортного просмотра документа.
Перед выводом на печать документ можно подогнать по размерам листа, этого вполне достаточно.
Этот малоизвестный обыкновенному пользователю ПК формат является сертифицированным ISO и публикуется как стандарт ECMA-388. Сей формат поддерживает и использует векторную непоследовательную разметку, многопоточную работу, многопоточные представления, работу с.
NET Framework, шифрование и цифровые сертификаты. В общем, весьма увесистый комплект, который к тому же является безопасным, потому как пока не имеет поддержки скриптов.
Немного о истории формата
Файл XPS является ZIP архивом, в котором содержаться такие данные документа: страницы документа файлов, файлы фрагментов документа, документы файлов настроек и тому подобная информация.
Чтобы получить возможность просмотреть содержимое файла XPS следует переименовать окончание.XPS в.
ZIP, а затем остается только открыть файл архиватором, который поддерживает работу с такого рода архивами (к примеру и ).
Для создания XPS файлов можно смело использоваться стандартный на Windows 7,8 редактор — Microsoft Document Writer. Его также можно бесплатно загружать прямо из сайта компании. По стуи эта утилита является маленьким драйвером принтера, который способен создать документ.XPS в любом из приложений, способных печатать документы.
Для обыкновенного просмотра файлов этого формата в Windows также присутствует Microsoft XPS Viewer. Загрузив пакет Microsoft XPS EP вы получите возможность работать с файлами XPS даже на Windows XP.
Если на компьютере установлен.NET Framework 3.0 версии, то файлы можно просматривать прямиком через начиная с 6 версии.
Важно знать! По умолчанию Windows 8 использует OXPS файлы, они хоть и схожи названием с XPS, однако являются совсем другими форматами. Поэтому и программы, которые открывают XPS могут не поддерживать работу с форматом OXPS. Поэтому для последнего формата можно использовать утилиту конвертации — Microsoft XpsConverter.
Чем можно открыть формат XPS в разных операционных системах
В Windows:Dolphin Futures XPS Viewer, Nuance PDF Converter Professional, Pagemark XpsViewer, Pagemark XpsConvert, XPS Annotator, Microsoft Word, NiXPS View, Mozilla Firefox с плагином Pagemark XpsPlugin, Danet Studio, SumatraPDF, Split XPS Merge, Xara Designer Pro, MuPDF, XPS Annotator, Microsoft Internet Explorer начиная с 6 версии (при установленом.NET Framework 3.0).
В Mac OS: Microsoft Word, NiXPS View, Nuance PDF Converter, Apple Safari с плагином Pagemark XpsPlugin, с плагином Pagemark XpsPlugin.
В Linux: KDE Okular, Mozilla Firefox с плагином Pagemark XpsPlugin, KDE Okular, Evince.
Кроссплатформенное ПО: Harlequin RIP, NiXPS Edit, Pagemark XPS Viewer.
В Apple iOS (iPhone и iPad): MuPDF.
Вот мы и разобрались с тем, что это за формат такой XPS, откуда растут его корни и чем его можно открыть. Надеемся у вас не возникло с этим проблем. Желаем удачи!
XPS — открытый формат разметки на базе XML, который разработан компанией Microsoft. В xps формате обычно сохраняют файлы с текстовым содержимым. Получаемые документы становятся легче по объему, чем в формате pdf. В нашей статье расскажем, чем открыть формат xps и как его использовать.
Если у вас операционная система Windows и вы используете Microsoft Office, то вы можете легко создавать файлы с расширением xps. Для этого вам нужно в редактируемом документе нажать кнопку файл в верхнем меню.
Далее нажать «Сохранить как». В меню тип файла выбираем расширение xps и нажимаем сохранить.
Источник: https://radiobud.ru/life-hacks-for-windows/what-is-xps-xps-what-is-this-format.html