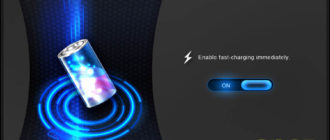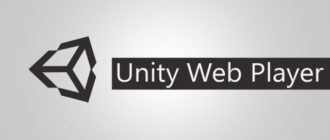Содержание
- 1 Освобождаем компьютер от программного мусора
- 2 Web Companion что это за программа
- 3 Как удалить Web companion с ПК
- 3.1 Инструкции по удалению Web companion
- 3.2 Windows OS план а: избавиться от Web companion с ручным
- 3.3 Шаг 1: Удалить Web companion из панели управления
- 3.4 Шаг 2: Удалить Web companion из браузеров
- 3.5 Шаг 3: Удалить Web companion вредоносные файлы и записи из реестра
- 3.6 Step1. Сканируете зараженный компьютер с SpyHunter, чтобы удалить Web companion.
- 3.7 Методы, используемые средством автоматического удаления Web companion
- 3.8 Нажмите здесь, чтобы загрузить автоматическое утилиту для удаления Web companion
- 4 Удаление Web Companion
- 5 Как удалить Web Companion (рекламное ПО)
Освобождаем компьютер от программного мусора

22.05.2015 Род Трент
После скандала, в центре которого оказалась компания Lenovo, в потребительской индустрии активно обсуждается проблема нежелательных приложений, предварительно устанавливаемых практически на каждом компьютере.
Когда это началось? Раньше дополнительное программное обеспечение поставлялось в комплекте с приобретаемым компьютером на компакт-диске, и его можно было устанавливать по желанию. Думаю, именно сюда в конечном итоге пошло большинство компакт-дисков от компании AOL. Однако в определенный момент производители стали сами устанавливать приложения.
Сначала на рабочем столе появились ярлыки. Установочные файлы находились на жестком диске компьютера, и после щелчка на ярлыке пользователю предлагалось подтвердить установку приложения или отказаться и удалить его. Затем производители пошли дальше и стали разворачивать на компьютерах системы с уже установленными приложениями.
Прилагаемый компакт-диск восстановления (а впоследствии — логический раздел на жестком диске, содержащий образ для восстановления системы) включал уже установленные приложения, и после восстановления системы на чистом компьютере эти приложения появлялись вновь. Таким образом, клиенты фактически никогда не имели дела с абсолютно чистой системой Windows.
Лишь немногим довелось испытать, что это такое, а жаль. Программный мусор — один из основных виновников несправедливых упреков в адрес Windows. Уберите все лишнее, и система будет работать превосходно, то есть так, как было задумано Microsoft.
Мне постоянно встречаются статьи с описанием сложных процессов освобождения компьютера от всего лишнего и последующей установки копии Windows в первозданном виде. Это радует. Однако большинству пользователей Windows такие методы не подходят. Я бы никогда не предложил подобные инструкции кому-либо из членов моей семьи, так как не уверен, что обычный пользователь сможет выполнить их как надо.
Уже давно всякий раз, покупая новый компьютер, я первым делом трачу несколько часов на его очистку от всего ненужного. Однако большинство потребителей этого не делают.
Они достают компьютер из упаковки, подключают его, и, если нужное приложение запускается, считают задачу выполненной. Замеченные посторонние приложения они считают частью приобретенной системы, которую не следует трогать.
Кроме того, производители чрезвычайно затруднили удаление таких приложений, а пользователи не в состоянии решить, что нужно оставить для Windows, а от чего лучше избавиться.
Как я уже говорил, эта ситуация не нова. Подобное коварство со стороны поставщиков наблюдается уже не один год.
Компания Lenovo, производящая действительно превосходное оборудование, стала показательным примером того, как не надо делать, хотя в этом отношении почти у каждого производителя, что называется, рыльце в пуху.
Что же предпринять рядовому пользователю, чтобы получить компьютер с превосходной производительностью, свободный от всего лишнего?
Существует три метода, которые я сам применял в определенные моменты своей «компьютерной» жизни. Эти методы позволяют избавить компьютер от ненужных программ и сформировать идеальную вычислительную среду. Прежде чем приступать к длинному и трудоемкому процессу полной очистки компьютера и новой установки системы, попробуйте воспользоваться одной из перечисленных ниже программ.
PC Decrapifier
Бесплатная для персонального использования, программа PC Decrapifier находит все программы, установленные на компьютере, в том числе приложения, выполняемые при загрузке, и дает возможность выбрать то, что следует удалить. Кроме того, она дает рекомендации, от каких приложений лучше избавиться, основываясь на данных об их бесполезности или о том, что они замедляют работу компьютера.
Для случаев применения PC Decrapifier в условиях офиса со многими компьютерами предусмотрена подписка на версию Pro за 25 долл. Лицензия предоставляется не по числу обслуживаемых компьютеров, а в расчете на одного ИТ-администратора, осуществляющего обслуживание. Это означает, что одной лицензии Pro достаточно для управления всеми компьютерами организации.
За исключением функции «Избранное», разница между бесплатным вариантом и версией Pro отсутствует. Обе версии работают одинаково, но если вы собираетесь использовать PC Decrapifier в корпоративной среде, то будет правильно оказать поддержку разработчику путем оформления подписки. Ссылка на сайт: www.pcdecrapifier.com/.
Malwarebytes
Malwarebytes — должно быть, одно из наиболее популярных решений для очистки компьютера от всего ненужного. Эту программу я применял чаще остальных и всегда успешно. Когда компьютер начинал «тормозить» или вести себя странно, приложение Malwarebytes было первым средством, к которому я обращался, и с его помощью всегда удавалось обнаружить и устранить проблемы.
Программа удобна в применении и способна выявить программный мусор, ускользающий от внимания даже самых лучших приложений. Существуют программы, которые чрезвычайно трудно удалить, потому что при каждой загрузке компьютера они устанавливаются вновь. Malwarebytes убирает и этот мусор, отлавливая вредителей в процессе загрузки.
Существует бесплатный вариант и версия Premium, которая стоит 24,95 долл. за 1 год (на три компьютера). Однако, в отличие от PC Decrapifier, между бесплатным и платным вариантами есть различия. Версия Premium имеет следующие преимущества:
- обнаружение и защита от вредоносного программного обеспечения в реальном времени (бесплатную версию приходится запускать вручную);
- блокировка попыток несанкционированного доступа и фишинга (бесплатная версия не работает в режиме службы);
- планирование автоматического сканирования (бесплатная версия не предусматривает плановых циклов сканирования);
- три настраиваемых режима сканирования (для бесплатной версии — только один режим, предусматривающий единовременный цикл сканирования).
Ссылка на сайт: www.malwarebytes.org/.
Lavasoft Ad-aware
Ad-aware — возможно, самое старое решение на рынке технологий очистки от мусора, и именно эту программу я использовал в числе первых, еще до появления Malwarebytes. Подобно PC Decrapifier и Malwarebytes, программа существует в виде бесплатной и платной версий.
Однако, в отличие от прочих решений, в состав пакета Ad-aware включен антивирус реального времени.
Поэтому если вы не удовлетворены своим текущим антивирусным приложением, то можете убить сразу двух зайцев (защититься от ненужного программного обеспечения и от вирусов) с помощью одного комбинированного решения.
Существует четыре версии Ad-aware: Free Antivirus+, Personal Security, Pro Security и Total Security. У каждого варианта есть свои особенности.
Бесплатная версия имеет базовый набор функций, достаточный для удаления программного мусора, но если вы обслуживаете несколько компьютеров и нуждаетесь в дополнительных функциях, таких как безвозвратное удаление файлов и обеспечение безопасности банковских операций, то вам следует рассмотреть другие версии.
Хороший сравнительный анализ версий приведен по адресу: www.lavasoft.com/products/ad_aware.php. В зависимости от набора функций, цена колеблется в пределах от 24 до 48 долл. Поскольку компания Lavasoft существует давно, можно рассчитывать на ее большой опыт в области удаления программного мусора. Ссылка на сайт: www.lavasoft.
com/. Замечу на всякий случай, что программное обеспечение Lavasoft Web Companion, возможно, страдает от проблем, связанных с приложением SuperFish на компьютерах Lenovo. Так что будьте осторожны.
Большое достоинство бесплатных вариантов каждого из трех упомянутых продуктов состоит в том, что выбранное решение можно опробовать и убедиться, что оно выполняет свою работу.
Другое преимущество бесплатного варианта заключается в возможности отправить другому пользователю ссылку для загрузки, чтобы он мог также очистить свой компьютер.
Из всего сказанного можно сделать вывод, что моим фаворитом является Malwarebytes, поскольку я имею наиболее успешный опыт применения этой программы. Впрочем, как и всегда, оставляю за читателями право сделать собственный выбор.
Поделитесь материалом с коллегами и друзьями
Источник: https://www.osp.ru/winitpro/2015/06/13046188
Web Companion что это за программа

В Интернете много сайтов, использующих различные мошеннические методы для выманивания у пользователей денег либо личных данных. Порой мы сами вводим логин/ пароль от своих аккаунтов в социальных сетях в формы на подозрительных (сами того не зная) ресурсах, чем предоставляем третьим лицам доступ к важной информации.
Но разработчики ПО не стоят на месте и постоянно создают различные средства защиты от вредоносных сайтов – это актуальные версии антивирусных программ и специальные утилиты. И сегодня речь пойдет об одной из этих утилит.
Я расскажу о Web Companion – что это за программа и как она способна защитить нас от посещения мошеннических ресурсов.
Adaware Web Companion
статьи:
- 1 Как на нашем компьютере появляется программа Web Companion
- 2 Что это такое Adaware Web Companion?
- 3 Установка и функционал программы
Как на нашем компьютере появляется программа Web Companion
Данная утилита Adaware Web Companion, разработанная компанией Lavasoft, появляется в операционной системе в двух случаях:
- вместе с инсталляцией другого софта;
- в результате скачивания с официального сайта и установки на ПК с целью защиты от вредоносных ресурсов.
Рассмотрим первый вариант появления Web Companion. Многие утилиты мало того что непопулярны у пользователей, так многие еще ничего и не знают о их существовании.
Поэтому разработчики придумали такой шаг широкого распространения своего ПО – внедрять его в какой-либо известный софт, который юзеры скачивают достаточно часто.
И мы, устанавливая полезные приложения на компьютер, сталкиваемся с тем, что вместе с инсталлируемой программой нам предлагается скачать дополнительное бесплатное ПО. Далее, я расскажу о том, что это такое Web Companion.
Во втором варианте мы специально скачиваем Web Companion с официального сайта http://webcompanion.com/, чтобы защитить свой компьютер.
К слову, при моей попытке установить данную утилиту на ПК появилась одна проблема.
В правом верхнем углу браузера, где находятся загрузки, вместо значка скачанной программы появился красный треугольник с восклицательным знаком, при наведении на который появилась предупреждающая надпись.
Предупреждение Яндекса
То есть браузер Yandex даже не хочет ее устанавливать. Причем Google Chrome установку разрешил.
Файл скачался в Google Chrome
Что это такое Adaware Web Companion?
Если разбирать цели утилиты Web Companion и выяснять, что это за приложение, то выявляются некоторые интересные вещи. Многие пользователи, которые устанавливали себе на компьютер данный софт, сообщают, что программа на самом деле предлагает сменить поисковик и домашнюю страницу, хотя разработчики утверждают обратное.
Они позиционируют Web Companion как защиту от:
- фишинговых веб-сайтов;
- вирусных кодов;
- программ, предлагающих изменить домашнюю страницу браузера и поисковую систему (утилита должна выдавать сообщение о подобных попытках).
То есть изначально в целях программы заложена именно блокировка подозрительных сайтов или предупреждение пользователя об опасности их посещения.
Установка и функционал программы
Итак, при помощи Google Chrome получилось скачать файл WCInstaller себе на компьютер.
WCInstaller в папке «Загрузки»
После запуска установки вылезло сообщение об ошибке сценария на данной странице. Все же попробуем продолжить и нажмем “Да, продолжить выполнение сценариев на данной странице”.
Ошибка сценария на данной странице
Снова выскакивает ошибка сценария, и снова я нажимаю “Да, продолжить”. Затем меню мастера установки предлагает изменить домашнюю страницу и поисковую систему (о чем и говорилось выше) на Bing, Yahoo либо Yandex. Можно оставить текущие настройки, выбрав пункт Keep my current settings.
Оставить мои текущие настройки
Почему-то дальше этого меню установки у меня дело не пошло. Кнопка “Установить” не нажимается. Пользователи, которые инсталлировали Web Companion на свой ПК, сообщают, что утилита сворачивается в трее справа на панели задач и, чтобы войти в настройки, нужно нажать на маленький значок с ее изображением. В настройках можно произвести следующие действия:
- убрать или установить автозапуск вместе с Windows (галочка в квадратике “Запускать при старте системы”);
- выбрать светлую или темную тему для интерфейса;
- сообщить разработчикам о проблеме в работе утилиты либо оставить свои предложения/ отзывы.
Интерфейс программы очень прост: это включенный курсор веб-защиты и строчки с указаниями о том, какую домашнюю страницу и поисковую систему мы будем использовать в своем браузере.
Интерфейс Web Companion
Если эта программа Web Companion не нужна или в ее работе наблюдаются некоторые проблемы (как, например, в моем случае), то ее можно удалить. Делается это обычными методами: либо через панель управления, либо, для полной очистки от всех хвостов – при помощи особого софта (Revo Uninstaller и подобные).
В общем и целом мнения пользователей о программе Adaware Web Companion неоднозначны. С одной стороны, утилита обладает простым удобным интерфейсом и служит конкретным целям по обеспечению безопасности операционной системы. С другой стороны, ее функционал достаточно уязвим для хакерских атак.
Имеются бреши, из-за которых утилита не способна вовремя обнаружить вредоносные сайты, с которыми установленный на ПК антивирус справляется гораздо быстрее. К тому же многие юзеры сообщают, что эта программа Web Companion сильно тормозит работу компьютера, потребляя много ресурсов.
Будем надеяться, что разработчики устранят недоделки и представят нам софт, обладающий действительно мощной защитой от различных сетевых угроз.
Источник: https://www.comp-web-pro.ru/web-companion-chto-eto-za-programma.html
Как удалить Web companion с ПК

Web companion – это приложение безопасности для ПК, разработанное Lavasoft. Он доступен в виде плагинов браузера. В вашем браузере вы можете увидеть любой из подключаемых модулей, таких как «Ad-aware Web Protection», «Ad-aware Security Search», «Ad Adogn Ad Ad Block» и т. Д.
Пользователи-новички могут столкнуться с трудностями и побочными эффектами при использовании этого приложения. В зависимости от вашего местоположения Web companion автоматически изменит домашнюю страницу браузера по умолчанию на Yahoo.com, Bing.com, yandex.ru и т. Д.
Многие из начинающих пользователей не знакомы с этими не очень популярными поисковыми системами, и они часто жалуются на нежелательные изменения, внесенные в их настройки браузера.
Кроме того, плагины, связанные с Web companion, запускают коммерческие объявления на торговых сайтах и показывают сделки, купоны и т. Д., Что неблагоприятно для многих пользователей.
Во многих случаях установка Web companion также вызывает сомнения. Он устанавливается автоматически без предварительного разрешения или одобрения.
Он использует встроенный метод установки, и его файлы и плагины могут находиться внутри ПК в качестве дополнительного приложения с бесплатными и условно-бесплатными.
Это тот же метод, который используется кибер-преступниками для загрузки вредоносных программ и программ-шпионов.
Большинство пользователей-новичков выбирают метод по умолчанию или базовый метод установки, и они не беспокоят, что программы, которые они устанавливают, могут содержать скрытые дополнительные вложения с ними. Всегда рекомендуется выбирать шаги предварительной / пользовательской установки, чтобы все нежелательные вложения могли быть обнаружены, и вы могли бы остановить их установку.
Если вы не хотите использовать службу Web companion, лучше удалить ее. При попытке удалить его могут возникнуть трудности и необычное сообщение об ошибке. Таким образом, лучше сканировать ваш компьютер мощным средством защиты от вредоносных программ и все такое сомнительное и опасное приложение, и серьезные вредоносные программы и программы-шпионы автоматически удаляются.
Инструкции по удалению Web companion
План а: избавиться от Web companion с ручным процессом (рекомендуется кибер экспертов и топ техников только)
План б: удалить Web companion с ПК Windows, используя средство автоматического удаления (сейф и легко для всех пользователей ПК)
Windows OS план а: избавиться от Web companion с ручным
Перед выполнением ручного процесса, есть несколько вещей, которые должны быть подтверждены. Во-первых, это, что вы должны иметь технические знания и Рик опыт удаления ПК вредоносных программ вручную. Необходимо иметь глубокие знания записей системного реестра и файлов.
Должны иметь возможность отменить неправильные шаги и должны знать возможные негативные последствия, которые могут возникнуть из вашей ошибки. Если вы не выполняете эти базовые технические знания, план будет очень рискованно, и его следует избегать.
В таком случае он настоятельно рекомендуется включить для Plan B, который легче и поможет вам обнаружить и удалить Web companion легко с помощью автоматического инструмента. (С SpyHunter и RegHunter)
Шаг 1: Удалить Web companion из панели управления
-
Нажмите «Ключ Windows + R ключ» altogether для того, чтобы открыть запуска Windows
-
2. Напишите «Панель управления» в окне «Запуск» и нажмите клавишу Enter для того, чтобы открыть панель управления
-
3. Нажмите на опцию «Удалить программу»
-
4. Выберите Web companion и щелкните правой кнопкой мыши, чтобы удалить его. Аналогичным образом другие подозрительные программы и файлы можно исключить аналогичным образом.
Шаг 2: Удалить Web companion из браузеров
На Chrome: Открыть Google Chrome > нажмите меню Chrome > выберите Инструменты > щелкните расширение > выберите Web companion расширения > корзину
На Firefox: Откройте Firefox > перейти на правом углу, чтобы открыть меню браузера > выберите Дополнения > выбрать и удалить расширения Web companion
В Internet Explorer: Откройте IE > нажмите Инструменты > нажмите на управление надстройками, инструменты и расширения > выберите расширения Web companion и его элементы и удалите их.
Шаг 3: Удалить Web companion вредоносные файлы и записи из реестра
-
. Откройте окно RUN, нажав «окно ключ + R ключ» вообще.
-
Введите команду Regedit и нажмите клавишу «Enter» для того, чтобы открыть реестр.
-
3. Обнаружение записи реестра, созданные Web companion и тщательно удалить их по одному
- HKLM\SOFTWARE\Classes\AppID\.exe
- HKEY_CURRENT_USER\software\Microsoft\Internet Explorer\Main\Start Page Redirect=”http://.com”
- HKEY_LOCAL_MACHINE\SOFTWARE\Microsoft\Windows NT\CurrentVersion\virus name
- HKEY_CURRENT_USER\Software\Microsoft\Windows NT\CurrentVersion\Winlogon “Shell” = “%AppData%\.exe”
- HKEY_CURRENT_USER\Software\Microsoft\Windows\CurrentVersion\Run
- ‘Random’ HKEY_LOCAL_MACHINE\Software\Microsoft\Windows NT\CurrentVersion\Random
Step1. Сканируете зараженный компьютер с SpyHunter, чтобы удалить Web companion.
1. Нажмите на кнопку Загрузить, чтобы безопасно скачать SpyHunter.
Примечание: Во время загрузки SpyHunter в вашем ПК, ваш браузер может отображать поддельные предупреждение таких, как «этот тип файла может нанести вред вашему компьютеру.
Вы все еще хотите сохранить Download_Spyhunter-installer.exe так или иначе?». Помните, что это обман сообщение, которое фактически порожденных PC инфекции.
Вы должны просто игнорировать сообщение и нажмите на кнопку «Сохранить».
2. Запустите SpyHunter-Installer.exe установки SpyHunter, с помощью установщика программного обеспечения Enigma.
3. После завершения установки получает SpyHunter для сканирования компьютера и поиск глубоко, чтобы обнаружить и удалить Web companion и связанные с ней файлы. Любые вредоносные программы или потенциально нежелательные программы автоматически получить отсканированы и обнаружены.
4. Нажмите на кнопку «Исправить угроз», чтобы удалить все компьютерные угрозы, обнаруженные SpyHunter.
Шаг 2. Используйте RegHunter для максимизации производительности ПК
1. Нажмите, чтобы скачать RegHunter вместе с SpyHunter
2. Запустите RegHunter-Installer.exe для установки RegHunter через установителя
-
После завершения процесса установки получает нажмите проверки для параметра реестра ошибок. Будут получать обнаружены подозрительные параметры реестра и системных ошибок.
-
быстро будет получить завершен процесс сканирования. Нажмите на кнопку исправить все ошибки, чтобы исправить реестр поврежден и уничтожены Web companion.
Методы, используемые средством автоматического удаления Web companion
Web companion является очень современных вредоносных программ инфекции, так что это очень трудно для анти-вредоносных программ получает свое определение, обновление для таких атак вредоносного по. Но с автоматической Web companion средство удаления, нет никаких таких вопросов.
Этот сканер вредоносных программ получает регулярные обновления для последних определений вредоносных программ и таким образом он может очень быстро сканировать компьютер и удалить все виды угроз вредоносных программ, включая шпионских программ, вредоносного по, троянских и так далее.
Многие опросы и компьютерных экспертов утверждает это как лучший инструмент удаления инфекции для всех версий Windows PC. Этот инструмент будет полностью отключить связь между кибер криминалистической и ваш компьютер.
Она имеет очень предварительный алгоритм сканирования и три шага процесс удаления вредоносных программ так, чтобы сканирование процесс, а также удаления вредоносных программ становится очень быстро.
Нажмите здесь, чтобы загрузить автоматическое утилиту для удаления Web companion
Источник: http://ru.cleanpc-malware.com/blog/%D0%BA%D0%B0%D0%BA-%D1%83%D0%B4%D0%B0%D0%BB%D0%B8%D1%82%D1%8C-web-companion-%D1%81-%D0%BF%D0%BA
Удаление Web Companion
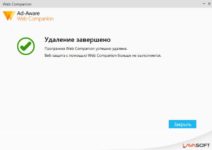
Web Companion является браузер угонщик, что многие пользователи неожиданно найти, населяющих их компьютеров. Если вам посчастливилось найти его в списке программы, вероятно были изменены настройки вашего браузера, и ваш компьютер работает медленнее, чем обычно.
Эти виды угроз, прикрепляются к freeware как дополнительные предложения и они обычно в конечном итоге установлен, просто потому, что обычно пользователи даже не заметить их. Если это произойдет с вами, необходимо уделять более пристальное внимание freeware установка процессов.
Это не кажется быть вредоносные угрозы так что не нужно паниковать, если вы найдете его на вашем компьютере. Однако это, конечно, раздражает. Он будет вносить изменения в ваш браузер, установить разные домашнюю страницу и изменить поисковую систему по умолчанию.
Некоторые похитители изменить поисковую систему, чтобы вы могли быть перенаправлены легче. Если вы заметили это вставка авторами контента, немедленно удалите Web Companion. Вы должны сделать это, даже если это не так.
Как это получить внутри вашего компьютера?
Он был прикреплен к freeware как дополнительное предложение, и вы не заметили. Когда вы устанавливаете бесплатные программы, всегда убедитесь, что это единственное, что вы устанавливаете. Если есть дополнительные элементы, прилагается к нему и вы пропустите их, вы в конечном итоге позволяет установить.
Для предотвращения этих установок, выберите Advanced или пользовательских параметров во время процесса установки. При выборе этих параметров, вы сможете увидеть все, что было добавлено. Если есть что-то, убедитесь, что вы снимите его. Все, что вам нужно сделать, это снять пару ящиков.
Это занимает считанные секунды, по сравнению с того, чтобы удалить Web Companion или аналогичных угроз.
Почему удалили Web Companion?
Угонщик будет вносить изменения в ваш браузер, который делает инфекции очень заметно. У вас будет новая домашняя страница и другую поисковую систему. Эти изменения будет происходить на всех ведущих браузеров, включая Internet Explorer, Google Chrome и Mozilla Firefox, и они будут необратимыми, если вы сначала удалить Web Companion из компьютера.
До тех пор, пока вы сделать это, каждый поиск вашего выполнять, ли это через адвокатское сословие адреса браузера или поисковая система, вам всегда быть привело к угонщик набор поисковой системы.
Будьте осторожны, Спонсированные результаты, потому что некоторые похитители способны привести пользователей к malware инфицированных веб-страниц, и вы могли бы в конечном итоге с некоторыми рода вредоносных программ инфекции. Чтобы перенаправить вас это причина, почему угонщик даже существует.
Следует также отметить, что некоторые похитители способны привести пользователей к вредоносного содержимого. Это может привести к серьезным заражения. Вот почему вы должны удалить Web Companion и всех других угроз на вашем компьютере.
У вас есть два способа удаления Web Companion. Это можно сделать вручную или автоматически. Последний может быть проще вариант, потому что программа будет делать все для вас. Однако удаление Web Companion Возможен полностью вручную. Вы просто должны найти угонщик самостоятельно.
Скачать утилитуto scan for Web CompanionUse our recommended removal tool to scan for Web Companion. Trial version of WiperSoft provides detection of computer threats Web Companion and assists in its removal for FREE. You can delete detected registry entries, files and processes yourself or purchase a full version.
More information about WiperSoft and Uninstall Instructions. Please review WiperSoft EULA and Privacy Policy. WiperSoft scanner is free. If it detects a malware, purchase its full version to remove it.
Quick Menu
- Windows 8
- Windows 7
- Windows XP
- Mac OS
В нижнем левом углу экрана щекните правой кнопкой мыши. В меню быстрого доступа откройте Панель Управления, выберите Программы и компоненты и перейдите к пункту Установка и удаление программ.
Нажмите кнопку Start → Control Panel → Programs and Features → Uninstall a program.
Нажмите кнопк Start → Settings → Control Panel. Найдите и выберите → Add or Remove Programs.
Нажмите на кнопку Переход в верхнем левом углу экрана и выберите Приложения. Откройте папку с приложениями и найдите Web Companion или другую подозрительную программу. Теперь щелкните правой кнопкой мыши на ненужную программу и выберите Переместить в корзину, далее щелкните правой кнопкой мыши на иконку Корзины и кликните Очистить.
- Internet Explorer
- Chrome
- Firefox
- Safari
- Нажмите на кнопку Сервис и выберите Управление надстройками.
- Откройте Панели инструментов и расширения и удалите все подозрительные программы (кроме Microsoft, Yahoo, Google, Oracle или Adobe)
- Закройте окно.
- Нажмите на кнопку Справка (меню) в верхнем правом углу вашего браузера и кликните Свойства браузера.
- На вкладке Основные удалите вредоносный адрес и введите адрес предпочитаемой вами страницы. Кликните ОК, чтобы сохранить изменения.
- Нажмите на кнопку Сервис и перейдите к пункту Свойства браузера.
- Откройте вкладку Дополнительно и кликните Сброс.
- Выберите Удаление личных настроек и нажмите на Сброс еще раз.
- Кликните Закрыть и выйдите из своего браузера.
- Если вам не удалось сбросить настройки вашего браузера, воспользуйтесь надежной антивирусной программой и просканируйте ваш компьютер.
- Откройте меню (верхний правый угол) и кликните Настройки.
- Выберите Расширения.
- Удалите подозрительные расширения при помощи иконки Корзины, расположенной рядом с ними.
- Если вы не уверены, какие расширения вам нужно удалить, вы можете временно их отключить.
- Нажмите на иконку меню и выберите Настройки.
- Найдите «Открыть одну или несколько страниц» или «Несколько страниц» в разделе «Начальная группа» и кликните Несколько страниц.
- В следующем окне удалите вредоносные страницы и введите адрес той страницы, которую вы хотите сделать домашней.
- В разделе Поиск выберите Управление поисковыми системами. Удалите вредоносные поисковые страницы. Выберите Google или другую предпочитаемую вами поисковую систему.
- Если браузер все еще не работает так, как вам нужно, вы можете сбросить его настройки.
- Откройте меню и перейдите к Настройкам.
- Кликните на Сброс настроек браузера внизу страницы.
- Нажмите Сброс еще раз для подтверждения вашего решения.
- Если вам не удается сбросить настройки вашего браузера, приобретите легальную антивирусную программу и просканируйте ваш ПК.
- Нажмите на кнопку меню в верхнем правом углу и выберите Дополнения (или одновеременно нажмите Ctrl+Shift+A).
- Перейдите к списку Расширений и Дополнений и устраните все подозрительные и незнакомые записи.
- Откройте меню (верхний правый угол), выберите Настройки.
- На вкладке Основные удалите вредоносный адрес и введите предпочитаемую вами страницу или нажмите Восстановить по умолчанию.
- Кликните ОК, чтобы сохранить изменения.
- Откройте меню и кликните Справка.
- Выберите Информация для решения проблем.
- Нажмите Сбросить Firefox.
- Выберите Сбросить Firefox для подтверждения вашего решения.
- Если вам не удается сбросить настройки Mozilla Firefox, просканируйте ваш компьютер с помощью надежной антивирусной программы.
- Откройте меню.
- Выберите пункт Настройки.
- Откройте вкладку Расширения.
- Кликните кнопку Удалить рядом с ненужным Web Companion, а также избавьтесь от других незнакомых записей. Если вы не уверены, можно доверять расширению или нет, вы можете просто снять галочку возле него и таким образом временно его отключить.
- Перезапустите Safari.
- Нажмите на кнопку меню и выберите Сброс Safari.
- Выберите какие настройки вы хотите сбросить (часто они все бывают отмечены) и кликните Сброс.
- Если вы не можете сбросить настройки вашего браузера, просканируйте ваш компьютер с помощью достоверной антивирусной программы.
Incoming search terms:
2-remove-virus.com is not sponsored, owned, affiliated, or linked to malware developers or distributors that are referenced in this article. The article does not promote or endorse any type of malware.
We aim at providing useful information that will help computer users to detect and eliminate the unwanted malicious programs from their computers.
This can be done manually by following the instructions presented in the article or automatically by implementing the suggested anti-malware tools.
The article is only meant to be used for educational purposes. If you follow the instructions given in the article, you agree to be contracted by the disclaimer.
We do not guarantee that the artcile will present you with a solution that removes the malign threats completely.
Malware changes constantly, which is why, in some cases, it may be difficult to clean the computer fully by using only the manual removal instructions.
Источник: https://www.2-remove-virus.com/ru/udalit-web-companion/
Как удалить Web Companion (рекламное ПО)
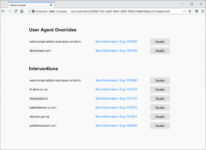
Web Companion это легитимное дополнение к браузерам от компании Lavasoft. Оно обеспечивает защиту онлайн поиска и настроек браузеров. Однако, многие пользователи отмечают, что работа приложения сопровождается показом рекламы, в форме всплывающих окон и баннеров. На этой странице, вы найдете информацию для удаления аддона Web Companion.
устанавливается на ваш компьютер вместе с бесплатными программами. Этот способ можно назвать «пакетная установка». Бесплатные программы предлагают вам установить дополнительные модули (Web Companion). Если вы не отклоните предложение установка начнется в фоне. Web Companion копирует свои файлы на компьютер.
Обычно это файл WebCompanion.exe. Иногда создается ключ автозагрузки с именем Web Companion и значением WebCompanion.exe. Вы также сможете найти угрозу в списке процессов с именем WebCompanion.exe или Web Companion. также создается папка с названием Web Companion в папках C:\Program Files\ или C:\ProgramData.
После установки Web Companion начинает показывать реламные баннеры и всплывающую рекламу в браузерах. рекомендуется немедленно удалить Web Companion. Если у вас есть дополнительные вопросы о Web Companion, пожалуйста, укажите ниже.
Вы можете использовать программы для удаления Web Companion из ваших браузеров ниже.
We noticed that you are on smartphone or tablet now, but you need this solution on your PC. Enter your email below and we’ll automatically send you an email with the downloading link for Web Companion Removal Tool, so you can use it when you are back to your PC.
Privacy Policy
Наша служба тех. поддержки удалит Web Companion прямо сейчас!
Обратитесь в нашу службу технической поддержки с проблемой связанной с Web Companion. Опишите все обстоятельства заражения Web Companion и его последствия. Команда предоставит вам варианты решения этой проблемы бесплатно в течении нескольких часов.
Подать запрос в тех. поддержку
Описание угрозы и инструкции по удалению предоставлены аналитическим отделом компании Security Stronghold.
Здесь вы можете перейти к:
Как удалить Web Companion вручную
Проблема может быть решена вручную путем удаления файлов, папок и ключей реестра принадлежащих угрозе Web Companion. Поврежденные Web Companion системные файлы и компоненты могут быть восстановлены при наличии установочного пакета вашей операционной системы.
Чтобы избавиться от Web Companion, необходимо:
- Installer.exe
- AASearchCompanion.exe
- WebCompanion.exe
- WebCompanionExtensionIE.dll
- WebCompanionInstaller.exe
- WebCompanionWebUI.exe
- Interop.LavasoftTcpServiceLib.dll
- Interop.IWshRuntimeLibrary.dll
- Interop.SHDocVw.
dll
- Interop.Shell32.dll
- Lavasoft.SearchProtect.Repositories.dll
- Lavasoft.CSharp.Utilities.dll
- Lavasoft.PUP.Management.dll
- Lavasoft.SearchProtect.Business.dll
- Lavasoft.adblocker.dll
- Lavasoft.SearchProtect.WinService.exe
- Lavasoft.SysInfo.
dll
- Lavasoft.SearchProtect.Service.Logger.dll
- Lavasoft.Utils.SqlLite.dll
- ICSharpCode.SharpZipLib.dll
- Lavasoft.Automation.dll
- Lavasoft.SearchProtect.WcfService.dll
- Lavasoft.AdAware.dll
- log4net.dll
- Lavasoft.Utils.dll
- Lavasoft.
IEController.dll
Предупреждение: нужно удалить только файлы с именами и путями указанными здесь. В системе могут находится полезные файлы с такими же именами. Мы рекомендуем использовать утилиту для удаления Web Companion для безопасного решения проблемы.
- C:\Program Files\lavasoft\web companion\
- Key: HKEY_CURRENT_USER\Software\Microsoft\Windows\CurrentVersion\Run
Value: Ad-Aware Search Companion
Data: C:\Program Files\Lavasoft\Web Companion\Application\AASearchCompanion.exe
- Key: HKEY_CURRENT_USER\Software\Microsoft\Windows\CurrentVersion\Run
Value: Web Companion
Data: C:\Program Files\Lavasoft\Web Companion\Application\WebCompanion.exe
Предупреждение: если указано значение ключа реестра, значит необходимо удалить только значение и не трогать сам ключ. Мы рекомендуем использовать для этих целей утилиту для удаления Web Companion.
Удалить программу Web Companion и связанные с ней через Панель управления
Мы рекомендуем вам изучить список установленных программ и найти Web Companion а также любые другие подозрительные и незнакомы программы. Ниже приведены инструкции для различных версий Windows.
В некоторых случаях Web Companion защищается с помощью вредоносного процесса или сервиса и не позволяет вам деинсталлировать себя.
Если Web Companion не удаляется или выдает ошибку что у вас недостаточно прав для удаления, произведите нижеперечисленные действия в Безопасном режиме или Безопасном режиме с загрузкой сетевых драйверов или используйте утилиту для удаления Web Companion.
Windows 10
- Кликните по меню Пуск и выберите Параметры.
- Кликните на пункт Система и выберите Приложения и возможности в списке слева.
- Найдите Web Companion в списке и нажмите на кнопку Удалить рядом.
- Подтвердите нажатием кнопки Удалить в открывающемся окне, если необходимо.
Windows 8/8.1
- Кликните правой кнопкой мыши в левом нижнем углу экрана (в режиме рабочего стола).
- В открывшимся меню выберите Панель управления.
- Нажмите на ссылку Удалить программу в разделе Программы и компоненты.
- Найдите в списке Web Companion и другие подозрительные программы.
- Кликните кнопку Удалить.
- Дождитесь завершения процесса деинсталляции.
Windows 7/Vista
- Кликните Пуск и выберите Панель управления.
- Выберите Программы и компоненты и Удалить программу.
- В списке установленных программ найдите Web Companion.
- Кликните на кнопку Удалить.
Windows XP
- Кликните Пуск.
- В меню выберите Панель управления.
- Выберите Установка/Удаление программ.
- Найдите Web Companion и связанные программы.
- Кликните на кнопку Удалить.
Удалите дополнения Web Companion из ваших браузеров
Web Companion в некоторых случаях устанавливает дополнения в браузеры.
Мы рекомендуем использовать бесплатную функцию «Удалить тулбары» в разделе «Инструменты» в программе Stronghold AntiMalware для удаления Web Companion и свяанных дополнений.
Мы также рекомендуем вам провести полное сканирование компьютера программами Wipersoft и Stronghold AntiMalware. Для того чтобы удалить дополнения из ваших браузеров вручную сделайте следующее:
- Запустите Internet Explorer и кликните на иконку шестеренки в верхнем правом углу
- В выпадающем меню выберите Настроить надстройки
- Выберите вкладку Панели инструментов и расширения.
- Выберите Web Companion или другой подозрительный BHO.
- Нажмите кнопку Отключить.
Предупреждение: Эта инструкция лишь деактивирует дополнение. Для полного удаления Web Companion используйте утилиту для удаления Web Companion.
- Запустите Google Chrome.
- В адресной строке введите chrome://extensions/.
- В списке установленных дополнений найдите Web Companion и кликните на иконку корзины рядом.
- Подтвердите удаление Web Companion.
- Запустите Firefox.
- В адресной строке введите about:addons.
- Кликните на вкладку Расширения.
- В списке установленных расширений найдите Web Companion.
- Кликните кнопку Удалить возле расширения.
Защитить компьютер и браузеры от заражения
Рекламное программное обеспечение по типу Web Companion очень широко распространено, и, к сожалению, большинство антивирусов плохо обнаруживают подобные угрозы.
Чтобы защитится от этих угроз мы рекомендуем использовать SpyHunter, он имеет активные модули защиты компьютера и браузерных настроек.
Он не конфликтует с установленными антивирусами и обеспечивает дополнительный эшелон защиты от угроз типа Web Companion.
Следующее описаниее: Searchlock.com »
« Вернуться в каталог
Источник: https://www.securitystronghold.com/ru/gates/remove-web-companion.html