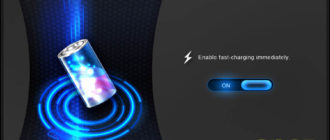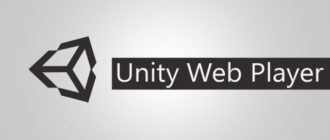Содержание
- 1 Так почему же Sony Vegas?
- 2 Обзор программы Sony Vegas 13
- 3 Sony Vegas Pro скачать бесплатно новую версию | видеоредактор Сони Вегас
- 4 Урок Программа Sony Vegas Pro
- 4.1 Интерфейс программы Sony Vegas Pro стандартного вида
- 4.2 Начало работы с программой Sony Vegas Pro – создание нового проекта
- 4.3 Загрузка файлов мультимедиа (звук, видео, изображения и пр.)
- 4.4 Операции монтажа фильма в Sony Vegas Pro
- 4.5 Увеличение времени воспроизведения фрагмента.
- 4.6 Отделение видео от звука
- 4.7 Работа со звуком
- 4.8 Экспорт проекта, рендеринг (создание фильма) в Sony Vegas Pro
- 5 Как пользоваться сони вегас про 13: подробная инструкция для начинающих
Так почему же Sony Vegas?
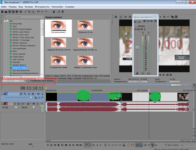
Приветствую вас, дорогие друзья!
В этой статье я хочу пояснить, почему когда-то, решая какую же выбрать программу для монтажа видео, я остановилась на Sony Vegas Pro.
На сегодняшний день существует огромное количество программ, позволяющих работать с видеофайлами: Sony Vegas Pro, Adobe Premiere Pro, Edius, Corel Video Studio, Pinnacle Studio, Windows Movie Maker, AVS Video Editor, Magix Movie Edit Pro и еще много-много других.
В их числе есть как серьезные профессиональные видеоредакторы, так и программы любительского уровня, а также для совсем новичков.
Однако есть одно НО:
— одни из них слишком просты, но способны выполнять лишь ограниченное количество действий.
— другие же наоборот: уж слишком сложны для начинающих и способны только отпугнуть.
Как же быть новичку при таком многообразии программ?
Когда-то я тоже довольно долго определялась с выбором подобного программного обеспечения. И я выбрала для себя самый оптимальный вариант — Sony Vegas Pro.
На самом деле преимуществ у данного видеоредактора много. Особенно для новичков, которые не хотят разбрасываться временем и желают не просто научиться разрезать-склеивать видео, а освоить довольно серьезную монтажную программу (а это, поверьте, не так уж и сложно).
Ну а теперь давайте поговорим о самом Sony Vegas…
Sony Vegas Pro – это профессиональное программное обеспечение для нелинейного видео- и аудиомонтажа от компании Sony (под этой маркой Sony Vegas выпускается, начиная с 5-й версии).
В ранних версиях она называлась Vegas Movie Studio, а позже «переросла» в Sony Vegas Pro различных версий (8, 9, 10 и т.д.).
Итак, в чем же ее основные преимущества:
- Во-первых, Sony Vegas куда проще в освоении для новичков, нежели, например, тот же Adobe Premiere Pro, который предназначен, в основном, для профессиональной работы и заработка (хотя и в Сони Вегас люди неплохо зарабатывают).
- Далее следует отметить то, что Сони Вегас имеет довольно гибкую настройку интерфейса. Вы ее можете настроить, что называется «под себя» (я, например, практически никогда не работаю с окошком триммера, поэтому просто его убираю, тем самым расширяя пространство внутри программы). Хотя сам по себе интерфейс Вегаса уже изначально хорошо продуман.
- Sony Vegas позволяет работать с неограниченным количеством аудио- и видеодорожек.
- Работает с большим количеством видеоформатов.
- Удобен в работе со звуком: позволяет легко отделить, удалить, заменить аудиофайлы, а также их микшировать и изменять уровни громкости.
- Поддерживает объемный звук формата 5.1.
- Также примечательно, что Вегас способен записывать звук напрямую и Вам может не потребоваться отдельная звукозаписывающая программа.
- Помимо возможности загружать готовые файлы, в нем имеется возможность захвата видео.
- Поддерживает видео и изображения с очень высоким разрешением.
- Легко осуществляется ускорение и замедление видео.
- Имеет широкие возможности использования огромного количества переходов и эффектов.
- Вегас удобен в работе с текстом: дает возможность создавать титры к видео, водяные знаки.
- Способен выводить (сохранять) итоговое видео в различных форматах и в высоком качестве.
- И, что немаловажно, дает возможность сохранять видео без пережатия и потери качества. Только в этом случае нужно помнить, что такое видео будет довольно долго просчитываться и большим по размеру. Но в некоторых случаях нужен именно такой вариант сохранения.
Продолжать еще можно долго, но, думаю, Вы уже убедились в огромных возможностях Sony Vegas.
Что ж, если подвести краткий итог сказанного, то можно заключить следующее:
Sony Vegas Pro, несмотря на то что является профессиональной программой для видеомонтажа, интуитивно понятна и довольно проста и легка в усвоении (в отличие от того же Adobe Premiere Pro).
Она обрабатывает цифровое видео любого типа и в ней есть всё для того, чтобы смонтировать полноценный видеоролик, фильм, клип или увлекательную презентацию.
Sony Vegas позволяет:— разрезать и склеивать видео;— проводить цветокоррекцию;— накладывать различные эффекты и фильтры;— использовать футажи
— и многое-многое другое.
Ну а итоговый файл, в зависимости от его назначения, Вы можете сохранить в нужном Вам размере и формате.
Подробнее о форматах видео Вы можете прочесть здесь.
Ну а у меня на этом пока всё. Рада была видеть Вас на своем сайте – оставайтесь всегда на связи!
Ваша Vиктория
creative-look.ru
Источник: https://creative-look.ru/tak-pochemu-zhe-sony-vegas/
Обзор программы Sony Vegas 13
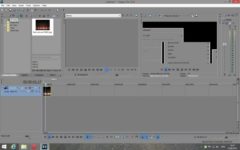
Я иногда сталкиваюсь с монтажом видео. Из различного софта для работы рекомендую скачать Сони Вегас 13 или другую более современную версию. Начинал знакомиться с видеомонтажом именно с этой программы. Сейчас правда, пользуюсь Камтазией Студио. Причина в привычке.
В прошлом году апгрейдил компьютер, точнее собирал практически с нуля, в итоге почти полгода работал на слабой машине. Поэтому, пришлось брать менее требовательную прогу. Так и оставил как основной редактор Камтазию. Хотя возможностей у Вегаса больше, но мне они все равно не нужны.
Сегодня расскажу об основных особенностях данного редактора.
Sony Vegas Movie Studio является одной из популярных программ любительского монтажа. Она позволяет выполнять работу по созданию видео на высоком уровне. От остальных продуктов отличается разнообразием функций, дает возможность создавать фильмы и клипы в любом виде.
Системные требования
Программа Сони Вегас работает, начиная с ОС Windows 7. Соответственно будет работать и на новых версиях программного обеспечения. Следует помнить, программа рассчитана на архитектуру 64-бит, если стоит ПО с архитектурой 32-бит, установить и использовать Sony Vegas не выйдет. Для такого случая стоит использовать эмуляторы.
Смотрите на прочие системные характеристики. Минимальные требования следующие:
- Процессор – 2 Ггц;
- Жесткий диск (HHD или SSD) – 500 Мб (требуется для установки программы);
- Оперативная память – 4 Гб;
- карта Nvidia, поддерживающая OpenCL;
- Совместимая с Windows звуковая карта.
Тут стоит обратить внимание на оперативку. 4 Гб это минимальные требования, оптимальным будет установка на компьютер с 8 Гб.
Для полноценной работы нужно поставить .NET Framework 4.0. Без данного программного продукта запустить Сони Вегас не получится. Для использования дополнительных сервисов понадобится подключение к интернету. В некоторых случаях понадобится установка дополнительного набора кодеков, но такое случается редко. Обычно все необходимое уже стоит на компьютере.
Если случайно стоит 32-битная система, то можно скачать и установить раннюю версию программы. Версии до Sony Vegas Pro 10 могут использоваться и на 32-битной архитектуре.
Интерфейс
Для начала посмотрим, как выглядит эта программа, какие имеются кнопки. Это позволит подробно познакомится с Сони Вегас, упростив дальнейшую работу. Есть следующие кнопки:
- Главное меню. Можно найти все доступные инструменты. На практике эта возможность используется редко;
- Используя верхнюю панель можно воспользоваться функционалом двумя кликами;
- Файлы проекта. Можно производить манипуляции с файлами в работе;
- Проводник;
- Переходы. С помощью инструмента сделайте переходы между отдельными частями видео;
- Спецэффекты для видео;
- Media Generators. С помощью функции можно сгенерировать медиа элементы и эффекты;
- Окно Триммер, с его помощью можно просматривать файлы из библиотеки;
- Окно предварительного просмотра;
- Звуковая панель.
Отдельно следует рассмотреть панель для монтажа. Здесь найдете:
- Курсор позиций;
- Шкала времени;
- Таймлайн. С его помощью можно добавлять дорожки аудио и видео, удалять их. Совмещать отрезки;
- Дополнительные элементы управления проектом.
Дополнительное удобство – возможность перетягивать и располагать окна программы в любом порядке. Так можно создать удобную рабочую среду. Если открепить любую из вкладок, она станет окном, его можно разместить в любом месте. Когда такое окно перетащить в верхнюю часть программы, то оно самостоятельно закрепится там.
Часто в процессе монтажа приходится изменять параметры инструмента таймлайн. Эти настройки гибкие. Вертикальный размер может меняться перетаскиванием границы. Также увеличивают высоту дорожек, их можно даже сворачивать, что удобно при большом количестве. Временную шкалу можно растянуть, для этого используют колесико мыши.
Процесс создания клипов достаточно прост. Кнопки дают возможность управлять работой с минимальными усилиями.
Создание проектов и загрузка файлов
После установки и запуска Sony Vegas можно сразу приступать к работе. Процесс — это достаточно простой. Все сложности если и встречаются, то в дальнейшем. При установке следуйте инструкциям.
Чтобы создать проект достаточно нажать на кнопку «файл», далее в выпадающем меню выбирают пункт «создать». Вы увидите окно с новым проектом, тут можно настроить основные параметры будущего клипа или фильма. Стоит обратить внимание на параметры видео и аудио.
Чтобы не ошибиться при выборе параметров имеет смысл заранее изучить основные соотношения звука и картинки.
В итоге вы получаете чистый проект. Таймлайн при этом остается пустым, ни одна дорожка еще не занята. Для работы потребуется загрузить нужные файлы.
Для добавления доступны следующие типы файлов:
- ;
- ;
- Изображения.
Добавить можно файлы с любым популярным разрешением.
Существует несколько способов для добавления документов в проект. Вам предстоит выбрать наиболее оптимальный:
- Открываем меню «файл», находим кнопку «импорт». Далее нажимаем «файлы мультимедия». Остается только найти нужный документ и добавить его в проект;
- Через окно «проводник»;
- Наиболее простым способом является перетаскивание файлов в окно «медиафайлы проекта». Это позволяет добавлять сразу по нескольку документов. При желании перетаскивать файл можно прямо в таймлайн. Тогда он в основное окно добавится самостоятельно.
Доступные операции для монтажа
Первое, что стоит изучить для оптимального использования программы, это способы выделения и удаления лишних участков видео. Для этого используется линия, расположенная внизу курсора событий. Эту линию выставляют в нужном месте и нажимают клавишу S. Она разделяет соседние участки видеоряда. Лишний фрагмент просто удаляется с помощью клавиши Delete.
Иногда требуется увеличить время проигрывания отрезка. Для этого просто потяните край фрагмента в сторону. Тут стоит обратить внимание на особенности процесса. Сверху от дорожки появится треугольник, который будет показывать конец оригинального отрезка.
Фрагмент после этой отметки просто повторяется сначала. Это происходит и при увеличении видеоряда, и при работе с аудио.
Иногда при использовании для монтажа уже готового видео может потребоваться разделение звука и видеоряда.
Сони Вегас имеет целый ряд методов решения этой задачи, вот наиболее простой:
- Нажать на кнопку с открытым замком, она расположена вверху панели;
- Выделяем фрагмент для разделения;
- Нажимаем клавишу U;
- Добавляем звуковую дорожку и перетаскиваем туда аудиоряд;
- Удаляем лишнее.
Все делается буквально в пару кликов
Для изменения уровня звука на дорожке используется панель управления, она позволяет регулировать все параметры звучания.
Чтобы изменить звук только в одном фрейме поступают следующим образом:
- Выделяют фрагмент;
- Нажимаем на клавишу V. Также можно кликнуть правой кнопкой мыши в панели управления, далее из контекстного меню выбирают «вставить огибающую».
В итоге появится горизонтальная линия, она называется звуковая огибающая.
- На этой линии создаем точки, по которым будем регулировать громкость. Для этого можно дважды кликнуть на огибающую в нужном месте, или правой кнопкой вызвать меню, где нажимают «выбрать точку»;
- Вот по этим точкам и регулируют звучание.
Это основные позиции, которые следует знать при использовании сони вегас про. Но, в каждом из пунктов меню существует достаточно большое количество настроек, что позволяет создавать современное видео в хорошем качестве.
Возможности экспорта и рендеринг
После того, как завершен монтаж следует провести рендеринг (создание клипа). Отличительным моментом от других похожих программ является необходимость выделять фрагмент, который следует визуализировать. Если не произвести выделение, то рендеринг будет происходить бесконечно.
Выделив отрезок потребуется указать параметры будущего фильма. Сделать это можно через меню «файл» — «перевести в..». Так вы попадете в окно, где можно настроить экспорт. В самом простом варианте можно только указать путь сохранения файла, название клипа, соотношение сторон.
Имеется возможность произвести более точные настройки. Для этого потребуется нажать кнопку CUSTOMIZE TEMPLATE. Это позволит установить не только индивидуальные параметры соотношения сторон, но и битрейт. Последний показатель напрямую влияет на качество изображения.
После выставления всех настроек нажимаем RENDER, так запускается создание клипа. Этот процесс растянут по времени. Все зависит от размеров дорожек и битрейта.
Выводы
Если, вы хотите научиться делать качественные видеофильмы, то вам нужно скачать Сони Вегас 13. Это отличная программа, не уступающая по функционалу профессиональным сборкам. При этом она практически не требует особых настроек, и работает даже на слабом железе. Научиться работать с ней не составит труда.
Источник: https://copywriting-tarasov.ru/?p=355
Sony Vegas Pro скачать бесплатно новую версию | видеоредактор Сони Вегас

монтаж очень прибыльное нынче время. За него хорошо платят, а главным плюсом является то, что если хорошенько изучить нужный софт, то работа становится очень простой.
Также, не стоит забывать о том, что видеоблоги сейчас становятся все более популярными.
Вдобавок, не стоит забывать, что данный тип занятости, при нужных инвестициях и тематике, может легко заменить основную работу, и приносить приличный заработок.
При этом, в видеоблоге, без монтажа никуда. Много лишнего контента, все это надо красиво урезать, а остальное часть видео подстроить под нужный формат и экспортировать в хорошем качестве. В этом вам и поможет утилита Вегас.
Sony Vegas Pro: что это за софт
Сони Вегас Про, или же, как большинство пользователей называют данную программу – Sony Vegas Pro. Является утилитой для редактирования, монтажа и записи многодорожечных видео и аудио файлов. Если просто и коротко, то Вегас – это один из лучших видеоредакторов на данный момент.
особенность данной программы заключается в том, что она позволяет работать с неограниченным количество дорожек, как видео, так и аудио. Это означает, что ваш проект может содержать не только базовые дорожки, но поверх них и дополнительные. Эта особенность позволяет создать, а дальше экспортировать видео и аудио файлы высокого качества.
Стоит сразу отметить, что программа очень массивная, на ее освоение пройдет не одна неделя интенсивной работы. Новичкам, особенно тем, что еще не имеют никого опыта в работе с редактирования дорожки видео и аудио потока будет крайне трудно освоить Вегас, но, как и в любой работе, главное желание и постоянная работа.
Как установить
После того, как вы скачали крякнутую программу с нашего сайта, при помощи торрента, надо открыть папку с установщиком.
Как можно увидеть на скриншоте, в папке есть три файла:
- Простой инсталлятор Sony Vegas Pro. Запустив его, вы откроете типичную программу установки, где надо будет выбрать опции установки программы.
- «Тихая установка Rus» — запустив его, вам уже не надо будет нажимать всякие кнопки для установки программы, например «Дальше» или «Завершить» программа установится автоматически, используя параметры по умолчанию.
- «Тихая установка ENG» — принцип работы данного установщика является идентичным пункту выше, отличие заключается только в том, что тут, процесс установки будет идти на английском языке.
Так как во время работы второй и третей программы установки ничего делать не надо, мы рассмотрим только первый способ, а именно обычная установка Sony Vegas Pro.
Открыв инсталлятор, пользователь получает выбрать язык, на котором будет идти установка. Если для вас русский язык оптимальный, то ничего не меняем и нажимаем кнопку «ОК».
По желанию, можно нажать на язык. Данная операция откроет меню, где пользователь может выбрать Английский язык, для дальнейшего выполнения установки.
В данном окне можно увидеть версию программу, а также советы по правильной установки программы.
Здесь, пользователь может выбрать какую версию установить. От версии программы зависит и язык интерфейса. Если все устраивает, нажимаем «Установить», в другом случае, выбираем из списка «Английскую версию» и также нажимаем на кнопку установки.
Открывается следующее окно, тут ничего делать не надо. На данном этапе, установщик распаковывает файлы и копирует их в нужную директорию на компьютере. Данный процесс может занять до несколько минут.
Открывается последнее окно. В нем автоматически выбраны пункты по установки сторонней страницы, как домашнюю страницу во всех браузерах, а также после нажатия кнопки «Готово» открыть сайт автора сборки. Как по мне, данные опции не нужны, конечно, если вы хотите, можете их оставить, в любом другом случае, рекомендую снять галочки, чтобы не заполнять жесткий диск ненужной информацией.
Особенности
Vegas — (именно так правильно называть программу, с мая 2016 года компания, разрабатывающая данный софт, переименовал его, с Sony Vegas Studio в Vegas) рассчитан на обработку и монтаж видео.
В нем можно выполнять все возможные действия для создания профессионального ряда, также, существует возможность обрабатывать как видео, так и аудио потоки.
Вдобавок, Вегас позволяет своим пользователям работать со многими потоками одновременно, как видео, так и аудио.
Вегас не рассчитан для новичков монтажа видео. Он суров и очень трудный в использовании. Множество функций и параметров, которые будут непонятны для начинающих.
Конечно, изучить Вегас самому очень даже реально, вот только, на это уйдет очень много времени, особенно если у вас нет опыта в работе с простыми программами для монтажа видео.
Именно поэтому, из-за своей сложности в управлении, переходить на Vegas лучше всего после других, более простых программ видеомонтажа.
Какие операционные системы подойдут
Вегас разработан специально для операционной системы Windows, ни на какие другие системы, как: Linux и MAC OS, она работать не будет. При этом, из-за ее системных требований, для установки Вегас надо иметь версию Windows от Vista и выше: windows 7, windows 8 и windows 10, станут отличным выбором для Вегаса. Работает программа, как на системах 32 бит, так и 64 bit.
Пользователи Windows XP, так же не смогут воспользоваться услугами программы Vegas. Так что, если у вас стоит именно данная операционная система, то лучше всего не тратить время на установку Вегас, а сразу искать другой аналог.
Файл
Включает в себя простые в понимании функции, как: создание нового проекта, открытие существующего проекта, сохранение, импорт и экспорт готового проекта, а также свойства и возможность размещения проекта в интернете. Большинство подпунктов легко понять, но на некоторых, все же стоит обратить отдельное внимание.
- Импорт – позволяет импортировать в своем проекте файлы разного формата: фото, видео или аудио. Данные действия можно совершать и простым перетаскиванием файла из папки в проект при помощи мышки, результат будет тот же.
- Экспорт – позволяет экспортировать активный проект, с другом типом форматирования. Благодаря этому, проект можно открывать в других нужных видеоредакторов.
- Визуализировать как – а вот тут все намного интереснее. Vegas позволяет визуализировать готовый продукт в разных форматах и в нужном качестве.
В левом окне указаны все форматы, визуализирование в которых поддерживает утилита. Также, можно добавлять нужные настройки рендеринга, выбрать папку в которой сохранится визуализированный контент и его имя.
Правка
В данном меню содержатся нужные инструменты для редактирования видео. Здесь мы можем отменить последнее действие, удалить нужный отрезок видео, разделить отрезок или же скопировать его. Также, в данном меню есть возможность управлять потоками и каналами видео или аудио ряда.
Если вы сделали что-то, и вам не понравилось конечный результат, то благодаря пункту «Отменить все» вы сможете отменить все свои действия.
Вид
Данный пункт меню содержит информацию о том, как будет выглядеть Вегас. Благодаря ему пользователь может персонализировать клиент программы под себя. Убрать ненужное меню и добавить нужное, переставить все инструменты так, чтобы работать было одно удовольствие.
Вставка
В данном пункте меню, вы сможете добавить новую аудиодорожку, видеодорожку, текст или маркер. Данные действия могут быть использованы прямо из меню, или же при помощи горячих клавиш.
Инструменты
Здесь можно найти все инструменты для работы над проектом. Эффекты для видеоряда, для аудиопотока или же запись на диск, а также перенос видео на кассету, все находится тут.
Настройки
Если вы только начинаете изучать данную программу, то заходить сюда и что-то менять крайне не рекомендуется. Тут находятся все настройки программы, так что для начала, лучше оставить их как они есть по умолчанию.
Справка
Содержит информацию о том, что это за программа, для чего она нужна, о разработчиках, а также уроки и ссылку на официальный сайт программы.
Как пользоваться
Здесь вы можете визуально ознакомиться с уроками монтажа:
| Разработчик: | Sony Vegas Pro |
| Операционная система: | Windows XP/ 7/ 8/ 8.1/ 10/ Vista |
| Язык программы: | Русский |
| Лицензия: | Бесплатно |
| : |
Скачать последнюю версию
Существует крайне мало профессиональных программ для редактирования видео, и Вегас это одна из них. Ее возможности очень многогранны, и освоив их, вы станете отличным редактором видео. Также, не стоит думать, что это просто утилита, сделанная для того, чтобы выделываться перед друзьями. Монтаж видео – приличная работа, за которую готовы платить приличные деньги.
Если несмотря на все выше описанные трудности, с которыми вы встретитесь при изучении программы вас не напугали, и вы все еще твердо уверенны, что хотите заниматься этим, то вы можете скачать последнюю, крякнутую версию программы Vegas с нашего сайта, при помощи торрента.
Источник: https://sonyvegas.pro/
Урок Программа Sony Vegas Pro
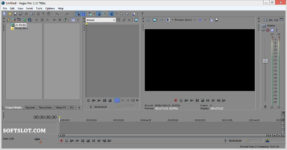
Здесь размещено описание интерфейса программы Sony Vegas Pro. Основные инструменты, операции для создания видео программы Sony Vegas Pro. Для более детального изучения можно скачать руководство на русском языке по ссылке в конце статьи.
Описание программы Sony Vegas Pro.
Программа Sony Vegas Pro является профессиональным видео редактором для создания фильма и по сравнению Cyberlink Power Director, сложнее, функциональнее, но забирает меньше ресурсов компьютера.
Основные возможности, интерфейс примерно одинаковые для версий программ Sony Vegas Pro 9, 10, 11, 12 версий.
Программа Sony Vegas Pro не только создает фильмы путем монтажа, но и может отправлять видео в интернет, извлекать аудио из CD, получать файлы мультимедиа из интернета, захватывать потоковое видео с внешних источников (веб камеры и др.).
Рассмотрим основные элементы интерфейса видеоредактора Sony Vegas Pro и наиболее используемые функции при создании фильма.
Рабочее пространство программы Sony Vegas Pro позволяет откреплять окна программы и располагать в нужном месте путем перетягивания за место, обозначенное точечками на левой панели окна.
Окна можно перемещать в верхней области между собой, менять их размер. Можно изменять количество выводимых элементов интерфейса путем отключения их в главном меню при нажатии кнопки ВИД, или отключая нажатием на крестик в верхнем левом углу выбранного окна.
Чтобы вернуть стандартное расположение окон, в меню ВИД нажать на пункт КОНФИГУРАЦИЯ ОКНА и выбрать КОНФИГУРАЦИЯ ПО УМОЛЧАНИЮ.
https://www.youtube.com/watch?v=eopdlO0ENXk
Рабочая среда Sony Vegas Pro.
Интерфейс программы Sony Vegas Pro стандартного вида
Интерфейс состоит:
1. Главное меню. Оно содержит практически стандартные функции, захват видео, отправка в интернет.
2.
Верхняя панель инструментов позволяет, не заходя в меню, выполнить основные операции, такие как создать проект, открыть файл, сохранить проект, рендеринг (конвертация проекта в фильм), свойства, копирование, вставка, вырезать, отмена (вернуться назад/вперед), прилипание событий, автоматические кроссфейды, автосдвиг, зафиксировать огибающие события, игнорировать группировку событи и другие.3. Вкладка файлы проекта Project media4. Вкладка проводник Explorer5. Вкладка Переходы Transitions6. Вкладка спец эффекты с фильтрами Video fx7. Генератор мультимедиа.Media Generators создание элементов в видео, например текст.8. Окно Триммер – позволяет просматривать файлы библиотеки мультимедиа9. Окно предварительного просмотра (превью) с элементами просмотра (качество просмотра, просмотр на внешнем мониторе) и информация о настройках проекта;10. Звуковая панель Master Bus;11. Окно с полем для монтажа включает:12. время курсора позиций13. Шкала времени 14. Таймлайн с дорожками видео и звука для размещения событий (фреймов или отрезков), которые можно добавлять и удалять и элементы управления дорожками.15. Элементы управления проектом: изменение общей скорости (максимум в 4 раза), кнопки проигрывания. Все окна в Sony Vegas Pro можно перетянуть и расположить в любом месте программы и за ее границами. После открепления каждая вкладка выглядит в виде окна. При перетягивании окон в верхнюю часть программы они автоматически закрепляются в верхней части.
Вертикальный размер пространства таймлайна и верхнего пространство окон можно менять, перемещая их границу. Так же можно изменять высоту дорожек, передвигая их горизонтальные границы для увеличения изображения фрагментов (отрезков) видео и аудио на них, сворачивать и разворачивать соответствующими кнопками слева на элементах управления дорожками. Таймлайн с временной шкалой тоже можно увеличивать по горизонтальному масштабу колесиком мыши для увеличения отображения фрагментов на них.
Начало работы с программой Sony Vegas Pro – создание нового проекта
Чтобы создать новый проект в Sony Vegas Pro жмем на лист верхней панели слева или в меню ФАЙЛ, в выпадающем меню выбираем СОЗДАТЬ.
В появившемся окне НОВЫЙ ПРОЕКТ выбираем необходимые настройки будущего фильма: параметры видео, аудио и др.
При этом таймлайн остается пока с пустыми дорожками.
Для помощи в определении параметров при создании будущего фильма в Sony Vegas Pro можно ознакомиться с популярными параметрами соотношений сторон видео и изображений.
Загрузка файлов мультимедиа (звук, видео, изображения и пр.)
Добавление файлов в проект в Sony Vegas Pro можно сделать несколькими способами.1. Через меню ФАЙЛ – ИМПОРТ – ФАЙЛЫ МУЛЬТИМЕДИА. При этом открывается окно, в котором ищем нужные папки и файлы.2. Через вкладку (окно) ПРОВОДНИК.3.
Путем перетягивания файлов напрямую из папки в окно МЕДИАФАЙЛЫ ПРОЕКТА или сразу на ТАЙМЛАЙН (в медиафайлы проекта они автоматически добавятся).При перетягивании аудио на таймлайн Sony Vegas возникает звуковая дорожка, фильма – видео и звуковая дорожки, изображения – видеодорожка.
На эти дорожки впоследствии можно добавлять соответствующие виды файлов.
Создание новых дорожек можно осуществить нажатием правой кнопкой мыши справа на поле элементов управления дорожками таймлана и выбрать, какую дорожку создать. Иногда снятые на различных устройствах видео файлы в Sony vegas не загружаются. Решить эту проблему можно с помощью установки кодеков K-Lite Codec Pack Full и QuickTime. Если это не помогает, видео можно попробовать конвертировать в другой формат с помощью программ конверторов видео.
Операции монтажа фильма в Sony Vegas Pro
Разделение, обрезка в Sony Vegas Pro.Основным элементом для монтажа видео в Sony Vegas Pro является линия внизу курсора событий, которая выставляется на нужном месте фрагмента м при нажатии клавиши S клавиатуры – лезвие, разделяет фрагменты. Не нужный фрагмент можно удалить стандартным методом – нажатием клавиши Delete.
Убрать (обрезать) не нужное место впереди и сзади отрезка можно потянув за край к центру.
Увеличение времени воспроизведения фрагмента.
Увеличит время проигрывания можно поиянув за край отрезка. При растягивании фрагмента от центра, видео (или звуковой файл) будет увеличиваться по времени воспроизведения, при этом будут добавляться (дублироваться) уже существующие кадры (отрезки звука), начиная сначала.
При растягивании появляется треугольная выемка вверху фрагмента, показывающая окончание первоначального размера.
Отделение видео от звука
Чтобы отделить у фрагмента фильма видеодорожку от звуковой, надо воспользоваться одним из способов:
Нажать на кнопку с открытым замком на верхней панели инструментов;
Выделить фрагмент и нажать клавишу U;
Добавить дорожку, например звуковую и перетянуть туда соответственно звуковую часть отрезка.
После этого можно удалить ненужное.
Работа со звуком
1. Изменение громкости всей аудио дорожки производится в панели управления звуковой дорожкой слева с помощью движка.
2.
Изменение звука отдельного аудио фрейма (фрагмента) происходит следующим образом:
выделяем звуковой фрагмент, нажимаем на клавиатуре клавишу V (русскую М) или на панели управления звуковой дорожки правой кнопкой вызваем меню и нажимаем Вставить огибающую, после чего появляется горизонтальная линия — звуковая огибающая. Далее на огибающей необходимо создать точки, с помощью которых можно регулировать громкость на фрагменте. Для этого либо 2 раза кликаем на огибающей, либо правой кнопуой вызываем меню и выбираем Добавить точку.
Экспорт проекта, рендеринг (создание фильма) в Sony Vegas Pro
Выделение фрагмента для рендеринга (создания фильма).
Для того чтобы создать фильм определенной длительности, на таймлайне необходимо выбрать участок, ограничивающий зону создания фильма. Для этого курсором мыши выделяем область на панели над временной шкалой.
Если участок не будет выбран – рендеринг (или процесс создания фильма по заданным параметрам) будет происходить до бесконечности.
После выделения нужной области для создания фильма необходимо выбрать установки рендеринга, то есть установить параметры будущего фильма.
Для начала рендеринга можно нажать на кнопку в верхней панели инструментов ВИЗУАЛИЗИРОВАТЬ КАК..или через меню ФАЙЛ – ПЕРЕВЕСТИ В..
Открывается окно с настройками параметров экспорта, в котором находятся готовые предустановки для создания фильма, где выбираем необходимые показатели: путь сохранения результата, название фильма, формат с параметрами соотношения сторон и др.
Для точных установок нажимаем кнопку CUSTOMIZE TEMPLATE, где выбираем точные значения размера сторон и главный показатель качества – битрейт. Чем больше битрейт, тем качественней видео. Но при увеличении битрейта, соответственно, увеличивается размер файла и время рендеринга. В этом же окне во вкладке и при необходимости настраиваем звук.
Сохраняем — ОК. После настройки всех параметров будущего фильма нажимаем RENDER и запускается процесс создания фильма.
Этот процесс создания фильма в Sony Vegas Pro достаточно долгий и напрямую зависит от величины выбранной исходной области фрагментов на таймлайне и заданных параметров рендеринга.
Ссылка на подробное руководство работы а видеоредакторе SONY (Moovie Studio все в основном соответсвует Vegas) в формате PDF скачать. Документ откроется в новой вкладке — нажать правой кнопкой — сохранить как…Скачанный файл можно еще открыть с помощью браузера или с помощью появляющитхся кнопок в нижнем правом углу окна.
Источник: https://video-photo.net/video-redaktory/programma-sony-vegas-pro-opisanie-interfejs
Как пользоваться сони вегас про 13: подробная инструкция для начинающих

Всем привет! Сегодня мы перейдем с вами к видеомонтажу. И первым делом мне хотелось бы дать вам подробную инструкцию, как пользоваться сони вегас про 13, даже если вы начинающий пользователь. На сегодняшний день эта программа является одной из лучших.
Конечно, не поспоришь, что Adobe Premiere лучше, но Sony Vegas не менее функциональная, и проще в изучении. Много профессиональных видеоблогеров и редакторов пользуются данным приложением, и ролики получаются просто отличные.
Конечно, всё в одну статью не уместить, но по крайней мере мы рассмотрим азы, а потом потихоньку доберемся до чего-то более серьезного.
Интерфейс программы
Прежде, чем приступить к самой работе, вкратце расскажу про интерфейс программы. Программа сони вегас про 13 включает в себя несколько областей:
- Основная область (оконная). Здесь будут располагаться различные вспомогательные параметры, эффекты, титры, а также медиаокно, в которое будут загружаться все импортируемые файлы. Можно скрывать и добавлять окна по вашему усмотрению.
- Окно просмотра. Данное окошко необходимо при видеомонтаже, так как здесь идет просмотр того, что у нас получилось на данный момент.
- Монтажная область. Именно здесь и происходит вся кухня аудио и видеомонтажа. Монтажка состоит из любого количества дорожек, в которых вы сможете обрезать, склеивать, накладывать медиафайлы друг на друга, и многое другое.
- Область управления дорожками. По сути это часть монтажки, так как отвечает за управления дорожками на таймлайне и добавления к ним эффектов. Обо всем этом мы поговорим более подробно дальше.
Остальное пока неважно, так как всё будет приходить само во время обучения.
Для того, чтобы открыть любой медиафайл (фото, видео, аудио) в сони вегас про, нужно зайти в меню «File» — «Open». После этого выбираем один или несколько файлов.
Все загруженные файлы автоматически встанут на нужные дорожки (о них речь пойдет дальше), но если они вам пока не нужны, их можно оттуда убрать, выделив каждую из них и нажав Delete. Все равно они останутся в медиаокне и вы в любой момент сможете их оттужа взять, перетащив их на дорожку.
Чтобы перенести видео или аудио просто в медиаокно без добавления на дорожку, нажмите на «File» — «Import» — «Media» и выберите любые файлы с вашего компьютера.
Кроме того. открыть файл можно перетащив его из проводника в саму программу. Для этого зажмите левую кнопку мыши на видеоролике и просто перетащите его в окно программы. Если приложение свернуто, то перетащите файл на значок приложения и подождите, пока оно само раскроется.
Плюс данного метода состоит в том, что вы можете перебросить медиафайл как сразу на дорожку, так и в медиаокно. В этом случае на таймлайне ничего не появится, но зато вы сможете перенести его туда в любой момент.
Основы работы в Sony Vegas
Давайте рассмотрим, как пользоваться сони вегас про 13 на примере создания небольшого клипа. Пусть у нас изначально будет несколько пара кусков видео и аудиофайл.
Подготовка
Откройте все эти медиафайлы и перетащите их все на дорожки, если в этом будет необходимость. У вас должно получиться три дорожки:
- дорожка для двух роликов
- дорожка для звукового сопровождения к этим двум роликам
- Отдельная аудиодорожка со звуковым файлом, который мы будем накладывать.
Если ролик будет длинным, то размер дорожки автоматически сузится, чтобы уместиться на экран. Но вы всегда можете увеличить масштаб с помощью трех способов:
- Колесико мыши вверх и вниз
- Нажатие на кнопки плюса и минуса в правом нижнем углу экрана.
Удаление прикрепленной звуковой дорожки
Так как мы делаем отдельный клип с новым звуком, то нам нужно избавиться от того сопровождения, которое изначально идет с загруженными роликами и когда мы тянем его, то автоматически тянется и сопровождение. Но если мы попытаемся выделить и удалить прикрепленный звук, то удалится и прилегающий к нему видеосюжет. Но выход есть.
Для этого вам нужно нажать на прилегающую аудиодорожку, чтобы она выделилась, после чего нажмите правой кнопкой мыши на ней и выберите пункт «Group» — «Remove from», либо клавишу U на клавиатуре. Тогда произойдет разгруппировка и они отделятся друг от друга.
После этого вы спокойно можете нажать на аудио и нажать на клавишу Delete. Точно также нужно поступить и с остальными роликами на дорожках.
Чтобы пустая дорожка не занимала лишнего пространства, нажмите на ее блок управления правой кнопкой мыши, после чего выберите пункт «Delete Track». Вот теперь всё четко…
монтаж: обрезка и склейка
Теперь приступим непосредственно к видеомонтажу в Sony Vegas Pro, чтобы у нас получился полноценный клип. Я уже рассказывал про данный процесс в своей статье про вырезание фрагмента из видео, но сейчас я расскажу вам об этом еще подробнее.
Для начала обрежем только те части видео, которые нам не нужны, например, отрезок с 15 по 40 секунд нам совершенно не нужен. Тогда мы встаем на пятнадцатую секунду дорожки, нажав в нужном месте на таймлайне (на видеосюжете). Если промахнулись, то можно подвинуться на нужное время с помощью стрелок на клавиатуре.
Теперь нажмите клавишу S на клавиатуре, после чего вы увидите, что в этом самом месте произойдет разделение трека на две части.
Если вам нужно отделить всю заднюю часть, то делать больше ничего не нужно, а если нужно убрать целый отрезок, то точно таким же образом переходим в конец ненужной части трека и снова нажимаем на клавишу S.
Вы можете заметить, что в данном месте снова произойдет разделение.
Теперь, нажмите на этот отрезок, чтобы он выделился, после чего кликните правой кнопкой мыши и выберите пункт Delete, либо нажмите на одноименную клавишу.
После этого у нас останется пробел, то есть пустое пространство после того, как мы вырезали часть трека. Для того, чтобы соединить две части и не оставлять пробел, зажмите левой кнопкой мыши на второй части трека и перетащите ее к первой части.
Ближе к концу она сама примагнитится к заднику. Таким образом никаких пробелов уже не будет. Кстати, также нужно будет поступать и со вторым роликом, который мы загрузили отдельно.
Но здорово было бы еще сделать красивый и плавный переход, о котором я расскажу вам в следующей статье.
Если же вам нужно убрать только конец трека, то нужно просто навести курсор на заднюю область, пока его вид не сменится, после чего зажмите левую кнопку мыши и тяните его до того момента, пока не уйдет все ненужное. Точно также можно поступить и с началом трека. Этой фишкой я обычно пользуюсь, чтобы создать рингтон для своего мобильного телефона.
Ну и вишенкой на торте будет плавное затухание в конце. Для этого встаньте на угол сзади самого последнего фрагмента трека и начинайте тянуть слегка влево с помощью зажатой левой кнопкой мыши. В этом случае на фрагменте будет нарисована белая полудуга, которое будет обозначать затухание.
Дублирование фрагмента
Если какой-то кусок трека нужно будет вставить где-либо еще на дорожке, то можно будет использовать один из следующих способов:
- С помощью стандартных комбинаций клавиш CTRL+C и CTRL+V, для копирования и вставки сюжета.
- С помощью нажатия правой кнопкой мыши и выбора пункта «Copy». После чего нужно будет нажать на пустом месте дорожки и таким же образом выбрать пункт «Paste».
- Зажать клавишу CTRL, после чего начать перетаскивать фрагмент. В этом случае оригинал останется на месте, а двигать вы будете именно копию.
После того, как вы всё сделаете, обязательно посмотрите, как это будет выглядеть, нажав на кнопку play и глядя в окно предпросмотра. Если всё получилось как надо, то можем приступать к сохранению.
Как сохранить видео или аудио в Сони Вегас про 13
В программе есть два вида сохранения:
- Сохранение рабочего файла — нужно для промежуточной записи, чтобы в любой момент можно было отредактировать материал. Является внутренним файлом сони вегас про и сохраняет только настройки, работу и пути к редактируемым файлам.
- Экспорт готового ролика (рендеринг). После того, как вы отрендерите ролик, редактировать его уже нельзя будет, так как он становится полноценным аудио-видеофайлом, то есть все сливается воедино.
Сохранение рабочего проекта
Что бы сделать промежуточную запись с сохранением всех наработок, нужно просто выбрать меню «File» — «Save As». после этого выбираете место на жестком диске, куда будет сохранен файл.
Также можете в том же самом меню Файл выбрать пункт «Export», где нужно будет нажать на Vegas Project Archive (Veg).
Экспорт готового проекта
Но когда ваш проект Sony Vegas Pro будет уже готов и нужно уже будет сохранить отдельный файл в аудио или видеоформате, то идите в меню «File» — «Render».
У вас появится целая куча форматов, в которые вы можете сохранять готовый проект. Вот здесь уже есть несколько нюансов:
- В верхней части экрана выберите путь и имя готового проекта. Выбрать путь можно написав его вручную, или указать путь к папке, нажав кнопку «Browse».
- Далее, выбираем формат. Если вы делаете видео для интернета, например для ютуба, то можно будет выбрать Main Concept (mp4). А в раскрывшейся группе выберите пункт «Internet HD 1080», чтобы выбрать максимальное качество.
- Чтобы в следующий раз не искать нужный формат, вы можете нажать на звездочку возле данного пункта. Тогда она сменит цвет. А уже в следующий раз вам достаточно будет поставить галочку в пункте «Show Favorites Only», чтобы отобразились лишь избранные вами форматы.
- В конце нажмите кнопку «Render», после чего откиньтесь на спинку стула и ждите, когда кончится сохранение. В зависимости от длительности готового проекта и задействованных элементов с эффектами время сохранения будет либо долгим, либо не очень. Но в любом случае, терпение вам понадобится. Помню, как-то раз делал ролик для друга и его невесты, когда они женились. Так вроде он был всего 4 минут, а сохранялся часа 2. Но там я напихал просто немеренно всего, включая различные футажи.
Итог
Надеюсь, что теперь вам понятны основы того, как пользоваться сони вегас про 13, и теперь вы сможете сделать простенький ролик. Но это только начало.
https://www.youtube.com/watch?v=IomvoZAt3z4
Если же вы хотите действительно изучить видеомонтаж на крутом уровне, то рекомендую вам посмотреть этот убойный курс по работе в Premiere Pro. Это довольно сложный, но высокопрофессиональный видеоредактор. Благодаря этим урокам вы легко изучите работу в нем и сможете делать действительно классные ролики. Очень рекомендую.
Ну а на этом я свою статью заканчиваю. Надеюсь, что она вам была полезна и интересно. Следите за обновлениями моего блога, чтобы не пропустить чего-то важного и интересного, особенно в рамках моей новой рубрики по видеомонтажу. Удачи вам. Пока-пока!
С уважением, Дмитрий Костин
Источник: https://koskomp.ru/rabota-s-kompyuternyimi-programmami/rabota-s-videoredaktorami/kak-polzovatsya-soni-vegas-pro-13/