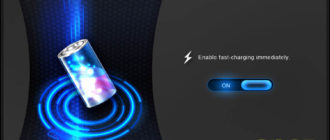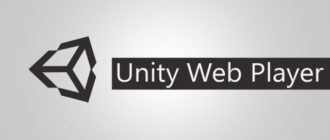Содержание
- 1 Как правильно пользоваться Ccleaner
- 2 Что за программа CCleaner и нужна ли она
- 3 Программа для чистки Windows. Ccleaner
- 4 Как пользоваться CCleaner
- 4.1 3 вещи, которые необходимо знать при работе с Сиклинер
- 4.2 Уровень №1. Первым делом — очистка кэша и ненужных файлов
- 4.3 Уровень 2. Нет ничего важнее, чем очистка реестра
- 4.4 Уровень 3. Удаление программ, настройка автозагрузки – работаем с ПК еще эффективнее
- 4.5 Как настроить CCleaner для правильной чистки
- 4.6 Раздел «Очистка»
- 4.7 Раздел «Реестр»
- 4.8 Раздел «Сервис»
- 4.9 Раздел «Настройки»
- 5 CCleaner как пользоваться. Инструкция. Правильное использование CCleaner
- 6 Как пользоваться CCleaner. Инструкция для Windows 7, 10
Как правильно пользоваться Ccleaner
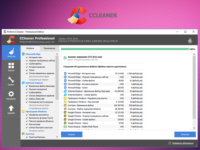
Несмотря на то, что Ccleaner – довольно простая в освоении программа-чистильщик для Windows, начинающие пользователи иногда спрашивают, как пользоваться Ccleaner.
Этой теме посвящено немало статей в Интернете – где-то описаны общие инструкции, где-то все разложено пошагово, по полочкам.
Порядок действий, естественно, будет зависеть от того, что пользователь собирается сделать при помощи Ccleaner.
Основные вкладки
В принципе, разобраться с основными функциями и ответить на вопрос, как пользоваться программой Ccleaner, можно самостоятельно. Интерфейс ее весьма прост. Как только пользователь загружает Ccleaner, он видит перед собой 5 основных вкладок в левой части окна:
- очистка – здесь можно провести очистку системы от временных файлов Windows и других программ;
- реестр – отсюда производится чистка системного реестра;
- сервис – предоставляются различные возможности: удаление установленных программ, управление автозагрузкой, управление браузерными плагинами, анализ дисков на предмет установленных файлов, поиск файлов-дубликатов, управление точками восстановления Windows, стирание дисков;
- настройки – соответственно, отсюда можно провести тонкую настройку Ccleaner;
- Upgrade – здесь пользователю предложат купить платную расширенную версию.
Как пользоваться программой Ccleaner: очистка системы от «мусорных» файлов
Ccleaner позволяет эффективно почистить систему и жесткий диск от накопившегося за месяцы и годы работы лишних системных файлов, которые неизбежно приведут к снижению эффективности работы компьютера.
Для того чтобы это сделать, нужно:
- перейти во вкладку «Очистка»;
- выбрать, какие файлы следует почистить: операционной системы или от установленных на компьютере приложений;
- нажать на кнопку «Анализ». Программа проанализирует диски и выдаст прогноз относительно высвобождаемого места;
- наконец, нажать на кнопку «Очистка».
Но это лишь одна из многочисленных возможностей утилиты. Поэтому тем, кого интересует, как пользоваться программой Ccleaner на русском языке, будет наверняка интересно узнать и о том, как…
Как чистить реестр при помощи Ccleaner
Регулярная очистка системного реестра – залог здоровья компьютера. Чтобы произвести оптимизацию реестра, нужно:
- перейти на вкладку «Реестр»;
- отметить флажками компоненты, относительно которых нужно проверить реестр;
- нажать на кнопку «Поиск проблем» — будет выдан список имеющихся проблем с реестром;
- нажать на кнопку «Исправить».
Большие возможности вкладки «Сервис»
Наверняка интересующимся тем, как правильно пользоваться Ccleaner, будет полезно узнать о широких возможностях, которые предоставляет вкладка «Сервис». Здесь расположено несколько подвкладок.
- Удаление программ. Соответственно, можно деинсталлировать ту или иную программу. После удаления рекомендуется провести чистку реестра и чистку диска. Кстати, выбирать при этом нужно кнопку «Деинсталлировать», а не «Удалить», потому что последняя лишь убирает программу из списка.
- Автозагрузка. Отсюда можно управлять файлами, которые автоматически загружаются при старте операционной системы.
- Browser Plugins. Здесь можно включать, отключать и удалять плагины для установленных браузеров.
- Анализ дисков. Ccleaner поможет определить, файлы какого типа установлены на компьютере и сколько они занимают места на диске.
- Поиск дублей. Ccleaner покажет файлы-дубликаты и предложит удалить повторяющиеся. При этом нужно помнить, что системные файлы удалять нельзя!
- Восстановление системы. Отсюда можно управлять точками восстановления Windows.
- Стирание дисков. Здесь можно произвести окончательное стирание ранее удаленных данных так, чтобы до них не могли добраться даже утилиты для восстановления. Можно также стереть весь диск целиком.
Вкладка настроек
Отвечая на вопрос, как пользоваться Клинер, нельзя обойти стороной и вкладку «Настройки».
Здесь можно настроить программу «под себя», а также произвести настройки, касающиеся проверки и удаления файлов.
Отсюда же можно, например, добавить исключения, которые не будут учитываться Ccleaner при сканировании, удаление куки для определенных сайтов и браузеров, узнать о версии программы.
Upgrade
Большинство пользователей предпочитает скачивать бесплатную free-версию, потому и ищут в Интернете, как пользоваться Ccleaner free. Однако имеется и платная версия с расширенным функционалом. Из этой вкладки можно обновиться до платной версии или опробовать в течение двух недель ее бесплатно.
Зная, как пользоваться Ccleaner, можно полноценно использовать все его замечательные возможности и быть уверенным в том, что на компьютере царит полный порядок.
Источник: https://ccleaner-s.ru/kak-polzovatsya-ccleaner-tonkosti-ispolzovaniya.html
Что за программа CCleaner и нужна ли она
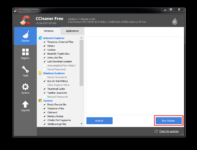
Сcleaner — что это за программа и нужна ли она? Несомненно, эта программа нужна. Она является самой лучшей утилитой, необходимой для очистки ПК мусора разного вида. С ее помощью операционная система работает намного быстрее.
Разработчики клинер с умом подошли ко всем аспектам программы. Интерфейс является доступным и простым, а функции отвечают всем требованиям и даже превосходят их.
Естественно, программа вызывает множество вопросов, именно поэтому вам будет полезным знать о ней все тонкости.
Зачем обращаться к помощнику?
Скачивая программы, а затем, удаляя их, никто не заботится о том, чтобы полностью подчистить остатки от удаленных фалов. Но не только это превращается в мусор. Временные и не нашедшие применения файлы тоже являются пресловутым мусором, от которого нужно скорее избавиться. И это далеко не все.
Файлы скапливаются, отнимая место на компьютере и снижая его работоспособность. Вот тогда на помощь приходят специальные программы. Но и они не всегда соответствуют всем правилам. Особенно те, что являются бесплатными. Но утилита CCleaner побила все рекорды. Она является доказательством того, что и бесплатная программа может быть качественной.
Итак, чтобы иметь в арсенале такую программу, ее требуется скачать.
Интерфейс
После того, как вы скачаете утилиту, вы сможете воочию увидеть доступный интерфейс.
Разделим его на три области, в итоге получится следующее:
Значение областей:
- Поле с инструментами (компоненты для очищения ПК, сервисное меню, общие параметры и настройки).
- Область, в которой отмечены файлы, которые будут очищены (вы можете отменить действие, убрав галочку).
- В третье области можно посмотреть итог работы.
Все элементарно и доступно для понимания каждого.
Приведение в порядок жестокого диска
Чтобы избавиться от системного мусора, вам потребуется проделать ряд действий. Первым делом войдите в меню «очистка». Вы можете увидеть во втором разделе две вкладки: Windows, Приложения. В данных вкладках необходимо выбрать параметры удаления тех или иных файлов.
Клинер имеет стандартный набор настроек. И эти настройки не требуют каких-либо изменений. Но если вы не хотите потерять авторизацию от социальных сетей, сайтов и так далее, вам потребуется снять галочку с Cookie файлов. А в остальном, изменять настройки следует только опытным пользователям программы.
Процедура не может начаться, пока вы не нажмете на клавишу «Анализ».
Через некоторое время появиться результат. Будет показана информация о том, сколько приблизительно освободится места после окончания очистки. Также можно посмотреть, какие файлы будут удалены.
И теперь вам нужно кликнуть на клавишу «очистка». Данный процесс обычно занимает немного времени. Все зависит от количества мусора на вашем компьютере.
Приведение в порядок реестра Windows
База данных, в которой сосредоточены все данные и настройки аппаратных и программных элементов компьютера – это и есть реестр Windows. Чем больше проходит времени, тем сильнее захламляется реестр. Это может быть след от игры, не имеет значения, но это замедляет работу ПК.
Чтобы очистить от ненужных файлов реестр, необходимо перейти во вкладку «Реестр» и нажать «поиск проблем»:
После того, как все проблемы будут обнаружены, кликните по клавише «исправить». Вы получите предложение о сохранении резервной копии. Лучше выбрать положительный итог, тогда, если возникнет необходимость в восстановлении удаленных файлов, вы сможете это сделать.
Когда вы сохраните резервную копию, нажмите на кнопку «исправить». Данный процесс занимает минимум времени.
Дополнения
Но и на этом не заканчиваются возможности программы ccleaner. Есть контроль за автозагрузкой и удалением установленных приложений.
Windows оснащен инструментом для удаления программ. Но он не выполняет свою задачу на 100%. Именно поэтому в клинере есть инструмент, который позволяет удалять программы правильно. Для этого вам потребуется перейти в «сервис»:
С включением ПК активируются некоторые программы на автоматическом уровне. С одной стороны это удобно, а с другой время запуска ОС увеличивается.
Проведите ревизию и решите эту проблему в пару кликов:
Еще вы сможете отключать дополнения.
Приведем список всех возможностей:
- Восстановление системы.
- Поиск дубликатов файлов.
- Стирание дисков.
Еще вы можете задавать настройки утилите.
Что такое ccleaner и для чего он нужен – вы получили ответ на свой вопрос. Полезность программы зашкаливает. После того, как вы ее запустите и проведете ряд действий и значительно ускорьте скорость работы ПК.
Источник: https://xn----8sbaroldet5amp7dyd.xn--p1ai/nuzhen-li-ccleaner.html
Программа для чистки Windows. Ccleaner
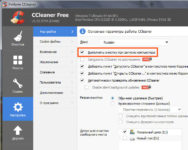
Программа для чистки Windows CCleaner полностью автоматизированна и удобна в использовании. Работает со всеми операционными системами Windows 2000 / XP / Vista / Windows7 / XP64 / Vista64 / Windows7 64 / Windows8 / Windows8 64/. Имеет перевод на многие языки мира, в том числе русский.
Что умеет программа CCleaner?
Удаляет мусор, устаревшие temp файлы, Cookie (интернет- метки), историю посещений порно-сайтов, сайтов для знакомств. Не удаляет нужного: пользовательских данных, фото, документов Word, системных файлов Windows. Рекомендуется как надёжная и бесплатная программа для Windows 8.
Скачать программу для чистки Windows можно по ссылкам:
При скачивании естественно выбираем FREE версию. PRO версию, со взломанной защитой, можно без особых усилий найти на торрент-трекерах — мы против этого, но факт остаётся фактом. В тоже время, версии FREE более чем достаточно для рядового пользователя — спасибо разработчикам.
Программа проста и безопасна, годна для использования даже на уровне начинающего пользователя.
Эффективно и быстро освобождает место на жёстком диске, автоматически очищает корзину, удаляет списки посещений сайтов в браузерах Internet Explorer, Firefox, Google Chrome, Opera, Safari, списки последних просматриваемых документов (но не сами документы, естественно), cookie, которые позволяют отслеживать пользователя даже без авторизации.
Используется также для комплексного лечения от вирусов и троянов.
Работает оперативно и без сбоев! Ремонт компьютера или компьютерная помощь на дому— вам не понадобится!
Для максимального, в том числе видимого, эффекта от работы программы для чистки Windows: чистки свободного места на диске C:/, очистки списка программ и прочее, необходима перезагрузка системы!
Установка, настройка программы, дополнительные возможности
Установка в 3 шага.
Настройка программы максимально логична и удобна. Для полной очистки системы и дисков от мусора достаточно нажать кнопку Очистка, после запуска программы.
Для восстановления полной приватности после использования в интернете компьютера или ноутбука достаточно поставить несколько галок в чекбоксах под названиями браузеров в закладке Приложения в интерфейсе программы. После работы программы будут из браузеров удалены все пароли, куки, очищен кэш и содержимое рабочих сессий. Т.е. всё то, чем могут воспользоваться в собственных целях сторонние пользователи ноутбука после Вас.
Функционал программы на этом не ограничивается. С помощью Ccleaner можно осуществить чистку реестра Windows от ненужных записей, тем самым увеличить(?) скорость загрузки системы и быстродействие.
Для этого необходимо перейти в раздел Реестр и нажать кнопку Поиск проблем. Надо отметить, что увлекаться использованием данной функции не стоит: работа с реестром Windows всегда была делом рискованным.
Можно получить «экраны смерти» и не корректно работающие отдельные приложения.
Во время чистки реестра предлагается сделать резервную копию — делаем и исправляем ошибки.
Будьте внимательны!
Программа может стереть сохранённые пароли сайтов, форумов, аккаунтов программ, таких как Skype, Icq. Пароли необходимо запомнить или записать, чтобы после очистки системы ввести заново. Убедитесь, что владеете необходимой информацией для повторного входа в свои аккаунты и везде, где требуется авторизация пользователя: логин и пароль!
Активный мониторинг — новая функция для автоматического слежения за количеством свободного места на локальных дисках
В новых версиях программы Ccleaner добавлена интересная функция мониторинга за системой. Описание для неё в самой программе и на сайте разработчика на русском языке не нашёл. Удалось найти минимальные инструкции следующего содержания на английском (переведено):
Активный мониторинг позволяет CCleaner Free контролировать ваш компьютер в фоновом режиме, поэтому вам не придется беспокоиться об обслуживании ПК. Монитор CCleaner уведомит об обновлениях и предупредит о возможности очистки Windows от ненужных файлов.
Piriform рекомендует сохранить эту возможность, но если вы предпочитаете, чтобы CCleaner не контролировал систему, можно отказаться от контроля, выполнив следующие действия:
Открыть CCleaner, затем нажмите Функции> Мониторинг;Отключить мониторинг системы, сняв галку Включить мониторинг системы;
Отключить Активный мониторинг, сняв Включить Активный мониторинг. Нажмите кнопку Да, когда появится окно подтверждения;
Источник: https://hpc.by/clear_temp_signs_adult_sites
Как пользоваться CCleaner
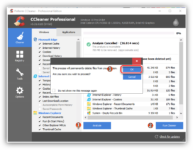
…………………………………………………………………………………………………..
…………………………………………………………………………………………………..
«Пожалуй, самый популярный в мире инструмент для выполнения оптимизационных работ в среде Windows».
РикБроида, журнал «PCWorld»
3 вещи, которые необходимо знать при работе с Сиклинер
Давно задумали самостоятельно очистить ПК от ненужного мусора, но не знаете, как пользоваться CCleaner? В действительности не всё так сложно. Дочитав до конца, Вы узнаете 3 положения, представленных в виде уровней, как в игре, которые все вместе дают самую понятную и простую инструкцию по работе с программой.
Тем не менее, прежде чем понять, как пользоваться программой ССleaner необходимо выяснить её конкретные возможности, которые вероятно Вы уже представляете себе, но абстрактно. Итак, приступим, ниже приведена таблица с перечисленными типичными задачами, решаемыми данным софтом.
| Функции | Очистка | Реестр | Сервис |
| Области выполнения задач | Windows; Приложения | Целостность | Удаление программ, автозагрузка, поиск файлов, восстановление системы, стирание дисков |
| Описание |
|
Сканирование и поиск ошибок в реестре системы | Эффективное удаление установленных программ, ключей реестра в autorun, расширенный поисковик файлов, управление точками восстановления в системе, безвозвратное удаление информации с HDD |
В таблице представлена лишь краткая информация, чтобы Вы могли правильно поставить цель и задачу, которую хотите достигнуть с помощью данного ПО. Если же Вы уже экспериментировали с настройками программы, и что-то пошло не так, рекомендую ознакомиться с этим видео, где также описан интерфейс.
Уровень №1. Первым делом — очистка кэша и ненужных файлов
Начнем по порядку, в данном разделе Вы увидите 2 вкладки: «Windows» и «Приложения», а также 2 кнопки: «Анализ» и «Очистить», как показано на скриншоте ниже.
Желательно ничего не менять в настройках без понимания конечного результата. Тем не менее, если что-то уже изменено, то необходимо настроить CCleaner для правильной чистки. Поэтому, удостоверьтесь в наличии галочек в разделах: «временные файлы», «интернет-кэш». Для наглядности, они обведены на следующем изображении.
Уровень 2. Нет ничего важнее, чем очистка реестра
Недостаточно просто почистить компьютер от ненужных файлов, самая важная и популярная функция данного софта – это поиск ошибок в реестре.
Какие ошибки ищутся? А вдруг удалится что-то не то, и всё перестанет работать? Если Вы ничего не знаете о структуре реестра, то для спокойствия сделайте резервную копию, что всегда предлагается перед началом исправления ошибок.
Перечислять какие виды неисправностей находятся не хватит статьи, если кратко: отсутствующие DLL, ошибки ActiveX, временные файлы MUIи т.д.
Как все работает? По аналогии с очисткой файлов, сначала поиск проблем, потом исправление. Всё просто.
Достаточно нажать исправить отмеченные, и программа автоматически исправит все найденные неполадки. За личный многолетний опыт использования никаких проблем никогда не было после удалений и прочих изменений в реестре через данное ПО.
Уровень 3. Удаление программ, настройка автозагрузки – работаем с ПК еще эффективнее
Две рядовые функции, которые Вам понадобятся на этом уровне: деинсталляцияпрограмм и управление автозагрузкой. Возможно Вы уже встречались со стандартным удалением через панель управления, например, в Windows 7.
Здесь похожий инструмент, который дополнительно следит за удалением информации из реестра, позволяет удалить «не удаляемое», плюс требует меньше ресурсов системы, как следствие, быстрее работает.
Согласитесь, это очень удобно?
Обратите внимание, что удалять, по общему правилу, следует через кнопку «Деинсталляция», кнопка «Удалить» лишь исключит программу из списка установленных, фактически её не удаляя. Простое исключение удобно, если Вы хотите скрыть программу, или она в действительности удалена, но по какой-то причине осталась в списке. Вот изображение для наглядности.
Что касается управления автозагрузкой, возможно многие уже пытались работать со стандартным в операционной системе RegEdit. Piriform сделали работу с autorun значительно удобнее и быстрее для опытных пользователей,в то же время, теперь автозагрузку могут безопасно настраивать и новички, так как не смогут перепутать ветки реестра. Выглядит всё следующим образом.
Подведем небольшой итог, следуя простым рекомендациям, отраженным выше, Вы сможете правильно пользоваться Сиклинер на достойном уровне.
Что же касается совершенствования, то в программе есть множество настроек, к примеру, расписание очистки и прочие навороты, которые станут Вашим дополнительным преимуществом.
Только не забывайте, что сначала логика и понимание назначения той или иной опции, а только потом действие с ней, тогда у Вас не будет нежелательных последствий. Удачной Вам оптимизации!
Источник: https://cc-cleaner.ru/kak-polzovatsya-ccleaner/
Как настроить CCleaner для правильной чистки
Главное правило безопасной оптимизации ПК – не трогай то, в чем не уверен. Проще говоря, в разделе «Очистка» не ставьте галочки напротив пунктов, если не знаете, что именно удалит программа. Можете только отменить некоторые параметры, выставленные по умолчанию.
Раздел «Очистка»
Все, что касается очистки кэша, помните, что любое «хранилище» облегчает работу системы или программы. Но со временем, он настолько заполняется различными данными, что начинает нагружать операционку. Буфер может использовать несколько гигабайт ОЗУ, что негативно влияет на скорость работы компьютера. Поэтому периодически чистка просто необходима, особенно браузеров.
Полезный совет! В любом браузере можно изменить размер кэша. Если у вас слабый компьютер, рекомендуем ограничиться 200 – 300 Мб.
Предлагаем узнать, что означают следующие параметры очистки:
- Журнал событий Windows. Это место, где хранятся вся информация о важных программных и аппаратных событиях: уведомлениях, предупреждениях, ошибках, успешных и неуспешных операциях.
- Старые Prefetch-данные. Эта папка используется для ускорения загрузки операционной системы и запуска различных программ.
- Путь окружения. В этом файле хранятся переменные окружения PATH приложений, то есть «ссылки» на все необходимые данные для правильной работы конкретной программы.
- Список недавних программ. Этот параметр очистит историю недавно запущенных приложений.
- Файлы журналов IIS. Папка с информацией о работе службы Internet Information Service. Проще говоря – сбор информации об активности, ошибках и багах различных веб-серверов.
- Деинсталляторы пакетов исправлений. Это официальные пакеты для корректного удаления программ с компьютера.
Важно! Вкладка «Приложения» дает возможность очистить от ненужного мусора все программы и утилиты, установленные на ПК. Не рекомендуем удалять пароли в браузере, а также данные приложений, которыми вы часто пользуетесь.
Раздел «Реестр»
Здесь вы можете просканировать реестр операционной системы на ошибки, неверные расширения, устаревшие ссылки и разделы. По умолчанию будут исправлены баги всех служб. Рекомендуем сделать резервные копии сделанных изменений и в случае нестабильной работы системы, возобновить старые параметры.
После поиска проблем, высветится список ошибок, мешающих нормальной работе реестра. Вы можете выбрать нужные из них. Неопытным пользователям лучше оставить все как есть, и почистить компьютер. Важно знать, что Сиклинер уничтожает только те файлы, которые тормозят систему.
Раздел «Сервис»
В этом разделе собраны самые важные функции для оптимизации работы ПК. Чтобы правильно пользоваться программой, нужно знать, что означают следующие настройки:
- Удаление программ. Особенность клинера в том, что он полностью удаляет приложения, после чего не требуется дополнительная чистка.
- Автозагрузка. Исключение автоматической загрузки программ при включении компьютера.
- Анализ дисков. Определение размеров разных типов файлов для того, чтобы узнать, сколько места они занимают на диске.
- Поиск дублей. Поиск файлов-дубликатов по названию, размеру и дате добавления.
- Восстановление системы. Выбор последней удачной конфигурации компьютера и возвращение старых рабочих параметров системы.
- Стирание дисков. Полное затирание содержимого ли свободного пространства жестких дисков и внешних носителей.
Теперь немного о том, как пользоваться программой CCleaner в каждом разделе.
Удаление программ. Чтобы деинсталлировать ненужное приложение, необходимо выбрать его в списке, нажать кнопку «Деинсталляция» и подтвердить команду в высветившемся окошке.
Автозагрузка. Выделяем программу щелчком правой кнопки мышки и жмем на кнопочку «Выключить».
Анализ дисков. Запускаем сканирование дисков и после проверки выбираем любой раздел, например, «музыка». В списке можно выбрать и удалить ненужные медиа файлы.
Поиск дублей. Выбираем критерии поиска и диск. Запускаем анализ. В списке дубликатов можно удалить любой ненужный файл. Ставим галочку напротив и жмем «Удалить выбранное».
Восстановление системы. Выбираем любую контрольную точку и делаем откат системы до нужной даты.
Стирание дисков. Отмечаем накопитель, ставим метод чистки: свободное пространство или весь диск.
Важно! Если вы выберите второй вариант, то все имеющиеся файлы полностью сотрутся с компьютера. Это значит, что операционная система с вашими фото, музыкой и видео будет удалена безвозвратно (в случае выбора диска С:).
Раздел «Настройки»
Если вы неопытный пользователь, то лучше не трогать параметры. Все что необходимо для правильной работы приложения уже выставлено по умолчанию. Единственные два пункта, которые можно «прошерстить», это «Настройки» и «Дополнительно».
Настройки. Здесь все действия заключаются в том, чтобы отметить нужные параметры работы Сиклинера:
- почистить компьютер при запуске;
- добавить функции программы в проводник;
- выставить обычное или тщательное стирание информации;
- выбрать диски для чистки свободного пространства.
Дополнительно или расширенные параметры CCleaner. Здесь для простого юзера делать нечего, хотя парочку функций можно настроить на свое усмотрение: закрывать программу после очистки и завершить работу ПК после очистки. Думаем, что вам не нужно объяснять, что означают эти настройки.
Надеемся, что наше руководство поможет узнать не только, как пользоваться программой CCleaner, но и как настроить утилиту для правильной чистки.
Не забывайте перед каждой оптимизацией создавать контрольную точку для восстановления прежних параметров системы в случае случайного удаления важных файлов.
Также для этой цели необходимо иметь важную программку под названием Recuva от создателей Сиклинера.
Источник: https://cleaner.su/use-ccleaner/
CCleaner как пользоваться. Инструкция. Правильное использование CCleaner

12.02.2018 : 2016 год или раньше
| Скачать CCleaner для Windows бесплатно с официального сайта. |
Больше загрузок в Piriform Download Center.
Описание
CCleaner — программа, предоставляющая набор инструментов для чистки компьютера. С ее помощью можно избавить систему от временных файлов, почистить реестр, отключить автозапуск неиспользуемых программ, удалить установленные программы, настроить автоматическую чистку системы при включении компьютера.
Выпускается в нескольких редакциях: Free — бесплатная версия, Professional и Professional Plus. Последние предоставляют дополнительные возможности, но для большинства случаев, достаточно версии free. Подробное сравнение версий на сайте компании Piriform. Поддерживаются операционные системы Windows, Android, Mac OS.
Как скачать
Переходим по сылке выше — откроется страница загрузки программы и через пару секунд начнется копирование CCleaner на компьютер. Если браузер выдаст сообщение, что скачиваемый файл может нанести угрозу, игнорируем предупреждение и подтверждаем действие.
Портативной версии программы на официальном сайте нет. Скачать ее можно на Softportal.
Как установить
Дважды кликаем по скачанному файлу. В открывшемся окне справа сверху выбираем Русский язык (или другой желаемый):
Кликаем по ссылке Настроить:
Снимаем все галочки, кроме создания ярлыков:
И нажимаем Установить:
Процесс не займет много времени. После его окончания, снимаем галочку Показать примечания к версии и кликаем по Запустить CCleaner:
Чистка системы
Раздел «Очистка» — ставим флажки напротив элементов, которые хотите очистить:
Обратите внимание, что в разделе две вкладки — Windows и Приложения. Для безопасного удаления выставляем следующие флажки:
* в вашем случае набор программ может быть другим.
Для браузеров безопасно выставлять только по две галочки, чтобы не удалить сохраненные пароли и историю работы в сети Интернет.
После того, как флажки будут выставлены кликаем на Анализ — будет показан список всех файлов для удаления. Нажимаем Очистка, затем подтверждаем нажатием OK. Если в системе будет запущен браузер, программа попросит его закрыть — необходимо это сделать или отказаться от его чистки в данный момент.
Удалить файлы Интернета
Раздел «Очистка», вкладки «Windows» и «Приложения» — в группе браузеров ставим флажки элементов для очистки. Чтобы не удалить пароли и другую важную информацию, в используемом браузере стоит выставить только 2 галочки — Интернет-кэш и Cookie-файлы. После нажимаем Анализ и Очистка.
Чистка реестра
Раздел «Реестр» — выставляем флажки (безопасно выставить следующие: Отсутствующие общие DLL, Неверные расширения файлов, Ошибки ActiveX и Class, Пути приложений, Файлы справки, Отсутствующие приложения, Временные файлы MUI):
Теперь нажимаем Поиск проблем и ждем, пока система проведет анализ ошибок реестра:
После нажимаем Исправить — программа предложит сделать резервную копию реестра, соглашаемся, нажав Да, выбираем путь для записи файла и нажимаем Сохранить. В появившемся окне нажимаем Исправить отмеченные.
Повторяем процедуру еще несколько раз, пока система не перестанет находить ошибки реестра.
Удаление программ
Раздел «Сервис», подраздел «Удаление программ» — кликаем правой кнопкой мыши по программе, которую хотим удалить и нажимаем Деинсталяция — отвечаем на вопросы мастера удаления:
Управление автозапуском
Раздел «Сервис», подраздел «Автозагрузка» — если необходимо убрать из автозагрузки какой-либо сервис, кликаем по нему правой кнопкой мыши и нажимаем Выключить:
Автоматическая чистка системы при включении компьютера
Очень полезная функция — позволяет держать систему в чистоте. Прежде всего настраиваем галочки в разделе «Очистка».
Переходим в раздел «Настройки», подраздел «Настройки» — ставим галочку Выполнять очистку при запуске компьютера:
Закрываем программу. Теперь при загрузке компьютера система будет чиститься автоматически.
Автоматическая чистка с помощью скрипта
При желании контролировать более тонко процесс чистки, можно написать скрипт для автоматического запуска CCleaner для удаления ненужных временных файлов.
Пример cmd-скрипта:
@echo off
«\Program Files\CCleaner\CCleaner64.exe» /AUTO
* @echo off — отключает вывод на экран сообщений работы скрипта; если добавить в конце /SHUTDOWN, компьютер будет выключен после отработки скрипта.
Как видим, скрипт не большой. Его запуск можно настроить в планировщике Windows для автоматизации удаления мусора.
Как поменять язык на русский
Если CCleaner запускает не тот пользователь, который его установил, будет использоваться язык по умолчанию — английский.
Чтобы это исправить, переходим в раздел Options — Settings и выбираем язык в выпадающем меню Language на Russian:
Смогла ли помочь вам эта страница?
Да Нет
Источник: https://www.dmosk.ru/programs_work.php?object=ccleaner
Как пользоваться CCleaner. Инструкция для Windows 7, 10
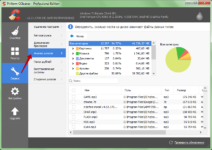
Программы, которыми мы пользуемся на своих компьютерах, имеют несовершенную систему очистки. То есть, когда мы запускаем программу и пользуемся ею, она создает временные файлы, которые сама же и удаляет по завершению работы.
Проблема в том, что удаляются не все файлы и с каждым новым пользованием той или иной программы скапливается все больше и больше ненужных файлов (мусора). Этот мусор никуда не исчезает, и многие пользователи потом удивляются, прочему на их диске С становится все меньше и меньше свободного места.
Для решения этой проблемы и не только и была создана бесплатная программа CCleaner.
Рассмотрим, как пользоваться CCleaner (инструкция для Windows). Для начала нужно скачать и установить программу. Здесь никаких вопросов возникнуть не должно. Переходим к самой инструкции.
Интерфейс Ccleaner
После запуска CCleaner, мы увидим разделы и подразделы программы, которые можно условно разделить на три части.
Очистка жесткого диска
Итак, для очистки жесткого диска от мусора и временных файлов, зайдем в раздел Очистка.
В данном подразделе две вкладки Windows и Приложения, где есть возможность менять определенные параметры.
В этих настройках лучше не рыться без опыта, а то можно почистить что-то очень даже нужное и важное. Программа уже настроена разработчиками вполне адекватно.
Произведем анализ системы на наличие того или иного мусора, для этого активируем кнопку Анализ. Через некоторое время мы получим подробный отчет о проведенном анализе и возможностях по очистке.
Убедитесь, что в список не попало ничего лишнего, и нажмите на кнопку Очистка. Процедура займет некоторое время.
Очистка реестра Windows
Если сравнивать реестр Windows с человеком, то это его нервная система, база данных в своем роде, в которой хранится вся имеющаяся информация. По истечении некоторого времени, в реестре накапливаются ошибочные и ненужные данные, из-за которых частично снижается быстродействие системы. Перейдя в раздел Реестр, кликаем по кнопке Поиск проблем.
По окончании анализа можно ознакомиться с результатами, если вас все устраивает нажимаем на кнопку Исправить. Вам будет предложено сохранить резервную копию текущего (в данный момент) состояния. Рекомендуется согласиться, мало ли что пойдет не так, у вас будет возможность восстановить состояние реестра до очистки.
Сохранив резервную копию, кликаем на Исправить отмеченные. Чистка реестра окончена.
Дополнительные возможности
Отличительными особенностями ccleaner является не только очистка жесткого диска от различного мусора, но и дополнительные, сторонние, полезные функции. К ним относятся такие как: контроль автозагрузки, удаление установленного софта, поиск дублирующих файлов, и также стирание жесткого диска. Все это можно найти во вкладке Сервис.
Удаление программ
У любой операционной системы имеется инструмент удаления программПрограммы и компоненты, задача которого удалять установленные ранее приложения. CCleaner имеет в себе аналогичную функцию, и делает он это наиболее корректно, да и видит больше приложений, нежели стандартный инструмент.
Итак, в правой части окна мы видим кнопку Деинсталляция, нажав ее мы, удалим выбранную программу.
Ниже видим Переименовать, позволяет изменять имя с названием программы (во избежание разнообразных ошибок делать это не рекомендуется).
Еще ниже есть кнопка Удалить — убирает запись из списка с установленными программами. Эта функция может пригодиться, если приложение, которое вы удалили, по каким-то причинам осталось в списке.
Автозагрузка
При включении компьютера загружается ваша операционная система, а вместе с ней и ее неотделимая часть — автозагрузка, то есть программы, помещенные в список автозагрузки.
Список автозагрузки по ходу пользования системой пополняется, и в этот список часто могут войти совершенно ненужные спамовые программы или те программы, которые вам не нужны при каждом запуске Windows, и вы привыкли включать их вручную по мере необходимости.
Итак, справа три кнопки, говорящие сами за себя Включить, Выключить, Удалить. Это удобный инструмент для редактирования списка автозагрузки.
В центре, кроме вкладки windows, есть и другие вкладки, где вы также сможете редактировать список автозагрузки. Все же необходимо с осторожностью относиться к удалению какого либо контента из списка.
Поэтому лучше сначала воспользоваться кнопкой выключить и понаблюдать, как это скажется на работе системы. Если все в порядке, то можно удалить данное приложение из автозагрузки. Настроить автозагрузку можно и средствами Windows.
Об этом мы мы уже говорили в статье Msconfig — настройка автозагрузки.
Анализ дисков
Здесь ccleaner поможет вам выяснить, какие типы файлов, на каком диске, в каком количестве и где располагаются.
Например вы потеряли какие-либо фотографии и не помните их название и размер. Тогда ставим галочку Картинки, убрав остальные, выбираем диск, установив галочку на нужном, и нажимает на кнопку Анализ. После недолгово анализа программа покажет вам все найденные файлы с изображениями на выбранном для поиска диске.
Поиск дублей
Поиск файлов еще одна полезная функция, которая помогает избавиться от клонов любых файлов. Это поможет вам освободить место на жестком диске и сохранять порядок.
Восстановление системы
Этот раздел помогает редактировать список точек восстановления вашей операционной системы.
Стирание дисков
Утилита помогает форматировать жесткий диск. Здесь предлагается на выбор: как стирать, каким способом и какие диски. В этой вкладке располагается инструмент стирания дисков. Помните, что от количества проходов зависит дальнейшее восстановление.
Зачем вообще это нужно — стирание свободного пространства? Да все для того, чтобы никто не смог восстановить данные.
Настройки CCleaner
Настройки – последний раздел. В этом разделе можно изменять параметры работы программы CCleaner.
В данном меню можно изменить язык программы, также добавлять пункты запуска СCleaner, включить автоматическую очистку при старте операционной системы, а также вносить изменения в параметр проверки на наличия обновлений программы.
Cookie-файлы
Здесь можно редактировать список cookie, которые необходимо удалять или сохранять при очистке. Слева cookie посещенных вами сайтов, а справа список cookie, которые не станут удаляться при очистке.
Включения
Здесь присутствует возможность указывать дополнительно папки и фаилы, которые каждый раз будут очищаться при запуске.
Исключения
А здесь, наоборот, можно указывать на файлы, папки и пути реестра, которые никогда не будет подвергаться проверке.
Дополнительно
Здесь присутствуют такие параметры, как скрывать предупреждения, закрывать программу после очистки и т.д. Каждый имеет возможность настроить CCleaner под себя.
Источник: https://spvcomp.com/stat/ccleaner_instrukcia.php