Содержание
Windows не может настроить домашнюю группу на этом компьютере
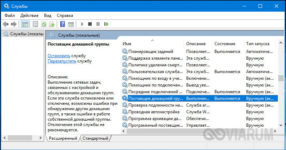
Функционал домашней группы в Windows 8 и 10 делает подключение к локальной сети простым и понятным большинству пользователей. Сначала требуется создать локальную группу и настроить её.
На любых версиях OC, начиная с Windows 7, настройка в 99% происходит без проблем, но в некоторых случаях возникает ошибка «Windows не может настроить домашнюю группу на этом компьютере».
Навигация по статье:
Создание и настройка домашней группы
Создание локальной сети (домашней группы) делает доступными для других компьютеров ряд папок, имеющихся по умолчанию в Windows: документы, музыка, изображения, принтеры и устройства, видео. В эти папки копируются файлы, которыми нужно поделиться с другими компьютерами.
Для создания локальной сети требуется всего две вещи:
- На компьютерах в группе должна быть установлена версия Windows 7 или выше.
- Устройства должны быть соединены собой проводным интернетом или беспроводной сетью (Wi-Fi).
Создание и настройка домашней группы:
- Нажать «Пуск», перейти в «Панель управления».
- В панели управления включить отображение по категориям (для Windows 10).
- Нажать на вкладку «Сеть и интернет».
- Перейти в раздел «Домашняя группа».
- В окне «Домашней группы» нажать на «Изменить дополнительные параметры общего доступа».
- В открывшемся окне открыть вкладку «Частная».
- Выбрать пункты «Включить общий доступ к файлам и принтерам» и «Включить сетевое обнаружение».
После этого требуется открыть вкладку «Все сети» и выбрать следующие значения:
- «Отключить общий доступ с парольной защитой».
- «Включать общий доступ, чтобы сетевые пользователи могли читать и записывать файлы в общих папках».
Далее нужно нажать кнопку «Сохранить изменения», но настройка на этом не закончена. Нужно настроить доступ и выбрать, какие именно папки будут доступны для других компьютеров в домашней группе.
- Выбрать окно «Домашняя группа».
- Нажать на пункт «Создать домашнюю группу».
- Нажать «Далее», выбрать папки для общего доступа и снова нажать «Далее».
На этом процесс создания группы завершен — на экране должен появиться пароль, при помощи которого остальные участники локальной сети будут подключаться к компьютеру.
Кнопка «Показать и распечатать пароль»
Если пароль не был записан или потерялся, либо окно с кодом было по ошибке закрыто — не беда. Перейти в раздел «Просмотр и печать пароля домашней группы» можно следующим способом:
- Нажать кнопку «Пуск».
- Перейти в «Панель управления», включить отображение по категориям.
- Перейти в раздел «Сеть и интернет», затем во вкладку «Домашняя группа».
- В отобразившемся окне настроек перейти на вкладку «Показать или распечатать пароль домашней группы».
Для подключения к домашней группе при помощи кода требуется:
- На каждом компьютере войти в меню «Пуск».
- Открыть «Панель управления», перейти в раздел «Сеть и интернет».
- Щелкнуть по пункту «Выбор параметров домашней группы и общего доступа к данным».
- Нажать кнопку «Присоединиться» и ввести пароль, следуя инструкциям на экране.
В списке устройств локальной сети не будут отображаться компьютеры, которые находятся в режиме ожидания или выключены.
Проблемы при обновлении до Windows 10
Функция общего доступа обычно работает бесперебойно, однако после обновления до Windows 10 могут начинать появляться ошибки, в меньшей степени актуальные на Windows 7 и 8.
Проблема может выглядеть следующим образом:
- При попытке изменения пароля появляется сообщение «Windows не удается настроить домашнюю группу на этом компьютере».
- Кнопка «Показать или распечатать пароль домашней группы» перестает быть активной и не нажимается вообще.
- При попытке выйти из уже созданной локальной сети появляется ошибка «Не удалось удалить Ваш компьютер из домашней группы».
Встроенная система устранения неполадок проблему не решает. Если ее включить, в результате проверки будет показано сообщение типа «Подключение к домашней группе отсутствует или неисправно».
Удаление файла idstore.sst
Для начала следует убедиться, что в настройках группы поставлена галочка, запрещающая Windows управлять настойками домашней группы.
Также следует убедиться в отключении общего доступа с защитой по паролю.
Если эти действия не помогают установить локальное подключение и Windows не может настроить домашнюю группу, следует удалить файл idstore.sst и перезагрузить ПК для сброса всех настроек.
- Выключить в домашней сети все компьютеры, за исключением того, на котором исправляется проблема.
- Перейти на локальном диске по пути Диск → Windows → ServiceProfiles → LocalService → AppData → Roaming → PeerNetworking. Следует убедиться, что включено отображение скрытых файлов и папок, иначе содержимое папки AppData будет недоступно для просмотра и изменения.
- Найти в указанной папке файл idstore.sst и удалить его.
- Перезагрузить компьютер.
- Заново зайти в «Панель управления» и перейти в настройки домашней группы.
- Значок создания сети должен работать нормально, ровно как и кнопка получения пароля.
После выполненных действий можно заново включать все компьютеры и подключаться к перезапущенной домашней группе. Если ничего не помогает, остается два варианта: открывать доступ к каждой папке и файлу вручную, либо создавать рабочую группу вместо домашней.
Источник: http://setupwindows.ru/setting/windows-ne-mozhet-nastroit-domashnyuyu-gruppu
Работа с домашней группой в операционной системе Windows 7 (Часть 1)

Домашняя группа поможет вам избежать участи домашнего системногоадминистратора и самостоятельно обеспечивает доступ к принтерам ифайлам локальной сети, размещенным в библиотеках операционной системыWindows 7. Домашняя группа Windows 7 создает вполне безопасную группу,защищенную самогенерируемым паролем, о котором могут знать только членывашей семьи.
Кроме того, при помощи домашней группы вы сможете нетолько получать моментальный доступ к компьютерам домашней сети ипечати файлов, а также транслировать данные на видео приставку XBOX 360и другие устройства, поддерживающие этот функционал. Причем можно безпроблем запретить возможность изменения файлов, открытых для общегодоступа.
Еще в операционной системе Windows Vista был разработанфункционал сетевого размещения, при помощи которого можно былоназначить права безопасности для использования сети. К сожалению,многим пользователям был непонятен смысл этих размещений.
Теперь, споявлением домашней группы стало понятно то, что для использованияэтого функционала нужно выбрать расположение домашней сети, в связи стем, что операционная система понимает, что вы пользуетесь компьютерому себя дома.
Несмотря на то, что создавать домашнюю группу можно толькоиспользуя редакции системы Windows 7 Professional и Ultimate,присоединиться к группе можно используя любую редакцию Windows 7. вэтой статье будет рассмотрен базовый функционал использования домашнихгрупп в операционной системе Windows 7.
Создание домашней группы
Внутридомашней сети, создать домашнюю группу можно только на одномкомпьютере. После создания домашней группы, все остальные компьютерымогут только присоединиться к созданной домашней группе. Перед тем каксоздавать домашнюю группу проверьте настройки своего сетевого адаптераи дополнительные настройки общего доступа. Для этого выполнитеследующие действия:
- Откройте окно «Центр управления сетями и общего доступа» и перейдите по ссылке «Изменение параметров адаптера». Также попасть в это окно можно введя команду rundll32.exe shell32.dll,Control_RunDLL ncpa.cpl в поле «Открыть» диалогового окна «Выполнить»;
- Насетевом адаптере, при помощи которого будет создаваться домашняягруппа, нажмите правой кнопкой мыши и из контекстного меню выберитекоманду «Свойства»;
- Установите флажки возле опций «Служба доступа к файлам и принтерам сетей Microsoft» и «Протокол Интернета версии 6 (TCP/IPv6)» и нажмите на кнопку «ОК»;
- В окне «Центр управления сетями и общего доступа» перейдите по ссылке «Изменить дополнительные параметры общего доступа» и установите переключатели возле опций «Включить сетевое обнаружение», «Включить общий доступ к файлам и принтерам», а также «Разрешить Windows управлять подключениями домашней группы».
В том случае, если ваше сетевое расположение не является «Домашняя сеть»,при создании домашней группы вы можете увидеть уведомление, котороеотображается на следующем скриншоте, поэтому вам также нужноудостовериться в том, что ваше сетевое расположение – домашняя сеть.Причем, если компьютер является частью домена, то невозможно каксоздать домашнюю группу, так и присоединиться к уже созданной группе.
После того как все вышеперечисленные действия будут выполнены, можно приниматься за создание домашней группы.
- Откройте окно создания домашней группы. Открыть это окно можно несколькими способами:
- Нажмите на кнопку «Пуск» для открытия меню, откройте «Панель управления», из списка компонентов панели управления выберите «Домашняя группа». В окне «Домашняя группа» нажмите на кнопку «Создать домашнюю группу»;
- Нажмите правой кнопкой мыши на значке сети в области уведомлений и из контекстного меню выберите команду «Центр управления сетями и общим доступом». В окне «Центра управления сетями и общего доступа» перейдите по ссылке «Выбор домашней группы и параметров общего доступа» и нажмите на кнопку «Создать домашнюю группу».
- Откройте «Проводник Windows» и в навигационном меню выберите раздел «Домашняя группа». В отобразившемся окне нажмите на кнопку «Создать домашнюю группу».
- Напервом шаге мастера создания домашней группы вам предстоит выбратьэлементы, к которым предоставляется доступ в домашней группе. К этимэлементам относятся установленные на компьютере принтера, а такжебиблиотеки, созданные операционной системой по умолчанию. Разрешить илизапретить доступ к любому из этих элементов можно, установив флажоквозле наименования элемента. После того как все необходимые элементыдля домашней группы будут выбраны нажмите на кнопку «Далее»;
- После того как вы нажмете на кнопку «Далее», мастер создания домашней группы автоматически создаст и настроит эту группу.
- Послезавершения процесса создания домашней группы, операционная системасгенерирует безопасный пароль для использования домашней группы.Рекомендуется этот пароль записать или распечатать, используя ссылку,расположенную под полем с паролем. После того как пароль будет записан,нажмите на кнопку «Готово».
Выможете спросить, по какому же принципу создается домашняя группа… Еслисмотреть с технической точки зрения, то домашняя группа создаетсяследующим образом. Для создания и подключения к домашней группесуществуют две службы:
- Прослушиватель домашней группы,который выполняется в файле svchost.exe, от имени LocalSystem. Этаслужба отвечает за действия, которые могут изменяться на компьютере,связанные с настройкой и обслуживанием пользователя, который вступил вдомашнюю группу. Прослушиватель домашней группы в основном отвечает затакие действия, как создание и управление группой HomeUsers SecurityGroup;
- Поставщик домашней группы, которыйвыполняется в файле svchost.exe, от имени LocalSystem. Эта службаотвечает за действия, которые могут изменяться на компьютере, связанныес созданием, настройкой и обслуживанием домашней группы. Основныезадачи: отображение ссылки для присоединения к домашней группе внутрилокальной сети, определения компьютеров, которые могут подключиться кдомашней группе, мониторинг сетевых подключений, предоставлениеинформации о домашней группе в проводнике Windows и многое другое.
Просмотр пароля домашней группы
Припомощи главного окна домашней группы вы можете изменить пароль длядоступа к домашней группы в сети.
Для этого откройте окно «Домашняя группа» и перейдите по ссылке «Показать или распечатать пароль домашней группы».
В этом окне отображается текущий пароль для вашей домашней группы. Для того чтобы распечатать этот пароль нажмите на кнопку «Печать этой страницы».
Изменение параметров домашней группы
Изменятьнекоторые параметры домашней группы можно непосредственно из главногоокна домашней группы. В этом окне вы можете выполнять следующиедействия:
- Отобразить или распечатать пароль домашней группы;
- Изменить пароль для домашней группы;
- Выйти из домашней группы;
- Изменить дополнительные параметры общего доступа для домашней группы;
- Запустить средство устранения неполадок домашней группы.
Дляизменения дополнительных параметров общего доступа домашней группыперейдите по соответствующей ссылке. Все параметры, которые вы можетенайти, перейдя по этой ссылке, аналогичны тем, которые рассматривалисьв разделе, связанном с созданием домашней группы. После внесенияизменений нажмите на кнопку «Сохранить изменения».
Диагностика проблем, связанных с домашней группой
Втом случае, если у вас возникают проблемы связанные домашней сетью, товы можете воспользоваться средством устранения неполадок домашнейгруппы.
Это средство проверяет работу различных сетевых службкомпьютера и позволяет убедиться, что компьютер является членомдомашней группы, помогает решить проблемы, связанные с созданием иподключением к домашней группе.
В первом диалоге диагностики ипредотвращения неполадок на компьютере, нажмите на кнопку «Далее».
Сразу после нажатия на кнопку «Далее»,мастер устранения неполадок домашней группы начнет анализировать вашкомпьютер и попытается найти наиболее вероятные проблемы и устранитьнеисправности, которые могут быть связаны с домашней группой. Вамтолько нужно следовать шагам, предоставляемым мастером устранениянеисправностей.
Изменение пароля к домашней группе
Помимо просмотра пароля домашней группы, вы также можете его изменять. Для того чтобы изменить пароль домашней группы, в окне «Домашняя группа» перейдите по ссылке «Изменить пароль». В диалоговом окне «Изменить пароль домашней группы» нажмите на кнопку «Изменения пароля».
В диалоге «Введите новый пароль для домашней группы» вы можете самостоятельно ввести новый пароль в поле «Введите свой пароль или используйте этот» или нажать на кнопку «Обновить» для того чтобы операционная система сгенерировала пароль автоматически. После того как пароль будет изменен, нажмите на кнопку «Далее».
Во время изменения пароля для домашней группы вы увидите следующее:
Послезавершения процесса изменения пароля, отобразится диалог, подобныйтому, который вы могли видеть после завершения создания домашнейгруппы. Из этого диалога вы можете переписать пароль для домашнейгруппы или распечатать его, используя ссылку, расположенную под полемпароля.
Выход из домашней группы
Втом случае, если вы больше не хотите являться членом домашней группы,то вы можете удалить свой компьютер из группы. После того, как вывыйдете из домашней группы, у вас больше не будет прав на совместноеиспользование принтеров и общих файлов, расположенных в пределахдомашней группы.
Группа удаляется в том случае, если из нее выходят всеучастники. Для того чтобы выйти из домашней группы, в окне «Домашняя группа», перейдите по ссылке «Выйти из домашней группы».
В диалоговом окне «Выйти из домашней группы» нажмите на кнопку «Выход из домашней группы».
Изменение ресурсов домашней группы
Налюбом компьютере, подключенном к домашней группе – как на компьютере,на котором создавалась домашняя группа, так и на компьютере, которыйподключен к домашней группу, можно легко изменить общий доступ к файлами принтерам.
Общий доступ к библиотекам изначально предоставляется справом доступа «Чтение», которое позволяет просматривать илипрослушивать содержимое библиотеки, но не позволяет вносить изменения вфайлы.
Вы можете, как дать доступ на запись для любой библиотеки, папкиили файла, так и полностью закрыть на них доступ для другихпользователей домашней группы. Это можно сделать любым из следующихспособов:
- Нажмите правой кнопкой мыши на значке сети в области уведомлений и из контекстного меню выберите команду «Центр управления сетями и общим доступом». В окне «Центра управления сетями и общего доступа» перейдите по ссылке «Выбор домашней группы и параметров общего доступа» или нажмите на кнопку «Пуск» для открытия меню, откройте «Панель управления», из списка компонентов панели управления выберите «Домашняя группа». Снимите флажок с той библиотеки, которую вы хотите исключить из домашней группы и нажмите на кнопку «Сохранить изменения».
- Откройтепроводник Windows и выделите одну или несколько библиотек, для которыхвы хотите изменить параметры общего доступа. Далее, для измененияпараметров, выполните одно из следующих действий:
- Нажмите на кнопку «Общий доступ» на панели управления и выберите одно из действий:
- Внавигационной панели проводника Windows, на библиотеке, общий доступ ккоторой вы хотите изменить, нажмите правой кнопкой мыши и изконтекстного меню выберите «Общий доступ», затем выберите одно из действий:
- Выделите любую папку, расположенную на вашем компьютере и нажмите на кнопку «Общий доступ» на панели инструментов, или нажмите на ней правой кнопкой мыши и из контекстного меню выберите команду «Общий доступ», а затем выберите одно из действий:
- В проводнике Windows нажмите правой кнопкой мыши на любой из библиотек и из контекстного меню выберите команду «Общий доступ», а затем выберите одно из действий:
- Доступны следующие действия:
- Никому из пользователей – это действие полностью закрывает доступ для выбранного файла, папки или библиотеки для всех пользователей домашней группы;
- Домашняя группа (чтение)– это действие позволяет дать доступ для выбранного файла, папки илибиблиотеки всем пользователям домашней группы, но только для чтения;
- Домашняя группа (чтение и запись)– это действие позволяет дать полный доступ для выбранного файла, папкиили библиотеки всем пользователям домашней группы. Причем они могут,как изменять файлы, так и удалять их
- Конкретные пользователи – это действие позволяет выбрать дополнительные параметры доступа к выбранным файлам, папкам и библиотекам.
Заключение
Наэтом первая часть статьи, посвященной функционалу домашних групп воперационной системе Windows 7, подходит к концу.
В этой части статьиподробно рассказывается о самом понятии «Домашняя группа», а такжеописываются базовые действия, которые можно выполнять для созданиядомашней группы, просмотра и изменения пароля для группы, о выходе издомашней группе, а также об изменении разрешений для ресурсов,расположенных на компьютерах домашней группы. В следующей части статьия расскажу о том, как можно подключить пользователей к домашней группе,а также несколько маленьких хитростей, которые можно выполнять для еенастройки.
Источник: https://antonov-andrey.ucoz.ru/publ/rabota_s_domashnej_gruppoj_v_operacionnoj_sisteme_windows_7_chast_1/25-1-0-894






