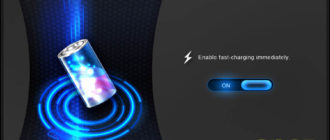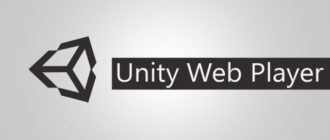Содержание
- 1 Программа для удаления программ — Revo Uninstaller
- 2 Revo Uninstaller — как удалить программу правильно
- 3 Как пользоваться программой Revo Uninstaller
- 4 Утилита Revo Uninstaller — как полностью удалить любую программу
- 5 Revo Uninstaller – удаление программ с компьютера
- 6 Как удалить программу
- 7 Использование Revo Uninstaller для удаления программ и настройки WIndows
- 8 Revo Uninstaller-утилита для удаления программ
Программа для удаления программ — Revo Uninstaller
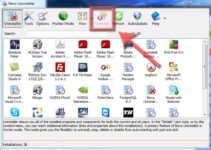
Здравствуйте Друзья! В этой статье поговорим о том, что такое программа для удаления программ.
О них вспоминают когда появляются программы, которые не хотят удаляться стандартным средствами Windows. У меня уже несколько месяцев висит программа, до которой никак не дойдут руки.
Это отличный повод удалить ее и написать об этом статью. Надеюсь она поможет тем, кто находится в подобной ситуации.
Программ помощников для полноценного удаления всех компонентов и остатков программ существует масса. Нас в первую очередь будут интересовать бесплатные версии этих утилит. Их меньше. В этой статье мы рассмотрим, наверное, самую популярную и естественно бесплатную программу — Revo Uninstaller.
Скачивание и установка программы Revo Uninstaller
Скачать программу можно с официального сайта
http://www.revouninstaller.com/revo_uninstaller_free_download.html
Или просто нажав на кнопку
Установщик программы имеет размер 2,5 MB. Скачиваете и устанавливаете программу. Установка проста. В процессе устанавливается только программа без всяких дополнительных — ненужных программ, от которых необходимо чистить автозагрузку.
Удаление неудаляемой программы
Для начала попробуем удалить наш висяк стандартными средствами Windows. Заходим в Пуск > Панель управления > Удаление программы. Выделяем программу и нажимаем кнопку Удалить. Что из этого получилось вы видите на рисунке ниже
Запускаем установленный Revo Uninstaller
Выделяем нашу программу и жмем на кнопку Удалить . Появляется предупреждение деинсталлятора в котором подтверждаем наши намерения
В следующем окошке нам необходимо выбрать режим деинсталляции — удаления. Выбираем Продвинутый, выполняющий глубокую и тщательную проверку оставшейся информации о приложении. Нажимаем Далее
Создается точка восстановления, если такая функция включена в системе. (Как включить и использовать эту функцию вы можете прочитать в статье Как сделать восстановление системы)
При запуске встроенного деинсталлятора происходит старая ошибка. Жмем ОК
По завершению сканирования оставшейся информации нажимаем Далее
После нахождения оставшихся пунктов в реестре, нас просят выделить обозначенные жирным шрифтом пункты. Можно нажать на + для развернутого просмотра найденных элементов (как показано на рисунке). Выделяем и нажимаем Удалить
Появляется предупреждение в котором нажимаем Да
После удаления мы видим пустой экран (рисунок ниже) — значит реестр чист. Жмем Далее
Программа Revo Uninstaller производит поиск оставшихся файлов и папок на диске. Выделяем полученные результаты и нажимаем Удалить
Выдается предупреждение об удалении выделенных объектов в корзину. Подтверждаем нажав на кнопку Да. В настройках программы можно настроить удаление файлов: или в корзину или на совсем
Программа выдает пустое окно говорящее, что все файлы и папки успешно удалены. Нажимаем Далее
В следующем окне завершаем процедуру деинсталляции нажатием кнопки Готово
Наша программа успешно удалена из системы со всеми записями в реестре и файлами на жестком диске.
Режим «Охотника»
Программа Revo Uninstaller может переключатся в режим «Охотника». Этот режим поможет нам в том случае если программа не отображается в списке установленных программ. Или после некорректного удаления при загрузке открывается окошко с ошибкой или после лечения компьютера от вирусов вылазит постоянно окошко с ошибкой при загрузке. Вообщем мешает нормальной работе за компьютером.
Для переключения в режим «Охотника» в главном окне программы Revo Uninstaller нажимаем соответствующую кнопку Режим «охотника»
При этом на экране появляется прицел, а основное окно программы сворачивается в область уведомления.
Необходимо зажать левую кнопку мышки на этом прицеле и перевести на нужный элемент. Возьмем к примеру значок DropBox на панели уведомлений. (Больше о сервисе Dropbox можно прочитать в статье Как пользоваться Dropbox?)
Отпускаете левую кнопку мыши и появляется контекстное меню Revo Uninstaller с возможными действиями для выбранного элемента. Выбираем необходимый — удалить (деинсталлировать), либо кликаем мышкой в другом месте для закрытия меню
Таким образом у нас появляется еще одна интуитивно понятная возможность корректно и полностью удалить необходимый нам элемент.
Для возврата в основное окно можно сделать двойной щелчок левой кнопкой мыши на значке Revo Uninstaller в области уведомлений или нажать правую кнопку на значке и выбрать из открывшегося меню Открыть основное окно
Вот том можно с помощью программы для удаления Revo Uninstaller деинсталлировать практически любую программу.
Вывод
В этой статье мы разобрали что из себя представляет программа для удаления программ Revo Uninstaller. Мы ее скачали, установили и испытали на практике. Revo Uninstaller подтвердит свою репутацию и с легкостью справился с удалением программы, которая была не по зубам стандартным средствам Windows.
Данная программа предоставляет отличный функционал по управлению автозагрузкой Windows. Что бы до него добраться необходимо нажать на кнопку Инструменты, слева выбрать Менеджер автозапуска. Затем, можно снимать флажки с ненужных программ или удалять их вовсе, как показано на рисунке ниже, через контекстное меню или кнопкой «Удалить» в верхней панели программы
Так же на рисунке мы видите функцию Чистильщик ненужных файлов. Подобная функция нам знакома по программе CCleaner.
Вообщем, программа практичная, универсальная и, что немаловажно, бесплатная. Будем пользоваться)
в котором показываю как работает программа для удаления — Revo Uninstaller
Источник: https://youpk.ru/programma-dlya-udaleniya-programm/
Revo Uninstaller — как удалить программу правильно
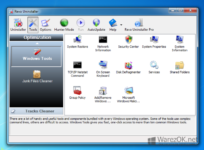
Здравствуйте. Все слышали о двух наших бедах — дураки и дороги.
Что же касается компьютерных пользователей, то у большинства из них свои две беды — неправильная установка программ и ещё более неправильное удаление программ.
С первым ничего не поделаешь — если человек упорно устанавливает всё на системный диск, а потом удивляется почему компьютер тормозит, то это уже диагноз.
А вот со второй бедой можно ещё побороться. Я часто встречаю людей, которые считают, что удалив в корзину ярлык с рабочего стола они удаляют и программу. «Верх мастерства» это удаление ещё и папки программы из Program Files вручную! Но дело в том, что даже найдя и осилив встроенные в систему средства удаления установленных программ проблема «хвостов» остаётся.
Почему так происходит? Одни производители программ просто «забывают» вставить в свои шедевры деинсталлятор, другие считают, что Вы передумаете скоро, снова установите их продукт, а тут бац — все сохранения, логи, настройки уже на месте (доброжелатели, блин ). А ещё так делают для «облегчения» программ или для того, чтоб их программу вообще не могли удалить. Сие и не важно, в принципе.
Важно другое, что из-за неправильного удаления программ в системе накапливается уйма мусора, он начинает долго загружаться, медленно работать и постоянно «виснуть» . Конечно, есть программы-чистильщики, вроде CCleaner, но друзья — чисто не там, где убирают, а там, где не сорят! Гораздо правильнее будет изначально действовать так, как надо, а не морочить голову себе и своему компьютеру.
Как удалить программу правильно? Воспользоваться надёжной, проверенной временем и тысячями пользователей программой для удаления компьютерных приложений — Revo Uninstaller. Тем более, что этой функцией сия софтина не ограничивается — в ней есть ещё много полезного и «вкусного» . Вот о ней и пойдёт сегодня речь — пошагово и в картинках.
Даю Вам две ссылки для скачивания программы — первая, это стандартная версия (её и опишу подробнее), а вторая — портабельная, не требующая установки, достаточно кликнуть ярлык в папке и можно работать. Итак, вот они, родимые — с официального сайта, прямые…
Revo Uninstaller — установка
Давим на установочный ярлык…
Вот и наша чудо-программа! Тут нам показывают все программы и игры установленные на компьютере — кликаем на ярлыке проги, которую хотите правильно удалить и жмите…
Но как говорил выше — это не все возможности программы Revo Uninstaller. Всё самое вкусное впереди. Я бы Вам рекомендовал зайти в меню «Вид» и выбрать «Детально» …
Почему я это советую? Дело в том, что нам покажут в этом случае размер программы, версию, а также ссылку на официальный сайт этой программы.
А нажав ПРАВОЙ кнопкой мыши по строке можно осуществить ряд действий — обновить программу, перейти на сайт или в папку, куда она установлена, посмотреть сведения о ней в интернете. Просто фокус-покус какой-то!
Идём дальше…
Как видите, тут есть ещё и менеджер автозагрузки — можно ускорить запуск компьютера отключив лишние программы от старта вместе с системой. Можно быстро попасть во все встроенные инструменты системы. Есть и средство зачистки следов жизнедеятельности браузеров и офисного пакета Майкрософта…
Но и это ещё не все возможности этой программы — самое вкусное я приберёг напоследок.
Для самых-самых ленивых и не желающих усложнять свою и без того сложную жизнь лишними потугами мозговых извилин придумали режим охоты…
Режим охоты заключается в том, что вместо окна программы со «сложными» буковками и какими-то строчечками на рабочем столе появляется прицел. Зажав левую кнопку мыши на нём нужно перетащить прицел на ярлык программы, которую хотите правильно удалить…
Прицел на ярлыке не виден так как отключено отображение курсора в программе для снятия скриншотов. Отпускаем кнопку мыши и в появившемся меню выбираем действие, которое хотим запустить по отношению к этой программе…
Этот прицел даже можно настроить кликнув просто по нему ПРАВОЙ кнопкой мыши…
Совсем забыл — есть же настройки самой программы, но в них я бы не рекомендовал ковыряться, особенно устанавливать галку на…
Можно наделать много беды, если не особо понимаете в том, что Вам расширят.
Вот на сегодня и всё, пожалуй. Теперь Вы знаете, как удалить программу правильно. Поместил Revo Uninstaller в категорию — «Обязательные» .
Рекомендую ещё посмотреть обзоры…
…или новости компьютерного мира…
Я только обозреваю программы! Любые претензии — к их производителям!
Источник: https://OptimaKomp.ru/revo-uninstaller/
Как пользоваться программой Revo Uninstaller

Далеко не все ненужные файлы с компьютера можно удалить просто так: одни — не удаляются окончательно, другие разбросаны по всему компьютеру, третьи постоянно накапливаются в результате работы операционной системы, и большинство пользователей о них не имеют понятия. Все эти файлы тормозят работу компьютера и занимают свободное место. Очевидное решение проблемы — это удалить их, с чем отлично справляется программа Revo Uninstaller.
Особенности работы программы
Классическое удаление ранее установленных программ и файлов далеко не всегда приводит к действительно полному удалению софта. Практически всегда остается много лишних файлов.
Эти файлы могут использоваться:
- При повторной переустановке софта.
- Для сбора какой-либо информации о компьютере или пользователе.
- Файлы могут просто создаваться и оставаться в результате работы, после чего годами без пользы для владельца занимать свободное место.
По этой причине важно знать, как пользоваться Revo Uninstaller Pro, чтобы ваш компьютер со временем не превратился в медленно работающую «помойку».
Revo Uninstaller может выполнять следующие функции:
- Полное удаление программ с компьютера, в том числе удаление файлов из папок пользователей, различных подразделов и каталогов жесткого диска.
- Настраивать автоматический запуск программ при включении компьютера: включать нужные, выключать или ограничивать те, которые требуются лишь время от времени.
- Удалять системные файлы, временные документы и прочие вещи, которые уже были использованы и в дальнейшем не потребуются ни вам, ни компьютеру. Часть таких файлов можно удалить и без деинсталятора, однако далеко не все и только с перезагрузкой компьютера, что не всегда удобно и в принципе возможно.
Как пользоваться программой?
Скачать программу можно на официальном сайте и пользоваться ей 30 дней. За это время можно удалить с компьютера надоевшую неудаляемую программу и основательно почистить свой комп от мусора.
- Заходим на официальный сайт и скачиваем пробную версию бесплатно.
2. Устанавливаем программу на свой компьютер
3. Запускаем программу
Обратите внимание, что работать программа будет только под учетной записью администратора
Деинсталлятор
В данном разделе показываются все программы, установленные на компьютер. В верхней части окна отображаются отдельной строчкой те, что были установлены недавно — так можно сразу очищать компьютер от не нужных или случайно установленных.
Удаление программ происходит по нажатию кнопки «Удалить». Однако на этом работа не заканчивается, и после удаления Revo предложит просканировать систему на наличие оставшихся от софта файлов.
Сканирование ведется в одном из трех режимов:
- Умеренный;
- Безопасный;
- Продвинутый
Для того чтобы удалить весь мусор, оставленный от удаляемой программы мы будем использовать самый глубокий режим сканирования — «продвинутый».
Через некоторое время после его запуска будет показано окно, в котором выведется вся остаточная информация о конкретной программе в системе. Эти мусорные файлы удаляются в три шага: сначала выделяем абсолютно все файлы, затем жмем на кнопку «удалить», далее жмем кнопку «далее».
Внимание! После удаления дополнительных файлов программы может появиться еще одно окно со списком файлов. Здесь отображаются документы, с которыми удаляемая программа как-либо взаимодействовала, либо они содержат информацию о ней.
Оставшиеся файлы необходимо внимательно просмотреть и удалить только те, что относятся к удаляемой программе. Если вы не уверены или плохо разбираетесь в этом пропустите этот шаг и нажмите кнопку «Готово».
Менеджер автозапуска
С помощью Revo Uninstaller можно настроить автозапуск тех программ которые необходимы в работе сразу после включения компьютера. Для этого необходимо найти среди инструментов менеджер автозапуска.
Следует понимать, что многие разработчики любят устанавливать в автозапуск свой софт, чтобы им всегда пользовались. В реальности владельцы компьютеров могут и не подозревать об этом и не нуждаться в этих программах. Их и следует отключить, поскольку каждая лишняя задача для автозапуска — это дополнительное время загрузки системы и замедление ее работы.
Далее в открывшемся окне менеджера оставляем «галочки» напротив тех приложений, которые вам нужны сразу после включения компьютера.
Чистильщики
Чистильщик браузера, ненужных файлов, Office и Windows для удобства разделены по различным пунктам меню. При этом использовать их следует для одной цели: удалять ненужные файлы, образовавшиеся во время работы:
- Для браузера это кэш, cookie, история поиска, история загрузок, история посещенных сайтов и другая информация.
- Для Windows это тот де кэш, история работы в системе, файлы корзины и прочий ненужный мусор, а также чистка реестра и лишних файлов операционной системы на жестком диске.
- Для Office это чистка лишних файлов, появившихся при работе с соответствующими офисными приложениями.
В общем и целом здесь вряд ли стоит серьезно менять настройки, так как операционные системы и основные программы устроены у всех одинаково, а следовательно и лишние файлы практически не отличаются. После их удаления вы сразу увидите, насколько производительнее стал компьютер и быстрее работа на нем.
Как пользоваться программой Revo Uninstaller Ссылка на основную публикацию
Источник: https://CompforLife.ru/kompyuternye-sovety/kak-polzovatsya-revo-uninstaller.html
Утилита Revo Uninstaller — как полностью удалить любую программу

Уже много раз отмечали тот факт, что со временем на компьютере скапливается большое количество всевозможного мусора — временные файлы, записи реестра (в том числе и поврежденные), файлы программ. Необходимо периодически проводить очистку системы — благо для этих целей в сети есть множество программ и утилит.
А вот как быть с программами, которые вы больше не используйте? Если вы удалите их стандартными способами, через панель управления или установочную утилиту, то в 99% случае на компьютере останутся следы.
Вам на помощь придет утилита Revo Uninstaller — с ее помощью вы полностью удалите с компьютера любую программу.
Как удалить программу с помощью Revo Uninstaller
Первым делом скачиваем программу вот отсюда:
http://www.revouninstaller.com/start_freeware_download.html
Затем устанавливаем ее стандартным способом. После первого запуска вы увидите стартовое окно:
Revo Uninstaller проанализировал все установленные программы на компьютере, и выдал их полный список.
Теперь мы можем полностью деинсталлировать ненужную программу. Давайте для примера решим, что мы больше не будем использовать медиа плеер PotPlayer.
Чтобы полностью удалить эту программу с компьютера, давайте найдем ее в списке, а затем нажмем кнопку «Удалить».
Revo Uninstaller попросит нас подтвердить начало процедуры удаления.
Нажимаем «Да» и переходим к следующему шагу.
Теперь нам необходимо выбрать режим удаления. Их всего четыре. Самый простой — это аналог процедуры удаления через встроенный механизм Windows. Но нам он не подходит. Мы воспользуемся для удаления программы самым мощным режимом — он позволит найти все «хвосты», которые оставила программа на компьютере, и удалить их. Итак, отмечаем режим «Продвинутый», и щелкаем «Далее».
Далее запуститься автоматический процесс первичной подготовки к удалению. Все пункты, которые будут выполнены, указаны на экране.
Revo Uninstaller создаст точку восстановления системы, чтобы в случае неполадок, вы смогли восстановить работоспособность Windows (см. восстановление системы windows). Затем проанализирует выбранную программу, и запустит окончательный процесс удаления. Возможно вас еще раз попросят подтвердить эту операцию.
Revo проведет удаление с помощью встроенного деинсталлятора программы. После этого будет запущен механизм поиска «хвостов».
Когда поиск будет завершен, нажмите «Далее» для просмотра списка результатов.
В нашем случае программа не оставила мусора, поэтому мы не увидели списка результатов. Но чтобы вы понимали, как действовать на этом этапе, выложим вам скриншот списка мусорных файлов, которые могли бы быть.
Отмечаем все найденные варианты: временные файлы, записи реестра — нажмите кнопку «Выбрать все», или отметьте вручную. Затем нажмите «Удалить». После этого переходите к завершению — для этого щелкайте «Дальше».
Revo Uninstaller сообщит вам о том, что программа была полностью удалена с вашего компьютера.
Давайте посмотрим, какие еще удобные функции есть у этой утилиты.
Режим охотника в Revo Uninstaller
Расширенный инструмент удаления, который также позволяет узнать больше полезной информации о выбранной программе или утилите. Принцип работы следующий. Вы переходите в «Режим охотника» — при этом Revo сворачивается в системный трей, а на экране появляется значок прицела.
Дальше все просто — наведите курсор мыши на прицел, нажмите и держите левую кнопку мыши. В таком положении передвиньте курсор на значок нужной программы на рабочем столе, панели задач или в системном трее. Затем отпустите кнопку мыши. Откроется окно с доступными вариантами действий.
Вам доступны следующие варианты:
- Деинсталлировать программу
- Удалить ее из автозапуска
- Завершить ее активный процесс
- Просмотреть папку, в которую она установлена
- Просмотреть свойства программы
Выберите нужный вариант.
Дополнительные инструменты
Хотелось бы пару слов сказать об инструментах, которые также доступны в программе Revo Uninstaller.
Для их запуска в главном окне программы нажмите на кнопку «Инструменты».
- Менеджер автозапуска — позволяет просмотреть список автозагрузки, и удалить из нее ненужные программы и приложения. Это может помочь в ускорении загрузки Windows (см. как увеличить производительность компьютера)
- Инструменты Windows — в операционной системе есть множество диагностических и системных утилит, которые используются в процессе настройки. Revo Uninstaller собрал их в одном месте — так все инструменты будут под рукой
- Чистильщик ненужных файлов — просканирует вашу систему и соберет данные о мусорных файлах. После анализа можно будет их удалить.
Заключение
Revo Uninstaller является незаменимым инструментом для Windows. С помощью этой бесплатной программы вы в любой момент сможете просмотреть список установленных программ, и удалить их без особого труда.
Больше не понадобиться прибегать к использованию дополнительных инструментов для поиска мусорных файлов, которые оставляли программы после удаления. Revo удалит все без следа.
Стоит почитать
Источник: https://techprofi.com/windows/obzor-revo-uninstaller/
Revo Uninstaller – удаление программ с компьютера
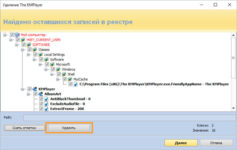
Скачать Revo Uninstaller бесплатно на русском вы сможете на этом сайте. Эта утилита относится к числу обязательных программ на компьютере каждого пользователя.
Простая в управлении, но очень мощная программа даст вам возможность полностью удалять с вашего ПК ненужное программное обеспечение. Разработала утилиту компания VS REVO GROUP, и перед вами лучший представитель в этом классе.
Скачать Revo Uninstaller
Скачать Revo Uninstaller PRO
Скачать Revo Uninstaller Portable
Почему именно Revo Uninstaller?
Не все файлы или программное обеспечение удаляются с компьютера средствами самой операционной системы. Иногда компоненты программ настолько прочно впиваются в систему, что справиться с ними файлы деинсталляции не могут. А бывает, что программа удалена, но она оставляет после себя множество ненужных файлов и пустых папок.
Вы не всегда сможете найти их и удалить, а за годы пользования компьютером компонентов деинсталлированных программ, ненужных папок и записей реестра скопится настолько много, что это не может не отразиться на работе вашего компьютера. Чтобы не превратить ваш ПК в мусорник и предотвратить сбои в работе системы, необходимо скачать программу Revo Uninstaller.
Она быстро справится со всеми ненужными файлами на вашем компьютере и оптимизирует его работу.
Возможности Revo Uninstaller
Простота в использовании делает этот профессиональный деинсталлятор доступным для каждого. Вам понравятся его возможности, которые вы сможете оценить лично при первом запуске на вашем ПК. Среди них следующие:
- Легкость деинсталляции программ.
- Просмотр деталей об установленных на компьютере приложениях.
- Безвозвратное удаление файлов.
- Удаление истории в браузерах Firefox, Opera, Netscape и Internet Explorer.
- Очистка временных файлов.
- Управление программами в автозагрузке благодаря специальному модулю.
Проведя анализ системы, Revo Uninstaller rus находит все файлы, которые связаны с программой, а затем полностью удаляет их. Вы сможете удалить все ненужные файлы, ключи реестра и папки, скопившиеся на вашем компьютере за годы пользования им без этого деинсталлятора.
Установка утилиты Revo
Прежде всего, вам нужно скачать Рево Унинсталлер по ссылке на сайте. Следуйте подсказкам, процедура стандартная:
- Запустите установочный файл. Выберите нужный язык инсталляции. Запустится мастер установки.
- Вам нужно принять лицензионное соглашение, затем нажмите Далее.
- Вы можете выбрать папку для установки или не менять в этом поле ничего и нажать Далее.
- Теперь выберите, хотите ли вы, чтоб значок программы находился в Панели быстрого запуска и на рабочем столе. Нажмите Далее.
- Поставьте галочку, если она не установлена, напротив Запустить Рево и нажмите на кнопку Завершить.
По окончанию инсталляции, программа запустится на вашем компьютере. Можно приступать к работе в Revo Uninstaller на русском.
Интерфейс утилиты Revo
Интерфейс Рево продуман удачно, поэтому с ней справится даже новичок. Вверху вы увидите 10 кнопок управления рабочими процессами:
- Во вкладке Деинсталлятор по умолчанию находятся все установленные на ПК программы.
- Вкладка Инструменты позволит вам оптимизировать и чистить систему.
- Все основное поле Рево Унинсталлер занимают значки установленных на вашем компьютере программ.
- Вы можете менять расположение значков установленных программ, выбрав один из вариантов во вкладке Вид: иконки, список или детально.
- В Инструментах вы увидите Менеджер автозапуска, в этом окне будут собраны все приложения, которые запускаются с включением компьютера. Вы сможете менять список этих программ и отключать их автозапуск в этом окне, используя кнопки Запуск и Запретить.
- Во вкладке Настройки, вы сможете установить нужные параметры утилиты на ваше усмотрение, в том числе и изменить язык.
- Вкладка Режим Охоты позволяет вам деинсталлировать с компьютера программы, не указанные в основном списке. При активации этого режима, окно утилиты приобретет вид мишени. Чтобы деинсталлировать программу, вам нужно навести на нее мишень, и кликнуть мышью, а деинсталлятор Revo Uninstaller удалит все ее компоненты с вашего ПК.
Удаление программ в Revo
Утилита Revo Uninstaller для удаления программ позволит вам в считанные секунды очищать компьютер от ненужных папок и файлов. Чтобы удалить любую программу, нужно:
- Выбрать в главном окне утилиты нужную программу, кликнув по ее ярлыку.
- Затем в верхней панели найдите кнопку Удалить.
- Нажмите на нее и подтвердите деинсталляцию.
- Выберите режим деинсталляции: встроенный, средний, безопасный, расширенный.
- Утилита проведет первоначальный анализ и деинсталлирует выбранную вами программу.
Чтобы гарантированно очистить компьютер от всего мусора, рекомендуется выбирать Расширенный режим деинсталляции. Процесс займет немного больше времени, чем при остальных режимах, но результат будет более эффективным.
Кроме того программа позволяет раз и навсегда удалить файлы с компьютера. Обычно, удаляя папки и файлы, операционной системой стираются их «адреса» на диске, а данные остаются.
Это обуславливает возможность восстановления файлов. Используя режим Дополнительного удаления, вы сможете удалять «тело» файла безвозвратно.
Все, что вам нужно, чтобы начать пользоваться этой программой – скачать Рево Инсталлер.
Настройки программы Рево Унинсталлер
Русская версия Рево Унинсталлер понравится вам своим лаконичным и понятным интерфейсом. При необходимости, вы можете изменить некоторые параметры программы. Внизу главного окна программы вы увидите Панель описания.
Кликнув на крестик сверху нее, вы можете закрыть эту панель, чтобы она не отвлекала вас во время работы в программе. Открыв раздел Настройки, во вкладке Вид вы можете изменить визуальное оформление программы, сделав ее, к примеру, темно-серой.
Здесь же можно выбрать функцию Показывать маленькие значки.
Программа позволит вам правильно удалять ненужное содержимое с вашего компьютера. Эта мощная и простая в управлении утилита-оптимизатор должна быть установлена на каждом современном ПК.
Источник: https://revo-uninstaller-pro.ru/
Как удалить программу
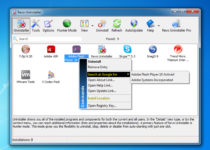
Добрый день, дорогие читатели моего сайта IT-boom.ru! Сегодня мы продолжим осваивать компьютер и поговорим о том, как удалить программу с компьютера.
Сначала мы рассмотрим стандартный метод удаления — с помощью панели управления Windows. У него есть свои плюсы, но есть и минусы, о которых я расскажу дальше в этой статье.
Затем мы рассмотрим другой способ удаления программ, с использованием дополнительного софта.
Как удалить программу стандартными методами
Давайте начнем с того, что я расскажу про плюсы и минусы этого метода.
Начнем с того, что этот метод очень прост: даже новичок, не прилагая никаких усилий, сможет его освоить. Надо лишь запомнить, по каким кнопках щелкать и куда надо добраться. Не стоит забывать и о том, что этот метод не забирает много времени. Все делается в пару кликов и без каких-либо проблем.
А вот и минусы! проблема этого метода заключается в том, что он удаляет программу не целиком. Все записи в реестре и временные файлы остаются на компьютере и продолжают его затормаживать.
В итоге, когда таких файлов накапливается слишком много, они начинают вызывать сбои в работе вашей операционной системы: компьютер начинает тормозить или вообще сам по себе, без какой-либо команды, выключается.
К тому же бывают ситуации, когда при попытке удаления программы стандартным методом вылетает ошибка, и удалить программу не удается.
А теперь и про то, как этим методом пользоваться! Для начала нам надо открыть панель управления («Пуск» —> «Панель управления», или же просто вбейте в поиск «Панель управления»). Откроется вот такое окно, в котором надо надо выбрать пункт «Удаление программ»:
Через некоторое время загрузится список всех программ, которые вы можете удалить. Находите ту, которая вам не нужна, щелкаете по ней правой кнопкой мыши и выбираете пункт «Удалить»:
Дальше вам просто надо следовать инструкции, в результате чего программа через некоторое время удалится. Причем обратите внимание, что нельзя одновременно удалять несколько программ. Дождитесь полного удаления одной программы, и только потом переходите к следующей.
Это был простой, стандартный метод удаления программ с компьютера.
Как удалить программу полностью
Как я уже говорил, удаление программы стандартными методами не совсем правильное. Все записи в реестре сохраняются, накапливаются и тормозят компьютер. Этот же метод наиболее правильный, но немножко посложней.
Хотя вся сложность заключается в том, что сейчас нам придется установить одну полезную программку. А потом все будет происходить в два клика!
Программа называется Revo Uninstaller. Она бесплатная, простая в установке и в использовании. К тому же на сегодняшний день она считается самым популярным деинсталлятором, поэтому о ней и пойдет речь в сегодняшней статье.
Установка Revo Unistaller
Скачать программу можно по этой ссылке. Скачается архив с расширением .rar. Его надо распаковать с помощью любого архиватора (например, WinRAR) в любую папку.
Найдите файл revosetup191.exe и запустите его. У программы очень простой мастер установки. Сначала выбираем язык (по умолчанию русский):
Дальше со всем соглашаемся и постоянно жмем на кнопку «Далее».
Как пользоваться Revo Unistaller
После установки программа автоматически запустится и создаст ярлык на рабочем столе. У нее вот такой интерфейс:
Придется немного подождать, пока программа соберет достаточно сведений о программах, установленных на компьютере, и выдаст полный список. Дальше в этом списке нам надо найти ненужную программу, выделить ее и нажать по кнопке «Удалить» в меню сверху (если вы не нашли программу в этом списке, то смотрите конец статьи, где я рассказываю, что делать в такой ситуации):
Программа попросит вашего подтверждения. Жмите на кнопку «Да»:
После этого вам надо будет выбрать режим удаления. Всего их четыре: «Встроенный», «Безопасный», «Средний» и «Расширенный». По умолчанию галочка стоит на пункте «Средний», но лично я рекомендую всегда ставить на «Расширенный». Именно он проверит весь компьютер (и реестр в том числе) и удалит данные о программе отовсюду. Остальные же режимы ничем не лучше стандартного метода удаления.
В общем, ставим галочку на пункт «Расширенный» и жмем «Дальше»:
Откроется окошко. Нам придется подождать, пока зеленая линия дойдет до самого конца:
Потом запустится стандартный встроенный деинсталлятор той программы, которую вы собираетесь удалить. Следуйте его инструкциям. Затем возвращаемся к нашей программе и жмем на кнопку «Дальше».
Начнется очередной сканировании, во время которого Revo Uninstaller проверит, все ли файлы программы удалены или все-таки что-то осталось:
Снова ждем, пока зеленая полоска дойдет до самого конца. После этого жмем «Готово»!
Если программы нет в списке для удаления
Если вы не нашли своей программы в списке, то нам придется воспользоваться расширенными настройками. В меню сверху выбираем «Режим охоты»:
В результате сама программа свернется, но появится прицел:
Его нужно захватить мышкой и перетянуть на любой объект программы, которую хотите удалить (это может быть ярлык, окно, сообщение или что-нибудь еще). В итоге откроется список, в котором надо выбрать пункт «Деинсталлировать», что в переводе на русский означает «Удалить». Дальше просто следуем инструкции программы, ничего сложного больше нет!
Надеюсь, программа для удаления программ Revo Uninstaller была вам полезна. В дальнейшем мы обязательно рассмотрим похожие программы, и чтобы не пропустить эти уроки, подпишитесь по RSS и получайте новые статьи прямо на почту! Не забудьте поделиться статьей с друзьями в социальных сетях с помощью кнопочек, расположенных ниже! До встречи!
Источник: http://it-boom.ru/kak-udalit-programmu/
Использование Revo Uninstaller для удаления программ и настройки WIndows
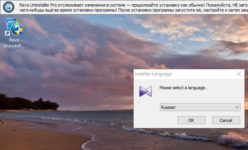
В этой статье я расскажу про использование Revo Unistaller — программы, которая используется для полного удаления других приложений. Это один из самых популярных инструментов для данной задачи. И, конечно же, в программе есть другие полезные функции и возможности, о которых я тоже расскажу.
В Revo Unistaller есть несколько достоинств, которые делают его неоспоримым лидером среди аналогов:
- Наличие русского и других языков в интерфейсе.
- Бесплатная версия обладает большим набором возможностей, которых с лихвой хватит для домашнего использования.
- Стабильная и качественная работа.
Большой набор дополнительных функций, среди которых управления автозагрузкой, удаление ненужных файлов, управление данными браузеров и другое.
Качественное полное удаление программ с компьютера возможностью создания точки восстановления системы.
Скачать Revo Unistaller можно по ссылке ниже. Это бесплатная версия.
Операционная система: Windows 2000, XP, Vista, 7, 8, 10;
Язык: русский, английский и другие;
Разработчик: VS Revo Group.
Скачать сейчас!119 Загрузки
Установка традиционная, ничего особенного не будет. Если у вас Windows на русском языке, то после запуска в интерфейсе сразу будет русский. Если нет, то язык можно выбрать в настройках программы.
Revo Unistaller для полного удаления программ
Использование Revo Unistaller в первую очередь происходит для удаления программ. Это и есть главное назначение данного инструмента. Revo Unistaller позволяет удалять приложения окончательно, вместе со всеми временными файлами и следами в реестре, так, что не остаётся никаких намёков.
Итак, чтобы удалить какую-либо программу, откройте Revo Unistaller. Вы увидите интерфейс со списком установленных программ. Выделите ту, которую хотите удалить, нажав на неё мышкой, а потом нажмите в верхнем меню кнопку «Удалить».
Начнётся процесс удаления. Запустится встроенный в удаляемую программу деинсталлятор, в котором нужно для сначала просто произвести деинсталляцию традиционным методом.
Затем появится окно Revo Unistaller, где нужно выбрать режим дальнейшего удаления: базовый, умеренный или продвинутый. Рекомендую выбрать продвинутый режим сканирования, это позволит максимально полно удалить программу. И нажмите кнопку «Сканировать» для продолжения.
Когда сканирование закончится, вы увидите какие записи в реестре остались после удаления программы. Нажмите кнопку «Удалить», чтобы удалить эти записи. Подтвердите удаление.
Затем вы попадёте на страницу с оставшимися после удаления программы файлами. Нажмите «Удалить», чтобы удалить их. Некоторые удалятся только после перезагрузки компьютера.
Всё! В результате этих манипуляций программа будет полностью удалена с компьютера вместе со всеми данными.
Использование Revo Unistaller для других целей
Как я писал выше, в Revo Unistaller есть и дополнительные полезные инструменты. Чтобы увидеть их, нажмите кнопку «Инструменты» в верхней панели.
И слева откроется дополнительная панель с кнопками.
Рассмотрю по порядку назначение каждого из этих инструментов.
Менеджер автозапуска. Даёт возможность управлять приложениями в автозагрузке: включать и отключать их, а также получать дополнительные сведения о расположении и значения ключей реестра.
Чистильщик ненужных файлов. Сканер файлов, которые не нужны системе — временные, кеш и прочее. Для начала сканирования нужно нажать кнопку «Сканировать» в верхней панели.
Инструменты Windows. Использование Revo Unistaller может быть полезно для тонкой настройки системы. Здесь собраны необходимые для этого инструменты.
Чистильщик браузеров. Удаляет загрузки, историю, куки, кеш и другие данные из всех установленных браузеров.
Чистильщик MS Office. Удаляет историю открытия документов в приложениях Office — Word, Excel.
Чистильщик Windows. Удаляет разнообразные следы в системе, такие как история недавних документов, поиска, открытия ключей реестра, буфера обмена и многое другое.
И последнее, о чём нужно упомянуть — это использование Revo Unistaller в режиме охотника. Этот режим позволяет с помощью наведения мышки на ту или иную область определить, что за программа запущенна, и выполнять с ней разные операции.
Чтобы включить режим охотника, нужно нажать на соответствующую кнопку в верхней панели.
После её нажатия Revo Unistaller свернётся в трей и на экране появится иконка прицела. Перемещайте мышкой этот прицел по области экрана, и вы будете видеть названия программ, которые отвечают за вывод того или иного элемента, а также сможете выполнять операции с этими программами. Клик по прицелу правой кнопкой мышки открывается дополнительные опции.
Источник: https://system-blog.ru/ispolzovanie-revo-uninstaller
Revo Uninstaller-утилита для удаления программ
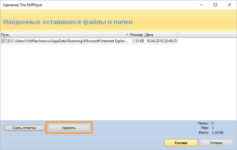
Здравствуйте! Сегодня мы рассмотрим тему удаления программного обеспечения с компьютера.
Ведь правильно избавиться от программы, без оставления от нее “хвостов” это очень важно.
В одной из статей я писал о том, как удалить программу стандартными средствами Windows и с помощью утилиты CCleaner.
Сегодня речь пойдет о подобном и профессиональном инструменте.
Revo Uninstaller – эффективная бесплатная утилита-деинсталлятор ненужных программ с компьютера. Она предназначена для корректного и полного удаления программного обеспечения, без оставления от него всевозможных следов.
Иногда бывает так, что при деинсталляции различного софта, от него в системе остаются файлы, папки, записи и другой мусор. Данный “шлак” сказывается на скорости и производительности ОС.
Некоторые программы, вообще, отказываются удаляться с компьютера. В данных случаях нам должна и обязана помочь утилита Revo Uninstaller.
Она выпускается производителем в нескольких версиях: платная (Pro), бесплатная и переносная. Имеет русский, информативный и понятный интерфейс. Подходит для обычного пользователя, не имеющего профессиональных навыков владения компьютером.
Также утилита имеет дополнительные полезные функции. Но об этом речь пойдет дальше.
Скачивать Revo Uninstaller будем с официального сайта разработчика www.revouninstaller.com.
Далее детально рассмотрим бесплатную версию программы Revo Uninstaller Free.
Дополнительные функции Revo Uninstaller
Помимо основной своей задачи по удалению программ, утилита может оптимизировать компьютер. Это очень приятное дополнение. При нажатии на кнопку “Инструменты” откроется окно с вкладкой “Оптимизация”, где находятся три пункта: менеджер автозапуска, инструменты Windows, чистильщик ненужных файлов. Рассмотрим каждый из них.
Инструменты Windows
Здесь представлены основные системные инструменты Windows.
Запустить любую из них можно из этого окна, а не путем ввода их названия в поисковую строку Windows. Данный пункт утилиты скорее подходит для удобства, а не для оптимизации.
Чистильщик ненужных файлов
Пользователям, использующим для очистки своего компьютера программу CCleaner, данная функция покажется знакома. Чтобы активировать данную функцию, нужно нажать на кнопку “Сканировать”.
Программа просканирует систему компьютера, проанализирует полученные данные и определит, какие из файлов являются абсолютно ненужными. После анализа ознакомиться с ними можно в окне утилиты. Чтобы от них избавиться жмем на кнопку “Удалить”. Все это приведет к высвобождению места на диске компьютера, что положительно скажется на его производительности.
На этом обзор очень полезной утилиты Revo Uninstaller закончен. Итак, мы рассмотрели эффективный деинсталлятор, который избавляется от ненужных приложений, без оставления следов от них. Кроме всего, в утилите присутствуют функции по оптимизации компьютера. Так, что если у Вас встал вопрос – какой программой удалять ненужные программы? Смело выбирайте Revo Uninstaller.
Источник: https://barbadosmaney.ru/revo-uninstaller-utilita-dlya-udaleniya-programm.