Содержание
- 1 Что делать если DNS сервер не отвечает: наглядное руководство
- 2 Что делать, если DNS-сервер не отвечает?
- 2.1 Что значит «DNS-сервер не отвечает»?
- 2.2 DNS-сервер не отвечает — что делать?
- 2.3 Проблемы у провайдера
- 2.4 Мелкий сбой
- 2.5 Сбой роутера
- 2.6 Неправильные настройки DNS-адреса на ПК
- 2.7 Неправильная настройки DNS-адреса в роутере
- 2.8 Ошибка антивируса
- 2.9 Переполнение кэша DNS
- 2.10 Устаревший или повреждённый драйвер
- 2.11 Подводим итоги
- 3 DNS сервер не отвечает. Что делать? Разбираемся самостоятельно!
- 4 [Решено] Ошибка
- 5 DNS-сервер не отвечает в Windows 10, 8, 7. Что делать и как исправить?
Что делать если DNS сервер не отвечает: наглядное руководство

Пользователи обычно запускают процесс устранения ошибок при обнаружении желтого восклицательного знака на иконке Интернет. После проведения процедуры система может выдать сообщение «DNS-сервер не отвечает».
Что это означает и как с этим бороться, мы расскажем в статье.
Решение может быть банальным (например, перезагрузка роутера или смена браузера), в отдельных ситуациях придется проверить работоспособность службы DNS или почистить кэш.
Что означает данная ошибка
Большинство людей не знает, что такое DNS-сервер и для чего он нужен. Каждый ресурс в Интернет имеет свой IP-адрес, состоящий из 4 байт.
Но запоминать числовые адреса многочисленных сайтов пользователь не в состоянии, поэтому были придуманы доменные имена (названия сайтов, которые вы вводите в адресную строку).
DNS-сервер служит для связывания домена с IP-адресом, благодаря чему пользователь попадает на нужный ресурс.
Теперь, когда вы знаете, что такое DNS, можно понять, почему компьютер не входит в Интернет. Как правило, DNS-сервер недоступен из-за проблем в сети. Неполадки у провайдера вполне могут стать причиной этой ошибки. Но возможны ситуации, когда источником проблемы является именно ваш компьютер. В следующих главах вы узнаете, что делать, если DNS-сервис не отвечает.
Первичные действия
Если вы столкнулись с сообщением DNS-сервер не отвечает, не паникуйте, ведь проблемой может быть не сам ресурс, а устройство. Рекомендует выполнить ряд простых действий, которые в большинстве ситуаций решают проблему:
- Выполните перезагрузку компьютера и роутера. Маршрутизатор отключите от розетки и оставьте выключенным несколько минут. Включите роутер, а затем загрузите ваш компьютер.
- Смените браузер. Если ошибка появляется в окне браузера, попробуйте несколько альтернатив.
- Обновите сетевые драйвера. Устаревший драйвер является частой причиной обсуждаемой ошибки. Скачайте необходимое ПО с официального сайта производителя вашей сетевой карты.
Связываемся с провайдером
После первичных действий свяжитесь со своим провайдером, чтобы уточнить, почему сервер не отвечает.
Провайдер может потребовать от вас ФИО, номер договора, модель используемого роутера или другую информацию.
Если проблема на стороне предоставляющего услугу, вам не нужно выполнять каких-либо манипуляций. Достаточно ожидать исправлений. В ином случае переходите к последующим пунктам статьи.
Проверяем службу ДНС-клиент
На компьютере может быть отключен ДНС-клиент. В этой ситуации все предыдущие шаги будут неэффективны. Проверить состояние клиента, при этом включить его поможет следующая инструкция:
- Нажмите на клавиатуре сочетание клавиш Win + R (клавиша Win имеет иконку Windows).
- В окне «Выполнить» введите строку «services.msc» (без кавычек).
- В окне служб найдите строку «DNS-клиент», а затем правой кнопкой мыши нажмите по ней. Выберите пункт «Свойства».
- В графе «Тип запуска» выберите «Автоматически». Если кнопка «Запустить» активна, нажмите на нее. Кликните по «Применить», а затем закройте окна.
Теперь вы знаете одну из причин, почему не отвечает DNS-сервер. Активация клиента позволит убрать ошибку, чтобы свободно пользоваться Интернетом.
Меняем адреса или настройки ДНС-серверов
Активность клиента еще не гарантирует полной работоспособности. Неправильно заданные настройки могут ограничивать доступ к глобальной сети. Как правило, в настройках стоит параметр автоматического получения DNS-адресов, но роутер может давать их некорректно. Необходимо выставить адреса вручную. Следуйте следующим пунктам, чтобы выполнить правильную настройку:
- Перейдите в «Панель управления» на вашем гаджете. (Правой кнопкой мыши по «Пуск»).
- Войдите в Центр управления сетями.
- Выберите пункт в левой части окна «Изменения параметров адаптера».
- Выберите ваш сетевой адаптер и нажмите на нем ПКМ. Кликните «Свойства».
- В списке компонентов нажмите один раз на протокол версии 4 (IPv4), а затем кликните на кнопку «Свойства».
- Если стоит автоматическое получение DNS-серверов, введите публичные адреса Google так, как показано на изображении. При установленных адресах, естественно, сделайте наоборот, т. е. переключите на автоматическое получение.
Получить адреса DNS-сервера вы также можете у своего провайдера. Теперь вы знаете, как исправить ошибку, когда DNS-сервер не отвечает.
Очищаем кэш DNS
Для ускорения доступа к конкретным сайтам компьютер кэширует информацию о ДНС-серверах. Информация располагается в системном разделе Windows.
Часто этот кэш является устаревшим, поэтому приводит к некорректной работе системы, что и становится причиной уже известной ошибки. Решение задачи простое – почистить кэш.
Выполняется процедура с помощью командной строки или перезапуска соответствующего клиента.
Попасть в командную строку можно следующими способами:
- Windows 10. Нажмите правой кнопкой мыши по Пуск, а затем выберите строку «Командная строка (администратор)».
- Windows 7/8/8.1. Нажмите сочетание Win + R, введите cmd и нажмите Enter.
В самой командной строке введите последовательно команды:
- ipconfig /flushDNS;
- ipconfig /registerDNS;
- ipconfig /release;
- ipconfig /renew;
- netsh winsock reset.
После каждой из них нажимайте Enter. Финальный шаг – перезагрузите компьютер. Чистка кэша поможет решить проблемы с подключением, когда DNS не отвечает. Альтернативный способ – перезагрузить клиент. Для этого войдите в список служб (подробно описано в параграфе проверки службы DNS). Кликнув по нужной строке правой кнопкой мышки, нажмите «Перезапустить».
При возникновении проблем с доступом к сайтам рекомендуем регулярно подчищать кэш.
Настройка фаервола
Система Windows имеет собственные средства для поддержания безопасности. В их список входит «Виндовс Фаервол» (или по-другому брандмауэр). Firewall может блокировать доступ к ресурсам, которые считает потенциально опасными для вашего компьютера. Если вы уверены в надежности используемых ресурсов, можно отключить фаервол на вашем компьютере.
Отключение происходит в несколько кликов:
- Зайдите в панель управления.
- Выберите пункт «Брандмауэр Windows».
- Выберите подменю «Включение/отключение…».
- Во всех пунктах поставьте кружочек в «Отключить» и нажмите ОК.
Внимание! В некоторых системах настройки брандмауэра будут недоступны, так как их полномочия возьмет на себя антивирус. В этой ситуации вам придется временно отключить антивирус, чтобы изменить настройки. Отключение FireWall в отдельных случаях убирает сообщение «нет доступа к DNS серверу».
Проверяем систему на вирусы
На Windows 10 и других версия ОС причиной сообщения «DNS-сервер не отвечает» может стать вредоносное программное обеспечение. Вирусы способны заблокировать полностью доступ к сети или к отдельным интернет-ресурсам. Рекомендуется выполнить сканирование системы антивирусом или с помощью Live-носителя (например, с флешки).
Рекомендуем скачать на переносимый накопитель программу Dr. Web CureIt. Вставив флешку в компьютер, запустите ее, а затем выберите «Начать проверку». После обнаружения вирусов, вылечите или удалите их.
VPN и другие программы
Решить проблему, когда ДНС-сервер не отвечает, поможет специализированный софт, который позволяет вручную устанавливать сервер из списка доступных. Яркий представитель в этом сегменте – DNS Jumper. Программа не требует установки. Приложение может подобрать сервис автоматически, но при необходимости пользователь может выставить вручную желанный сервер.
Некоторые ресурсы блокируются провайдером или правительством страны. Для обхода блокировки используют VPN. Это специальное программное обеспечение, с помощью которого можно «замаскировать» свой IP-адрес.
Если ресурс заблокирован на территории вашей страны, достаточно «подменить» свой IP на адрес другого государства, а затем свободно посещать желанный интернет-портал. Среди таких приложений можно выделить hide.
me VPN, ZenMate, Open VPN и другие.
Возможные проблемы с роутером TP-link
Если ошибка «DNS-сервер не отвечает» наблюдается на любых устройствах, подключенных к маршрутизатору, значит, проблема в самом модеме. В настройки устройства следует водить только через LAN-кабель. Пользователям рекомендуется выполнить несколько действий, а после каждого из них проверить наличие ошибки:
- Выполните полную перезагрузку роутера. Нажмите и удерживайте от 5 до 10 секунд кнопку Reset на модеме.
- Зайдите в настройки роутера (введите в адресной строке 19.168.0.1, логин/пароль – admin/admin). Во вкладке состояние убедитесь, что маршрутизатор получил DNS-адрес.
- Убедитесь, что сервер DHCP на роутере включен. Перейдите во вкладку DHCP, подпункт «Настройка». Нажмите «Включить» (Enable). Нажмите кнопку «Сохранить».
- Если проблема не устранена, заполните поля «предпочитаемый» и «альтернативный DNS-сервер».
Если все вышеописанные методы не дают результата, возможно, роутер поврежден аппаратно. Рекомендуем отнести его на диагностику или использовать другой маршрутизатор, чтобы сделать вывод о неработоспособности вашего модема.
Источник: https://wirelesscover.ru/internet/dns-server-ne-otvechaet
Что делать, если DNS-сервер не отвечает?
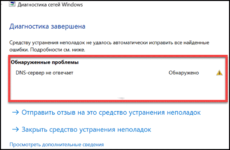
Пользователь Windows, разобравшийся, как подключить Wi-Fi роутер и настроить его в соответствии со своими потребностями, сможет приступить к просмотру интернет-ресурсов сразу по завершении манипуляций — и так будет до тех пор, пока он не столкнётся с ошибкой DNS-сервера. Препятствие это, при котором не удаётся открыть веб-страницы, крайне досадно — но и исправить его легче, чем кажется. Что делать, если DNS-сервер не отвечает, — попробуем разобраться.
Что значит «DNS-сервер не отвечает»?
Система имён доменов (Domain Name System, DNS, ДНС) — это единая универсальная технология преобразования «естественных» названий доменов (вроде Google.com, Yandex.ru и других) в цифровые — в IP-адреса.
Функция эта, несомненно, удобна, и представить пользование Интернетом без неё современному человеку крайне сложно: никто в здравом уме сегодня не станет вводить в адресную строку браузера вместо привычного названия сайта набор цифр.
Когда по каким-либо причинам, чаще всего связанным с работой устройства, в программе для просмотра интернет-страниц появляется сообщение «Не найден DNS-адрес», «DNS-address Not Found», «Error 105», «ERR_NAME_NOT_RESOLVED» или аналогичное, это может означать только одно: веб-сёрфинг будет недоступен пользователю, пока он не найдёт способ решения проблемы.
Сделать это не труднее, чем узнать характеристики компьютера. Главное — аккуратно следовать приведённым ниже советам и алгоритмам. В результате доступ к DNS-серверу будет восстановлен и юзер снова получит возможность найти информацию в Глобальной сети.
Важно: не стоит сразу после обнаружения проблемы задумываться о том, чтобы удалить часть программного обеспечения или переустановить Windows — это крайние меры, и в абсолютном большинстве случаев без них можно обойтись.
DNS-сервер не отвечает — что делать?
Ниже будут перечислены самые распространённые причины, по которым не отвечает DNS-сервер; пользователь может приступить к решению проблемы с любого пункта — или, что лучше, перебирать варианты с первого; в конечном счёте это так же легко, как увеличить скорость Интернета через роутер.
Проблемы у провайдера
Да, причиной недоступности DNS-адреса может быть и глобальный сбой — на серверах Google, Yandex или другой корпорации. В этом случае никаких вариантов, кроме ожидания или смены ДНС на другой, у пользователя Windows не остаётся — а значит, и рассказывать об этом случае не имеет смысла.
А вот удостовериться, что виновником ошибки DNS-соединения не является провайдер, однозначно стоит; для этого достаточно набрать номер телефона, указанный в договоре или на визитной карточке, и задать соответствующий вопрос. Клиента могут попросить представиться и назвать установочные данные — однако, если проблема глобальная, оператор сразу сообщит об этом и назовёт приблизительное время устранения неполадки.
Вот и всё — теперь владельцу компьютера нужно набраться терпения: исправить ситуацию в два счёта специалисты не смогут, и ближайшие час-полтора можно посвятить жизни за пределами Глобальной сети. А заодно — подумать о смене провайдера, особенно если ошибки соединения возникают периодически.
Мелкий сбой
Windows — надёжная, быстрая и, бесспорно, самая популярная в мире операционная система для стационарных устройств, но и она может допускать досадные сбои. Юзеру, увидевшему сообщение, что DNS-сервер не отвечает, стоит в первую очередь воспользоваться стандартной утилитой «Диагностика неполадок»:
- Найти в левом нижнем углу экрана значок интернет-соединения — проводного или беспроводного.
- Кликнуть по нему правой клавишей мыши и выбрать в открывшемся контекстном меню верхний пункт «Диагностика неполадок».
- Подождать несколько секунд, пока утилита выявит проблемы.
- Если DNS-сервер недоступен вследствие указанной причины, в диалоговом окошке появится соответствующее сообщение, содержащее и способ исправить ситуацию; если дело в другом — пользователь будет извещён, что проблем не найдено.
Совет: чтобы получить чуть больше информации о проблеме, следует воспользоваться ссылкой «Просмотреть дополнительные сведения» — возможно, именно здесь владелец компьютера найдёт способ исправить подключение к DNS-серверу.
Сбой роутера
Если подключение к Интернету осуществляется посредством роутера или маршрутизатора, имеет смысл, безуспешно опробовав два предыдущих варианта, отключить устройство от сети и через несколько секунд включить снова. Сделать это можно как с помощью кнопки питания, так и, если её нет, выдернув и снова вставив штекер.
Важно: никакой опасности для роутера такие манипуляции, произведённые единожды или два-три раза подряд, не представляют. Частое же повторение принудительного отключения от питания может привести к выходу прибора из строя — и, вполне логично, необходимости приобретать новый.
Неправильные настройки DNS-адреса на ПК
Ещё одна часто встречающаяся причина сообщения «DNS-сервер не отвечает» — неправильный адрес, заданный самим пользователем или одной из недавно установленных программ. В идеале такого происходить не должно — и изменение, сделанное приложением без ведома владельца компьютера, само по себе причина задуматься об удалении продукта.
Чтобы исправить проблему, нужно:
- Открыть меню «Пуск», щёлкнув по логотипу Windows левой клавишей мыши.
- Начать вводить текст «Панель управления» и выбрать в открывшемся списке самый верхний пункт.
- Перейти в раздел «Сеть и Интернет».
- Далее — в подраздел «Центр управления сетями и общим доступом».
- Щёлкнуть в новом окне по расположенной слева ссылке «Изменение параметров адаптера».
- Выбрать свою сетевую карту — или, если их несколько, ту, посредством которой осуществляется подключение к Интернету и которая столкнулась с проблемой «DNS-сервер не отвечает», и кликнуть по соответствующему заголовку правой клавишей мыши.
- В контекстном меню перейти в «Свойства» (требуются права администратора).
- Найти в выделить раздел «IP версии 4» и нажать на кнопку «Свойства».
- В разделе DNS на главной вкладке проверить введённый адрес и, если он не соответствует стандартам или просто кажется пользователю странным.
- Удалить ДНС и ввести в верхнем и нижнем полях новые значения: 8.8.8.8 и 4.4.4.4 или любые другие адекватные, найденные в Интернете.
- Другой вариант, подходящий юзерам, использующим для соединения с Глобальной сетью роутеры, — переключиться на параметр «Получить адрес DNS-сервера автоматически» — в этом случае, разумеется, никаких значений вручную вводить не придётся.
- Нажав «Закрыть», пользователь может проверить, открываются ли сайты — как правило, этих манипуляций достаточно, чтобы исправить проблему.
Совет: после настройки не помешает повторить те же действия для «IP версии 6»; протокол этот не является основным, а зачастую вовсе не используется, однако, раз уж владелец компьютера зашёл в «Панель управления», порядок навести не помешает.
Неправильная настройки DNS-адреса в роутере
Юзер, использующий беспроводное соединение, после того как перепробовал все предыдущие варианты, должен проверить настройки DNS-сервера в своём роутере — возможно, сбой произошёл именно в этой точке. Чтобы исправить проблему, понадобится:
- Открыть «Настройки» маршрутизатора и перейти на вкладку «Сеть».
- В разделе WAN найти поля для адресов DNS-серверов и, если нужно, включить редактирование, установив галочку в соответствующем чекбоксе, передвинув ползунок и так далее.
- Ввести в полях подходящие значения ДНС, например те, что были приведены выше, и нажать на кнопку «Сохранить».
- Похожие манипуляции могут быть повторены и для других типов соединения, в зависимости от предлагаемых оператором услуг.
Важно: если для соединения с Интернетом используется статический IP-адрес, исправить ошибку «DNS-сервер не отвечает» можно, не устанавливая никаких галочек — вводить адреса ДНС в полях придётся в любом случае.
Ошибка антивируса
Многие пользователи Windows устанавливают на компьютеры всевозможные антивирусы, файрволлы, блокировщики рекламы и другое специфическое программное обеспечение, напрямую работающее с Интернетом и получающее таким образом возможность блокировать соединение и изменять его параметры. Проверить, не с антивирусом ли связана проблема «DNS-сервер не отвечает», можно следующим образом:
- Уже известным способом открыть «Панель задач» и перейти в раздел «Система и безопасность».
- Далее — в подраздел «Администрирование».
- Дважды кликнуть по ярлыку «Конфигурация системы».
- В открывшемся окошке перейти на вкладку «Загрузка».
- Установить галочку в чекбоксе «Безопасный режим».
- И включить параметр «Сеть» — иначе проверить параметры DNS-сервера при следующей загрузке не получится.
Теперь, нажав на кнопки «Применить» и «ОК», пользователь должен перезагрузить компьютер и проверить, открываются ли интернет-страницы в безопасном режиме. Если всё работает — причина в одном из программных компонентов, перечисленных выше. Его следует удалить и, если есть желание, установить другой антивирус или файрволл, не приводящий к ошибке «DNS-сервер не отвечает».
Совет: если есть необходимость несколько раз перезапустить ПК или ноутбук в безопасном режиме, стоит установить галочку в чекбоксе «Сделать эти параметры загрузки постоянными» — тогда не придётся постоянно вызывать «Конфигурацию системы».
Переполнение кэша DNS
Может быть недоступен DNS-сервер и из-за избытка системного «мусора». Случается такое нечасто — а если владелец компьютера время от времени запускает программу для оптимизации Windows, вероятность возникновения ошибки «ДНС не отвечает» близка к нулю. Тем не менее, если все перечисленные выше шаги не привели к положительному результату, стоит попробовать очистить кэш; для этого нужно:
- Запустить командную строку Windows, открыв меню «Пуск» и начав набирать соответствующий текст.
- Ввести в открывшемся окошке первую команду вида ipconfig /flushdns и нажать клавишу Enter.
- Подождать, пока кэш будет очищен.
- И ввести вторую команду ipconfig /registerdns.
- Результат её применения зависит от текущих параметров сети — в целом для пользователя подойдёт любой ответ системы.
- Ввести третью команду ipconfig /renew и применить её.
- Через секунду-другую, получив отклик.
- Ввести заключительную команду ipconfig /release.
- Применив её, юзер сможет удостовериться, что параметры ДНС успешно сброшены.
- С большой вероятностью интернет-соединение после выполнения указанных действий будет разорвано. Чтобы восстановить его, пользователь должен или перезагрузить компьютер, или попробовать подключиться к Сети, не завершая работы Windows.
- Если всё прошло успешно, юзер увидит информацию о соединении с Интернетом — и сможет наконец приступить к просмотру веб-страниц, избавившись от ошибки «DNS-сервер не отвечает».
Устаревший или повреждённый драйвер
Причиной того, что DNS-сервер стал недоступен, может быть и проблема с драйвером сетевого адаптера. Исправить её вручную довольно сложно: пользователю придётся искать подходящий драйвер, удалять старый или повреждённый и устанавливать новый. Гораздо проще прибегнуть к помощи специального приложения, например IObit Driver Booster. Скачав программу и запустив её, следует:
- Нажать на кнопку «Пуск» в центре окна.
- Подождать, пока приложение проанализирует состояние драйверов, в том числе отвечающего за исправность соединения с DNS-сервером.
- Выбрать только сетевую карту или все предложенные компоненты, отметив их галочками, и нажать на кнопку «Обновить».
- Согласиться с рекомендациями программы.
- И подождать загрузки драйвера.
- После обновления программного обеспечения, необходимого для корректной работы сетевой карты, понадобится перезагрузить компьютер. Сделать это можно автоматически, выбрав в выпадающем окошке в верхнем правом углу экрана параметр «Автоперезагрузка ПК».
- Установка драйвера займёт некоторое время. По окончании процесса пользователь должен.
- Дождаться автоматической перезагрузки компьютера — или, если соответствующий параметр не был выбран, нажать на кнопку «Перезагрузить».
- Готово! Драйвер сетевой карты обновлён, и ошибка доступа к DNS-серверу, не исправленная предыдущими манипуляциями, успешно ликвидирована — что и требовалось пользователю.
Подводим итоги
Ошибка «DNS-сервер не отвечает» может быть вызвана мелкими сбоями операционной системы, техническими проблемами на стороне провайдера или неправильными настройками адреса ДНС.
Один из самых эффективных способов решения проблемы — очистка кэша DNS с помощью командной строки.
Если ни один из вариантов не помог, следует попробовать обновить драйвер сетевой карты — вручную или с помощью специальных программных продуктов.
Мы рады, что смогли помочь Вам в решении проблемы.
Опишите, что у вас не получилось.Наши специалисты постараются ответить максимально быстро.
ДА НЕТ
Источник: https://konekto.ru/dns-server-ne-otvechaet-chto-delat.html
DNS сервер не отвечает. Что делать? Разбираемся самостоятельно!

Сейчас сложно жить без интернета и почти в каждом доме есть доступ к всемирной паутине. Обычно современные провайдеры обеспечивают потребителей высоким качеством услуг, предоставляя им стабильное и высокоскоростное подключение. Но случаи бывают разные. И если резко пропадает сеть, не торопитесь обращаться к оператору.
Чаще всего поломки возникают на устройстве пользователя или вызваны ошибками программного обеспечения. Иногда при диагностике проблем компьютер выдает нам сообщение: «DNS-сервер не отвечает». Что делать в этом случае? У данной неисправности есть несколько причин и каждая из них решается по-своему. Рассмотрим самые распространенные из них.
DNS-сервер недоступен. Что это означает?
Итак, вы не можете подключиться к сети, и выход в Интернет закрыт. Такое сообщение будет выдаваться при открывании любого браузера. А значок сетевого подключения в правом нижнем углу отобразится со знаком восклицания. Этот показатель отвечает за перенаправление IP адреса на домен. Причиной ошибки может стать провайдер, маршрутизатор или ваш компьютер.
Сделайте диагностику вашего устройства с помощью Windows. Для этого наведите мышь на иконку текущих подключений и кликните правой кнопкой. В результате проверки появится окно с ошибками, которые нашла система. Одной из самых распространенных неполадок будет отсутствие связи с DNS сервером.
Это указывает на неисправность оборудования провайдера или проблему с вашим сетевым устройством, не способным определить адрес. Что делать в этой ситуации и как восстановить сеть, расскажем дальше.
Решаем проблему самостоятельно
Некорректную работу ip сервера могут вызвать простые сбои, которые несложно устранить.
Вот список простых действий, которые помогут вам исправить положение.
-
- Как говорилось выше, причина неполадки может заключаться в маршрутизаторе или роутере. Перезагрузите своё устройство и отключите питание на 5-10 секунд. Это правило работает для всех видов электронной техники.
- Сделайте перезагрузку компьютера (ноутбука). При этом способ подключения неважен (модем или кабель интернет провайдера – поставщика услуг).
- Удалите маршрутизатор из схемы подключения и подсоединитесь напрямую. Так вы определите его исправность.
- Для проверки работоспособности компьютера подключитесь к Wi-Fi при помощи других технических средств.
- Подумайте, что вы делали перед появлением проблемы? Возможно, сеть пропала после каких-нибудь системных изменений, к примеру, скачивания и установки приложений.
Для устранения неисправности нужно понимать смысл сообщения «DNS сервер не отвечает», что делать в этом направлении и как вообще растолковать подобный термин.
Во время перехода на любую виртуальную страницу пользователь вначале получает доступ к нужному разделу удаленного сервера.
Там хранятся файлы, которые преобразуются каждым браузером и открываются в виде текстовой страницы с картинками и прочей визуальной информацией, привычной глазу. Каждый из серверов имеет свой IP-адрес для получения доступа.
Иными словами ДНС сервер – это специализированное ПО, удобный инструмент для корректной передачи запросов с любого IP-адреса на домен.
Если, перечисленные выше действия не помогли и доступ к сети не восстановлен, переходите к более серьезным мерам.
Чистим кэш
Если нет связи с DNS-адресом, можно провести очистку сетевого кэша. С этой целью выполняем следующее:
- Открываем командную строку, которая находится в папке стандартных приложений, и запускаем её от имени администратора. Или нажимаем Win+R (выполнить) и вводим команду cmd. Поскольку операционные системы имеют разный интерфейс, командная строка в Windows 8 может располагаться по-иному.
- Для очищения кэша последовательно вбиваем несколько запросов: ipconfig /flshdns , ipconfig /release , ipconfig /registerdns , ipconfig /renew .
- Закрываем окно командной строки и делаем перезагрузку компьютера.
Для операционной системы Windows 10 предусмотрена функция сброса настроек сети.
Меняем настройки подключения к серверу
Параметры DNS–сервера можно увидеть в свойствах используемых сетей. Во избежание ошибок лучше задать автоматическое получение адресов с использованием серверов Google. Чаще всего этот способ устраняет проблемы. Для этого применяем следующий алгоритм:
- Наводим мышку на значок доступных подключений в системном трее Windows и кликаем правой кнопкой.
- Открываем «Центр управления сетями и общим доступом», затем переходим в настройки адаптера.
- В списке текущих подключений выбираем активное, работающее в данный момент, и нажимаем «Свойства». Здесь кабельное соединение обозначается словом Ethernet, а Wi-Fi называется беспроводной сетью. В открывшемся окошке кликаем на протокол TCP/IPv4 и смотрим его свойства.
- Если в поле стоит цифровой IP адрес DNS, то переносим птичку на строку «Получить адрес автоматически».
- Сохраняем изменения и делаем перезагрузку оперативной системы Windows.
В некоторых случаях помогает указание адресов Google. Для этого в цифровые поля вводим 8.8.8.8 и 8.8.4.4. Если ошибка наблюдается на всех устройствах, подключенных к Wi-Fi, её устраняют в разделе WAN настроек роутера внесением тех же адресов.
Другие причины
Гораздо реже причинами поломок могут быть:
- Устаревшее ПО сетевой карты компьютера (ноутбука). Зайдите в Диспетчер устройств и проверьте наличие подходящих драйверов, а при отсутствии установите обновления;
- Доступ к сайтам блокируется антивирусом. Проверьте настройки своей защиты. Вполне возможно, что она мешает вам выйти в сеть.
А если дело не в поломке?
Нередко в офисах компаний и общественных Wi-Fi запрещают доступ к некоторым ресурсам. В их список попадают социальные сети, торренты, онлайн-кинотеатры и сайты с недозволенным контентом.
В этом случае есть два способа исправить ситуацию:
- Просить администратора сети убрать ограничения;
- Использовать средства анонимности в интернете или включить прокси-сервер, чтобы скрыть свой IP. Сейчас масса таких сайтов и расширений для браузера, которые понятны даже новичку. Продвинутые пользователи часто работают с сетью i2p или Tor Browser. Для соцсетей два эти варианта не подходят.
Теперь, если устройство выдает вам сообщение «DNS сервер не отвечает», вы знаете что делать.
Источник: https://strana-it.ru/dns-server-ne-otvechaet-chto-delat-razbiraemsya-samostoyatelno/
[Решено] Ошибка
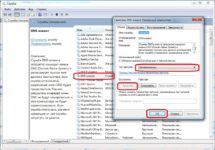
Привет всем читателям моего блога pcpro100.info! Сегодня я подготовил для вас статью, которая поможет решить одну достаточно часто возникающую ошибку, которая ставит в тупик даже достаточно продвинутых пользователей: dns-сервер не отвечает.
В этой статье я расскажу о причинах возникновения этой ошибки, а также о нескольких способах ее решения. От вас в х я буду ждать подтверждения, что именно вам помогло, а также новые варианты, если кто-то знает. Поехали!
Чтобы перейти к устранению неисправности, необходимо понять, что значит DNS сервер не отвечает.
Для понятия сути проблемы следует знать, что представляет собой DNS-сервер. При обращении к любой виртуальной странице в сети, пользователь получает доступ к определенному разделу удаленного сервера.
В этом разделе располагаются и хранятся файлы, которые преобразуются используемым браузером и предлагаются пользователям в виде страницы с текстом, изображениями и другой информацией, привычной для визуального восприятия любого пользователя. Каждый сервер обладает индивидуальным IP-адресом, который необходим для получения доступа.
DNS сервер – это функциональное средство комфортного и корректного перенаправления запросов на домен с конкретного IP-адреса.
Часто DNS сервер не отвечает в Windows 7 /10 при подключении к сети посредством модема и без использования сетевого кабеля, а также у пользователей, которые используют другой беспроводной метод интернет соединения. В отдельных случаях ошибка может возникнуть после установки антивируса.
Важно! Нередко пользователи лично проявляют интерес и вносят изменения в настройки модема, которые приводят к потере связи и возникновению нежелательной ошибки. Поэтому не рекомендуется без необходимости править работающие настройки.
2. Dns сервер не отвечает — как исправить?
Если пользователь наблюдает ошибку, то можно предпринять четыре способа ее ликвидации:
- Перезагрузка роутера. Очень часто достаточно перегрузить модем, чтобы исправить ошибку. Во время процесса перезагрузки устройство возвращается к своим первоначальным настройкам и параметрам, что помогает быстро и эффективно решить проблему;
- Проверка корректности введения адресов в настройках. Для проверки грамотности и правильности заполнения DNS адреса необходимо зайти во вкладку свойства «Подключений по локальной сети», там нужно найти «Протокол Интернета v4» и проверить указанный адрес. Информация, которая должна быть указана в этом поле, должна находиться в договорных документах о подключении. Адрес сервера также можно узнать у провайдера, связавшись с ним по телефону или другим способом;
- Обновление драйверов на сетевую карту. Проблему можно решить при смене провайдера и в некоторых других ситуациях;
- Настройка работы антивируса и файрвола. Современные программы, которые разработаны для защиты данных и информации на ПК от вирусов и мошеннических действий, могут блокировать доступ к сети. Необходимо внимательно просмотреть настройки таких программ.
Чтобы исправить ошибку с бОльшей вероятностью, необходимо рассмотреть подробно конкретные ситуации. Этим и займемся ниже.
Можно выделить несколько возможных решений проблемы, указанных в таблице.
Можно прописать адреса, предоставленные Google, которые, мнению самой поисковой системы, помогают ускорить загрузку web-страниц: 8.8.8.8 или 8.8.4.4.
Большинство современных пользователей используют маршрутизаторы и устройства TP-link. Ошибка DNS сервер не отвечает может быть ликвидирована несколькими способами:
• Перезагрузка; • Проверка настроек;
• Необходимо согласно инструкции, прилагаемой к роутеру, заново ввести настройки.
Внимание! У некоторых, особенно недорогих моделей TP-link сбиваются параметры. При этом следует придерживаться инструкции по настройке, которая прилагается к устройству и вписывать данные и DNS адреса, указанные в договоре и предоставленные провайдером.
На роутере TP-link лучше выставить базовые настройки, если в договоре с провайдером не указано иного.
4. DNS сервер не отвечает (Билайн или Ростелеком)
Все перечисленные способы ликвидации ошибки рассчитаны на то, что проблемы возникли именно у пользователя. Но практика демонстрирует, что в большинстве случаев неполадки возникают у провайдера по ряду причин, например технические неисправности.
По этой причине необходимо при возникновении ошибки не спешить, а подождать некоторое время: можно за этот период перегрузить компьютер и роутер, не трогая никакие настройки.
Если ситуация не изменилась, то рекомендуется связаться с представителями компании-провайдера и рассказать о сложившейся проблеме, сообщив специалисту данные, которые он требует: номер договора, фамилию, IP-адрес или другую информацию.
Если проблема возникла у поставщика услуг по интернет-связи, то он сообщит об этом и скажет примерные сроки устранения аварии. Особенно это актуально для владельцев интернета от компании Ростелеком (я сам из таких, поэтому знаю, о чем говорю). Очень полезные номера:
- 8 800 302 08 00 — техподдержка Ростелеком для физических лиц;
- 8 800 302 08 10 — техподдержка Ростелеком для юридических лиц.
Если проблема возникла не у провайдера, то специалист компании может в некоторых случаях помочь пользователю решить ее, дав грамотный совет или рекомендации.
Источник: https://pcpro100.info/dns-server-ne-otvechaet-chto-delat/
DNS-сервер не отвечает в Windows 10, 8, 7. Что делать и как исправить?

Одной из самых частых ошибок связанных с подключением к интернету в Windows, является ошибка: «DNS-сервер не отвечает». При этом, пропадает доступ к интернету.
На значке подключения скорее всего будет желтый треугольник, а в браузере, при попытке открыть сайт, вы скорее всего увидите ошибку «Не удается найти DNS-адрес», «err name not resolved «, или что-то в этом роде. Проблема эта вызвана сбоем в работе DNS-сервера, который отвечает за перенаправленные IP-адреса на домен.
Если говорить о причинах возникновения этой ошибки, то виновником может быть как сам компьютер, так и маршрутизатор, или оборудование на стороне провайдера.
Сама ошибка «DNS-сервер не отвечает» появляется в результате диагностики сетей Windows. Запустить диагностику очень просто. Достаточно нажать правой кнопкой мыши на значок подключения к интернету, и выбрать «Диагностика неполадок».
Иногда, может появляться ошибка: «Параметры компьютера настроены правильно, но устройство или ресурс (DNS-сервер) не отвечает».
Вот такие ошибки. Если вы не знаете что делать, то сейчас мы рассмотрим несколько эффективных советов, которые должны помочь избавится от данных ошибок. В итоге, интернет на вашем компьютере заработает, и сайты начнут открываться. Решения будут одинаковыми для Windows 10, Windows 8, и Windows 7.
Как исправить ошибку «DNS-сервер не отвечает»?
Для начала, я советую выполнить несколько простых решений. Есть шанс, что они помогут, и вам не придется разбираться с более сложными настройками.
- Если у вас интернет подключен через роутер, или модем (по Wi-Fi, или по кабелю), и вы наблюдаете ошибку «DNS-сервер не отвечает», то попробуйте просто перезагрузить роутер. Отключите питание роутера где-то на минуту, и включите обратно. Не важно какой у вас роутер, TP-Link, D-link, ASUS, или еще какой-то.
- Перезагрузите свой компьютер, или ноутбук. В данном случае не важно, интернет у вас идет через роутер, или кабелем напрямую от провайдера. Просто выполните перезагрузку.
- Если интернет подключен через роутер, то проверьте, работает ли интернет на других устройствах. Нет ли там ошибки с ответом DNS-сервера.
- При подключении через маршрутизатор, если есть возможность, можно подключить интернет напрямую к компьютеру. Для проверки.
- Постарайтесь вспомнить, после чего появилась ошибка DNS, и проблемы с доступом к интернету. Может после смены каких-то настроек, или установки программ.
Если эти советы не помогли, то попробуйте применить решения, о которых я напишу ниже.
Проверяем службу DNS-клиент
Прежде чем что-то менять, я рекомендую посмотреть, работает ли служба «DNS-клиент». Нажмите на клавиатуре сочетание клавиш Win + R. В появившемся окне введите команду services.msc, и нажмите Ok.
В новом окне ищем службу «DNS-клиент», нажимаем на нее правой кнопкой мыши, и выбираем «Свойства».
Тип запуска должен быть «Автоматически». И если у вас кнопка «Запустить» будет активной, то нажмите на нее. Дальше: «Применить» и «Ok».
Если служба у вас была отключена, и вы ее включили, то после перезагрузки компьютера интернет должен заработать.
Меняем настройки DNS-серверов в свойствах подключения
Дальше мы проверим настройки DNS-серверов в свойствах подключения, через которое компьютер подключен к интернету. Если там прописаны какие-то адреса, то можно попробовать выставить автоматическое получение, либо прописать DNS-адреса от Google. Этот способ очень часто позволяет избавится от ошибки «DNS-сервер не отвечает».
Нам нужно открыть окно со всеми подключениями. Для этого можно нажать правой кнопкой мыши на значок подключения к интернету, и выбрать «Центр управления сетями…». Дальше переходим в «Изменение параметров адаптера».
Дальше правой кнопкой мыши нажимаем на то подключение, через которое вы подключены к интернету (к роутеру), и выбираем «Свойства». Если подключение по Wi-Fi, то это подключение «Беспроводная сеть», если по кабелю, то «Ethernet» (Подключение по локальной сети).
У меня, например, проблема с DNS при подключении по Wi-Fi сети через роутер.
В новом окне выделите «IP версии 4 (TCP/IPv4)», и нажмите «Свойства». Если в новом окне у вас прописан какой-то DNS-сервер, то можно попробовать выставить автоматическое получение адресов, и проверить подключение к интернету после перезагрузки компьютера.
Но чаще всего помогает следующее: ставим переключатель возле «Использовать следующие адреса DNS-серверов», и прописываем DNS от Google:
8.8.8.8
8.8.4.4
Нажимаем «Ok» и перезагружаем компьютер.
Такое решение помогает очень часто. Если у вас проблема с получение DNS на всех устройствах, которые подключены через один роутер, то эти адреса можно прописать в настройках роутера, тогда они будут применяться для всех устройств. Как правило, сделать это можно в настройках вашего роутера, в разделе «Интернет», или «WAN». Где задаются параметры для подключения к провайдеру.
Для примера, покажу как это сделать на роутере TP-Link:
Не забудьте сохранить настройки.
Очищаем кэш DNS и другие сетевые параметры
Нужно просто запустить командную строку, и по очереди выполнить несколько команд, которые выполнять очистку кэша DNS-адресов, и других сетевых настроек. Этот способ подойдет как для Windows 10, так и для Windows 7 (8).
Командную строку нужно запустить от имени администратора. Если у вас Windows 10, то просто нажмите правой кнопкой мыши на меню пуск, и выберите «Командная строка (администратор)». В Windows 7, в поиске можно набрать «cmd», нажать правой кнопкой на «cmd» в результатах поиска, и выбрать «Запустить от имени администратора».
По очереди копируем и выполняем такие команды:
ipconfig /flushdns
ipconfig /registerdns
ipconfig /renew
ipconfig /release
Вот так:
В Windows 10 можно еще попробовать выполнить сброс сетевых настроек. Это практически то же самое.
После этого перезагрузите компьютер.
Обновление: отключаем или удаляем антивирус Avast
Источник: http://help-wifi.com/reshenie-problem-i-oshibok/dns-server-ne-otvechaet-v-windows-10-8-7-chto-delat-i-kak-ispravit/






