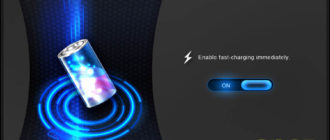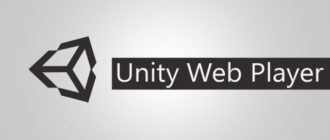Содержание
- 1 PowerPoint
- 1.1 Поиск и применение шаблонов
- 1.2 Создание презентации
- 1.3 Открытие презентации
- 1.4 Сохранение презентации
- 1.5 Вставка нового слайда
- 1.6 Добавление фигур на слайд
- 1.7 Просмотр показа слайдов
- 1.8 Печать презентации
- 1.9 Советы по созданию эффектной презентации
- 1.10 Сведите к минимуму количество слайдов
- 1.11 Выберите удобный для аудитории размер шрифта
- 1.12 Старайтесь избегать сложных предложений
- 1.13 Используйте наглядные образы для выражения своих идей
- 1.14 Делайте ясные надписи на диаграммах и графиках
- 1.15 Используйте неброский и уместный фон слайдов
- 1.16 Проверьте правописание и грамматику
- 1.17 Практическое задание
- 2 Microsoft PowerPoint — что это за программа и нужна ли она?
- 3 Большая статья про Powerpoint – работа с базовыми функциями программы
- 4 Что такое PowerPoint, и как использовать программу?
- 5 Инструкция по созданию презентации в Microsoft Power Point
PowerPoint

PowerPoint 2010 — это графическое приложение, используемое в основном для создания презентаций. С его помощью можно создавать, просматривать и демонстрировать показы слайдов с текстом, фигурами, изображениями, графиками, анимацией, диаграммами, видеороликами и многими другими элементами.
Дополнительные сведения об уникальных возможностях PowerPoint 2010 см. в статье Новые возможности приложения PowerPoint 2010.
Поиск и применение шаблонов
В приложении PowerPoint 2010 можно использовать как встроенные, так и собственные шаблоны, а также шаблоны, доступные на сайте Office.com. На сайте Office.com предлагается широкий выбор популярных шаблонов PowerPoint, включая презентации и дизайнерские слайды.
Чтобы найти шаблон в приложении PowerPoint 2010, выполните указанные ниже действия.
- На вкладке Файл нажмите кнопку Создать.
- В разделе Доступные шаблоны и темы выполните одно из указанных ниже действий.
- Чтобы заново применить недавно использовавшийся шаблон, выберите параметр Последние шаблоны, укажите необходимый шаблон и нажмите кнопку Создать.
- Чтобы воспользоваться уже установленным собственным шаблоном, выберите параметр Мои шаблоны, укажите необходимый шаблон и нажмите кнопку ОК.
- Чтобы воспользоваться одним из встроенных шаблонов PowerPoint, выберите параметр Образцы шаблонов, укажите необходимый шаблон и нажмите кнопку Создать.
- Чтобы найти шаблон на сайте Office.com, выберите в разделе Шаблоны Office.com категорию шаблона и нужный шаблон, после чего нажмите кнопку Загрузить. В результате шаблон будет загружен с сайта Office.com на компьютер.
Примечание. Шаблоны на сайте Office.com можно искать непосредственно из PowerPoint. В поле Поиск шаблонов на Office.com введите один или несколько поисковых терминов и нажмите кнопку со стрелкой, чтобы начать поиск.
Дополнительные сведения о поиске и применении шаблонов см. в статье Применение шаблона к презентации.
Создание презентации
- На вкладке Файл нажмите кнопку Создать.
- Выполните одно из указанных ниже действий.
- Выберите пункт Новая презентация и нажмите кнопку Создать.
- Примените к презентации шаблон или тему, встроенные в приложение PowerPoint 2010 или загруженные с сайта Office.com. См. раздел Поиск и применение шаблонов данной статьи.
Открытие презентации
- На вкладке Файл нажмите кнопку Открыть.
- В левой области диалогового окна «Открыть» выберите диск или папку, где хранится необходимая презентация.
- В правой области диалогового окна «Открыть» откройте папку с презентацией.
- Выберите презентацию и нажмите кнопку Открыть.
Примечание. По умолчанию в диалоговом окне Открыть приложения PowerPoint 2010 отображаются только презентации PowerPoint.
Чтобы просмотреть файлы других типов, выберите параметр Все презентации PowerPoint и укажите необходимый тип.
Сохранение презентации
- На вкладке Файл нажмите кнопку Сохранить как.
- В поле Имя файла введите имя презентации PowerPoint и нажмите кнопку Сохранить.
Примечание. По умолчанию приложение PowerPoint 2010 сохраняет файлы в формате презентации PowerPoint (PPTX).
Чтобы сохранить презентацию в другом формате, откройте список Тип файла и выберите нужный вариант.
Дополнительные сведения о создании презентаций см. в статье Присвоение имени и сохранение презентации.
Вставка нового слайда
Чтобы вставить в презентацию новый слайд, выполните указанные ниже действия.
- На вкладке в группе Слайды щелкните стрелку под кнопкой Новый слайд и выберите необходимый макет слайда.
Дополнительные сведения о добавлении слайдов в презентацию см. в статье Добавление, переупорядочение и удаление слайдов.
Добавление фигур на слайд
- На вкладке в группе Рисование нажмите кнопку Фигуры.
- Выберите фигуру, щелкните в любом месте слайда и перетащите фигуру в нужное место.
Чтобы создать правильный квадрат или круг (или ограничить размеры других фигур), удерживайте при перетаскивании фигуры клавишу SHIFT.
Дополнительные сведения о добавлении фигур см. в статье Добавление, изменение и удаление фигур.
Просмотр показа слайдов
Чтобы просмотреть презентацию в режиме показа слайдов, начиная с первого слайда, выполните указанные ниже действия.
- На вкладке Показ слайдов в группе Начать показ слайдов нажмите кнопку С начала.
Чтобы просмотреть презентацию в режиме показа слайдов, начиная с текущего слайда, выполните указанные ниже действия.
- На вкладке Показ слайдов в группе Начать показ слайдов нажмите кнопку С текущего слайда.
Дополнительные сведения о показе слайдов см. в статье Использование различных представлений в PowerPoint 2010.
Печать презентации
- На вкладке Файл нажмите кнопку Печать.
- В разделе Печатать следующее выполните одно из указанных ниже действий.
- Чтобы напечатать все слайды, выберите параметр Все.
- Чтобы напечатать только текущий слайд, выберите параметр Текущий слайд.
- Чтобы напечатать слайды с конкретными номерами, выберите параметр Настраиваемый диапазон слайдов и введите список номеров отдельных слайдов, диапазон слайдов или и то, и другое.
Примечание.
Для разделения номеров используйте запятые без пробелов, например 1,3,5-12.
- В разделе Другие параметры щелкните список Цвет и выберите нужный цвет.
- Настроив параметры, нажмите кнопку Печать.
Дополнительные сведения о печати см. в статье Печать слайдов и выдач презентации.
Советы по созданию эффектной презентации
Для создания эффектных презентаций, привлекающих внимание аудитории, следуйте приведенным ниже рекомендациям.
Сведите к минимуму количество слайдов
Чтобы сохранить ясность сообщения и привлечь внимание аудитории, следует свести количество слайдов в презентации к минимуму.
Выберите удобный для аудитории размер шрифта
Правильный выбор размера шрифта поможет донести идею презентации до слушателей. Помните, что текст презентации должен быть виден на расстоянии. Как правило, шрифт размером менее 30 пунктов воспринимается с трудом.
Старайтесь избегать сложных предложений
Аудитория должна слушать доклад, а не читать текст с экрана. Пользуйтесь маркерами или короткими предложениями и старайтесь, чтобы предложение помещалось в одной строке без переноса.
Некоторые проекторы обрезают слайды по краям, поэтому длинные предложения могут не поместиться на экране полностью.
Используйте наглядные образы для выражения своих идей
Рисунки, диаграммы, графики и графические элементы SmartArt — это своеобразные визуальные подсказки, хорошо запоминаемые аудиторией. Дополните текст и сообщения на слайдах графическим оформлением, несущим смысловую нагрузку.
Что касается самого текста, то в этом случае наоборот рекомендуется избегать большого количества визуальных подсказок.
Делайте ясные надписи на диаграммах и графиках
Текста должно быть ровно столько, сколько необходимо для пояснения элементов диаграммы или графика.
Используйте неброский и уместный фон слайдов
Выберите привлекательный и уместный для презентации шаблон или тему, которые не слишком бросаются в глаза. Фон или структура слайда не должны отвлекать внимание аудитории от сообщения.
При этом также рекомендуется обеспечить контраст между цветом фона и цветом текста. Во встроенных темах PowerPoint 2010 светлый фон контрастирует с темным текстом либо темный фон — со светлым текстом.
Дополнительные сведения об использовании тем см. в статье Применение темы для добавления цвета или стиля в презентацию.
Проверьте правописание и грамматику
Чтобы заслужить уважение аудитории и не потерять его впоследствии, всегда проверяйте в презентации правописание и грамматику.
Практическое задание
Выполнить презентацию на одну из следующих тем на выбор:
Имена:
- Слайд-оглавление: выбор мужских или женских имен;
- Заглавные слайды по тематике: фотографии девушек или юношей с именами;
- Слайды для каждого имени: характеристика людей с таким именем.
Рецепты:
- Слайд-оглавление – деление рецептов на супы, вторые блюда, гарниры, десерты и т.п., каждый раздел в свою очередь делится на названия блюд, являющихся гиперссылками на слайд с рецептом данного блюда;
- Слайды с рецептами: рецепт, фотография или рисунок.
Азбука в картинках:
- Слайд-оглавление: русский (английский) алфавит, гласные – красным цветом, согласные – синим, каждая из букв гиперссылка на слайд с соответствующей буквой;
- Слайды с буквами: на каждую букву картинка, а также загадка с отгадкой на эту букву или скороговорка на отработку этой буквы, стишок о букве и т.п.
Восточный гороскоп:
- Слайд-оглавление: названия 12 животных с годами рождения с 1900 года по текущий год;
- Слайды для каждого животного: картинка, описание.
Источник: https://zavadskaya.wordpress.com/2012/05/20/powerpoint/
Microsoft PowerPoint — что это за программа и нужна ли она?

Приветствую ребята! Будем разбираться с Microsoft PowerPoint — узнаем что это за прога, нужна ли она.. может стоит ее удалить? Обо всем будем узнавать!
Ясно одно — прога идет от Майкрософта. Значит она безопасная, но.. возможно она нужна для работы других программ. Например как .NET Framework.
Microsoft PowerPoint — прога подготовки/просмотра презентаций, является частью Microsoft Office. Подготовленные презентации можно смотреть на большом экране — например через проектор либо здоровенный телек.
Делаем уже первый главный вывод — PowerPoint это часть Офиса, отвечает за презентации. Логично — если вы не собираетесь показывать/подготавливать презентации, то лучше удалить это ПО.. Но я так не думаю.
Дело в том, что компонент от Майкрософт. Глючить просто так он не должен, даже если вы им не пользуетесь. Однако без него возможно некоторые функции Офиса полноценно работать не будут.
Поэтому мой совет — не удалять.
Возможно PowerPoint ставится не только вместе с Офисом, но и с другими прогами.. поэтому удалив — могут быть траблы в других прогах.. Но это только теория..
А вот как выглядит PowerPoint:
Как понимаю — обычная версия для ПК, смотрится симпатично, вижу что в проге открыт файл.. с расширением pptm — возможно это расширение презентаций. Присутствует предосмотр слева.. вроде все удобно))
Зачем вообще нужна?
Суть в том, что прога позволяет вам отобразить инфу на экране в удобном формате для зрителей — слайд-шоу, которое дополняет речь спикера.
Часто используется.. в учебных учреждениях, на каких-то презентациях — выходит человек, что-то рассказывает.. и потом говорит, вот смотрите, на этом слайде вы можете увидеть.. ну так часто говорят) еще может не только говорить но и показывать указкой))
Если вам презентации не нужны вообще, вы их не создаете и не пользуетесь — то данная прога вам не нужна. Поэтому… можно ее удалить? Можно. Но я не советую. Почему? Об этом я еще напишу))
Походу PowerPoint был еще в далеком 2003 году.. смотрите сами:
Тогда не было еще семерки.. не было даже висты..
Минутку! Вам точно все понятно? Что такое презентация — понятно? У вас есть текст, картинки, аудио, видео. Из этого добра вы делаете слайды. Что такое слайд? Образно говоря берете белый лист, на который вставляете медиа-данные — текст, графику, видео, аудио. Ставите то, что вам нужно.
Каждый слайд оформляете так, как хотите. Делаете таких слайдов много. Далее через проектор или большой экран — показываете их по одному, как бы дополняя свой разговор)) Все эти слайды — и есть презентация, которую можно сделать в PowerPoint. Слайды можно переключать например при помощи пульта.
Вообще слайды часто используются на конференциях, в учебных целях, ведь удобно))
PowerPoint Online
Версия, которая доступна прямо в браузере. Можно работать над презентациями вместе с другими удаленными юзерами.
Удобно или нет — точно не скажу.. Может декстопная обычная версия будет лучше и функционально побогаче..
Вот как выглядит онлайн-версия:
В левой части показываются последние открытые документы:
Внизу еще вижу пункт Открыть файлы из OneDrive — получается файлы можно брать из облака OneDrive (Microsoft). Добавить место — скорее всего опция.. чтобы.. добавить еще один источник где брать файлы. Не знаю что именно имеется ввиду..((
Процесс создания слайдов:
Кстати, оказывается что у Гугла тоже есть свой онлайн-инструмент для создания презентаций — Google Slides, вот как он выглядит:
Понимаю, что картинка малоинформативная, но хотя бы примерно представить сможете)) Минутчоку! — точно не могу сказать, выше на картинке — это онлайн версия? Либо это метро-приложение под Windows 10? Скорее всего существует приложение и онлайн-версия, а что именно на картинке — понять не могу..((
Значит так. Я зашел на сайт:
https://docs.google.com/presentation
Вижу — есть возможность создания презентаций онлайн:
Значит Google Slides все таки позволяет создавать онлайн презентации, как и Microsoft PowerPoint!!
Фух, разобрались!))
Может все таки удалить?
При наличии огромного желания удалить PowerPoint — можно. Вот мини-план как это возможно провернуть:
- Создаете точку восстановления. Лучше ее так и назвать — До удаления PowerPoint.
- Далее удаляете программу.
- Перезагружаете комп и проверяете — все ли работает, открываются ли сайты.. Офис работает нормально? Эксель там.. Ворд.. Хром.. все ли нормально работает? Короче немного тестируете))
- Если вы увидите какие-то реальные проблемы, то восстанавливаете работу ПК до того состояния, пока еще не удалили прогу. Разумеется это я имею ввиду при помощи точки восстановления.
А как создать точку? Все просто, зажимаете кнопки Win + R, пишите команду:
sysdm.cpl
Откроется окно Свойства системы, там активируете вкладку Защита системы, выбираете Системный диск:
Например у меня он называется — Локальный диск (C:) (Система), напротив системного диска всегда будет флажок виндовса)) Но.. если в колонке Защита будет написано Отключено — тогда выбираете диск, нажимаете Настроить и включаете защиту!
В общем выбрали системный диск, теперь нажимаете Создать:
А если нужно восстановить — то там вверху будет кнопка Восстановить)) это я просто на будущее))
Потом пишите названия точки и создаете — никакого сложняка, она будет создаваться.. ну секунд десять и все) после этого идем быстро удалять PowerPoint))
Чуть не забыл! Мини-инструкция как удалить прогу:
Зажимаете Win + R, пишите команду:
appwiz.cpl
Нажимаете ОК — после этого откроется окно установленного софта:
Находите здесь PowerPoint, нажимаете правой кнопкой и выбираете удалить. Дальше просто следуете инструкциям на экране, обычно нужно нажимать Далее/Next.. еще может быть кнопка Uninstall)) В общем сложного ничего нет.
Вывод
Собственно выяснили:
- Microsoft PowerPoint — прога для подготовки/просмотра презентаций. Очень популярна.
- Удалить скорее всего можно. Но я не советую — прога не грузит ПК, не кушает много оперативы, места много не занимает. Однако если оч хотите удалить — пожалуйста, но создайте сперва точку восстановления, делов на пять минут, но зато отличная страховка от глюков))
Надеюсь информация помогла. Удачи и добра, берегите себя!
Источник: https://990x.top/microsoft-powerpoint-chto-eto-za-programma-i-nuzhna-li-ona.html
Большая статья про Powerpoint – работа с базовыми функциями программы

PowerPoint – самая популярная среди пользователей программа для создания профессиональных презентаций и демонстраций. Приложение входит в официальный пакет программного обеспечения MS Office от компании «Майкрософт».
Программа популярна благодаря широкому спектру функций и возможностей. Рассмотрим детальнее, как работать с основными функциями программы, с помощью которых можно создать качественную и уникальную презентацию для любого мероприятия.
Рис. 1 – лого редактора презентаций
Добавление картинок на слайд
Чтобы ваша презентация была наглядной и запомнилась другим людям, на слайды нужно добавлять мультимедийные элементы для иллюстрирования действий, шагов, результатов и других данных. Самый простой способ отображения графических данных на слайде – добавление растровых или векторных изображений.
PowerPoint 2007
Если вы используете версию редактора 2007 года, добавить картинку можно следующим образом:
- создайте файл презентации и добавьте новый слайд;
- по центру листа отобразится меню добавления элементов, выберите среди всех иконок пункт, отвечающий за вставку картинки из проводника компьютера.
Рис. 2 – вставка рисунка в Power Point 2007
- с помощью мышки, переместите картинку на нужную область слайда.
Если вы хотите добавить изображение на созданный ранее слайд, кликните на пункте меню «Вставка» и выберите значок «Изображение». Далее вы можете найти необходимую картинку в интернете или добавить ранее сохранённый на компьютере файл.
PowerPoint 2010/2013/2016
В более новых версиях приложения пользователям доступно расширенное меню для добавления картинок и иллюстраций. Чтобы добавить изображение на слайд, воспользуйтесь панелью инструментов «Вставка» → «Изображение».
Рис. 3 – вставка рисунка в новых версиях PowerPoint
В выпадающем меню доступно сразу несколько вариантов создания иллюстрации:
- загрузка картинки из компьютера пользователя;
- скачивание картинки из интернета;
- создание снимка выбранной области экрана;
- режим создания фотоальбома (выбор набора рисунков, которые будут отображаться в качестве слайдов).
После добавления рисунка на слайд во всех версиях программы пользователи могут выполнить форматирование объекта. Для этого выберите рисунок и нажмите на вкладку «Формат». Она появится на панели инструментов автоматически.
Рис. 4 – форматирование картинки
В 2007-й версии приложения вы можете настроить эффекты, изменить края картинки, регулировать яркость, контрастность и насыщенность цветовой гаммы.
В 2010 версии и выше, помимо функций ранних вариантов программы, можно создавать рельефность, макет рисунка, подсвечивание, добавлять художественные эффекты.
Доступно удаление фона изображения, что очень удобно во время создания иллюстраций к отдельным фрагментам текста.
Рис. 5 – пример удаления она картинки
Добавление анимации на слайды
Далее рассмотрим, как вставить анимацию в презентацию за пару кликов.
Помимо обычных рисунков, на слайды можно добавлять анимированные картинки в формате GIF, APNG, WebP и другие.
Процесс перемещения анимированных картинок на слайд не отличается в разных версиях программы. Убедитесь, что изображение имеет один из вышеуказанных форматов и что ваш компьютер воспроизводит анимацию выбранной картинки.
Затем добавьте изображение на слайд с помощью меню «Вставка» — «Рисунки».
Рис. 6 – добавление картинки
После этого в режиме редактирования слайдов будет отображаться только превью анимационной картинки.
Если вы нажмёте на клавишу F5 (воспроизведение презентации), анимация будет воспроизводится нормально.
Рис. 7 – отображение превью анимации на слайде
Помимо добавления анимированных изображений, на слайдах можно создавать анимации в виде различных переходов и визуальных эффектов.
PowerPoint 2007
Для создания анимации слайдов в 2007-й версии программы перейдите во вкладку «Анимация». На открывшейся панели инструментов можно выбрать различные варианты переходов между слайдами, настроить их длительность, скорость показа и добавить звук.
Рис. 8 – работа с анимацией в версии программы 2007 года
Вставка видеороликов
Рассмотрим, как вставить powerpoint видео. Добавление целых видеороликов на презентацию позволит вам наглядно представить информацию, дополнив её текстовыми и схематическими пояснениями.
Слушателям всегда интереснее наблюдать за видеовставками, к тому же, это помогает лучше воспринимать материал.
Работа с текстом
Теперь рассмотрим, как работать с текстом. Вставка текста является как самым простым, так и самым сложным этапом создания любой презентации:
- не добавляйте слишком много текста на слайд. Оптимальный объем – 35-20% от объёма слайда;
- не настраивайте слишком маленький шрифт. На слайдах лучше использовать текст, размером от 16 тп. Таким образом аудитории, которой представляется презентация, будет легче прочитать текст;
- используйте форматирование текста: добавление списков, выравнивание, интервал, стили, выделение фрагментов другими цветами и прочее.
Добавляем таблицы Excel
Во всех версиях программы PowerPoint пользователи могут добавлять на слайды объект таблицы Excel. Для этого выберите вкладку «Вставка». Затем нажмите на иконку «Таблица». В выпадающем списке кликните на «Талица Excel». Если на вашем ПК не установлен Excel, основная часть функций во время создания таблицы может быть недоступна.
Рис. 18 -добавление таблицы Excel на слайд презентации
Растяните появившийся фрагмент до нужных размеров и начните заполнение таблицы данными.
На главной вкладке панели инструментов будет отображён список всех необходимых параметров и функций, которые можно применить к таблице.
Рис. 19 – работа с таблицей на слайде
Чтобы выйти из режима редактирования фрагмента таблицы Эксель, кликните на пустом месте слайда, чтобы отменить выделение объекта.
В более новых версиях программы можно выделить фрагмент документа из самой программы Эксель и вставить его на слайд (актуально для PowerPoint 2013 и 2016 года). Форматирование таблицы будет полностью сохранено.
Добавление записи экрана на слайд
В 2013 и 2016 версии программы PowerPoint у пользователей есть возможность мгновенно добавлять на слайды презентации фрагменты записи действий на экране компьютера.
С помощью этой функции пользователи могут создавать современные демонстрации. Просто запустите режим записи и выполните на экране вашего ПК все необходимые действия, которые нужно представить в итоговом проекте.
Рассмотрим детальнее процесс создания записей:
- Для начала откройте слайд, на который будет добавлена запись.
- Кликните на пункте меню «Вставка», затем выберите иконку, запись экрана, как показано на рисунке ниже.
Рис. 20 – режим записи на панели управления
- Далее откроется окно панели управления записью. На компьютере включите окно, которое нужно сохранить. Кликните на клавишу «Записать с указателя». Теперь нажмите на кнопку выбора области и с помощью мышки. Запустите действие с помощью клавиши «Записать». Чтобы в результате записанные действия отображались вместе со звуком, кликните на иконке «Звук».
Рис. 21 – выбор области и начало записи
- После остановки захвата экрана, итоговые данные мгновенно отобразятся на слайде. Поднесите указатель к добавленному объекту. После этого на нём отобразится панель инструментов, с помощью которой можно воспроизвести, остановить или перемотать запись.
Рис. 22 – воспроизведение итоговой записи экрана на слайде
Используя все описанные в статье приёмы, вы сможете создать уникальную и функциональную презентацию, которая будет интересной и лёгкой для восприятия всем слушателями мероприятия.
Источник
Источник: https://pomogaemkompu.temaretik.com/1006303999992793373/bolshaya-statya-pro-powerpoint---rabota-s-bazovymi-funktsiyami-programmy/
Что такое PowerPoint, и как использовать программу?

Что такое PowerPoint? Это презентационная программа, входящая в пакет Microsoft Office. Использует графический подход к презентациям в виде слайд-шоу, которые сопровождают онлайн-выступление спикера. Эта программа широко используется в деловых и учебных классах и является эффективным инструментом обучения.
PowerPoint — одна из самых простых компьютерных программ для изучения. Это программа номер один, используемая во всем мире для создания презентаций. Любой начинающий пользователь может создавать потрясающие презентации, которые выглядят так, как будто они были разработаны профессионалом.
Программное обеспечение Microsoft PowerPoint используется для создания профессиональных слайд-шоу, которые могут отображаться на проекторах или телевизорах с большим экраном.
Продукт данного программного обеспечения называется презентацией.
Обычно ведущий выступает с аудиторией и использует презентацию Microsoft Office PowerPoint для визуальных эффектов, чтобы привлечь внимание слушателей и добавить визуальную информацию.
История
PowerPoint был впервые разработан Деннисом Остином и Томасом Рудкиным в корпорации Forethought Inc. Предполагалось, что продукт будет носить имя Presenter, но это товарный знак не удалось зарегистрировать. В 1987 году программа была переименована в PowerPoint (идея нового имени принадлежит Роберту Гаскинсу).
В августе того же года Microsoft купила компанию Forethought за 14 миллионов долларов и превратила ее в свою бизнес-единицу, где продолжалась разработка ПО. Первая итерация Microsoft PowerPoint была запущена вместе с Windows 3.0 в 1990 году.
Она позволяла листать слайды в одном направлении (только вперед), и количество настроек было довольно ограничено.
Что такое PowerPoint в современном понимании? Программа претерпела значительные изменения в Microsoft Office PowerPoint 97 — были добавлены полноценные эффекты перехода и автоматическое движение слайдов. Это позволило ведущему следовать плану и продолжать выступление без пауз.
Как скачать программу?
PowerPoint — это программа, которая улучшает визуализацию устного выступления и позволяет аудитории сосредоточиться на предмете. Работает по старому принципу слайд-шоу, но использует современные технологии в виде компьютеров и цифровых проекторов.
Продукт входит в пакет Microsoft Office и также доступен как:
[tchecklist]- отдельная программа для PC на Windows и Mac;
- часть подписки на PowerPoint в Office 365;
- PowerPoint Online — полностью бесплатная версия PowerPoint, которая может использоваться в веб-браузере;
- приложение для мобильных устройств Android и iOS.
Если вы загружаете программу как отдельный компонент, скачивайте установочный файл только с официального сайта компании Microsoft.
Как сделать в PowerPoint презентацию?
PowerPoint поставляется со многими шаблонами, которые задают тон презентации.
Новые пользователи обычно выбирают шаблонные варианты, заменяют текст и изображения собственными, добавляют дополнительные слайды, свой контент, иконки и графику.
Также есть возможность выбрать специальные эффекты, переходы между слайдами, музыкой, графикой и анимациями — все эти инструменты встроены в программное обеспечение для обогащения опыта для аудитории.
Каждая страница в презентации Microsoft PowerPoint называется слайдом. Фоны могут быть применены к отдельным или ко всем слайдам в презентации.
Фонами могут быть сплошные цвета, градиентные заливки, текстуры или изображения. Термин «анимация» используется в Microsoft Office PowerPoint для описания движений, применяемых к объектам на слайдах.
Один или несколько объектов на слайде могут быть анимированы.
Темы дизайна были впервые представлены в версии 2007. Они функционируют так же, как шаблоны дизайна в более ранних версиях Microsoft Office PowerPoint. Очень удобная особенность тем оформления, заключается в том, что вы можете сразу увидеть эффект, отраженный на ваших слайдах, прежде чем принимать решение.
Программа предлагает несколько различных способов добавления клипов и изображений в презентацию. Самый простой способ сделать это — выбрать макет слайда и добавить свой контент.
Файлы PowerPoint сохраняются с расширением файла PPS или PPTX, хотя исходный формат PPS используется для совместимости со старыми версиями PowerPoint и программным обеспечением для просмотра.
Групповая работа
Совместный доступ PowerPoint — что такое? Несмотря на то что PP зачастую используется одним человеком, программа также поддерживает возможности совместной работы над презентацией.
В этом случае документ сохраняется в Интернете на OneDrive или SharePoint, а совместное редактирование осуществляется благодаря публикации ссылки и совместному редактированию.
Источник: https://News4Auto.ru/chto-takoe-powerpoint-i-kak-ispolzovat-programmy/
Инструкция по созданию презентации в Microsoft Power Point

Довольно часто во время выступления с докладом или отчетом, презентацией новой программы или продукта, возникает необходимость визуализировать перед публикой некоторую информацию. Самой популярной программой для этого является Microsoft PowerPoint 2007 – среда для создания презентаций с различными эффектами.
Теперь практически ни одно мероприятие, такое как семинар, конференция, защита диплома не обходится без графического сопровождения, созданного в Power Point.
Развитие технологий позволило воспроизводить презентации не только на экране компьютера или телевизора, а и на интерактивных досках и с помощью проекторов.
Обзор Power Point
Сделать презентацию на компьютере – это не единственная особенность в Microsoft Power Point. С этой программой возможно:
- поразить аудиторию информативной презентацией;
- создать графическое сопровождение для целевого потока людей;
- масштабировать слайды, увеличивая или уменьшая нужные области;
- быстро переключать слайды, как в автоматическом, так и в ручном режиме;
- оформить уникальное графическое сопровождение доклада;
- использовать как свои, так и разработанные производителем программы темы и дизайн;
- быстро и легко создавать желаемые диаграммы, графики и т.д;
- добавлять различные визуальные и звуковые эффекты.
Составляющие презентации
Презентация состоит из слайдов, количество которых практически не ограничено. Они последовательно собираются в один файл с расширением «.ppt», который открывается на любом компьютере, где установлена программа Microsoft Power Point.
Слайды могут показываться с электронного носителя, а могут быть распечатаны на бумаге.
На слайдах можно размещать все, что нужно для демонстрации:
- текстовую информацию;
- фотографии, картинки, рисунки и т.д.;
- таблицы, графики, диаграммы;
- видео, фильмы, клипы;
- аудио файлы;
- другие графические объекты.
Слайды в Power Point можно настраивать и изменять:
- размер;
- разметку (расположение на нем объектов);
- шаблон (оформление и дизайн);
- визуальные и звуковые эффекты перехода.
Первоначальное окно редактора в программе выглядит следующим образом:
В строке Меню содержатся все важные команды программы, а на панель инструментов вынесены основные и часто используемые опции. Эту панель можно редактировать, добавляя или убирая определенные элементы. Нажав на кнопку «Создать слайд», на экране появиться пустой шаблон, над которым и предстоит работать.
Левая панель отображает все слайды, из которых состоит презентация. Они могут быть в виде своих миниатюрных копий, а могут отображаться структурированным текстом, отображая заголовки или содержание слайда.
Также в этой панели можно перемещать и менять местами расположение слайдов. На области задач (она находится справа) будут отображаться действия, которые можно использовать в процессе создания показа.
Внизу экрана есть область Заметок, где можно вписывать все комментарии к создаваемому слайду, которые видно только в процессе работы над презентацией.
Все области на рабочем экране можно увеличивать или уменьшать, поместив курсор на их линии окончания.
Как сделать свою презентацию шаг за шагом
Создать презентацию для интерактивной доски возможно несколькими способами:
- разработать абсолютно новую презентацию;
- из стандартного или ранее сделанного шаблона;
- из уже готового файла;
- из мастера автосодержания.
Если рассмотреть подробнее, то в новой демонстрации нужно самостоятельно делать всю разметку, стили оформления, шрифты и т.д. Переделывание готовой презентации не даст в конечном итоге уникальный продукт.
Выбор шаблона похож на предыдущий способ и позволяет использовать готовые графические и дизайнерские разработки от создателей программы.
Если воспользоваться мастером «Автосодержания», программа задаст Вам вопросы, и на основе ответов создаст нужный шаблон презентации.
Начало создания
Для начала создания показа слайдов, необходимо открыть нужную программу.
Это можно сделать через:
- Пуск;
- Программы;
- Microsoft Office;
- Microsoft Office PowerPoint 2007.
В открытой программе появится рабочее окно, в котором необходимо выбрать один из ранее перечисленных способов создания показа слайдов.
Делаем по шаблону
Можно создать красивую презентацию с помощью большого количества шаблонов Power Point. Они включают в себя готовые, в плане оформления, слайды, куда необходимо вносить данные. В оформлении шаблонов учтено:
- Цвет фона;
- Цветовые схемы слайда;
- Шрифты и т.д.
Создать показ слайдов из шаблона можно через меню:
- Файл;
- Создать;
- Создать презентацию;
- Шаблоны.
Выбираете нужный шаблон и нажимаете «Создать». В рабочей области появится слайд выбранного стиля, который можно редактировать.
Загрузка слайдов
Чтобы создать новый слайд, следует нажать на соответствующую кнопку панели инструментов. Также это можно сделать, нажав правой кнопкой мыши по миниатюре слайда в окне слева, выбрав эту же команду.
В области структуры презентации можно копировать или удалять слайды, если их выделить и нажать соответствующие кнопки клавиатуры. Или через меню, открываемое правой кнопкой мыши при нажатии на слайд.
Также слайды можно менять местами:
Менять разметку готового слайда возможно через:
В специальных полях на слайде осуществляется ввод текста. При разметке слайда место под текст уже выделяется автоматически, но можно также добавить его в другие места через пункт панели управления «Вставка-Надпись». В появившееся поле следует вводить текст.
Размер поля ввода будет расширятся по мере добавления текста. Закончить ввод можно, щелкнув на любую свободную область слайда.
Вставить рисунок или свою картинку можно через команду:
Или нажав на рисунок в самом макете слайда:
В открывшемся окне следует выбрать нужное местоположение файла и саму картинку, а потом нажать кнопку «Вставить». Если выбрать «Клип», будет предложено найти изображение среди стандартных картинок программы.
Любое поле на слайде можно перемещать и менять его размеры.
Для этого следует:
- один раз нажать на нужный объект:
- затем навести курсор на его границы – будет доступна опция изменения.
В слайд возможно добавить звук, видео, таблицы, графики, диаграммы и автофигуры. Их кнопки есть в рабочей области слайда и в меню «Вставка». Вариантов каждого объекта довольно много, а доступное оформление Microsoft Power Point дает возможность быстро в них разобраться.
Новый дизайн
Изменять дизайн сайта можно через меню:
В нем есть подразделы:
Можно применить выбранную тему, как ко всему показу, так и к отдельному слайду. Цветовая схема в рамках конкретной темы тоже может изменяться. Для этого нажмите соответствующую графу в области дизайна. Выберите схему и нажмите на ней правой кнопкой мыши, применив ее или ко всей презентации, или к выбранному слайду: Фоном можно сделать свое изображение или заливку:
- Дизайн;
- Стили фона;
- Формат фона.
В этом окне можно выбрать тип заливки:
- Сплошная;
- Градиент (плавный переход одного цвета в другой);
- Рисунок или текстура.
Форматирование текста – важный этап в создании показа слайдов. От читабельности теста зависит очень многое.
Для редактирования следует:
- выделить нужный фрагмент текста,;
- далее использовать инструменты на главной панели задач.
По умолчанию каждая новая строка в тексте воспринимается, как маркированный список. Это изменяется через панель инструментов. Также Power Point содержит кнопки для установки специальных эффектов, направления текста, изменения интервалов между строками и т.д. При выделении в рабочей области слайда графического изображения, на панели инструментов появиться вкладка «Работа с рисунками».
Там можно изменять:
- Яркость;
- Контраст;
- Стиль отображения;
- Цвет;
- Размер.
Анимация
Наполненным информацией слайдам желательно придать красивую визуализацию. Это делается с помощью «Эффектов анимации» в области задач «Дизайн слайда».
Из большого списка эффектов можно выбрать любой для каждого объекта на слайде. Тогда во время демонстрации они будут красиво появляться на экране.
Один эффект накладывается на один слайд, но можно нажать кнопку «Применить ко всем слайдам», и он будет на всех слайдах презентации.
Также можно настроить анимацию для каждого объекта на слайде:
- выделите его и нажмите правой кнопкой мыши, выбрав «Настройка анимации»;
- или зайдите в пункт меню «Анимация» — «Настройка анимации».
Тогда появится с правой стороны панель, где можно каждому объекту добавить отдельный эффект, а также настроить его скорость, звуковое сопровождение и время появления.
Добавляем переходы
Переход используют при смене одного сайта на другой. Новый слайд может появляться сразу или постепенно. Постепенное появление делает презентацию более красивой и интересной.
Для настройки перехода нужно выделить слайд и зайти в:
- Анимация;
- Настройка анимации:
- Далее следует выбрать понравившейся эффект перехода, звук к нему и скорость процесса. Также настраивается автоматический переход (тогда задается его время) и по клику мышки. Переход можно сделать для каждого слайда отдельно, а можно настроить сразу для всей презентации.
Завершение
В конце работы над презентацией следует настроить параметры самого показа слайдов, чтобы избежать неприятных моментов во время выступления. Это делается в пункте «Показ слайдов» — «Настройка демонстрации»:
Тут задаются все основные параметры показа:
- Управление слайдами;
- Смена слайдов;
- Номера слайдов.
Также в меню «Показ слайдов» можно скрыть слайды, которые временно не нужны для показа, но которые удалять нельзя.
Просмотреть готовую работу можно, нажав на кнопку «С начала»:
Сохранить презентацию можно через иконку сохранения в самом верху окна, а можно через меню PowerPoint:
- Сохранить как…;
- Выбрать место сохранения;
- Написать название работы;
- Сохранить.
Microsoft Power Point – доступная и простая программа для создания презентаций на компьютере. Множество визуальных эффектов и тем оформления позволят в быстрые сроки создать оригинальную и уникальную презентацию для своего публичного выступления или школьного задания.
Источник: https://compsch.com/microsoft-office/instrukciya-po-sozdaniyu-prezentacii-v-microsoft-power-point.html