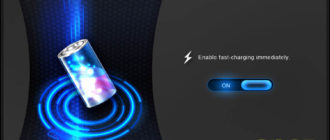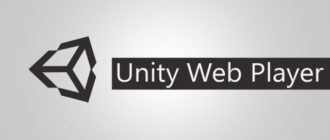Содержание
- 1 Обзор MiniTool Power Data Recovery
- 2 Скачать Power Data Recovery 7 бесплатно
- 3 Сравнительный анализ программ восстановления данных Power Data Recovery, Active File Recovery и Hetman Partition Recovery
- 4 Скачать программу Minitool Power Data Recovery (бесплатно, русская версия)
- 5 Утилита восстановления MiniTool Power Data Recovery
Обзор MiniTool Power Data Recovery
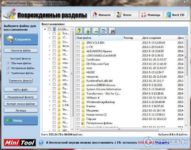
Пользователи, которым практически ничего неизвестно о восстановлении данных, как правило, имеют два варианта для возврата потерянной информации. Во-первых, можно обратиться к компании, которая занимается восстановлением данных на профессиональном уровне, что по карману далеко не каждому, и во-вторых, можно прибегнуть к помощи профессионального ПО, но это, опять же, очень дорого.
MiniTool Power Data Recovery – это мощный механизм восстановления, который работает при функционирующей операционной системе, но в дополнение к нему разработчик предлагает отдельный инструмент Bootable Media Builder, который позволяет создать загрузочный диск для восстановления данных, если операционная система не загружается. Таким образом, когда Windows не может запуститься, достаточно включить компьютер, загрузиться с помощью загрузочного диска и инициировать процесс восстановления. Все просто!
Недавно я оказался в неприятной ситуации, когда случайно удалил важный документ, который был мне нужен на следующий день. Я скачал и установил Power Data Recovery, успешно восстановил свой документ, поблагодарил Бога и решил, что должен рассказать читателям об этом удивительном открытии. Продолжайте читать, чтобы узнать подробности.
ВАЖНО: Устанавливая программу, убедитесь, что вы устанавливаете ее не на тот диск, на котором находятся ваши «недостающие» файлы.
Установка любой новой программы (или запись новых файлов) на этот диск может перезаписать «удаленные» файлы. Так что будет лучше, если вы установите Power Data Recovery на другой диск или раздел.
Конечно, это необязательное условие, если вы собираетесь установить программу просто в целях ознакомления, а не для восстановления утраченной информации.
Особенности
- Power Data Recovery (Personal License) содержит следующие функции:
- Восстановление удаленных файлов и папок
- Восстановление данных с поврежденного раздела
- Восстановление данных с недоступного жесткого диска
- Восстановление данных после перераспределения (re-partition)
- Восстановление данных с неисправного жесткого диска
- Восстановление данных после повреждения MBR
- Восстановление данных после переустановки Windows
- Восстановление данных с отформатированного раздела с оригинальным путем и именем файла
- Восстановление фотографий с карты памяти
- Восстановление музыки и видео с iPod
- Восстановление данных с быстро отформатированных CD / DVD
- Восстановление данных с DVD-диска с незакрытой сессией
- Восстановление файлов с поцарапанных или дефектных CD и DVD дисков
- Восстановление данных с Windows Dynamic Disk – Spanned Volume, Striped Volume, Mirrored Volume и RAID5 Volume.
- Поддержка десятков типов RAW-файлов, в том числе .m4v, .3g2, .wtv, .wrf, .pps, .dps и жесткие диски с 4096-байтным сектором
Интерфейс
Интерфейс дружелюбный и простой. Главный экран позволяет выбрать тип модуля для восстановления удаленных файлов.
Перечень модулей выглядит следующим образом: «Undelete Recovery», «Damaged Partition Recovery» (восстановление данных с поврежденного раздела), «Lost Partition Recovery» (восстановление данных с удаленного/потерянного раздела), «Digital Media Recovery» (восстановление музыки, видео и фото с флэшек и карт памяти) и «CD/DVD Recovery» (восстановление данных с оптических дисков).
Мы проверим модуль «Undelete Recovery», который предназначен для файлов, которые были удалены с жесткого диска случайно.
На странице «Undelete Recovery» содержится список всех дисков, подключенных к компьютеру. Чтобы начать процесс восстановления, нужно выбрать диск и нажать «Scan».
Удаленные папки и файлы будут отмечены красным X, как показано на изображении ниже. Для восстановления нужно отметить соответствующую папку (или файл) и нажать кнопку «Save».
Диалоговое окно «Save Files» предложит выбрать место для сохранения восстанавливаемых файлов. Для этого я создал папку «Lost Files» в корне диска C. Чтобы продолжить восстановление, нужно нажать «OK».
В результате файлы были успешно восстановлены и сохранены в указанной папке на жестком диске.
Опция Advanced Filter
В ходе сканирования моего жесткого диска программа обнаружила в общей сложности 19870 удаленных файлов с общим размером почти 3 гигабайта. Найти среди них какой-то конкретный файл практически невозможно, но специально для таких случаев в Power Data Recovery предусмотрен расширенный фильтр («Advanced Filter»).
В диалоговом окне «Advanced Filter» следует указать тип искомого файла, диапазон размеров и приблизительную дату (от и до), когда файл был создан или изменен.
В результате программа отобразила папки, содержащие файлы изображений, которые попадают под заданные мною условия фильтра.
Как создать загрузочный диск?
MiniTool отдельно предлагает специальную программу под названием Bootable Media Builder, которая позволяет создать загрузочный диск Power Data Recovery.
Запустив этот инструмент на компьютере, вы увидите следующий интерфейс:
Если вы хотите создать загрузочный CD/DVD диск, сначала выберите опцию «Build Boot CD/DVD Disc», а затем записывающее устройство. Затем нажмите «Next», чтобы продолжить. Если вы выберете «ISO Image Recorder», то программа создаст ISO-файл.
Для создания загрузочного флэш-накопителя нужно выбрать вторую опцию – «Build Boot Flash Drive».
В том случае, если вы выберете опцию «Build Boot Flash Drive», после нажатия на «Next» появится диалоговое окно как на скриншоте ниже.
Оно предупреждает, что выбранный флэш-накопитель будет отформатирован, и если вы нажмете «Yes» все данные на нем будут уничтожены. Чтобы остановить операцию, нажмите «No». Однако если вы продолжите, нажав «Yes», Builder скопирует все необходимые файлы на этот диск и сделает его загрузочным. Обычно этот процесс заканчивается быстро. В моем случае потребовалось 3 минуты.
После загрузки компьютера с этого диска вы увидите интерфейс программы с различными модулями для восстановления информации.
Что нового в версии 7.0
Программа получила современный пользовательский интерфейс динамическими иконками. Но это не единственное и не главное нововведение. MiniTool Power Data Recovery 7.0 использует новую технологию сканирования, которая увеличивает эффективность поиска удаленных файлов на 50%. Кроме того, инструмент обзавелся поддержкой Windows 10.
Стоимость
Бесплатная версия является полнофункциональной, но позволяет восстановить только до 1 ГБ данных. Это оптимально для любого пользователя, который предпочитает попробовать, прежде чем купить.
Если необходимо восстановить более 1 гигабайта данных, то придется приобрести лицензию. Большинству пользователей подойдет персональная лицензия (Personal), которая доступна за 69 долларов.
Инструмент для создания загрузочного диска стоит те же 69 долларов, но за 79 долларов можно разом приобрести и Power Data Recovery, и Bootable Media Builder.
(Ниже вы найдете код активации, который позволит вам бесплатно активировать персональную лицензию MiniTool Power Data Recovery 6.8, но без возможности бесплатного обновления до новых версий.
Power Data Recovery хорошо справляется с восстановлением удаленных или утраченных файлов, но не ждите чуда.
В моем случае программа обнаружила даже файлы, которые я удалил более месяца назад, но ни один из них мне таки и не удалось восстановить, поскольку за это время я сделал бесчисленное количество операций с жестким диском.
Однако если файл был удален недавно, тогда есть большая вероятность, что Power Data Recovery сможет его легко восстановить.
Код активации для версии 6.8: WV55F58KPSM4V53PUAVWK55A548YVS5M
Скачать MiniTool Power Data Recovery 7.0
Скачать MiniTool Power Data Recovery 6.8
Источник: https://WindowsTips.ru/obzor-minitool-power-data-recovery
Скачать Power Data Recovery 7 бесплатно
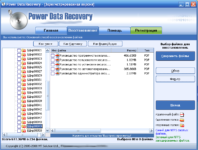
Power Data Recovery предназначен для восстановления файлов стертых с жесткого диска, делает работу при включенной операционной системе.
Программа умеет производить восстановление утерянной информации с жестких дисков.
Может вернуть информацию потерянную при любых условиях, будь то удаление с ПК, воздействия вируса, форматирования раздела, аппаратный сбой. Утилита очень качественно восстанавливает все данные.
Иногда, с целью восстановления утерянных данных необходимы специальные инструменты, которым это под силу. Современные реалии и прогресс не останавливаются, поэтому подобных инструментов очень много.
Приложение MiniTool Power Data Recovery Personal выделятся из числа подобных благодаря своим возможностям. Интерфейс у программы очень дружелюбный и простой. На главной можно выбрать модуль, который будете использоваться для воскрешения удаленной информации.
С помощью выбранного модуля можно пошагово выполнять поиск исчезнувших файлов.
Основные возможности Power Data Recovery
Также утилита в плотную сотрудничает с разными типами файловых систем. После сканирования программа выбросит список файлов, поддающихся восстановлению. Из них можно выбирать только те, что нужны.
Скачать Power Data Recovery и установить сейчас и вы можете восстанавливать свои потерянные данные. Стоит отметить, что приложение не конфликтует при работе с любой из версий Windows.
Более того, программа способна восстановить утерянные аудио, фото, а также видео файлы и прочие данные.
Плюсы:
Данная утилита способна помочь в восстановлении:
✔ данных после неправильного форматирования;
✔ после FAT повреждения;
✔ после разбиения (FDISK) жесткого диска;
✔ после механического повреждения устройства;
✔ после поломки основного загрузочного сектора;
✔ данных из карт памяти, жестких дисков, флэш накопителей, архивов Zip, флоппи-дисков, и т.д.
✔ с раздела;
✔ после перераспределения;
✔ с жесткого диска;
✔ после повреждения MBR;
✔ с iPod;
✔ после перестановки Windows;
✔ с отформатированных CD / DVD.
Минусы:
✘ Стоит учесть, что условия лицензии не предусматривают бесплатное обновление программы до последних версий;
✘ Отсутствует бесплатная техническая помощь.
Скачать Power Data Recovery бесплатно вы можете здесь на нашем ресурсе. При установке убедитесь, что установили не на диск, где находятся ваши «пропавшие» файлы.
Будет лучше всего, если установить программу на другой диск. Это необязательное требование, при условии установки программы в целях ознакомления.
Ознакомтесь еще с одной прекрасной программой Stellar Phoenix, скачать которую можно на нашем ресурсе.
Скриншоты:
Как пользоваться?
Для того чтобы попытаться восстановить утерянные данные при помощи данной утилиты, необходимо соблюсти установленную последовательность действий:1.
Следует выбрать соответствующий раздел в окне установленной утилиты;2. Осуществить поиск файлов на удаленные данные, который можно выполнить посредством сканирования;3.
Далее, после обнаружения документа, необходимо сделать его предварительный просмотр;
4. Затем, можно приступать к восстановлению найденного файла на любой диск. Стоит отметить, что данный инструмент крайне полезен, поскольку способен восстановить даже напрочь удаленные с накопителя файлы.
Для получения бесплатной лицензии выполните следующие действия:
1. Скачайте MiniTool Power Data Recovery Personal 7.0
2. Установите программу и для активации полной версии используйте код активации (License key):
Условия акции
⚑ Это пожизненная лицензия на одного (1) пользователя для домашнего использования.
⚑ Данная лицензия не включает бесплатные обновления до новых версий.
| Версия: | 7.0 |
| Лицензия: | Бесплатная |
| Обновление: | 21-10-2017 |
| Разработчик: | http://minitool.com/ |
| Язык: | Английский |
| ОС: | Windows: All |
| Размер файла: | (29.3 MB) |
| Категория: | программы для восстановления файлов |
Нравиться программа? Раскажите друзьям:Уважаемые посетители!Пожалуйста, оставляйте свои отзывы или комментарии к программе. Они могут помочь другим пользователям. Проверено
(3495)Отзывы (0)Скачать бесплатно другие альтернативные программы для Windows
Источник: https://programnew.ru/vosstanovlenie/297-skachat-power-data-recovery-70-free.html
Сравнительный анализ программ восстановления данных Power Data Recovery, Active File Recovery и Hetman Partition Recovery
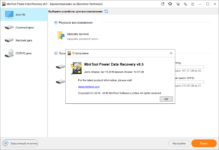
В современный век цифровых технологий все люди в той или иной степени пользуются компьютерами и разнообразными устройствами для хранения и передачи данных.
Однако при этом, не каждый пользователь в достаточной степени «разбирается» в функционировании этих накопителей информации, а потому очень часто случается так, что неопытный пользователь просто удаляет важную информацию, по незнанию форматирует носитель, что может привести к весьма серьезным последствиям, ведь часто информация существует в единственном экземпляре.
Именно для таких случаев многие разработчики компьютерных программ и создают утилиты восстановления утраченных данных, которые могут не только «вернуть» случайно удаленную информацию, но и восстановить информацию с зараженных вирусами или поврежденных носителей.
В этом обзоре мы рассмотрим три программы, которые были выбраны случайно, по многочисленным отзывам пользователей. При этом, одна взята с официального сайта компании-разработчика, а две другие, бесплатные, найдены в Сети. Эти программы – Power Data Recovery, Active File Recovery и Hetman Partition Recovery. Давайте установим их и испробуем на практике.
ActiveFileRecovery – утилита для восстановления поврежденных и удаленных файлов
Как значится на официальном сайте, софт подходит для восстановления удаленных данных или поврежденных. Ее функционал поддерживает популярные современные файловые системы и работает с любыми видами карт памяти и жестких дисков.
Обозначено также, что ActiveFileRecovery выполняет восстановление файлов, поврежденных после сбоев программного обеспечения, работы компьютера, атак вирусов, удаления данных пользователем.
Также, производители обозначили, что с ее помощью можно восстановить данные после форматирования съемного диска, ведь она распознает 28 разновидностей файлов, в том числе архивы, поэтому давайте запустим ее и попробуем восстановить необходимые удаленные файлы.
Итак, софт установлен и мы запускаем его.
При запуске отображается рабочее поле, поделенное на 2 части, одна из которых отображает действующие диски и съемные носители, а другая – состояние памяти и другие параметры оборудования
Если выбрать съемный диск, можно увидеть такую информацию
Утилита предлагает запустить сканирование, что мы и сделаем
Как видно на скрине, программа отобразила файл размером 11 байт, что явно не соответствует общему размеру удаленных файлов, поэтому давайте рассмотрим подробней все рабочее поле. При более детальном обследовании всех пунктов меню, расположенного в верхней части окна, обнаруживаем, что утилита позволяет выполнять быстрый поиск (что и было сделано) и глубокий поиск, который возможно будет более эффективным. Давайте запустим его и посмотрим что получится.
После клика на него, можно увидеть диалоговое окно
в котором можно выбрать подлежащие восстановлению типы файлов, тип раздела, который будет проанализирован и отображается другая информация, не совсем понятная простому пользователю. Поэтому мы просто жмем «Запуск» и ожидаем результата.
В процессе сканирования рабочее поле утилиты выглядит так:
Процесс закончился довольно быстро, однако по итогу не совсем ясно, нашла ли программа удаленные файлы и как отобразить их.
Однако на верхней панели есть кнопка «Восстановить». Давайте нажмем и посмотрим что получится. Как оказалось, нужно выбрать папку с именем «$Volume» и указать путь сохранения
Однако и после этого ничего не произошло, а потому давайте подключать интуицию и искать дальше.
Во вкладке «Поиск» утилита предлагает искать объекты и предлагает выбрать типы файлов. Давайте попробуем выполнить и эту операцию и посмотреть, что получится.
По итогу ничего не произошло и мы продолжаем «исследование», чтобы понять все-таки, может ли эта утилита нормально функционировать.
Итак, после беспорядочных кликов по вкладкам и ссылкам мы запустили какое-то расширенное сканирование и ждем его окончания.
Финал сканирования также не принес никаких результатов, поэтому можно сделать вывод, что простому пользователю эта прога будет сложноватой для понимания.
По итогу работы с утилитой не достигнуто абсолютно ничего, поэтому единственным выходом будет закрыть окно и не тратить время впустую.
HetmanPartitionRecovery – программа восстановления данных
HetmanPartitionRecovery – флагманский продукт компании HetmanSoftware, одним из наиболее популярных среди софта, восстанавливающего информацию.
Как заявлено на сайте, работа заключается в низкоуровневых алгоритмах поиска по внутреннему содержимому файлов, что позволяет восстанавливать их независимо от причин, по которым они были удалены.
При этом не менее успешно восстанавливаются файлы с отформатированной флешки, очищенной корзины, а также удаленные или поврежденные в результате вирусных атак. Кроме того, разработчиками обозначено, что утилита работает с любыми файлами и позволяет смотреть их содержимое.
Итак, давайте проверим эффективность ее функционирования и может, все-таки, удастся восстановить столь необходимую информацию.
Первое, что пользователь видит – окно помощника «Мастера восстановления файлов», что может быть весьма полезным для простого пользователя. При этом, помощника можно отключить, если пользователь, запускающий утилиту, имеет опыт работы с ней.
Но мы воспользуемся его «услугами» и продолжим работу
В следующем окне пользователю предложено выбрать диск, или съемный носитель, подлежащий восстановлению. Мы выбираем флешку «1311»
Жмем «Дальше и утилита предлагает выбрать тип сканирования, который может быть быстрым или полным.
Мы жмем «Готово и видим основное рабочее поле программы, выглядящее так
При этом, если открыть папку «$ Глубокий анализ», можно увидеть все найденные файлы, которые были удалены.
Как видно на скрине, все файлы сгруппированы по типам и размещены в соответствующих папках. Для того, чтобы восстановить их, нужно выделить папки и «перетянуть» в соответствующую часть рабочего поля. Жмем «Восстановить» и программа предлагает несколько вариантов сохранения файлов.
Финал процесса восстановления выглядит так
И давайте «сходим» в папку с сохраненными файлами для проверки их наличия и качества поиска.
Как видно на скрине, все восстановленные файлы размещаются в папках и если открыть каждую из них, можно увидеть всю необходимую информацию.
По итогу работы с софтом можно сделать вывод, что он довольно быстро и качественно выполняет все действия, необходимые для восстановления информации, а значит программу можно использовать во всех проблемных случаях, не сомневаясь в эффективности ее работы.
PowerDataRecovery – утилита для восстановления утраченной или поврежденной информации
Программа имеет много положительных отзывов, поэтому мы проверим и ее качество работы.
На официальном сайте значится, что она способна «реанимировать» данные после физического повреждения носителя, случайного удаления или форматирования, вирусных атак.
При этом, она может работать со всеми распространенными файловыми системами и восстанавливает информацию с флешек, жестких дисков, и других носителей.
Однако, давайте не будем полагаться исключительно на описание, а запустим утилиту и проверим эффективность ее работы.
Запуск программы «начинается» с такого окна
которое предлагает несколько вариантов восстановления данных. Так как нам нужно восстановить удаленную информацию с флешки, выбираем «Восстановление цифровых носителей» и смотрим что получится.
Следующее окно отображает все накопители, работающие в данный момент на компьютере
Выбираем флешку и нажимаем «Полный поиск». При этом, поиск файлов отображается так
Итог поиска выглядит таким образом
здесь нужно выбрать подлежащие восстановлению файлы и нажать «Сохранить».
При этом, нужно выбрать путь сохранения.
Мы выбираем соответствующую папку и наблюдаем за ходом сохранения
После окончания процесса «идем» в папку с сохраненными файлами и проверяем их наличие
Вся найденная информация сгруппирована по папкам в соответствии с типами файлов и результаты поиска удовлетворительные, так как информация в полном объеме.
По итогу работы можно сделать вывод, что она довольно проста в использовании, однако у простого пользователя могут возникнуть затруднения, так как отсутствуют подсказки и процесс восстановления файлов выполняется интуитивно.
В результате работы и сравнения трех утилит можно сделать определенные выводы. Итак, многие пользователи стараются найти бесплатный софт в Сети, однако на практике оказывается, что «бесплатно» – не значит «хорошо».
Бесплатная утилита, несмотря на отзывы, для обычного пользователя может оказаться весьма сложной для понимания и в итоге ее запуск может не принести никаких результатов.
Существуют конечно и более простые и понятные программы, однако их применение также может вызвать определенные затруднения у малоопытных пользователей.
HetmanPartitionRecovery на практике показывает, что действительно стоит той суммы, которую нужно заплатить за полную версию.
Она качественно восстанавливает утраченные данные, не отнимая при этом у пользователя слишком много времени.
Именно поэтому скачайте бесплатно программу для восстановления данных с жесткого диска после форматирования и Вам больше не придется беспокоиться о случайно удаленных важных файлах.
в помощь
Источник: https://userologia.ru/sravnitelnyj-analiz-programm-vosstanovleniya-dannyx-power-data-recovery-active-file-recovery-i-hetman-partition-recovery.html
Скачать программу Minitool Power Data Recovery (бесплатно, русская версия)
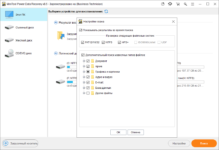
Программа Power Data Recovery – надежный инструмент, который позволяет восстановить все важные данные на жестком диске, утерянные в результате необдуманного форматирования, проблем с вирусами, после удаления файлов или директорий, повреждения носителя.
Пользоваться этой утилитой чрезвычайно просто, ее осилит даже дитя. Скачать программу для восстановления файлов Power data recovery можно бесплатно, доступна она в нашем каталоге. Утилита распространяется для платформ Mac OS и Windows. Последняя на данный момент версия — 2.
3.
Почему я советую скачать именно Power Data Recovery? Во-первых, потому что программа уже давно себя зарекомендовала на рынке приложений по реанимации и рекоструированию файловых систем, системных разделов, флешек, жестких дисков и прочих устройств хранения информации. Во-вторых, эта программа от компании minitool локализована, доступна на русском языке, имеет достаточно простой для понимания и визуально не загроможденный интерфейс. Поэтому в процессе восстановления файлов вы не ощутите никаких сложностей в принципе.
Интерфейс программы Power Data Recovery, выбор источника для поиска исчезнувших файлов
Прежде всего, Minitool Power Data Recovery без особых нареканий работает с такими источниками информации, как HDD, CD/DVD-диски, карты памяти и другие распространенные типы цифровых устройств, которые могут быть повреждены. Поэтому, если явно требуется восстановление жесткого диска, эта программа для восстановления файлов будет актуальна для любых источников.
Три ключевые фишки программы Data Recovery при поиске и восстановлении файлов
- Поддерживаются файловые системы FAT 12/16/32 (активно используемые на жестких дисках, флешках и проч.
), NTFS, а также встречающиеся на CD/DVD системы, такие как ISO9660, Joliet, UDF
- Обеспечена поддержка следующих устройств и популярных файловых протоколов передачи: IDE/ATA, SATA, SCSI, USB, Firewire (IEEE1394), жесткие диски и прочие медиа, такие как USB-флешки, карты памяти, цифровая камера, плеера, и проч и проч. – включая iPod и подобные устройства на iOS.
- В программе имеется поддержка сжатых и зашифрованных данных в NTFS Работа с поврежденным HDD
Другие особенности Power Data Recovery
- В Power Data легко пользоваться пошаговым мастером, который в 4 шага позволяет возвратить утерянное добро. При этом не требуются какие-либо технические знания или специальная сноровка для того, чтобы управлять инструментарием программы.
- Возможность сканировать все разделы на локальной машине и построить древо каталогов всех утерянных и удаленных файлов, что весьма удобно, например, для предосмотра. Другими словами, восстановление жесткого диска становится интуитивно более понятным.
- Сохранение данных на всех файловых томах Windows, включая даже сетевые носители, съемные носители и проч.
- Полноценная программная поддержка в minitool power data recovery динамических дисков.
- Возможность загрузки (“отката”) предыдущих удачных результатов файлового восстановления для жесткого диска.
Древо директорий в Power Data Recovery с возможностью предосмотра
По сути, я рассказал вам об основных особенностях программы по восстановлению. Файлы, которые были удалены, легко возвращаются на свое положенное место. Пользователь рад. А что еще пожелать? «И волки сыты, и овцы целы», как гласит народная мудрость.
Еще раз советую обратиться к функционалу приложения power data recovery, если вам действительно не все равно, как и какие файлы реанимировать в системе.
Загрузить программу можно в разделе Download на сайте разработчика или по ссылке ниже.
Скачать Power Data Recovery
Часто задаваемые вопросы по использованию программы Minitool Power Data Recovery
Я не смог открыть восстановленные файлы в программе, применимой к данному типу файла. Почему? Ваши файлы были перезаписаны другими данными. В этом случае нет никакого адекватного способа для извлечения файлов. Может ли восстановление данных навредить моему диску? Поскольку диск физически не поврежден, нет никакого риска в использовании программного обеспечения. Программа Power Data Recovery только считаывет данные с диска, а не записывает данные сами по себе, как есть. Может ли фрагментация диска повлиять на результат восстановления? В файловой системе NTFS фрагментация не должна повлиять на результаты восстановления. Информация о распределении файлов хранится в виде запии в специальной таблице MFT. Однако в случае с файловой системой FAT, эта информация хранится в FAT. Соответственно, вся информация будет потеряна после удаления, поэтому, чем меньшая степень фрагментации диска, тем выше шанс на восстановление. Могу ли я восстановить свои данные после выполнения команды fdisk? Даже если разделы были удалены с помощью системной утилиты fdisk, вы можете скачать программу Physical Device Recovery и и выберать опцию сканирования физического диска посредством Power Data Recovery, после чего – восстановить данные с потерянных разделов. Кроме того, даже если вы создали новые разделы после удаления старых, у вас есть некоторый шанс реконструировать данные, используя функционал утилиты Power Data Recovery.. Могу ли я использовать инструментарий Power Data рекавери для восстановления потерянных данных с CD, CD-R и DVD-дисков? Да, вы можете использовать восстанавливающий модуль CD/DVD для извлечения данных с CD/DVD диска. При восстановлении, Minitool Power Data Recovery вернет все разрешения NTFS для удаленных файлов? Нет, данная программа восстанавливает информацию, содержащуюся в файле, однако привилегии должны быть перезаписаны в файл. Power Data Recovery обрабатывает все форматы файлов или только избирательно сканирует поврежденные данные знакомых программе форматов? Утилита Data Recovery может восстановить все файлы, но в том случае, если они не были перезаписаны пользователем или сторонними приложениями. Для чего программа реанимирует файлы в формате.$EFS ? Эти raw-файлы зашифрованы и будут импортированы в новый NTFS файл при его сохранении. Если импорт прошел успешно, эти файлы будут удалены автоматически. Вы можете сохранить ваши файлы на томе в формате NTFS, если файл не может быть импортирован (поскольку она не был сохранена для тома NTFS). Есть ли шанс восстановить потерянные файлы на CD-R/RW диски? Приложение-реаниматор Power Data рекавери не относится к программному обеспечению для записи CD! В любом случае, вы можете сэкономить на CDRW если программное обеспечение/ аппаратное обеспечение поддерживает пакетную запись. Вы должны установить в UDF драйвер для CDRW-привода. Затем вы можете сохранить файлы на жесткий диск на CDRW привод (эта функция уже включена в Windows ХР и более новые ОС от Microsoft). При подключении диска к компьютеру, система выдает запрос на форматирование диска. Мне отформатировать диск или сначала восстановить данные на нем? Как правило, при возникновении вышеуказанной ситуации, пользователям лучше сделать восстановление данных на диске в первую очередь. Если требуется восстановить потерянные данные с диска более безопасно и комплексно, тогда форматируйте диск.
Источник: https://softdroid.net/programma-power-data-recovery
Утилита восстановления MiniTool Power Data Recovery
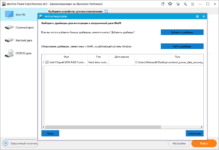
Для эффективного восстановления данных всегда нужны инструменты, которые могут это делать. Сейчас их очень много и разобраться во всем бывает очень трудно.
Анализируя многие программы, я наткнулся на интересный вариант, который оказался не таким уж и плохим.
Инструмент, имеющий возможность восстановления данных — MiniTool Power Data Recovery справляется со своей задачей очень хорошо.
Еще по теме:
Эта утилита для восстановления имеет несколько редакций. Одна из них бесплатная версия и называется Free Edition, далее идут следующие: Personal License, Commercial License, Enterprise License, Technician License, Boot Disk. У кого-то функционал больше, у кого-то меньше. В этом обзоре я разберу персональную лицензию программы и немного бесплатную.
Возможности MiniTool Power Data Recovery
Итак, утилита Power Data Recovery может восстанавливать данные с, SSD, жёсткого диска, USB-накопителей, SD-карт и даже оптических дисков. Работает на всех современных версиях Windows. Программа восстанавливает фото и видео, аудио, музыку, различные текстовые файлы и некоторые другие данные.
Если вы решили воспользоваться бесплатной версией программы, то восстановить можно только до 1 Гб. В прочих версиях нет ограничений на восстановления.
5 функций MiniTool Power Data Recovery
Как в бесплатной, так и в других версиях MiniTool Power Data Recovery Free Edition есть несколько полезных модулей, использование которых необходимо:
- Undelete Recovery – возможность для восстановления ошибочно удаленных файлов, например, в корзину;
- Damaged Partition Recovery — используется для восстановления файлов с поврежденных разделов, допустим, накопитель в Windows отображается в RAW;
- Lost Partition Recovery – может восстановить файлы с потерянных, и даже с удалённых разделов;
- Digital Media Recovery – инструмент восстанавливает такие данные, как аудио, видео и изображения с устройств хранения – карт памяти, флешек и прочее;
- CD/DVD Recovery – пригодится тем, кто хочет восстановить данные с отформатированного или царапанного CD/DVD.
Хочу сказать, что профессиональная версия имеет точно такие же функции. Единственное, зачем вам необходимо хотя бы профессиональная версия – избавиться от ограничений на восстановление данных.
: Как распаковать поврежденный архив?
Процесс восстановления данных
- Первое, что вам необходимо сделать – выбрать один из интересующих разделов в окне утилиты.
- Провести поиск файлов на удаленные данные на накопителе, это можно сделать с помощью сканирования.
- Можно провести предварительные просмотр найденного документа. Это очень полезная возможность, как по мне.
- Восстановить найденное на какой-нибудь диск.
Гибкий и точный сервис восстановления данных
Иначе говоря, вы можете настроить поиск по себя, например, выбрать тип файловой системы, установить нужный фильтр и прочее. Для этого в программе есть следующие возможности:
- Advanced Setting – с помощью этой функции пользователи могут установить файловую систему и тип перед выполнением сканирования. Так вы сможете найти нужные данные более быстро.
- Advanced Filter – вы можете отфильтровать то, что нужно искать, а что не нужно. Можно фильтровать по размеру, формату файла и даже имени. Таким образом вы сэкономите себе время.
- Find file – если вы помните имя файла, то вы можете с помощью этой возможности найти его быстрее.
- File Preview – с помощью этой функции вы можете просматривать файлы меньшего размера (до 20 Мб), таким образом найти нужные файлы быстрее.
Поддержка форматов и устройств
Для вас я составил вот такую таблицу, которая показывает поддерживаемые MiniTool Power Data Recovery форматы:
Тип устройства
| Накопители | Внешние устройства | USB-накопитель | RAID-массив |
| Цифровая камера |
Музыкальный проигрыватель |
Карта памяти/Stick | CF / SD Card |
| камера | Дисковод | Pen Drive | Micro Card |
| SSD | проигрыватель | Другие носители информации |
Тип файлов
| Документы | PPT/PPTX, PDF, DOC/DOCX, XLS/XLSX, CWK, INDD, HTML/HTM, EPS и др. |
| Изображения | JPG/JPEG, PNG, GIF, BMP, TIFF/TIF, PSD, CRW, ORF, CR2, NEF, RAF, MRW, SR2, DCR, DNG, WMF, RAW, ERF, SWF, SVG и др. |
| MP4, AVI, M4V, MOV, 3GP, 3G2, MKV, WMV, ASF, SWF, FLV, MPG, SWF, MPEG, RM/RMVB и др. | |
| MP3, M4A, WAV, AIF/AIFF, APE, WMA, MID/MIDI, AAC, OGG, VQF, RealAudio и др. | |
| Эл. почта | EMLX, DBX, PST |
Использование MiniTool Power Data Recovery (модуль Undelete Recovery)
В этом примере я покажу, как использовать MiniTool Power Data Recovery на примере одного из модулей (Undelete Recovery), который восстанавливает ошибочно удаленные данные. Например, вы случайно удалили их в корзину и очистили её.
Итак, если вы еще не скачали программу, то спешите это сделать. Вот ссылка на официальный сайт. Далее вы установите утилиту, а потом запустите. Как с большинством программ.
На данный момент я разбираю версию программы 7.0, и вот, как она выглядит:
Чтобы выбрать нужный нам модуль, нажимаем на большой оранжевый квадрат с названием «Undelete Recovery».
В следующем окне мы видим все носители информации, подключенные к нашему компьютеру. Нажмите на целевой диск, а потом щелкните по кнопке «Scan», чтобы проверить его на наличие удалённых данных.
В левом разделе вы можете легко перемещаться по папкам, которые обнаружились после сканирования.
В результате вы увидите все файлы, которые можете восстановить. Их названия полностью совпадают с теми, что были на диске. Некоторые программы отображают только «кракозябры».
Чтобы восстановить какие-то данные отметьте их галочками, а потом нажмите кнопку «Save» и укажите место, куда будет всё сохранено.
Данный инструмент очень полезный и может восстановить данные с накопителя, даже если они были удалены полностью.
: Обзор EaseUS Todo Backup – резервное копирование и восстановление данных
Итоги
Мы рассмотрели интересную утилиту для восстановления данных MiniTool Power Data Recovery. У неё много возможностей, которые мы описали выше. В качестве теста вы можете попробовать использовать бесплатную версию и убедиться в эффективности программы, а потом, если будет желание приобрести профессиональную или любую другую редакцию.
Программа мне понравилась попробовал восстанавливать с разных накопителей памяти удалённые файлы и всё получилось. Попробуйте.
Советую посмотреть обзор еще одной программы от компании MiniTool:
Источник: https://computerinfo.ru/minitool-power-data-recovery/