Содержание
- 1 Зависает мышка на компьютере что делать?
- 2 Зависает мышка на компьютере – что делать и как исправить глюки и тормоза, почему беспроводная мышь подвисает при движении по столу
- 3 Почему не работает мышь на ноутбуке или мышка? ОТВЕТ ТУТ!
- 4 Почему мышь работает с перебоями как исправить
- 5 Не работает мышка на ноутбуке: причины и решения
- 5.1 Виды мышек
- 5.2 Виды неисправностей
- 5.3 Что делать, если перестал работать тачпад
- 5.4 Варианты аппаратной поломки «встроенной мышки»
- 5.5 Почему может не работать беспроводная мышь на ноутбуке
- 5.6 Индикатор мышки горит, но она не работает
- 5.7 Почему не работает проводная мышка на ноутбуке
- 5.8 Пошагово о восстановлении работы мышки
- 6 Зависает мышка: причины и решение проблемы. Совет
- 6.1 Почему зависает мышка
- 6.2 Зависает мышка: что делать
- 6.3 Как улучшить ноутбук в домашних условиях
- 6.4 Как выбрать блок питания для компьютера
- 6.5 Как отключить встроенную видеокарту
- 6.6 Как подключить DVD-привод
- 6.7 Что делать, если не работает кулер компьютера
- 6.8 Как настроить микрофон на ноутбуке
- 6.9 Как разогнать процессор Intel
- 6.10 Как выбрать материнскую плату
- 6.11 Устройство USB не опознано: что делать
- 6.12 Как подключить принтер через Wi-Fi
- 6.13 Компьютер не видит мышь: что делать
- 6.14 Что делать, если перегревается видеокарта
- 6.15 На мониторе появились полосы: что делать
- 6.16 Принтер печатает полосами: что делать
- 6.17 Засох картридж: что делать
- 6.18 Курсор пропадает: что делать
- 6.19 Принтер не захватывает бумагу: что делать
- 6.20 Выбор клавиатуры для компьютера
- 6.21 Какой роутер выбрать для дома
Зависает мышка на компьютере что делать?
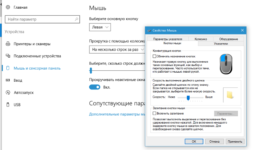
Всем привет! Зависает мышка на компьютере что делать? Этот вопрос я разберу ниже. Мышка является одним из основных составляющих в компьютере. Без этого устройства на нём работать будет достаточно проблематично. Часто бывает, что компьютерная мышь перестаёт исправно функционировать.
Самым распространённым «глюком» мышки является её зависание. Если это произошло, нет необходимости нервничать и психовать. Для начала нужно выяснить причину неисправности манипулятора.
Это достаточно непростая операция, но в этой статье я вам расскажу обо всём, что необходимо учесть при ремонте любимой компьютерной мышки.
Зависает мышка на компьютере что делать? — Причины зависаний
Перед началом ремонта мышки нужно выяснить причину, по которой она функционирует неисправно. Всего существует два основных типа зависаний:
Итак, если причина в программных ошибках, то здесь нужно искать проблемы в драйверах или же внутри самой операционной системы. Кроме того не нужно забывать про оборудование, установленное на компьютере. Некоторые устройства могут просто на просто конфликтовать между собой.
Что касаемо аппаратных ошибок, то их значительно больше. Соответственно и исправлять их будет немного тяжелее, нежели программные «лаги».
Теперь давайте разберём, какие же аппаратные ошибки могут приводить к медленной и зависающей работе вашего компьютера:
- В первую очередь, это повреждённый или нерабочий USB-кабель;
- Если порт подключения не подключён;
- Неисправная компьютерная мышь;
- Далее нужно вспомнить про полноценную работу USB-входа. Просто некоторые контакты могут отходить, а соответственно и мышка будет работать через раз. Пока не пошевелишь кабель или USB-jack;
Это основные аппаратные причины зависания манипулятора. Если после поэтапной проверки мышка всё равно продолжает неправильную работу, то скорее всего дело обстоит в программных ошибках. Их может быть несколько:
- Первоначально нужно проверить наличие необходимых драйверов. Часто случается, что установлена не та версия, или вовсе старая;
- Далее проверьте настройки мышки. Она просто может быть неправильно настроена;
- Из-за наличия некоторых подключённых устройств, функционал манипулятора может быть нарушен.
Аппаратные ошибки: способы устранения
Мы дошли до самого основного – устранения неисправностей. Прежде чем начинать лезть в систему, убедитесь в том, что компьютерная мышка цела.
Если она падала или ударялась, возможно, внутри устройства мог отойти контакт на специальной плате.
При отсутствии специального паяльного аппарата и умения паять лучше всего будет оставить эту мышку или отдать тому, кто сможет исправить данную проблему.
Одной из распространённых причин является поломка самого кабеля, соединяющего мышь с компьютером. Ремонт такого провода обойдётся вам приблизительно за ту же цену, что и новый манипулятор. Поэтому решать вам, ремонтировать или приобрести новую рабочую мышку.
Также распространена ошибка, когда компьютер автоматически отключается от основного концентратора USB. Именно это и может привести устройство в нерабочее состояние. Проверить это можно, следуя данной инструкции:
- Необходимо открыть «Панель управления». Для тех, кто не в курсе, она находится в меню «Пуск»;
- В ярлыке под именованием «Система» вам потребуется найти вкладку «Оборудование». Входим в данную вкладку;
- Здесь нажимает на «Диспетчер устройств»;
- Зрительно ищем пункт под названием «Контроллер универсальной шины USB»;
- В данной вкладке кликаем по «USB концентратор»;
- Находим «Управление электропитанием». Нажимаем на данный пункт;
- В этой вкладке вы перед собой сможете увидеть пунктик «Разрешить отключение устройства для экономии». При наличии галочки напротив данного пункта, убираем её. Дело в том, что система компьютера может нередко переходить к режиму экономии электроэнергии, а соответственно и отключать некоторые устройства.
Программные ошибки: способы устранения
Несмотря на то, что аппаратные ошибки возникают, программное обеспечение гораздо чаще может быть виной тормозной работы компьютерной мыши.
Сегодня создаётся огромнейшее количество мышек, и практически все они автоматически определяются системой Windows.
Однако не все современные гаджеты оснащены необходимым драйвером, и готовы принять условия подключаемой мышки. Об этом тоже не нужно забывать.
Стоит отметить, что при покупке дорогих манипуляторов в комплекте предоставляется специальный диск с необходимыми драйверами. Кроме того, их можно скачать на официальном сайте производителя мышки. Обычно такие программы раздаются совершенно бесплатно. После установки данных утилит мышь может начать функционировать исправно.
Если же и это вам не принесло положительных результатов, необходимо зайти в меню «Диспетчер устройств». При наличии ошибок напротив некоторых значков могут стоять вопросительный или же восклицательный знак. Те драйвера, напротив которых имеются подобные знаки, вам потребуется установить заново.
Теперь давайте поговорим о настройке мыши. Многие из пользователей ранее никогда не сталкивались с данной операцией. Сейчас я подробно и поэтапно расскажу, как это осуществляется:
- Здесь нам понадобится «Панель управления», которую можно обнаружить в меню «Пуск»;
- Находим «Мышь». Да, да, именно так пункт и будет называться. Далее нажимаем на него, путём двойного клика;
- Ознакомьтесь подробнее со всеми вкладками в данном пункте. Здесь вы сможете исправить то, что вас не устраивает.
Стоит отметить, что часто бывает достаточно низкая скорость мышки. Её тоже исправить в меню под названием «Параметры указателя».
Минутку внимания, друзья! Предлагаю вам прочитать парочку полезных статей на тему как отключить доктор веб на время или как войти в сбербанк онлайн личный кабинет, а так же как узнать частоту оперативной памяти. Ну и на последок не пропустите узнать о том как установить ватсап на телефон или как отключить архивацию в windows 7, а так же как сделать разрыв страницы в ворде.
Заключение
Зависает мышка на компьютере что делать? Теперь вы знаете что делать. Итак, теперь вы знакомы с самыми распространёнными причинами неправильной работы манипулятора. На самом деле их очень большое множество.
Обо всех и не упомнишь, а если и вспомнить, то времени на ознакомление со статьёй у вас уйдёт гораздо больше. Однако теперь вы смело можете заняться ремонтом компьютерной мышки, следуя моим подробным инструкциям.
Надеюсь, мои советы вам помогли решить свои вопросы.
Зависает мышка на компьютере что делать?
Источник: http://24PK.ru/remont/zavisaet-myshka-na-kompyutere-chto-delat.html
Зависает мышка на компьютере – что делать и как исправить глюки и тормоза, почему беспроводная мышь подвисает при движении по столу
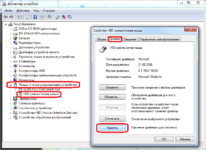
Компьютерная мышь на стационарном компьютере является проводником каждого действия пользователя. Но иногда она начинает зависать, что затрудняет работу за компьютером. Прежде чем задумываться о смене девайса, стоит разобраться в причинах зависания и испробовать методы их устранения.
Почему зависает проводная мышка
Причины того, что зависает, залипает или глючит мышка на компьютере или работает некорректно могут скрываться как в программных проблемах, так и в аппаратных. Стоит понимать, что эти причины только препятствуют нормальной работе, а не полностью выводят гаджет из строя.
Аппаратные
К аппаратным причинам зависания проводной мыши можно отнести:
- повреждение шнура;
- наличие повреждений элементов внутри девайса;
- нет питания на порте, к которому подключена компьютерная мышь;
- неисправность порта, к которому подключен манипулятор, из-за чего создается плохой контакт устройств.
Программные
К программным причинам некорректной работы и зависания проводной компьютерной мыши на несколько секунд относят:
- драйвера не подходят для устройства или они устарели;
- в системе возникла конфликтная ситуация между устройствами;
- мышь была настроена неправильно после подключения.
Способы исправления неисправностей
Неисправности нужно устранять согласно причине возникновения. В случае с мышкой они делятся на аппаратные и программные.
Устранение аппаратных неисправностей
Аппаратные неисправности рекомендуется устранять в следующем порядке:
- Проверить целостность манипулятора. Возможно, что при падении на плате произошло отсоединение или повреждение контактов. Эту проблему можно легко устранить, если есть опыт в пайке и паяльник для чувствительных деталей. При отсутствии навыков лучше отнести манипулятор к специалистам или приобрести новый.
- Проверить на наличие загрязнений коврика и самой мышки. Даже если они не обнаружены, рекомендуется почистить само устройство и рабочую поверхность (коврик, стол).
- Проверить провод на заломы и повреждения. В случае их обнаружения легче приобрести новое устройство, так как ремонт будет соизмерим со стоимостью нового гаджета, конечно, если это не брендовый игровой манипулятор.
- Возможно, что ПК сам не дает питание на корневой концентратор USB, поэтому мышь работает с перебоями и плохо реагирует на движения по столу. Чтобы проверить наличие питание необходимо:
- зайти в «Панель управления» и перейти во вкладку «Система»;
- перейти в раздел Оборудования. Здесь необходимо найти раздел «Контроллер универсальной шины USB» и совершить переход в его окно;
- кликнуть два раза по концентратору и выбрать «Управление электропитанием»;
- убрать галочку с разрешения отключения на случай экономии питания.
- Проверить целостность гнезда. В случае обнаружения искривления контактов или того, что он расшатан рекомендуется сменить порт на другой.
Определение разрешения экрана
Устранение программных ошибок
Программные ошибки и глюки мышки на компьютере или ноутбуке Windows 7, 8, 10 рекомендуется устранять пошагово:
- С самого начала стоит просто перезагрузить компьютер. Иногда простой перезапуск решает проблему.
- Загрузить драйвер с официального источника, который точно подойдет устройству. Также, если к гаджету прилагался родной драйвер — установить его. Рекомендуется проверить диспетчер устройств на наличие значков, сигнализирующих о проблемах. Переустановить драйвера для девайсов и программ с сигналом.
- Перенастроить девайс правильно. Для этого необходимо:
- зайти в «Панель управления»;
- дважды кликнуть на «Мышку»;
- просмотреть все вкладки и удостовериться, что все параметры верны;
- в случае обнаружения несоответствий, например, низкого порога скорости, изменить показатели.
Почему беспроводная мышь работает с перебоями
Довольно частыми причинами зависания и лагов беспроводной оптической мышки являются:
- Грязь на датчике. Беспроводные манипуляторы часто начинают зависать и не реагировать на перемещения по причине наличия пыли и грязи на датчике. Особенно если датчик слабый. В этом случае рекомендуется протереть поверхность, на которой часто находится мышь, а также прочистить датчик. Это можно сделать при помощи ватной палочки или баллончика сжатого воздуха.
- Удаленность от передатчика. При использовании беспроводной мышки на стационарном компьютере часто случаются зависания по причине того, что между передатчиком и устройством создается большее расстояние, чем при использовании на ноутбуке. Также наличие посторонних вещей на пути сигнала его ухудшает. А это в свою очередь и провоцирует периодические зависания. Устранить проблемы можно переключив передатчик в порт поближе к мышке, лучше воткнуть его в порт на клавиатуре, если такой имеется, или купить специальный удлинитель USB.
В основном остальные проблемы решаются также, как и в случае с проводной мышкой.
Источник: http://composs.ru/zavisaet-myshka-na-kompyutere-ili-noutbuke-chto-delat/
Почему не работает мышь на ноутбуке или мышка? ОТВЕТ ТУТ!

Здравствуйте всем! Сегодня я расскажу вам почему не работает мышь на ноутбуке. В основном мышка на ноутбуке перестает работать по нескольким причинам которые мы рассмотрим в этой статье.
Если у вас что-то не получится — напишите обязательно об этом в х. Мы все постараемся решить.
Я думаю, практически всем знакома такая ситуация, когда мышь на ноутбуке перестает работать.
Обычно причин бывает огромное множество. Некоторые из них происходят по вине человека, а не которые из программных неполадок.
В этой статье я расскажу вам о основных видах поломок, и расскажу как их решать.
Виды мышек, которые можно использовать на ноутбуке
- Сенсорная панель – или по-другому её называют тачпадом. Это устройство установлено непосредственно на ноутбуке.
- Проводная мышь. Такая мышка подсоединяется при помощи шнура к ноутбуку через USB шнур.
- Беспроводная мышь. Такая мышка работает с помощью двух приёмопередатчиков, один из них установлен в мышке, а второй подключается непосредственно к ноутбуку.
Общие поломки
Первая причина не работы мышки – проблема ОС. Чаще всего такую проблему легко можно решить обычной перезагрузкой ноутбука. Если перезагрузка не помогла, и мышь дальше не работает, то следует проверить состояние работы драйверов, которые отвечают за её работу.
Выполняется это очень просто.
- Мой компьютер
- Свойства
- Оборудование
- Диспетчер устройств
- Мыши и иные указывающие устройства
Если все драйвера работают правильно, то в 5 пункте вы увидите название манипулятора, а если вы увидите жёлтый прямоугольник с восклицательным знаком внутри, то работа драйверов нарушена. Решается это проблема простым скачиванием нового драйвера или установки его с диска.
Почему не работает мышь на ноутбуке: характеристики и причины
Перед тем как узнать почему не работает мышь на ноутбуке, давайте сначала разберем какие есть виды мышек и как их исправить.
Сенсорная панель (тачпад)
Для тачпада характерно 2 вида работы
- Тачпад работает с перебоями
- Тачпад не работает вообще
Расскажу вам о каждом ситуации подробнее. Итак, во время работы тачпада возникают такие проблемы : плохое реагирование на команды, которые задаёт пользователь; движение курсора происходит неравномерно; курсор временно пропадает с экрана.
Избавить от этой проблемы поможет простое протирание тачпада. Вероятность, что он просто забит грязью, достаточно велика. Просто протрите тачпад влажной салфеткой. К работе можно приступать только после полного высыхания тачпада. Проблемы с тачпадом могут возникать и тогда, когда вы работает за ноутбуком влажными руками.
Бывают и случаи, когда тачпад работает некорректно из-за неправильных настроек. Для того чтобы сделать перенастройку параметров устройства, нужно открыть вкладку «Панель управления» и выбрать в нём пункт «Мышь». Методом ошибок и проб вы сможете выполнить оптимальную настройку тачпада под свои нужды.
Часто, в каждой конкретной модели тачпада, в комплекте идёт «родной» драйвер. Не следует пренебрегать его установкой, доверяя набору стандартных драйверов.
А вот что делать, если тачпад не реагирует на команды пользователя? Чаще всего такая проблема случается из-за отключения сенсорной панели. Отключение может быть как умышленным, так и произвольным. Включить тачпад можно с помощью следующих способов:
- Используйте комбинацию клавиш – Fn + функциональная клавиша F1-F12 (Выбор клавиши зависит от марки и модели ноутбука);
- Проверьте кнопку включения/выключения, если такова имеется на вашем ноутбуке;
- Используйте специальные утилиты;
- В некоторых ноутбуках при подключение второго манипулятора происходит отключение тачпада, поэтому попробуйте отключите вторую мышь.
- Включите поддержки устройства в BIOS – значение Enabled для параметра Internal Pointing Device;
Если все указанные мною выше способы вам не помогли, то это аппаратная поломка. Своими силами отремонтировать тачпад у вас не получится, поэтому я советую вам, пойти в сервисный центр. В сервисном центре ремонт сделают не только эффективно, но и качественно.
Проводная мышь
Проводная мышь – это немного устаревшее устройство, которым всё меньше пользуются на сегодняшний день.
Если на ноутбуке такая мышь не работает, попробуйте подключить её к другому ноутбуку или ПК.Если мышка не работает и на том компьютере, то следует купить новую мышь. А вот если мышь заработала, значит причину неполадок стоит искать непосредственно в ноутбуке.
Что нужно делать, если мышь на ноутбуке не работает, а замены мыши не даёт никакого результата:
- Подключите устройство к другому USB-порту;
- Выполните перезагрузку системы
- Проверьте драйвера
- Удалите мышь из системы, и выполните перезагрузку. При включение ноутбука произойдет повторная инициализация и распознавание ОС;
Проблемы механического характера решать не стоит, лучше купить новое устройство.
Беспроводная мышь
Беспроводная мышка используется на сегодняшний день в работе наиболее чаще. Но что делать, если мышь на ноутбуке перестала работать? Ниже расскажу вам, о проблемах, которые могут помешать мышке работать нормально.
- Батарейки. Если курсор мышки нормально движется по экрану, а затем резко «застывает», то стоит вначале проверить батарейки, и если это необходимо, то заменить их на новые. Чтобы продлить время работы беспроводной мышки. Лучше ставить в неё не батарейки, а аккумуляторы;
- Если манипулятор периодически виснет, то попробуйте выключить мышь, а затем включить её.
- Попробуйте подключить приёмник в другой порт;
Если мышка вообще не реагирует на никакие из манипуляций, то вообще стоит заменить её на новую.
В этой статье, я рассказал вам почему не работает мышь на ноутбуке и об основных проблемах и о путях их решения, для манипуляторов, которые используются на ноутбуках. Надеюсь, что изложенная выше информация пригодиться вам и обеспечит большую продолжительность работы вашей мыши. Всем добра!
С Ув. Евгений Крыжановский
Источник: https://public-pc.com/pochemu-ne-rabotaet-mysh-na-noutbuke-ili-myshka/
Почему мышь работает с перебоями как исправить
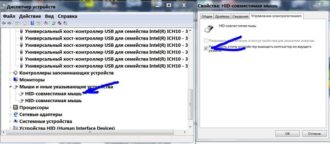
Проблемы с зависанием манипулятора могут быть самого разного типа. Чтобы устранить проблему, необходимо максимально точно идентифицировать её причину.
Сделать это порой очень непросто. Именно поэтому по возможности следует учесть все нюансы.
Особенно это касается ноутбуков – с компактными переносными компьютерами проблемы данного типа возникают чаще всего.
Причины зависаний
Все причины зависания манипулятора на компьютере можно разделить на два основных типа:
Программные неисправности чаще всего связаны с драйверами, а также некоторыми ошибками внутри системы, конфликтом между установленным оборудованием. С аппаратными ошибками обычно все намного сложнее, количество их также существенно больше.
манипулятор мишь
К аппаратным причинам зависания персонального компьютера можно отнести:
- повреждение шнура USB;
- отсутствие питания на порте подключения;
- неисправность внутри самой мыши;неисправность елементов
- неисправность USB-порта – плохой контакт.
Перечень программных неисправностей несколько короче:
- установлены неподходящие драйвера (старая версия);
- возник конфликт между различными устройствами;
- неверно выполнена настройка мыши.
Зависает мышка на компьютере что делать?
Всем привет! Зависает мышка на компьютере что делать? Этот вопрос я разберу ниже. Мышка является одним из основных составляющих в компьютере. Без этого устройства на нём работать будет достаточно проблематично. Часто бывает, что компьютерная мышь перестаёт исправно функционировать.
Самым распространённым «глюком» мышки является её зависание. Если это произошло, нет необходимости нервничать и психовать. Для начала нужно выяснить причину неисправности манипулятора.
Это достаточно непростая операция, но в этой статье я вам расскажу обо всём, что необходимо учесть при ремонте любимой компьютерной мышки.
Причины и устранение неполадок компьютерной мыши и тачпада
Пользователи часто сталкиваются с неполадками, которые возникают при работе с компьютером. Одна из таких проблем — перестает работать компьютерная мышь. В чем может быть причина неисправности, разберем в статье.
Компьютерные мыши можно классифицировать по таким критериям.
| Тип | Механическая | Оптическая | Встроенная (Тачпад) |
| Способ подключения | Проводной | Беспроводной (с помощью передатчика или Bluetooth / Wi-Fi) | Шлейфом к материнской плате |
| Разъём для подключения | PS/2 | USB | Специальный коннектор |
Источник: https://ichudoru.com/pochemu-mysh-rabotaet-s-pereboyami-kak-ispravit/
Не работает мышка на ноутбуке: причины и решения
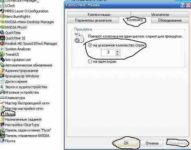
Ни для кого не секрет, что иногда в процессе пользования ноутбуком возникают определенного рода сложности — не работает мышка. Они настигают пользователя в неблагоприятный момент: горит сдача важного отчета, годовой сметы. Такая неприятность случается, когда нужно отредактировать дипломную работу или провести важную презентацию, от которой зависит дальнейший карьерный рост.
Сегодня, мы рассмотрим причины возникновения поломки манипулятора, виды неисправностей. А также, как устранить ту или иную проблему.
Виды мышек
Существует три основных вида манипуляторов, с помощью которых пользователь может управлять работой и функциями:
- тачпад (сенсорная панель на ноутбуке). Является несъемной «мышкой», вмонтированной непосредственно в корпус ноутбука;
- беспроводная. Удобна в использовании, не отягощает пользователя наличием проводов. Оснащена двумя передатчиками сигнала, один из которых монтируется непосредственно в устройство, а второй подключается в USB-разъем. Работает на батарейках или аккумуляторах.
- проводная. Такая мышка подключается к ноутбуку через USB-кабель в соответствующий разъем.
Виды неисправностей
К основным причинам, почему не работает мышка на ноутбуке принято относить следующие ситуации:
- сбой системы;
- не работает usb порт на ПК или ноутбуке;
- поврежден кабель;
- не работает bluetooth драйвер или модуль;
- сели батарейки;
- загрязнилась;
- вирус;
- кабель не подключен к порту (да и такое бывает=).
Итак, если вы столкнулись с тем, что на ноутбуке не работает мышка, рекомендуем проверить операционную систему на наличие критичных проблем или сбоя. Как правило, ситуация легко устраняется с помощью стандартной перезагрузки.
В случае, когда вы перегрузили устройство, но мышка так и не заработала, необходимо проверить драйвера, которые отвечают за ее корректную работу.
Для этого, нужно сделать всего 5 простых шагов:
- Выбираем стрелками клавиатуры на рабочем столе или в меню «Пуск» ярлык «Проводник» и нажимаем ввод.
- После этого выбираем пункт «Этот компьютер» и нажимаем на клавиатуре кнопку, расположенную между правыми alt и ctrl. Эта кнопка делает то же самое, что и правая кнопка мыши. Откроется контекстное меню. Нам нужны «Свойства». Перейдите на них с помощью стрелок на клавиатуре и нажмите ENTER.
- Следующим шагом будет выбор пункта «Диспетчер устройств».
- В открывшемся окне выбрать пункт «Мыши и иные указывающие устройства»
- В случае, когда драйверы функционируют корректно и их работа не нарушена, будет отображаться название устройства. Увидели треугольник, окрашенный в желтый цвет с черным восклицательным знаком – имеются неполадки с установленным драйвером и его полноценная работа нарушена. Такая ситуация исправляется путем скачивания с сети нового драйвера для вашей мыши или установка его с имеющегося диска.
Что делать, если перестал работать тачпад
В ситуации, когда из строя выходит тачпад, на пользователя накатывает волна паники. Однако поддаваться ей не стоит. Нужно проверить:
- если не работает курсор без мышки на ноутбуке, советуем проверить, не применялась ли комбинация клавиш Fn с одной из функциональных клавиш F1 — F12. Применение подобной комбинации на время отключает тачпад, если пользователь привык использовать в работе обычную мышку;
- если плохо работает, стоит проверить, а не загрязнилась ли поверхность тачпада. Как бы смешно и нелепо это не звучало, но в большинстве случаев именно наличие мелких соринок, разводов от пищи или пролитой жидкости мешает корректной работе мышки. Рекомендуем тщательно протереть поверхность ватным диском, намоченным в спирте, или специальной салфеткой. Дать окончательно высохнуть. Рекомендуем помнить, что тачпад не работает либо функционирует, но с большими заминками, если к нему прикасаются грязными, жирными или влажными пальцами.
- в случае, когда тачпад чист, но всё равно не работает, рекомендуем проверить в свойствах корректность работы и что в настройках сенсорной панели были указаны оптимальные параметры чувствительности тачпада к нажатиям пользователя — выставьте средние значения;
- также стоит проверить наличие всех установленных актуальных драйверов, если же они устарели либо работают некорректно – установить новые;
- если одновременно к ноутбуку подключена обычная мышка – попробовать ее отключить (так как может возникать конфликт работающих устройств).
Варианты аппаратной поломки «встроенной мышки»
- Убедитесь, что шлейф ноутбука исправно подключен к материнской плате. Редко, но случаются ситуации, когда в процессе доставки техники к заказчику происходит самопроизвольное отсоединение деталей друг от друга.
Исправить такую неисправность можно самостоятельно, однако если ваше устройство на гарантийном обслуживании, настоятельно рекомендуем отнести его в ближайший сервисный центр, который обслуживает ноутбуки вашей марки и модели.
- Также, стоит проверить тачпад на наличие сколов, царапин, одним словом, на наличие механических повреждений. Если он разбит, можно заменить в сервисном центре.
- Если же тачпад не работает в тандеме с портами, клавиатурой и т.д.
, тогда существует вероятность, что возникла поломка шлейфа, которую устранить могут исключительно после тщательной диагностики в сервисном центре.
Почему может не работать беспроводная мышь на ноутбуке
Еще вопрос, который волнует пользователей, это почему перестала работать беспроводная сенсорная мышь на ноутбуке, если ранее всё было отлично и никаких иных неполадок замечено не было? В таком случае, рекомендуем проверить ваш компьютер с помощью установленной антивирусной программы. Вполне вероятно, что ваше устройство заражено вирусом, который и блокирует полноценную работу беспроводной сенсорной мышки.
Поэтому, прежде чем бить тревогу и сломя голову нестись в сервисный центр для решения возникшей проблемы, советуем проанализировать ситуацию самостоятельно. Возможно, наши подсказки помогут сэкономить вам не только время и деньги, но также ваши нервные клетки.
- Если вы используете в работе на ноутбуке беспроводную мышь и у вас возникла проблема в ее функционировании, первым делом необходимо проверить, не сели ли батарейки в мышке. Попробуйте поставить новые батарейки.
- В случае если первый совет вам не помог, рекомендуем проверить, не отошли ли передатчики сигнала от мышки и ноутбука. Возможен вариант, что манипулятор завис. Стоит тогда его перегрузить и попробовать подключить через другой порт.
- Если после указанных манипуляций мышка не заработала – рекомендуем сменить ее на новую.
Индикатор мышки горит, но она не работает
Бывают ситуации, когда беспроводная мышка не работает на ноутбуке, но светится. В этом случае, стоит проверить разъем USB мышки на исправность. Если быть точнее – проверить контакт, который напрямую отвечает за подачу питания (+5В).
В этой ситуации советуем вам проверить, не загрязнился ли манипулятор. Если у вас оптическое устройство, возможно в отсек попала соринка, которая мешает нормальному реагированию оптики на отклик при манипуляции с устройством. Попробуйте почистить его с помощью обычной ватной палочки. Также, отсутствие работы может быть связано с поломкой оптического датчика.
Почему не работает проводная мышка на ноутбуке
- Если у вас перестала отвечать на команды проводная мышка, первым делом нужно поменять подключение и просто переключить манипулятор в другой порт.
- В случае, когда такое действие не возымело должно результата, рекомендуем попробовать перегрузить ноутбук.
- Если ваша мышка всё также не работает, проверьте ее кабель на присутствие механических повреждений, разрывов и прочего. Если целостность USB-кабеля нарушена, у вас есть два варианта: попробовать отремонтировать любимый манипулятор или приобрести новую проводную мышку.
- Также, можно проверить работоспособность устройства на другом компьютере.
Также, рекомендуется почистить оптический сенсор, если у вас оптическая мышка, или ролики и шарик, если вы пользуетесь механическим аналогом.
- Если у вас игровая проводная мышь, которая имеет множество дополнительных функциональных клавиш на своей поверхности, рекомендуем проверить корректность работы установленных драйверов, как это описывалось ранее.
Если драйвера работают с перебоями – просто переустановить или обновить их до последней версии и перегрузить ноутбук для вступления в силу нововведений.
Пошагово о восстановлении работы мышки
Для того чтобы настроить ваш манипулятор на корректную работу с ноутбуком, нужно проделать несколько шагов:
- подключить мышь в один из портов;
- проверить, установлены ли автоматически необходимые драйвера, если нет – установить самостоятельно;
- зайти в свойства (путь описывали ранее) и проверить там правильность всех настроек и отображения манипулятора системой).
Как можем видеть, ситуации, в которых мышь может функционировать неправильно достаточно много. Однако решений такой проблемы тоже не меньше. Стоит не паниковать, а рационально смотреть на проблему и прежде чем нести ноутбук к мастеру, попытаться решить вопрос самостоятельно.
Источник: https://WindowsTips.ru/ne-rabotaet-myshka-na-noutbuke-prichiny-i-resheniya
Зависает мышка: причины и решение проблемы. Совет
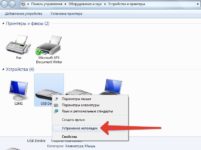
Иногда без видимой на то причины мышка на некоторое время перестает реагировать на нажатия, а потом вдруг возвращается к нормальной работе. Почему зависает мышка? Причины и решение проблемы поможет найти сборник советов AnyDayLife.
Зависание мышки обычно выглядит следующим образом: курсор на экране замирает или пропадает вообще, он не перемещается даже во время передвижения мышки. В то же время ни левая, ни правая кнопка мышки не реагируют на нажатия.
Нередко проблема имеет временный характер, то есть через несколько минут она проходит, чтобы напомнить о себе некоторое время спустя. Порой зависание случается буквально каждую минуту, что делает неудобной практически любую работу с компьютером.
Эту проблему лучше решить сразу, а не ждать, что она пройдет сама по себе.
Почему зависает мышка
Причин для зависания мышки может быть множество, но чаще всего встречается несколько из них. И именно эти варианты надо учитывать в первую очередь, чтобы сразу не прибегать к радикальным методам. Итак, что обычно вызывает подобные проблемы с мышкой?
Нередко причиной для зависания становится банальная проблема с проводом, если речь идет не о беспроводной модели. Иногда может быть нарушена его целостность, а в некоторых случаях провод отходит от мышки, что на первый взгляд заметить трудно. Также провод бывает придавлен мебелью, которая его заламывает.
Еще одним объяснением может стать обычное загрязнение. Мышка, которая прослужила уже довольно длительное время, иногда забивается пылью, крошками, а они мешают ее работе. Чтобы этого не происходило, надо время от времени протирать ее со всех сторон и проверять, не попала ли грязь внутрь.
Проблема возникает и из-за неполадок компьютера. Очень часто вызывают их вирусы. Кроме того, может наблюдаться и загруженность процессора ненужными программами. Поэтому следует регулярно следить за состоянием своего компьютера.
Чтобы вернуть мышки нормальную функциональность, достаточно проверить все вышеперечисленные варианты. Скорее всего, ее работе мешает один из этих факторов. Поэтому и решение проблемы будет проходить по пунктам.
Зависает мышка: что делать
Поскольку причина неисправности может скрываться как в мышке, так и в компьютере, сначала надо определить виновника проблемы. Легче всего это сделать, подключив мышку к другому компьютеру. Если она стала работать хорошо, значит разбираться придется с компьютером. Но стоит учитывать, что иногда даже так не вычислить неисправность самой мышки, поскольку зависает она периодически.
Можно проверить целостность провода мышки, гнездо в системном блоке. Когда речь идет о мышке, подключаемой через USB, то надо попробовать использовать для нее другой USB-порт. У беспроводной мышки нужно проверить батарейки.
Затем пора приступать к очистке мышки. Ее надо тщательно вытереть. Иногда приходится разбирать мышку, чтобы избавиться от скопленной на ней грязи. Если мышка имеет шаровой привод, то шарик придется также почистить.
В случае если мышка нормально работает на другом компьютере, надо проверить свой компьютер на наличие вирусов и вредоносных программ. Еще имеет смысл проверить загрузку процессора.
Порой операционная система плохо работает из-за множества программ в автозагрузке, которые в большинстве своем нужны не всегда.
Необходимо почистить компьютер с помощью специальных программ (например, CСleaner).
Кроме того, можно попробовать исправить ситуацию программным путем. Для этого надо открыть Панель управления и выбрать Диспетчер устройств.
После этого требуется найти строку Контроллеры USB, открыть их и выбрать Корневой USB-концентратор.
В открывшемся окне надо перейти на вкладку Управление электропитанием и снять флажок с пункта Разрешить отключение этого устройства для экономии энергии. Если поломка мышки не может быть устранена, придется заменить ее на новую.
Компьютеры → Железо / хард
Как улучшить ноутбук в домашних условияхУлучшить (проапгрейдить) ноутбук – это задача куда более сложная, нежели модернизация обычного ПК. К примеру, далеко не все комплектующие в ноутбуке можно легко демонтировать в домашних условиях, а выбор новых деталей для ноутбука порой превращается в сложнейший квест. Но если портативный компьютер уже не радует производительностью, попытаться все же стоит, а о том, как можно улучшить ноутбук, мы расскажем вам подробнее далее. 2974 |
Компьютеры → Железо / хард
Как выбрать блок питания для компьютераЕсли ваш компьютер в целом исправен, но у него «полетел» блок питания (БП), или же если вы самостоятельно комплектуете ПК под свои нужды, вам придется задуматься о приобретении блока питания. На первый взгляд может показаться, что покупку сделать просто, но на самом деле если не знать, как выбрать блок питания для компьютера правильно, можно сделать серьезную ошибку, из-за которой ПК работать не будет. 1870 |
Компьютеры → Железо / хард
Как отключить встроенную видеокартуВстроенной видеокарты обычно хватает для использования компьютера в повседневной жизни. Хотите ли вы смотреть видео, искать информацию в интернете или же играть в простую игру, производительности видеокарты хватает. Но в случае установки новейшей игры начинаются глюки. Выход один — использовать дискретную видеокарту, но перед этим необходимо отключить интегрированную. Так как отключить встроенную видеокарту? 2378 |
|
Компьютеры → Железо / хард
Как подключить DVD-приводЗамена дисковода для оптических дисков — это прекрасный способ обновить комплектацию своего компьютера, следуя техническому прогрессу, который, как известно, ни дня не стоит на месте. Иногда это может быть и вынужденной мерой в случае поломки устройства. AnyDayLife даст несколько советов о том, как подключить DVD-привод, чтобы эта задача не вызвала затруднений даже у новичков. 2479 |
Компьютеры → Железо / хард
Что делать, если не работает кулер компьютераВ системе охлаждения любого компьютера, хоть стационарного, хоть портативного, огромную роль играют кулеры, и если один или несколько кулеров перестают нормально работать, это может приводить как к нарушениям в работе компьютера, так и к поломке компонентов системы. Вот почему очень важно знать, что делать, если не работает кулер компьютера: ваши правильные действия в такой ситуации помогут быстро решить проблему и сохранить компьютер. 10571 |
Компьютеры → Железо / хард
Как настроить микрофон на ноутбукеХотите ли вы поговорить по Skype или же воспользоваться режимом записи звука для любой другой цели, вам понадобится микрофон. Сегодня практически все модели ноутбуков оснащены микрофоном, но перед тем как им можно пользоваться, придется применить некоторые настройки. Сборник советов AnyDayLife расскажет вам, как настроить микрофон на ноутбуке. 1992 |
Если ваш компьютер не включается, вам может потребоваться немало времени на выяснение причин этого, ведь вызывать подобную проблему могут самые разные аппаратные и программные сбои. К примеру, очень часто компьютеры не включаются из-за проблем с блоком питания (БП). Как быть в таком случае? Давайте вместе узнаем, что делать, если не включается компьютер по вине неисправностей в блоке питания.
2604 |
| Клавиатуры при правильном уходе за ними могут служить вам верой и правдой очень долго. Но в один прекрасный момент вы замечаете, что некоторые клавиши работают, только если на них очень сильно нажать, а затем и вовсе перестают отвечать на любые действия. Почему же не работают кнопки на клавиатуре и как найти выход из этой ситуации? На эти вопросы вам ответит сборник советов AnyDayLife.
3451 |
Компьютеры → Железо / хард
Как разогнать процессор IntelРазгон процессоров стал довольно популярным среди многих пользователей ПК. Принудительно заставить работать процессор на повышенных частотах может каждый, при этом никаких собственных средств тратить не требуется. Давайте разберемся, как разогнать процессор Intel. 3757 |
Компьютеры → Железо / хард
Как выбрать материнскую платуПри ремонте компьютера или же его апгрейде начинать необходимо с самого его «сердца» — материнской плате. И работа вашего компьютера будет полностью зависеть от того, какую материнскую плату вы приобретете. Сборник советов AnyDayLife расскажет вам, как выбрать материнскую плату. 1875 |
Компьютеры → Железо / хард
Устройство USB не опознано: что делатьВы столкнулись с ситуацией, когда после подключения мыши, клавиатуры или флешки USB-устройство не работает, так как является неопознанным в системе? Поверьте, с такой проблемой сталкиваются многие пользователи ПК. Давайте узнаем, почему устройство USB не опознано и что делать в такой ситуации? 2915 |
Компьютеры → Железо / хард
Как подключить принтер через Wi-FiБольшинство современных устройств обладает функцией беспроводного подключения, что значительно упрощает жизнь всем нам и сокращает количество проводов на полу. Не стали исключением и новые модели принтеров. Сборник советов AnyDayLife расскажет вам, как подключить принтер через Wi-Fi. 4457 |
Компьютеры → Железо / хард
Компьютер не видит мышь: что делатьИногда пользователям компьютеров приходится столкнуться с тем, что компьютерная мышь перестала определяться. При выходе из строя мыши пользоваться компьютером становится довольно затруднительно, в особенности если речь идет не о ноутбуке с тачпадом, а о стационарном ПК без аналогичных устройств для позиционирования курсора. Что делать, если компьютер не видит мышь? 52587 |
Компьютеры → Железо / хард
Что делать, если перегревается видеокартаВ летнюю жару владельцы компьютеров нередко сталкиваются с проблемой перегрева, причем больше всего «страдают» от высоких температур центральный процессор и видеокарта. Если ничего не предпринять при перегреве видеокарты, она может выйти из строя. Что делать, если перегревается видеокарта? 3179 |
|
Компьютеры → Железо / хард
На мониторе появились полосы: что делатьВладельцев компьютеров и ноутбуков может ожидать такая неприятность, как внезапное появление полос на мониторе. На что здесь приходится грешить? На неисправность видеокарты или же проблемы с монитором. Сборник советов AnyDayLife расскажет вам, что делать, если на мониторе появились полосы. 23612 |
Компьютеры → Железо / хард
Принтер печатает полосами: что делатьКачество печати принтера иногда оставляет желать лучшего. Распространенной проблемой является ситуация, когда принтер печатает полосами. Что делать в данном случае? Устранение неисправности будет зависеть от вида устройства — лазерного или струйного. 5170 |
Компьютеры → Железо / хард
Засох картридж: что делатьПосле длительного простоя картриджи в принтерах засыхают, поэтому печатать документы невозможно. Покупать ли новый картридж, когда в старом еще есть чернила, или же попытаться самостоятельно восстановить работоспособность сопел? Сборник советов AnyDayLife расскажет вам, что делать, если засох картридж. 4075 |
Компьютеры → Железо / хард
Курсор пропадает: что делатьНеисправности компьютера всегда вызывают много проблем, причем становятся «головной болью» даже незначительные погрешности в его работе. Например, без видимой причины может пропасть курсор, после чего пользоваться компьютером будет проблематично. Что делать, если пропадает курсор? 11541 |
Компьютеры → Железо / хард
Принтер не захватывает бумагу: что делатьУ принтеров различных производителей есть общие проблемы: непропечатанные полосы и замятие бумаги. Но что делать, если принтер не захватывает бумагу? Стоит ли обращаться в сервисный центр или же можно самому исправить ситуацию? AnyDayLife расскажет вам, в чем может заключаться проблема принтера. 6174 |
|
Компьютеры → Железо / хард
Выбор клавиатуры для компьютераВыбор клавиатуры для компьютера — ответственный момент, поскольку от него зависит удобство работы в будущем. Сегодня можно найти клавиатуры со специальными функциями, улучшенным дизайном, но вот определиться с окончательным вариантом бывает не очень просто. Сборник советов AnyDayLife ответит на вопрос, как выбрать клавиатуру. 4267 |
Компьютеры → Железо / хард
Какой роутер выбрать для домаПользоваться интернетом в любой части дома вполне возможно благодаря Wi-Fi роутеру, который передает сигнал на любой коммуникатор (ПК, планшет, телефон и т. п.). Многие, однако, затрудняются, какой роутер выбрать. Сборник советов AnyDayLife спешит развеять ваши сомнения. 4447 |
123
Источник: https://anydaylife.com/post/3384






