Содержание
Восстановление usb флешки
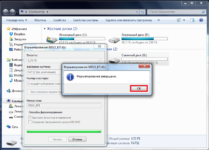
Выбираем лучшие программы для восстановления флешек. Рассказываем, как восстановить usb флешку, реанимировать ее с помощью бесплатных утилит.
Флеш-накопитель – небольшое устройство для хранения информации (документы, музыка, видео, файлы), удобное для переноски и подключения в usb-порт, извлечения из компьютера, ноутбука. Содержит в себе контроллер и специальные чипы, хранящие информацию внутри микросхем.
Порой мы копируем файлы и забываем о них, а когда вспоминаем, то обнаруживаем, что ценные файлы либо стерты, либо удалены безвозвратно. Либо устройство сломалось, вы отформатировали разделы.
Что поделать, часто цифровой flash-накопитель (чаще всего, контроллер в ней) ломается, генерирует ошибки, не открывается на ПК флешка — не пройдет и месяца. Однажды флешке может потребоваться восстановление.
Причиной того, что компьютер не видит флешку, может быть:
- неправильная, неаккуратная эксплуатация flash-накопителя
- некорректное форматирование носителя информации
- некачественная флешка, купленная на рынке или задешево у китайца (вероятно, по ошибке)
- физическая или программная поломка флешки (наиболее вероятная причина)
- также поводом для неработоспособности может служить некорректно извлеченная флешка из компьютера или ноутбука. Это случается, когда нетерпеливый пользователь буквально вырывает flash-накопитель из usb-гнезда в процессе копирования или переноса файлов.
Причин, когда необходимо восстановить флеш-накопитель, который не открывается на компьютере или распознается с ошибками чтения, — множество. К счастью, на сегодняшний день специалисты из сервисных центров без проблем и ошибок помогут вам вернуть ценные файлы, восстановить работоспособность устройства.
Программы для восстановления вернут файлы в целости и сохранности или хотя бы частично реанимируют данные на usb флеш-накопителе. Стоит процедура flash recovery это не таких уж малых денег, что заставляет задуматься о самостоятельном восстановлении usb флешки. Увы, бесплатные утилиты далеко не всегда полезны.
Для flash-накопителя, sd карт памяти в той же степени характерны все симптомы и последствия удаления цифровой информации.
Это может быть случайное стирание, неосознанное или предумышленное удаление файлов с usb-накопителя, повреждение структуры, физические или механические повреждения контроллера или чипов памяти…
Так или иначе, но восстановление флешки и sd карты – задача более чем актуальная для владельцев ПК. Поэтому первым делом ознакомьтесь с содержанием этого раздела.
Не открывается флешка: изучаем симптомы повреждения
В разделе по восстановлению мы поговорим об основных проблемах, связанных с восстановлением информации на flash- и secure digital накопителе. Как правило, это связано с аппаратным или программным повреждением флешки — если она не отрывается или не распознается корректно.
Иногда изнашивается память, иногда выходит из строя контроллер. И драйверы usb-контроллера здесь не при чем. В некоторых случаях можно решить проблему самостоятельно и в результате сохранить файлы на флеш карте или починить chip, устройство, игнорируя ошибки считывания на компьютере.
Перечислим только некоторые симптомы, свидетельствующие о поломке накопителя:
- ПК не видит флешку в списке доступных для чтения устройств
- не отображается флешка при подключении к ноутбуку или компьютеру (ОС не имеет значения)
- не читается флешка: хотя файлы можно видеть на usb-накопителе
Помощь по содержимому раздела «Восстановление флеш-накопителя» (Flash Recovery)
- Как восстановить удаленные файлы с флешки, если компьютер не «видит» usb накопитель — здесь я собрал лучшие программы, утилиты-реаниматоры, которые будут полезны для извлечения поврежденной информации, сканирования и поиска файлов, которые были помечены как «удаленные», правильного форматирования и устранения ошибок. Ведь, если вы не в курсе, при удалении данных вы их фактически не теряете, а попросту скрываете от своих и чужих глаз и делаете их доступными для перезаписи.
- Если не открывается флешка, то, возможно, вам приглянется эффективная программа для восстановления флешки и чипа информации DiskDigger(скачать!), одно из лучших приложений для флешки и ее восстановления вообще. Оно специализируется на флешках и картах памяти поддерживает большинство известных производителей и моделей usb-flash: это могут быть A-Data, Seagate, Transcend SD, Datatraveler, Silicon Power, Kingston, Samsung. Утилита совершенно бесплатна, и я предлагаю вам ознакомиться с обзором и инструкцией по эксплуатации на флеш- карте по вышеуказанной ссылке. А вот еще одна универсальная программа для восстановления флешки Unformat — пошаговое восстановление в проге я также проиллюстрировал в своем мануале. Происходит восстановление с usb-flash достаточно быстро, без каких-либо ошибок. Вдобавок вы можете указать глубину сканирования информации, область флешки и типы данных, которые требуется обнаружить и вернуть обратно, в указанную папку для сохранения. Поддерживается восстановление флешек: в списке — многие модели usb-накопителей, в том числе есть возможность «вылечить» флешку от производителей Silicon Power и Transcend. Unformat — программа для восстановления флешек. Ищет уничтоженную информации, недоступную при подключении флешки к компьютеру
- Небольшое руководство, относящееся к вопросу, как восстановить данные, ценную информацию на флешке и карте памяти — поиск причин, почему карточка не работает или ПК не видит флешку наравне с другими дисками (не распознается устройство, читается с проблемами, требует форматирования, зависает, выдает ошибку при копировании на карточку и проч.) флеш-накопитель. Диагностика неисправностей важна в подобных ситуациях, поскольку, не определив болезнь, нельзя излечить пациента, а то и легко загубить ему жизнь, орудуя не теми инструментами, используя не те методы и программы, которые способны оживить накопитель. В этой статье мы анализируем причины повреждения и возможные симптомы, которые приводят к необходимости восстановления flash-диска, secure digital, контроллера,memory chip'а и флеш-карты.
- Пробуем восстановить флешку собственными руками (при помощи инструкций и утилит, выложенных на сайте) и при этом качественно — как своими руками решить проблемы — устранить поломку на карте sd, реанимировать контроллер, правильно отформатировать, припаять отошедший контакт или чип памяти, отсканировать информацию и обработать битые секторы на flash'ке, разделы с ошибками чтения. Правда, описанные методы требуют известной сноровки и опыта владения указанными инструментами.
- Ремонтируем флешку, если она не открывается на компьютере или не отображается корректно. Что такое «VID&PID», как расшифровывается эта аббревиатура и что делать, когда не распознается или не открывается устройство. Пояснение терминологии, без которой сложно себе представить восстановление для флешки, данных и цифровой информации на ней.
- Восстановление данных с flash'ки — тестирование 5 добротных программ, у каждой из которых есть примечательные особенности при работе с памятью или чипом накопителя.
Восстановление usb-флешки и карты памяти. Утилиты для форматирования
Один из наилучших способов реанимации флеш-карты Jetflash – переформатировать его заново, на низком уровне. Как правило, подобные меры предпринимаются, когда flash-накопитель не читается. По возможности, нужно спрашивать производителя памяти (скажем, A Data, Seagate, Transcend SD, Datatraveler или др.
), есть ли у них фирменные утилиты или свежие драйверы для реконструкции. Пролистайте содержание этого раздела для помощи, и вы увидите несколько статей по теме низкоуровневого форматирования накопителя. К счастью, в операционной системе Windows 7 и выше имеются средства для форматирования flash-устройства без использования сторонних приложений компьютера.
Одна из таких программ для флешки – HP USB Disk Storege Format Tool.
Диагностическое форматирование флеш карты в программе для восстановления флешек HP USB Disk Storege Format
Утилита для восстановления флешки HDD Low Level Format Tool
Многие знают, что программа HDD Regenerator используется для помощи при оживлении жестких дисков (HDD), однако не многие знают, что она подходит и такого устройства, как флэшка.
Суть программы – обнаружение битых bad-секторов на устройстве с последующей обработкой полученной информации, в зависимости от контроллера и модели памяти, на низком уровне доступа по usb. В результате вы получаете рабочее устройство, которое сможет копировать файлы без ошибок чтения и записи.
Это в значительной мере способствует восстановлению флешек, если компьютер их не видит. Программа HDD Regenerator снабжена инструкцией по восстановлению, к тому же, на сайте softdroid.net recovery вы можете найти руководство по использованию утилиты и корректному форматированию (см. через поиск).
Cкачать программу для восстановления флешки можно непосредственно по ссылке, размещенной на странице обзора HDD Regenerator'а.
Открываем и диагностируем проблемную флешку в программе HDD Low Level Format
К слову, в других разделах на сайте Softdroid вы найдете и другие программы для восстановления флешек (например, Flash Recovery или JetFlash Recovery Tool), но советуем вначале изучить всю информацию, собранную в этом разделе. Надеемся, после предпринятых мер комп увидит вауш флешку.
Почему вы не указываете о стоимости продукта, перед тем как скачать программу для восстановления флешки и установить ее?
Ответ. Скачать все упомянутые программы для восстановления флешки вы можете на официальном сайте.
На Softdroid опубликованы только обзоры – у нас нет физической возможности обновлять информацию о стоимости представленных продуктов. Когда вы скачиваете ознакомительную версию программы, она бесплатна.
Далее смотрите информацию о стоимости у разработчика либо по окончанию trial-срока у вас появится уведомление.
Специалисты сайта softdroid.net помогут восстановить данные. Вы задаете вопрос — мы бесплатно отвечаем на него (ответ вы получите по почте).
Вопрос может быть не связан с восстановлением файлов. Главное требование — детально опишите проблему, сформулируйте ее так, чтобы не пришлось расшифровывать ваше послание.
Задать вопрос
Источник: https://softdroid.net/vosstanovlenie-fleshki
Как восстановить флешку после критического сбоя
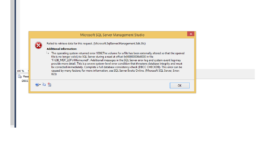
Здравствуйте уважаемые читатели. Флешка является очень удобным и компактным носителем информации. Порой сама информация которую мы храним на флешке может быть значительно дороже самого носителя.
Сегодня речь пойдет про восстановление флешки, в случае когда при обращении к оной она нам показывает примерно такую ошибку — Вставьте диск или нет доступа к диску.
Объем флешки равен нулю, а файловая система вдруг поменяла свой формат на RAW. Данные ошибки появляются из-за сбоя микропрограммы контроллера в флешке.
Восстановление флешки так-же как и восстановление hdd не очень трудоемкий процесс.
Микропрограмма содержит в себе важные идентификаторы, параметры памяти и многое другое.
Причина появления сбоя? Причин очень много, это могут быть: сбой питания, неправильное извлечение флеш накопителя или просто износ или даже появление битых блоков памяти.
В результате сбоя микропрограммы контроллер блокирует флешку на запись, и при обращении к оной вы получаете ошибки: Вставьте диск или нет доступа к диску. Как вы понимаете в этом случае нам поможет только восстановление флешки после форматирования.
Как восстановить флешку
Первое, что вы можете сделать, это просто отформатировать флешку. О форматировании подробней я рассказывал в статье — как форматировать флешку в NTFS.
Конечно многие решат, что форматирование удалит все данные без возможности восстановления. На самом деле способов выполнить восстановление данных после форматирования масса.
В этом вам поможет программа для восстановления данных с флешки.
Сразу предупреждаю: так как в основном восстановление флешки делается после форматирования, то в случае если у вас на оной содержатся данные особой ценности, которые необходимо восстановить любой ценой — обратитесь в сервис.
Обычно в сервисе перед тем как восстановить флешку данные извлекаются. Флешка отказывается от форматирования? Это значит, что контроллер флешки находится в режиме защиты для предотвращения её окончательной поломки.
Чтобы восстановить флешку нам понадобится утилита, которая сможет нормально работать с микросхемой именно вашей флешки.
В принципе большинство утилит работает со всеми современным контроллерами без проблем, но все же для исключительных случаев определим точный список утилит которые работают именно с вашим контроллером.
Для этого нам понадобится точная модель вашей флешки. Узнать модель можно по VID и PID или просто вскрыв корпус оной. Кстати в одной из статей мы уже использовали эти значения для определения модели устройства.
Узнать как определить неизвестное устройство можно в статье про неизвестное устройство. Для начала попробуем определить по VID и PID. Для этого через панель управления переходим в систему и нажимаем на вкладку оборудование, затем выбираем диспетчер устройств.
Теперь переходим правой кнопкой мыши в свойства нашей флешки. Нажимаем на вкладку Сведения, самая нижняя строчка это будет наши PID и VID.
Если значения PID, VID не корректны (четыре нуля) или вовсе отсутствуют, то мы можем перевести контроллер в тестовый режим, чтобы отображение PID и VID были корректны.
В данной статье я не буду вдаваться в подробности этой процедуры, так как для этого нам необходимо будет вскрыть корпус флешки. А вскрыв корпус флешки вы сможете увидеть модель микросхемы.
к меню ↑
Восстановление флешки
Итак мы определили VID и PID нашей флешки. Теперь вбиваем эти значения для определения микросхемы флешки по ссылке ниже.
Узнать модель флешки
Как видите одна из колонок называется контролер, копируем модель контроллера флешки и вставляем его в поле по этой ссылке.
В результате вы получите ссылки на те утилиты которые работают с данным контроллером. В основном это почти все утилиты. Нажимаем на любую понравившуюся, скачиваем и устанавливаем её.
В архиве с программой будет несложная инструкция по работе с утилитой. Надеюсь разберетесь
Источник: https://entercomputers.ru/sekrety-sborki-pk/kaq_vosstanovit_fleshqu.html
Перестала работать флешка что делать

Флешка – накопитель информации, подключаемый к любому ПК через USB интерфейс. Довольно часто это устройство перестаёт работать в штатном режиме.Что же делать? Ниже, будут рассмотрены самые эффективные способы лечения флешки и исправления типичных ошибок при работе с устройством.
Выполняйте все шаги последовательно – если первый метод не помог, переходите к следующему и так далее.
Что делать если флешка перестала работать
В современной IT индустрии актуален KISS-принцип в узком кругу означающий «Делай проще!». Без особой нужды нет необходимости редактировать реестр, применять сложные аппаратные методы устранения проблем или пытаться реализовать иные процедуры – стоит начать с наиболее простых действий.
Причины поломки флешки
- Попробуйте подключить флешку к другому ПК, ноутбуку или иному устройству для связи посредством USB интерфейса. Если флешка не работает, то со 100 процентной вероятностью можно утверждать, что проблема в ней – и необходимо сразу же переходить к утилитам для восстановления и исправления флеш накопителя.
- Если флешка работает на другом компьютере или хотя бы определяется Windows (но при этом не появляется «Проводнике» и «Этом/Моём компьютере»), то необходимо устранять неполадки в ОС или файловой системе по приведенной ниже инструкции.
- Отключите накопитель, вытащив его из USB-разъема.
- Завершите работу ПК, выбрав опцию «Выключить».
- Отключите системный блок от сети питания 220В, зажмите на 5 секунд кнопку включения – это уберет остаточный заряд на отдельных модулях материнской платы.
- Подсоедините компьютер к сети питания.
- Включите его, дождитесь полной загрузки и вставьте флешку.
- Попробуйте подключить её к другому разъему, особенно если для данной задачи ранее использовались вынесенные фронтальные USB.
Оптимальные вариант – порты сзади системного блока
- Иногда причиной сбоев в работе флешки является присвоение ей системного идентификатора в виде буквы, или же исчезновение данного параметра вообще, для устранения проблемы с ОС, воспользуемся утилитой «Управление дисками»
- Запустите утилиту, нажмите Win+R, введите diskmgmt.msc и нажмите «ОК»
- Выберите нужное съемное устройство, кликните на ней правой клавишей мыши (ПКМ), выберите пункт «Изменить букву диска», назначив неиспользуемую в системе (желательно от Е до Z). Проверьте, что основной раздел флешки виден в системе, т.е. определяется (статус «Исправен»).
- При наличии метки «Не активен» кликните на томе ПКМ и выберите пункт «Сделать активным».
- Если же статус тома «Не распределен», то стоит выбрать в контекстном меню опцию «Создать простой том» (все файлы при этом будут удалены).
Утилиты для восстановления флешки
Обязательно проверьте флешку через утилиту «Средство устранения неполадок USB» от Microsoft – в комплектации с ОС она не идёт, но доступна для скачивания с официального портала по ссылке при этом бесплатна, и работает только с ОС W7 и выше.
Использовать её просто – запустите программу и нажмите «Далее».
После чего ПО попытается найти и исправить типичные проблемы с отображением флешки в системе.
Если при подключении устройства слышен характерный звук, но при этом оно не появляется в «Проводнике», то откройте «Диспетчер устройств»
- ЗажатьWin+R, ввести devmgmt.msc и кликнуть на «OK» и найдите в списке подключенную флешку – она может называться «Запоминающее устройство для USB» либо как неизвестный драйвер под знаком вопроса. Обнаружить нашу флешку поможет физическое отключение и повторное подключение её к ПК – в процессе список обновиться и пополнится новым пунктом.
- Удалите появившийся пункт (клик правой клавишей мышей на объекте и выбор пункта «Удалить»), после чего зайдите в раздел «Действие» и обновите текущую конфигурацию оборудования. Перегрузите компьютер с отключенной флешкой и вновь вставьте её.
Часто проблема с чтением USB флешек появляется после обновления операционной системы – её провоцируют некорректные записи в реестре, оставшиеся после подключений физических носителей информации.
Искать их вручную довольно долго и лучше воспользоваться специальной программой по поиску и очистке нерабочих ключей в реестре.
Лучше всего для этого подойдёт утилита Vit Registry Fix (бесплатная и осуществляет общий поиск и очистку) и утилита USBOblivion (бесплатна и зачищает из regedit все данные о ранее подключаемых флешках).
Основные преимущества: Интерфейс интуитивно понятен и присутствует русская локализация.
Скачайте программу запустите автоматический поиск, после его окончания, запустите очистку (предварительно поставив галочки в разделах о сохранении в архиве всех измененных .
reg ключей, чтобы при необходимости «откатить» операцию).
Иногда флешка не работает из-за несовместимости драйверов для USB 2 и 3 версии. В данном случае необходимо скачать обновленные версии на официальном сайте производителя материнской платы.
Почему не видит флешку. Если ПК не воспринимает никакие флешки, то необходимо полностью переустановить все драйвера для USB накопителей.
Проще всего сделать это через «Диспетчер устройств» (зажмитеWin+R и введите devmgmt.msc,кликните на «OK»). Найдите в выпадающем списке раздел «Контроллеры USB» и последовательно удалите (правый клик мыши на объекте, пункт «Удалить») подразделы USBHostController, GenericUSBHubи Корневой USB концентратор, после чего обновите текущую конфигурацию оборудования и перезагрузите ПК.
В качестве дополнения запустите полную проверку всей системы актуальным антивирусом с обновленными базами данных.
- Запустите реестр (зажмите Win+R, введите regedit и подтвердите действие, кликнув на «ОК»).
- Щелкните правой клавишей мыши на разделе HKEY_CURRENT_USER и выберите пункт «Найти», после чего введите в поле поиска Explorer. Если в папке присутствует NoDrives, то необходимо выделить и удалить его (кнопкой Delete). Помимо этого, в том же редакторе реестра осуществите поиск параметра StorageDevicePolicies (по разделу HKEY_LOCAL_MACHINE) и удалите его (при наличии).
Иногда все вышеописанные способы не дают какого-либо ощутимого результата.
Если флешка идентифицируется в системе (на уровне определения неизвестного подключенного устройства), то можно попытаться восстановить нормальную работу устройства, отформатировав его особым способом, используя стороннюю утилиту HDD Low Level Format Tool.
Работа с устройством в данном случае происходит на уровне физических секторов, а не файловой системы (как при штатном форматировании), что гарантирует:
- Затирание bad-секторов
- Устранение любых софт-проблем
- Безвозвратное удаление всех данных с носителя.
Программа бесплатна и доступна для скачивания с официального сайта. После её установки и запуска, выберите необходимый накопитель, нажмите Соntinue.
Найдите вкладку Low-levelFormat и акцептируйте операцию, нажав на Formatthisdevice. Продолжительность процедуры зависит от типа флешки и её ёмкости, на современных ПК процесс занимает в среднем 30-60 минут. После завершения следует безопасно извлечь устройство и перезагрузить компьютер.
Источник: https://cheerss.ru/chto-delat-esli-ne-rabotaet-fleshka/.html
Как восстановить повреждённую флешку
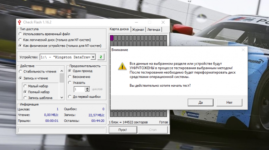
Всем привет, на связи Макс, и сегодня мы поговорим о том как можно восстановить повреждённую флешку. Благодаря своей универсальности, простоте обращения и компактному размеру съёмные flash-накопители или иначе флешки получили широкое распространение.
В отличие от морально устаревших оптических дисков, флешки позволяют хранить больший объем информации, они обладают более высоким потенциалом перезаписи данных и сроком их хранения, а также лучшей защитой от внешних повреждений.
Увы, хотя флешки и считаются достаточно надежными устройствами, они не идеальны. Существует масса причин, по которым флешка может выйти из строя.
Физическая поломка компонентов, сбой контроллера, повреждение файловой системы вследствие извлечения устройства в момент записи, выработка потенциала ячеек памяти — все это может привести к тому, что флешка станет нечитаемой или попросту перестанет распознаваться операционной системой.
При подключении такой флешки пользователь может получать различные ошибки, например, «Устройство USB не опознано», «Нет доступа к диску» и т.п., однако это еще не означает, что сам накопитель и записанные на него данные безвозвратно повреждены.
Если флешка не имеет грубых физических повреждений, в большинстве случаев ее удается восстановить. Ниже будут описаны наиболее часто встречающиеся неполадки в работе флешек, а также способы их «лечения», если не поможет один, поможет другой. И так начнём…
Флешка распознается Windows, но ее файловая система обозначена как RAW
Прогноз в таких случаях, как правило, самый благоприятный. Причиной преобразования файловой системы флешки в RAW чаще всего становятся логические ошибки. При этом носитель распознается ОС, однако его содержимое недоступно, а при попытке его открыть система предлагает выполнить форматирование.
Действительно, форматирование флешки может восстановить к ней доступ, но этот способ неприемлем, если на ней имеются важные файлы. Здесь можно пойти двумя путями: восстановить поврежденную файловую систему либо же сами данные, воспользовавшись программами для восстановления удаленных файлов типа Transcend RecoveRx или R.Saver.
После восстановления флешку можно отформатировать любым удобным вам способом. Для реконструкции файловой системы используем штатную утилиту Chkdsk. Запустите командную строку от имени администратора и выполните в ней команду такого вида: chkdsk T: /f
Букву T в данном примере имеет флешка, у вас буква будет своя. В большинстве случаев этот нехитрый трюк позволяет восстановить доступ к носителю, но может случиться и так, что при выполнении команды вы получите сообщение «Chkdsk недопустим для дисков RAW». В этом случае производим восстановление данных первым способом, а затем форматируем флешку.
Флешка распознается Windows, но доступ к данным отсутствует
Если носитель распознается, но показывает неверную емкость, при попытке просмотра содержимого выдаются ошибки «Нет доступа к диску», «Вставьте диск» и так далее, скорее всего имеет место повреждение прошивки (микропрограммы).
К подобным поломкам чаще всего ведут сбои в электропитании, небезопасное извлечение устройства из USB-порта. Также причиной описанных выше ошибок могут стать сбои и повреждения самой flash-памяти. В таких случаях при попытках отформатировать накопитель выдается сообщение «Диск защищен от записи».
Случай более сложный, чем с файловой системой RAW, тем не менее, при правильном подходе нерабочий накопитель можно восстановить. Для этих целей применяются специальные программы класса MPTool, позволяющие выполнять так называемое низкоуровневое форматирование.
Поскольку все эти инструменты строго специализированы, для каждой модели флешки и типа контроллера нужно использовать свою, «родную» утилиту. А для этого как минимум нужно знать идентификатор устройства (PID) и идентификатор производителя (VID).
Подключите флешку к компьютеру, откройте Диспетчер устройств, в категории запоминающих или переносных устройств найдите в категории «Контроллеры USB» подключенный накопитель и откройте его свойства.
В списке свойств вам нужно отыскать параметр: ИД устройства или Код экземпляра устройства. В поле «Сведения» вы увидите строку, в которой будут элементы VID_XXX; PID_XXX, где XXX — это ID производителя и ID устройства соответственно.
Если указанных параметров у вас нет, воспользуйтесь утилитами для получения полных сведений о съемном носителе: Flash Drive Information Extractor.
Либо CheckUDisk
Получив сведения, перейдите на специализированный сайт Flashboot, введите полученные VID и PID в соответствующие поля и выполните поиск. Вы получите список утилит для восстановления накопителя.
Если утилиты, точно соответствующей VID и PID вашей флешки не окажется, ориентируйтесь на производителя съемного устройства. Дать последовательную инструкцию по использованию каждой утилиты не представляется возможным так как все они отличаются друг от друга, главное при их использовании — четко следовать указаниям мастера.
Впрочем, вы можете воспользоваться универсальными программными средствами для восстановления флешек, например, D-Soft Flash Doctor. Эта бесплатная программа не имеет привязки к определенному производителю и типу контроллера, а поэтому может использоваться для лечения flash-накопителей самых разных типов.
Дополнительно D-Soft Flash Doctor поддерживается создание образа дисков, сканирование на предмет логических ошибок. Пользоваться утилитой просто, нужно лишь выбрать в окошке нерабочий флеш-накопитель и нажать кнопку «Восстановить носитель».
Флешка не распознается системой
В рассмотренных выше случаях флешка, хотя и недоступная для чтения, все же распознавалась системой, а вот что делать, если Windows не может опознать подключенный накопитель? В Проводнике он не отображается, в диспетчере дисков — тоже, а единственным указанием на подключение служит окошко с уведомлением «Устройство USB не опознано».
А также отмеченный желтым значком предупреждения пункт в диспетчере устройств.
Причиной ошибки в данном примере могут являться как программные неполадки, так и физическое повреждение компонентов флешки. Здесь важно исключить аппаратные поломки, так как это почти всегда означает, что флешку придется либо сдавать в ремонт, либо попросту заменить.
Первым делом попробуйте подключить проблемный накопитель к другому USB-порту, а еще лучше к другому компьютеру. Если ошибки не возникает, причины нужно искать на вашем компьютере. Чаще всего такими причинами становятся поврежденные или некорректно работающие драйвера внешнего накопителя.
Зайдите в диспетчер устройств и найдите среди устройств вашу флешку. Поскольку она будет отмечена желтым восклицательным знаком, сделать это будет нетрудно. Если флешка окажется в категории «Неизвестные устройства» (что наиболее вероятно), попробуйте обновить ее драйвер, воспользовавшись контекстным меню.
В случае неудачи обновления драйвера неизвестного устройства придется воспользоваться одной из программ для поиска драйверов в интернете, к примеру DriverPack Solution. Если же нерабочая флешка обнаружит себя в категории «Контроллеры USB», откройте ее свойства и, переключившись на вкладку «Драйвер», нажмите кнопку «Откатить».
В том случае, если кнопка неактивна, нажмите «Удалить».
А затем через главное меню «Действие» выполните «Обновление конфигурации оборудования» и проверьте, не стало ли устройство опознаваемым.
Обновление/переустановка драйверов не дало результатов? Попробуйте еще одни вариант — очистите вручную ключи реестра, в которых хранятся записи об устройствах.
Воспользовавшись описанным выше способом, узнайте VID и PID вашей флешки, затем откройте редактор реестра и разверните ветку HKEY_LOCAL_MACHINE/SYSTEMCurrentControlSet/Enum/USB. В последнем каталоге найдите вложенные папки, в именах которых будут определенные VID и PID и удалите всё их содержимое.
Тоже же самое проделайте с веткой HKEY_LOCAL_MACHINE/SYSTEM/CurrentControlSet/Enum/USBSTOR, а затем перезагрузите компьютер. Что делать, если ни один из вышеперечисленных способов не помог? Самым разумным в таком случае будет отнести флешку в сервис обслуживания, где опытные специалисты помогут вам установить причины неисправности гаджета.
Источник: https://soft-click.ru/vsyo-dlya-fleshek/kak-vosstanovit-fleshku.html
Бесплатные программы для ремонта флешек
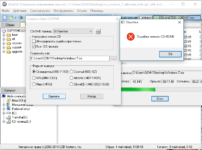
19.03.2018 программы | ремонт компьютеров
Разнообразные проблемы с USB-накопителями или флешками — это то, с чем сталкивается, наверное, каждый их владелец. Компьютер не видит флешку, не удаляются и не записываются файлы, Windows пишет, что диск защищен от записи, неправильно показывается объем памяти — это не полный перечень таких проблем.
Возможно, если компьютер просто не определяет накопитель, вам поможет еще и это руководство: Компьютер не видит флешку (3 способа решения проблемы).
Если же флешка определяется и работает, но необходимо восстановить файлы с нее, для начала рекомендую ознакомиться с материалом Программы для восстановления данных.
Если различные способы исправить ошибки USB накопителя путем манипуляций с драйверами, действий в «Управлении дисками» Windows или с помощью командной строки (diskpart, format и пр.
) не привели к положительному результату, можно попробовать утилиты и программы для ремонта флешек, предоставляемые как производителями, например, Kingston, Silicon Power и Transcend, так и сторонними разработчиками.
Отмечу, что использование программ, описанных ниже, может не исправить, а усугубить проблему, а проверка их работоспособности на исправной флешке может привести к выходу ее из строя.
Все риски вы берете на себя.
Также полезными могут оказаться руководства: Флешка пишет Вставьте диск в устройство, Windows не удается завершить форматирование флешки, Сбой запроса дескриптора USB устройства код 43.
В этой статье сначала будут описаны фирменные утилиты популярных производителей — Kingston, Adata, Silicon Power, Apacer и Transcend, а также универсальная утилита для SD карт памяти. А после этого — подробное описание, как узнать контроллер памяти своего накопителя и найти бесплатную программу для ремонта именно этой флешки.
Transcend JetFlash Online Recovery
Для восстановления работоспособности USB накопителей Transcend производитель предлагает собственную утилиту — Transcend JetFlash Online Recovery, которая, теоретически, совместима с большинством современных флешек производства этой компании.
На официальном сайте доступны две версии программы для ремонта флешек Transcend — одна для JetFlash 620, другая — для всех остальных накопителей.
Для работы утилиты необходимо наличие подключения к Интернету (для автоматического определения конкретного метода восстановления). Утилита позволяет восстановить флешку как с форматированием (Repair drive and erase all data) так и, при возможности, с сохранением данных (Repair drive and keep existing data).
Скачать утилиту Transcend JetFlash Online Recovery можно с официального сайта https://ru.transcend-info.com/supports/special.aspx?no=3
Silicon Power Flash Drive Recovery Software
На официальном сайте Silicon Power в разделе «Поддержка» представлена программа для ремонта флешек этого производителя — USB Flash Drive Recovery.
Для загрузки потребуется ввести адрес электронной почты (не проверяется), затем загружается ZIP-архив UFD_Recover_Tool, в котором находится SP Recovery Utility (требует для работы компоненты .
NET Framework 3.5, загрузятся автоматически при необходимости).
Аналогично предыдущей программе, для работы SP Flash Drive Recovery требуется подключение к Интернету и восстановление работы происходит в несколько этапов — определение параметров USB накопителя, загрузка и распаковка подходящей утилиты для него, затем — автоматическое выполнение необходимых действий.
Скачать программу для ремонта флешек Silicon Power SP Flash Drive Recovery Software можно бесплатно с официального сайта http://www.silicon-power.com/web/download-USBrecovery
Kingston Format Utility
Если вы являетесь владельцем накопителя Kingston DataTraveler HyperX 3.0, то на официальном сайте Kingston вы можете найти утилиту для ремонта этой линейки флешек, которая поможет отформатировать накопитель и привести его в состояние, которое он имел при покупке.
Скачать бесплатно Kingston Format Utility можно со страницы https://www.kingston.com/ru/support/technical/downloads/111247
ADATA USB Flash Drive Online Recovery
У производителя Adata также имеется своя утилита, которая поможет исправить ошибки флешки, если не удается прочитать содержимое флешки, Windows сообщает, что диск не отформатирован или вы видите другие ошибки, связанные с накопителем. Для загрузки программы потребуется ввести серийный номер флешки (чтобы загрузилось именно то, что требуется) как на скриншоте ниже.
После загрузки — запустить скачанную утилиту и выполнить несколько простых шагов по восстановлению работы USB устройства.
Официальная страница, где можно скачать ADATA USB Flash Drive Online Recovery и прочитать об использовании программы — http://www.adata.com/ru/ss/usbdiy/
Apacer Repair Utility, Apacer Flash Drive Repair Tool
Для флешек Apacer доступно сразу несколько программ — разные версии Apacer Repair Utility (которые, правда, не удается найти на официальном сайте), а также Apacer Flash Drive Repair Tool, доступная для скачивания на официальных страницах некоторых из флешек Apacer (поищите на официальном сайте конкретно вашу модель USB накопителя и загляните в раздел загрузок внизу страницы).
Судя по всему, программа выполняет одно из двух действий — простое форматирование накопителя (пункт Format) или низкоуровневое форматирование (пункт Restore).
Formatter Silicon Power
Источник: https://remontka.pro/usb-repair-software/
Как восстановить флешку — простой ремонт своими руками

Съемные USB-накопители и карты памяти, которые в народе получили одно название — флешка — это, наверное, самый популярные в мире носители информации. На них мы носим документы, важные файлы, фотографии да и просто музыку, фильмы и картинки.
Параллельно с популярностью растут и возникающие с ними проблемы. Кто-то неудачно отключил диск во время записи, у кого то заглючил контроллер, а кому-то не повезло и его флешка сдохла — такое тоже встречается. В последнем случае проблема аппаратная и устройство проще выкинуть.
А вот если сбой программный, то можно попробовать исправить ситуацию самостоятельно. В этой статье я приведу несколько способов как восстановить флешку, вернее её работоспособность, которыми я сам пользовался.
Если у Вас есть свои варианты решения проблемы — пишите в комментарии, очень интересно узнать кому что помогло.
Итак, поехали!
1. Флешка не открывается!
Windows видит съемный диск, но при попытке зайти — выдаётся ошибка «Нет доступа» или «Отказано в доступе». Самая распространённая причина — вредоносные программы, распространяемые через съёмные носители.
Вирус создаёт в корне диска файл: «autorun.inf» с инструкциями по запуску нужных исполняемых файлов. Причём, очень часто встречается такое, что саму заразу антивирус уже уничтожил, а вот файлик автозапуска остался.
Проверьте флешку антивирусной программой с актуальными базами.
После этого надо зайти в «Мой компьютер», кликнуть на диске правой кнопкой и выбрать пункт «Открыть».
Содержимое откроется в отдельном окне и Вам надо будет удалить файл autorun.inf вручную.
2. Диск не отформатирован!
Причиной может быть сбой контроллера памяти. Сначала попробуйте форматировать флешку обычным образом, через «Мой компьютер».
Не помогло? Попробуйте сделать это через Диспетчер дисков.
Чтобы в него попасть в Windows 7 или Windows 8 нажмите комбинацию клавиш «Win+R» и в окне «Выполнить» наберите команду diskmgmt.msc.
В открывшемся окне диспетчера находим свою флешку, кликаем на ней правой кнопкой мыши и выбираем пункт меню «Форматировать».
Если и это не принесло результата, попробуйте воспользоваться специализированными утилитами. Подробнее смотрите в статье Как отформатировать флешку.
3. Флешка не определяется (устройство USB не опознано)
При этом появляется вот такая ошибка.
Если это USB флешка, то для начала — просто отсоедините накопитель и включите в другой USB порт. В идеале втыкать надо сразу в разъём на материнской плате. Этим Вы исключите вероятность неисправности удлинителя или разъёма. Не помогло? Тогда проверьте её на другом компьютере или ноутбуке.
Если у Вас SD, Micro SD или иная карта памяти, то попробуйте отключить картридер и подключить его в другой порт USB. То же самое? Тогда надо проверять картридер, возможно он неисправен. В случае, когда на другом компьютере съёмный диск определяется без проблем, попробуйте у себя удалить драйвер. Делается это следующим образом.
Заходим в Диспетчер устройств Windows и находим раздел «Контроллеры USB»:
Теперь нам нужна строчка «Запоминающее устройство USB». Кликаем на нём правой кнопкой мыши и выбираем пункт Удалить. Отсоединяем флешку от ПК и перезагружаемся. Проверяем работу накопителя.
Переустановка драйвера не дала результата? Попробуем почистить ветки реестра, в которых сохранена информация о устройстве.
Для начала надо собрать о нём информацию, а если точнее, то два параметра:
VID – идентификатор производителя
PID – идентификатор устройства Для этого снова возвращаемся в Диспетчер устройств, находим там «Запоминающее устройство», кликаем на нём правой кнопкой мыши и выбираем пункт меню «Свойства». В открывшемся окне нас интересует вкладка «Сведения».
В списке «Свойство» ищем строчку «ИД устройства» или «Код экземпляра устройства».
В поле «Значение» должны отобразиться строчки,содержащие вот такой код:
VID_1005&PID_1113
Это и есть искомые нами параметры.
Теперь нажимаем комбинацию клавиш Win+R и в вводим команду regedit. Этим мы запустим редактор реестра Windows. Здесь нам надо найти две ветки:
HKEY_LOCAL_MACHINE\SYSTEM\CurrentControlSet\Enum\USB
HKEY_LOCAL_MACHINE\SYSTEM\CurrentControlSet\Enum\USBSTOR
В каждой из них будут вложенные папки. Находим те из них, которые содержат в наименовании найденные идентификаторы и полностью очищаем из содержимое.
Внимание! Вы работаете с реестром Windows, поэтому будьте предельно внимательны.
После того, как Вы очистите папки — перезагрузите компьютер и проверьте работу флешки.
Ещё один способ — попробовать подсунуть системе драйвер с другого компьютера. Главное, чтобы версии Windows на обоих ПК полностью совпадали. Вот эти два файлика:
%SystemRoot%\INF\usbstor.inf
%SystemRoot%\SYSTEM32\drivers\usbstor.sys
Просто копируем их на любой рабочий носитель (диск, другая флешка и т.п.), приносим к себе и кладём точно по тому же самому пути. Перезагружаемся и проверям — удалось ли нам восстановить флешку.
4. Съемный диск определятся, но пишет «размер 0, занято 0, свободно 0»
Такое чаще всего сопровождает сбой работы контроллера памяти. Помочь могут только специализированные утилиты для работы именно с этой моделью чипа. Как их найти?
Начать надо с того, что узнать параметры VID и PID Вашей модели накопителя.
Выше я уже рассказывал как это делается.
Есть, правда, ещё один вариант — воспользоваться специальными программами, которые выдают полную информацию о гаджете — например, ChipGenius, CheckUDisk или Usbflashinfo.
Затем идём на сайт flashboot.ru и в разделе iFlash вводим VID и PID в соответствующие поля. Запускам поиск.
В найденных результатах находим свою модель флеш-драйва и утилиты которые подойдут для работы с его контроллером. Эти программы и инструкцию по работе с ними так же можно найти на этом сайте.
Если ничего не помогло…
Это тоже частое явление. Какую-то флешку восстановить или отремонтировать получается без проблем, а какая-то улетает в мусорное ведро.
Но если Вы отчаянный и решительный человек, то можно попробовать последний способ — перевести контроллер в тестовый режим без опроса памяти.
К сожалению, такое решение подойдёт только для USB-дисков, карты памяти (СД или Микро СД) таким образом починить не получиться.
Для начала придётся снять пластиковый корпус и оголить микросхему. Теперь поверните её чипом к себе, как на рисунке:
В углу должна быть маленькая точка — это ключ для отсчёта контактов. Как правило, нужно замыкать контакты 29 и 30 (на некоторых моделях флешей замыкать надо ножки 30 и 31 или 31 и 32). Сделать это можно иголкой или булавкой.
Внимание! все эти действия Вы делаете на свой страх и риск и должны понимать, что можете окончательно убить девайс спалив микросхему.
После этого, не размыкая контакты — включаем флешку в USB-порт. Одна должна определиться как устройство и стать доступна для форматирования. Вот только после этого можно разомкнуть контакты.
Но не спешите отключать съёмный диск. После повторного подключения он опять не будет работать.
Вам надо с помощью идентификаторов VID и PID найти на сайте Flashboot специализированные программы и с их помощью восстановить флешку, вернее её прошивку.
Источник: https://nastroisam.ru/recovery-usb-flash/






