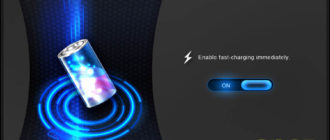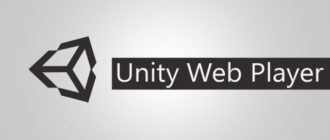Содержание
- 1 Om customize что это за программа
- 1.1 Какие приложения для «Android» существуют?
- 1.2 Какие приложения нельзя или не стоит удалять на устройствах «Android»?
- 1.3 Какие приложения можно удалить на смартфонах, планшетах и телефонах «Android»?
- 1.4 Root-права, или права администратора
- 1.5 При помощи каких программ следует удалять ненужные приложения на смартфонах, планшетах и телефонах «Android»?
- 1.6 : Чистим «Android» от мусора
- 1.7 Программа aMULEcustom: что это, как удалить ее с компьютера и чем она способна навредить
- 1.8 AMULEcustom: что это за программа
- 1.9 Как удалить программу aMULEcustom
- 1.10 Как не заразиться вирусом aMULEcustom
- 2 Программа aMULEcustom: что это, как удалить ее с компьютера и чем она способна навредить
- 3 Программы и сервисы, которые можно удалить без вреда вашему Android
Om customize что это за программа
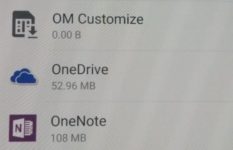
Статья расскажет, какие приложения можно удалять на «Андроид» и как это делать.
После покупки нового гаджета под управлением «Android» пользователи обнаруживают не своем устройстве множество различных приложений. А с течением времени этих приложений становится все больше и больше, если владелец телефона активно устанавливал дополнительные программы.
В сегодняшнем обзоре мы расскажем, какие ненужные приложения можно безболезненно удалять со смартфонов, телефонов и планшетов «Android».
Какие приложения для «Android» существуют?
В целом, все программы, которые установлены на гаджете «Android» можно подразделить на следующие категории:
- Приложения пользователя. Эти приложения устанавливает сам владелец телефона. Удалить их можно в любое время без труда, как и переустановить или обновить.
- Приложения производителя. Это дополнительные приложения, которые устанавливает производитель устройства. Удалять их можно только с получением прав администратора (root-права).
- Системные приложения. Такие приложения являются составной частью операционной системы «Android». Например, аналогичными программами на компьютере могут быть часы. Удалив системные приложения, вы можете нанести вред операционной системе.
Какие приложения нельзя или не стоит удалять на устройствах «Android»?
Следующие приложения лучше всего не удалять, они встроены в систему по умолчанию и всегда вам пригодятся:
Необходимые приложения на «Android»
Какие приложения можно удалить на смартфонах, планшетах и телефонах «Android»?
Эти приложения можно удалить на «Android»
Эти приложения можно удалить на «Android»
Root-права, или права администратора
Как уже говорилось выше, многие приложения можно удалять на устройствах «Android» только с приобретением прав администратора.
Владелец гаджета должен зарегистрировать свой аккаунт, тем самым он получает доступ к системе «Android» для выполнения любых действий, в том числе и для удаления системных приложений.
Права администратора получаются различными способами (до тридцати вариантов). Это зависит от модели вашего устройства, его производителя и версии операционной системы.
Нет универсальной инструкции для всех гаджетов, поэтому для вашего конкретного устройства существует своя инструкция, которую необходимо отыскать, например, в Интернете.
При помощи каких программ следует удалять ненужные приложения на смартфонах, планшетах и телефонах «Android»?
Если вы получили права администратора, то вам не помешает ознакомится с некоторыми полезными программами, которые помогут вам безболезненно удалить ненужные приложения на «Android».
«ES Проводник»
Эта программа имеет разные функции, среди которых есть возможность воспользоваться как удалением ненужных приложений, так и файловым менеджером. Установите программу на гаджете «Android» и сразу же в ее настройках включите root-проводник (перетащите ползунок влево):
«ES Проводник»
Далее займемся удалением ненужных приложений на вашем планшете или смартфоне «Android». При помощи установленной программы перейдите в системную папку («system-app»), в которой хранятся установленные приложения:
При помощи установленной программы перейдите в системную папку «system-app»
Выберите ненужное приложение, нажмите на нем с удерживанием, после чего снизу откроется меню. Выберите в меню пункт «Удалить» и очистите ваше устройство от лишних программ, подтвердив свои действия нажатием на «ОК» в открывшемся окошке:
Удалите ненужные приложения
Скачать приложение «ES Проводник» можно здесь.
«CCleaner»
Популярная программа, предназначенная для компьютеров и теперь уже для гаджетов.
С ее помощью вы можете не только удалять ненужные приложения, но и чистить от прочего отягощающего систему цифрового мусора.
Возможно вы знакомы с этой программой, если активно используете компьютер и заботитесь о его стабильной работе:
«CCleaner»
При помощи встроенного менеджера приложений вы сможете выбирать лишние программы и отключать или удалять их на выбор:
Удаляйте ненужные приложения
При удалении системных приложенный программа будет всякий раз уведомлять вас о том, что ваши действия могут навредить системе:
Уведомление при удалении приложений
Данные уведомления никогда не помешают. Возможно вы удаляете какое-то приложение по ошибке, и программа не дает вам это сделать опрометчиво. Вы можете обдумать свои действия, к тому же, список рекомендуемых для удаления программ (а также не рекомендуемых) мы представили выше.
Скачать «CCleaner» можно по этой ссылке.
«Jumobile»
А вот еще одно полезное приложение, которое поможет вам безболезненно удалить со смартфона или планшета «Android» ненужные программы. В частности, приложение рассчитано на удаление тех программ, которые были установлены на гаджете производителем:
«Jumobile»
Кстати, как мы видим, приложение обладает разными функциями, и удалять другие приложения не обязательно, если вы еще не определились с выбором. Вы можете просто перетащить ту или иную программу на карту памяти.
Удаление же системных приложений будет сопровождаться характерными предупреждениями, чтобы вы вдруг не совершили ошибки:
Уведомление при удалении приложений
Скачать «Jumobile» можно по этой ссылке.
: Чистим «Android» от мусора
Источник: http://mobilkoy.ru/kakie-nenuzhnye-prilozheniya-bezboleznenno-mozhno-udalit-na-smartfone-planshete-android-kakoj-programmoj-mozhno-udalit-lishnie-prilozheniya-na-android
Программа aMULEcustom: что это, как удалить ее с компьютера и чем она способна навредить
Вирусных приложений, которые показывают пользователям рекламу в браузерах, огромное множество. Они могут проникнуть на компьютер незаметно, после чего от рекламы на сайтах не спасет даже AdBlock.
Более того, если AdBlock защищает от легальной рекламы, прошедшей все необходимые проверки, то вирусные приложения показывают рекламу от соответствующих рекламодателей, которые не постеснялись к ним обратиться – сайты для взрослых, казино, зараженные страницы и так далее.
AMULEcustom: что это за программа
Одной из программ, которая заражает компьютер и показывает пользователю рекламу против его воли в браузере Chrome, является aMULEcustom.
Наткнуться на нее в сети довольно просто, после чего в браузере Google Chrome начнется повсеместно появляться реклама, даже в тех местах, где ее установку не предусматривали разработчики сайта.
Часто рекламные баннеры могут быть pop-up, то есть закрывать часть контента, активно мешая пользователю знакомиться с информацией на сайте.
Для этого необходимо навести в один из углов рекламного баннера, в котором содержится значок информации.
Если вы там видите одну из следующих надписей, то компьютер заражен вирусом aMULEcustom:
- Ads by aMULEcustom
- Brought By aMULEcustom
- Powered By aMULEcustom
Если произошло заражение вирусом aMULEcustom, можно начать использовать другой браузер, но лучше сразу удалить его с компьютера, чтобы с его помощью на жесткий диск не проникли другие вредоносные программы.
Как удалить программу aMULEcustom
Приложение aMULEcustom действует по двум фронтам – оно устанавливается на компьютер и в браузер. Если пользователь просто удалит вирус из браузера, то он мгновенно там появится вновь, поэтому действовать необходимо комплексно.
Чтобы удалить программу aMULEcustom, проделайте следующие действия:
- Нажмите правой кнопкой мыши на «Пуск» и выберите пункт «Установка и удаление программ» (в Windows 10 пункт «Программы и компоненты»);
- Когда откроется окно утилиты, отсортируйте все установленные на компьютере приложения по дате установки. После этого удалите все подозрительные программы, установленные примерно в то время, когда вирус aMULEcustom начал себя проявлять. Обратите внимание, если вы не можете найти подозрительные программы, удалите все, что были установлены в необходимый период времени;
- Далее запустите браузер Google Chrome (чаще всего вирус aMULEcustom поражает именно Chrome) и зайдите в «Настройки», выбрав соответствующий пункт в выпадающем меню, нажав на 3 вертикальные точки в правом верхнем углу;
- Прокрутите настройки вниз до пункта «Сброс всех настроек» и нажмите на данную кнопку. Это самый надежный способ избавиться от вируса;
- Далее загрузите с официального сайта разработчиков программу AdwCleaner и запустите ее. Нажмите «Сканировать», а когда проверка компьютера приложением будет проведена, выберите пункт «Очистка», чтобы удалить найденные вирусы;
- Завершающим пунктом станет очистка компьютера с помощью приложения CCleaner. Скачайте его бесплатную версию с официального сайта разработчиков и запустите ее. На вкладке «Очистка» нажмите «Анализ» и дождитесь, пока приложение выполнит операцию. После этого нажмите кнопку «Очистка».
На этом можно считать удаление вируса aMULEcustom завершенных. После проведения работ желательно перезагрузить компьютер.
Как не заразиться вирусом aMULEcustom
Вирусная программа aMULEcustom имеет схожую модель распространения с другими вредоносными приложениями подобного типа. Можно выделить 5 основных способов как вирус aMULEcustom может попасть на компьютер:
- Невнимательная установка приложений. Во время установки программ всегда нужно следить, чтобы дополнительно с ними на компьютер не инсталлировались «рекламные приложения». Чтобы этого не происходило, нужно убирать соответствующие галочки при установке и просматривать лицензионное соглашение;
- Использование зараженного накопителя. Часто вирус aMULEcustom передается через флешку или внешний жесткий диск. Чтобы он не попал на компьютер, необходимо держать установленным и работающим в фоновом режиме антивирус;
- Загрузка подозрительных файлов. С целью скачать бесплатно фильм, игру или приложение пользователи часто жмут на все ссылки подряд на ресурсах, где предлагается загрузить подобный контент. Подобным образом можно скачать зараженный файл, который позже приведет к возникновению вируса aMULEcustom на компьютере;
- Вирусные рекламные баннеры. Недобросовестные владельцы сайтов, с целью повышенного заработка, могут устанавливать на страницы своего ресурса сомнительные баннеры, нажав на которые вы рискуете загрузить на компьютер программу aMULEcustom;
- Загрузка неизвестных файлов из письма. Важно запомнить, что неизвестные люди не будут присылать вам письма с ценными файлами. Если вы видите на почте письмо с документами, которые можно скачать (прайс-лист, брошюра, бесплатные билеты и т.д.), то ни в коем случае не загружайте их на компьютер, если отправитель неизвестен.
Источник: https://ichudoru.com/om-customize-chto-eto-za-programma/
Программа aMULEcustom: что это, как удалить ее с компьютера и чем она способна навредить
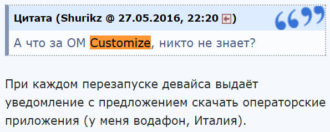
Вирусных приложений, которые показывают пользователям рекламу в браузерах, огромное множество. Они могут проникнуть на компьютер незаметно, после чего от рекламы на сайтах не спасет даже AdBlock.
Более того, если AdBlock защищает от легальной рекламы, прошедшей все необходимые проверки, то вирусные приложения показывают рекламу от соответствующих рекламодателей, которые не постеснялись к ним обратиться – сайты для взрослых, казино, зараженные страницы и так далее.
Программы и сервисы, которые можно удалить без вреда вашему Android

На каждом Андроид смартфоне есть очень много программ и сервисов различного характера. Это и приложения от производителя, которые установлены еще на заводе, и разный сторонний софт, установленный уже самим владельцем устройства.
Некоторые встроенные программы и сервисы не являются обязательными для функционирования системы Android, но все равно устанавливаются разработчиком на новые смартфоны. Поэтому при желании пользователь может отключить или удалить их. Об этом и пойдет речь в нашем обзоре.
Зачем на смартфон устанавливают программы, если я и сам могу это сделать?
Многие пользователи Андроид смартфонов не могут самостоятельно установить нужную им программу по многим причинам.
Одни попросту не умеют устанавливать сторонний софт, а другие даже не знают, что есть такие-то программы и они могут быть очень полезны.
А большинство пользователей просто не заморачивается и пользуются, как говорится: «Тем, что есть», — именно на это и рассчитана предустановка сторонних сервисов в мобильных устройствах.
Производители устанавливают программы для удобства пользователя, как бы давая ему уже готовое устройство, которым можно брать и пользоваться без заморочек по типу установки нужного софта.
Например, компания Google, являющаяся разработчиком операционной системы Андроид, устанавливает во все смартфоны свои сервисы, такие как Play Market, Gmail, , Maps, Docs и так далее.
Это сделано и для рекламы этих самых разработок, и для предоставления уже готового продукта, где можно выполнять основные задачи без перенастроек.
Можно ли удалить ненужные мне программы и сервисы от Google?
К сожалению, удалить сервисы от Google простым способом нельзя. Для их удаления необходимо получать root права на смартфоне, то есть взламывать гаджет, а это бывает сложно и рискованно.
Но зато вы можете отключить все сервисы Google. Это почти то же самое, что и удаление, только немного памяти они все же будут занимать.
После отключения сервисов Гугл они не смогут работать, не будут потреблять оперативную память и батарею, их нельзя будет открыть, но они все ровно будут хранится в системе. Вы сможете в любой момент включить тот или иной сервис и снова использовать его.
Что можно отключить или удалить?
Некоторые системные службы на Андроиде просто висят в фоне и никак не используются пользователем.
Давайте же разберемся, какие приложения можно удалить или отключить на смартфоне без последствий.
Первым делом стоит понимать, что есть несколько видов предустановленного софта, а именно:
- Системные. Они регулярно используются системой для комфортного взаимодействия с владельцем. Их нельзя ни удалить, ни отключить, да и ненужно это.
- Сервисы от Google. Эти сервисы тоже предустановленны и идут абсолютно с каждым смартфоном на операционной системе Android. Их можно совершенно без проблем отключить, если вы не пользуетесь ими всеми либо одним из них, благо они независимы между собой.
- От производителя. Такие приложения устанавливает сам производитель и их, зачастую, можно удалить и отключить, но в некоторых случаях это приводит к неработоспособности некоторых узлов системы. С ними нужно быть аккуратным, поэтому мы подготовили список всех утилит, которые можно отключить. Следуя этому списку, внимательно проанализируйте свой архив и вычистите его от мусора.
Отключаем ненужные системные службы. Вот список всех системных служб с подробным описанием:
| Заставки | Эта служба добавляет в систему новые живые обои. Если вы не используете стандартные живые обои – отключайте. |
| Мастер настройки | Приложение для помощи в настройке смартфона при первом включении. |
| Распознание лиц | Новый способ разблокировать смартфон. Не пользуетесь – отключите. |
| Синтезатор речи | Приложения для распознания вашей речи. Если вы не используете ой поиск, ое управление и не запускаете Google Ассистента – отключайте. |
| Служба печати | Создана для печати через смартфон. |
| Google One Time Init | Приложение для первичной настройки смартфона, отключить можно всем. |
| Google Services Framework | Отключите, если вы не пользуетесь сервисами Google, в частности Плей Маркетом и Гугл Играми. Это приложение сильно потребляет ресурсы смартфона, так что без необходимости лучше его отключить.
Но если вы пользуетесь Маркетом, то строго запрещено удалять данное приложение! |
| Print Service Recommendation Service | Принт. |
| TalkBack | Программа для помощи людям с ограниченными возможностями. |
| Chrome | Это браузер. Можете отключить его без каких-либо последствий. |
| Если не пользуетесь почтой либо пользуетесь другой. | |
| FM-радио | Если не слушаете радио. |
| MusicFX | Эквалайзер для вашей музыки. Если не пользуетесь стандартным эквалайзером – отключайте. |
| Брелок | Украшательства для системы. |
| Диск | Облачное хранение файлов в Google Диске. |
| Живые обои Android | Если не пользуетесь живыми обоями – отключайте. Можете в любой момент включить и начать ими пользоваться. |
| AccuWeatherDaemonService.apk и AccuweatherDaemon.apk | Эти приложения можно удалить для экономии оперативной памяти.
Они нужны для обновления информации на виджете погоды. |
| DigitalClock.apk, AccuweatherWidget.apk, AccuweatherWidget_Main.apk, AnalogClock.apk, AnalogClockSimple.apk и DeskClock.apk | Виджеты погоды. Не пользуетесь виджетами – удаляйте. |
| audioTuning.apk | Уменьшает громкость звука при прослушивании музыки. |
| Сервисы от Google, такие как: Книги, Игры, Погода, Новости, Пресса, Фильмы, Музыка, Фото, Google, Gmail, Duo, Карты и тому подобное | Это все сервисы от Google. Можете отключить те, которыми не пользуетесь. |
| Gboard | Клавиатура от Google. Удалите если используете другую. |
Как удалить сторонние программы на Андроид смартфоне?
Для удаления стороннего софта используйте системные настройки либо, для удобства, скачайте сторонний пакет софта из Маркета для более удобной чистки.
Одной из таких удобных программ для удаления других приложений есть CCleaner. В этой программе можно быстро и, главное, удобно перебирать все приложения на своем устройстве и при необходимости удалить либо отключить их.
Если вы не хотите ничего скачивать, то можно без проблем воспользоваться стандартными функциями Андроида через настройки, об этом ниже в статье.
Через CCleaner
CCleaner создан специально для удаления мусора из системы Android. Благодаря ей можно быстро и без тревоги удалить ненужное: как встроенные, так и скачанные самим пользователем программы.
Программа очень удобна для очистки системы не только от приложений, но и от других мусорных файлов по типу кэша, документов и так далее. Сейчас мы поговорим только о функции удаления приложений.
Скачать данную программу вы можете с официального магазина приложений от компании Google под названием Google Play (или Play Market). Ссылка на установку из Маркета.
Для удаления приложений через CCleaner сделайте следующее:
- Откройте приложение.
- На главном экране откройте боковое меню нажатием на три линии сверху слева.
- В боковом меню найдите и запустите пункт «Управление приложениями».
- В этом меню вы можете видеть все свои приложения. Они отсортированы по количеству занимаемой памяти и принадлежности (стороннее, предустановленное, системное и так далее). Выберите нужный раздел и удаляйте ненужные приложения, выделив их специальной галочкой напротив этого самого приложения.
Через системные настройки
Данный способ удаления ненужных приложений не менее удобный, но в нём придется долго листать список всех программ и сервисов без какой-либо сортировки.
Для удаления через системные настройки проделайте следующие действия:
- Откройте меню «Настройки». Сделать это можно через шторку уведомлений, в ней нажмите на шестеренку либо запустите настройки через специальный ярлык в лаунчере смартфона.
- Найдите и откройте пункт «Приложения и уведомления». На старых версиях системы пункт называется просто «Приложения».
- Если вы открыли «Приложения и уведомления», то дальше откройте «Сведения о приложениях». На старых версиях Андроида этот пункт просто пропустите.
- Далее нажмите на троеточие вверху справа. На старых версиях просто пролистните свайпами вправо-влево список всех приложений до фильтра «Все приложения».
- Выберите «Показать системные процессы». На старых версиях пропустите этот пункт.
- Теперь из списка всех приложений выберите те, которые вам не нужны и, нажав на них, в появившемся меню просто нажмите на «Удалить» либо «Отключить» в зависимости от ситуации. После отключения приложение удалит все ненужные файлы и как бы откатиться до старой версии, но оно все ровно не пропадет. Для полного удаления нужно устанавливать root, а это небезопасно и очень сложно для неопытных пользователей.
Источник: https://mobimozg.com/android/nastrojka/kakie-prilozheniya-mozhno-udalit.html