Содержание
- 1 Не работает wifi на ноутбуке
- 1.1 Не работает Wi-Fi на ноутбуке в чем причина?
- 1.2 Почему медленно работает Wi-Fi на ноутбуке?
- 1.3 Как быть если не работает wifi на ноутбуке после переустановки Windows
- 1.4 Не работает кнопка wifi на ноутбуке lenovo/HP/asus/acer — как исправить?
- 1.5 Что делать если не работает драйвер wifi на ноутбуке?
- 2 Не работает Wi-Fi на ноутбуке — неисправности и их устранение
- 3 Как включить wi fi на ноутбуке без горячих клавиш
- 3.1 Как включить вай фай на ноутбуке
- 3.2 Проверьте функциональные клавиши или как включить Wi-Fi на вашем ноутбуке
- 3.3 Как включить WiFi на вашем ноутбуке с Windows 7
- 3.4 Как включить WiFi на вашем ноутбуке с Windows 8 (8.1)
- 3.5 Включение вай фай по моделям ноутбуков
- 3.6 Что делать если инструкции выше не помогли
- 3.7 Как включить вай фай на ноутбуке делл
- 3.8 Как проверить ноутбуке dell на наличие wifi драйвера
- 3.9 Как включить вай фай на ноутбуке Делл специальной кнопкой или сочетанием клавиш
- 4 Не работает Wi-Fi на ноутбуке. Как восстановить подключение
- 5 Почему не работает WiFi на ноутбуке, и как это исправить?!
Не работает wifi на ноутбуке
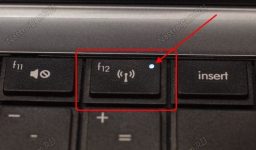
Не работающий wi-fi — это явление довольно распространено, и чаще всего встречается в случае внесения каких-либо изменений: после переустановки ОС, обновления прошивок, замены роутера и других. Порой найти причину неполадок в работе интернета сложно даже опытным мастерам.
Не работает Wi-Fi на ноутбуке в чем причина?
Причины отсутствия возможности подключиться к Wi-Fi могут быть самые разные, условно их можно разделить на простые и сложные. И в этой статье мы попробуем рассмотреть основные из них.
Банальные (простые) причины не работающего вай фая
- Вы не оплатили интернет — оплатите его.
- Не включен роутер — включите его.
- Нет покрытия Wi-Fi — подойдите ближе к роутеру.
- Ваш router «глючит» — перезагрузите его.
Серьёзные причины не работающего Wi-Fi
Если у вас появилась проблема с подключением к Wi-Fi, то для начала нужно определить, в чём причина: в роутере или в ноутбуке.
Проще всего узнать, в чём проблема, — это подключить к вашему маршрутизатору другое устройство или подключить ваш ноутбук к другой сети Wi-Fi.
Не настроен Wi-Fi роутер/маршрутизатор
Перед подключением к беспроводной сети нужно произвести настройку роутера. Если вы этого не сделали, то следует найти в интернете инструкцию для роутера вашей модели и для конкретно вашего провайдера.
Чтобы узнать, работает ли подключение от провайдера, нужно проверить во вкладке WANв админ-панели или индикатор на роутере. Если подключение от провайдера не работает, то проблема может заключаться в следующем:
- В админ-панели указаны неверные настройки подключения к провайдеру.
- Роутер неисправен.
- Проблемы со стороны провайдера. Чтобы исключить или подтвердить этот вариант, можно связаться с провайдером.
Не работает Wi-Fi на ноутбуке — приемник не исправен (сгорел)
Иногда Wi-fi ноутбука просто прекращает работать. Соединение с сетью или отсутствует, или оно нестабильно. Причиной может быть поломка модуля Wi-fi в ноутбуке. Тогда может понадобиться его замена или ремонт.
Не установлен драйвер на сетевую карту
Наиболее вероятная причина того, что на ноутбуке не подключается интернет после переустановки операционной системы, — это неспособность вашей новой операционной системы найти и установить драйвер, подходящий для вашей сетевой карты.
Как правило, для установки драйвера на сетевой адаптер необходимо использовать диск с драйверами, идущий в комплекте с ноутбуком, а также можно скачать нужный драйвер с сайта компании-производителя для конкретной модели вашего устройства.
Проверить наличие установленного на сетевом адаптере драйвера можно в Диспетчере устройств.
Модуль Wi—Fi не включен в вашем ноутбуке
Есть 2 способа включить адаптер Wi—Fi программно, если ранее он был отключён в настройках ОС:
1. Через Центр управления сетями и общим доступом. Нужно ввести команду ncpa.cpl в окне ввода после нажатия комбинации Win+R. Данная команда откроет «Изменение параметров адаптера», оттуда надо перейти в «Беспроводное сетевое подключение». Если значок сетевого адаптера серого цвета, то нужно включить его.
2. Через диспетчер устройств.
Если в диспетчере устройств отключён адаптер, то значок «Беспроводное сетевое подключение» будет отсутствовать в Сетевых подключениях. Тогда, как и в пункте 1, нужно нажать Win+R. Затем нужно ввести команду devmgmt.msc, она откроет диспетчер устройств. Далее находим устройство, которое содержит в своём названии Wi-Fi или Wireless, и после клика правой кнопкой мыши нужно нажать «Задействовать».
Если адаптер не включается, то нужно проверить, есть ли подходящие драйвера.
Брандмауэр или антивирус блокируют доступ в интернет
Иногда мешать вашему ноутбуку подключиться к Wi-Fi могут элементы защиты вашей ОС: антивирус или брандмауэр.
Если дело в брандмауэре, то решить проблему несложно: его нужно просто отключить в настройках системы.
Если препятствия устраивает антивирус, то необходимо либо через диспетчер задач завершить нужные процессы, либо можно отключить сам антивирус.
Вирусы и Вредоносные программы блокируют Wi-Fi
Если у вас не установлен антивирус или он устарел, то велика вероятность, что вы столкнётесь с вирусом — блокировщиком. Такие вирусы блокируют ваш доступ в интернет якобы из-за нарушения закона. Работает такой вирус очень просто: прописывает в настройках сети свои DNS-сервера, и ваш браузер находит только мошеннический сайт. Чтобы решить проблему, нужно всего лишь изменить DNS-сервера на те, которые подходят вам.
Возможно к Вашему wi-fi подключено слишком много устройств. Посмотрите кто подключен к Вашему Wi-Fi и отключите самых активных, кто «забивает» интернет канал.
Почему медленно работает Wi-Fi на ноутбуке?
На скорость работы Wi-Fi влияют многие факторы. К ним относятся как внешние проблемы, так и дело может быть в устройстве.
Самые распространённые причины:
- Сетевой адаптер ноутбука и роутер Wi-Fi обладают разными возможностями.
- К вашему роутеру произошло несанкционированное подключение.
- Влияние электроприборов.
- Неправильное расположение роутера.
- На беспроводной канал оказывает влияние другой роутер.
- Оборудование устарело.
Совет: Чтобы ваш Wi-Fi работал быстрее — попробуйте перезагрузить роутер, переставить его в другое место или обновить его прошивку.
Как быть если не работает wifi на ноутбуке после переустановки Windows
Если до переустановки Windows вай фай на ноутбуке исправно работал — то причина может быть лишь в драйверах. Кликните правой кнопкой мыши на значок «Мой компьютер» перейдите на вкладку «Оборудование», затем кликните на кнопке «Диспетчер устройств». В появившемся списке значками с восклицательным знаком обозначены те устройства, драйвер на которые не установлен.
Выясните модель вашей материнской платы (если у вас настольный компьютер) или модель вашего ноутбука (можно посмотреть под аккумулятором). Затем зайдите на сайт производителя и скачайте драйвера для вашей сетевой карты. После их установки — вай фай снова появится на вашем компьютере.
Не работает кнопка wifi на ноутбуке lenovo/HP/asus/acer — как исправить?
Исправить не рабочую кнопку можно только заменой всей клавиатуры ноутбука, закажите клавиатуру от вашего ноутбука и замените старую на новую самостоятельно или отнесите ваш ноутбук в сервис.
Важно! Пока кнопка не работает — включить wi-fi на вашем ноутбуке можно и без кнопки, средствами OS Windows. Для этого жмем: «Пуск» — «Панель управления» — «Сеть и интернет» — «Центр управления сетями и общим доступом». Слева нажимаем на пункт: «Изменение параметров адаптера». Далее ищем беспроводную сеть, кликайте по ней правой кнопкой и выбираете пункт — ВКЛЮЧИТЬ.
Что делать если не работает драйвер wifi на ноутбуке?
При таком положении дел — вариантов у нас нет, нужно либо обновлять старый драйвер, либо удалять существующий драйвер и устанавливать новый.
Чтобы удалить текущий драйвер от вашего вай фай — кликните правой кнопкой мыши на значок «Мой компьютер» перейдите на вкладку «Оборудование», затем кликните на кнопке «Диспетчер устройств». Далее в списке ищем вашу сетевую карту и удаляем всё сетевое оборудование, затем перезагружаем компьютер и устанавливаем новый драйвер для вайфая.
Так же возможны случаи, когда на ваш wi-fi адаптер (сетевую карту) нет новых драйверов для современных ОС, в таком случае — вам нужно вернуть прежнюю операционную систему.
Источник: http://www.hardtek.ru/ne-rabotaet-wifi-na-noutbuke
Не работает Wi-Fi на ноутбуке — неисправности и их устранение
На ноутбуке не работает Wi-Fi — распространенная неисправность, с которой сталкивается каждый третий владелец ноутбука. Когда устройство перестает принимать сигнал, сразу возникает масса проблем и неудобств, особенно у тех, чья деятельность связана с работой в интернете.
Причин неисправности существует много и каждая из них требует изучения. Если проблемы серьезные, то самостоятельно их решить не получится и придется сдавать ноутбук в сервисный центр. Но, некоторые проблемы с соединением можно решить самостоятельно.
Роутер или ноутбук — где притаилась неполадка?
Если не включается вай-фай на ноутбуке — проблема может быть связана с роутером, или принимающим устройством в самом ноутбуке. Что делать? Чтобы проверить роутер, достаточно попробовать установить с ним соединение с постороннего гаджета — планшет, смартфон, телефон, другой ноутбук и пр.
Если соединение установлено, то вероятнее всего, неисправно wi-fi адаптер в самом ноутбуке. В данной ситуации, пользователю ПК необходимо выяснить причину неисправности.
Включение адаптера аппаратным способом
Если перестал работать вай-фай, можно провести аппаратную диагностику, которая позволит выявить причину неисправности адаптера. Существует несколько вариантов проверки исправной работы устройства.
Самый простой способ — проверить лампочку-индикатор на ноутбуке, которая оповещает о работе устройства. Модуль вай-фай можно включить путем нажатия комбинации клавиш, которые установлены производителем.
Включаем адаптер и проверяем индикатор
Если индикатор светится, значит модуль должен быть включен и исправно работать. При красном свечении лампы или полном его отсутствии, причина неисправности кроется в самом ноутбуке и адаптере, который необходимо включить.
Для подключения модуля к беспроводному интернету, необходимо зажать клавишу Fn и одну из системных кнопок с артиклем F (F1-12). Комбинация, которую потребуется зажать чтобы подключить ноутбук к сети, зависит от производителя компьютера. Как правило, клавиша Fn располагается возле кнопки Win, а необходимая клавиша для включения адаптера помечена «антеннкой».
Если нарисованная антенна отсутствует, пользователю потребуется зажать следующие кнопки:
На Acer, включение вай фай путем нажатия кнопок Fn+F3;
На Asus, Dell, Gigabyte — комбинация кнопок на включение/выключение Fn+F2;
Fujitsu — Fn+F5;
На HP — Fn+F12.
После того, как была нажата соответствующая комбинация кнопок, необходимо проверить активность индикатора. Если он не желает включаться, ищем другие пути решения возникшей проблемы.
Включаем адаптер программным путем
Если неисправен вай фай на ноутбуке и способ аппаратного подключения не дал положительного результата, необходимо попытаться включить устройство методом программного включения. Данное действие производится через операционную систему, которая управляет всем функционалом ПК.
Для включения вай-фая через ПО, который не работает по непонятным причинам, необходимо в ОС Windows 7,8,10 сделать следующее:
- Нажимаем на кнопку «Панель уведомлений» (расположена рядом с часами, в правом нижнем углу);
- В открывшемся перечне нажимаем на графу «центр управления сетями» или «параметры сети»;
- В меню, нажимаем на «Изменение параметров адаптера».Параметры сети и интернет
Настройки параметров адаптера , нажимаем «Включить»
В появившемся меню не следует ничего нажимать бездумно — посмотрите на подсветку иконки «Беспроводное сетевое соединение». Если WiFi выключенный, то иконка не подсвечивается. Для включения, необходимо нажать на нее правой клавишей и выбрать строчку «включить». После подключения к сети, подсветка иконки должна сработать.
В автоматическом режиме, адаптер подключается к доступным сетям и пользователь свободно может воспользоваться интернетом. Но что делать, если даже такие меры не помогли в решении поставленной задачи? Переходим к следующему способу устранения неисправности.
Драйвер — устанавливаем и обновляем
Нередко, на вопрос почему не работает адаптер есть простой ответ — отсутствие необходимо драйвера или стоит его устаревшая версия. Для проверки драйвера, необходимо войти в «Пуск», нажать правой кнопкой мыши на «Этот компьютер» далее перейти «Дополнительно», далее «Управление». В появившемся окошке, нажимаем на раздел «Диспетчер устройств».
Переходим в «Управление компьютером»
В появившемся перечне, пользователю потребуется найти «имя» своего сетевого модуля. К примеру, строка может выглядеть так — «Беспроводной сетевой адаптер». Здесь же, указывается его производитель. Это может быть Atheros, Realtek и др.
В «диспетчере устройств» найдите «сетевой адаптер» нажмите по нему правой кнопкой мыши , затем левой нажмите «включить устройство» если устройство не включится, перейдите в «свойства»
Обнаружив необходимую строку, нажимаем на нее правой клавишей мышки и выбираем строку «Свойства». В окне появится надпись (если все в порядке) «устройство работает нормально». Но, если неисправность имеется, а надпись гласит об обратном — доверять всему не стоит. Нередко, устройство видит драйвер, но он может быть устаревшим и функционировать некорректно.
Проверьте состояние устройства и актуальность его драйвера
Если wi-fi пропадает регулярно, здесь же нажимаем на строку «Драйвер» и проверяем дату его разработки и на поставщика. Если поставщик Microsoft, то переходим с ноута прямо на сайт разработчика и загружаем последнюю версию программы (обновляем драйвер).
К таким же мерам прибегаем в случае, если вам не удалось найти устройств-адаптеров для беспроводного интернета на вашем ноутбуке.
Если в перечне подключенных устройств напротив модуля стоит иконка с восклицательным знаком, это значит, что адаптер не подключен и в результате этого, отсутствует доступ к сети. Для устранения неисправности, заходим в окно свойств и нажимаем клавишу «Задействовать».
Подробная статья про установку драйвера сетевой кары
Электропитание компьютера
Что делать, если пропал сигнал? Возможно, причина неисправности кроется в экономическом режиме потребления энергии. Чтобы переключить режим, пользователю ПК необходимо выполнить следующие действия:
Зайти в панель управления;
Нажать на иконку «Электропитание»;
В появившемся окне нажать на кнопку «Сбалансированный» или «высокая производительность».
Все, производительность установлена на должном уровне и такая проблема как «выключается Wi-Fi» вас не должна больше беспокоить.
Внешние «преграды», мешающие интернет-сигналу
Причины неисправной работы вай-фай устройств могут быть разными, где одна из них — внешние факторы. В данной ситуации ноутбук не при чем и пользователю предстоит обратить внимание на стены, потолок, пол и прочие преграды. Они могут препятствовать прохождению сигнала, делая его слабым или невидимым вовсе.
Виртуальный датчик информирует пользователя об уровне сигнала — чем больше заполнен индикатор «палочками», тем выше уровень. Если уровень сигнала отображен в виде 1-2 полосок — такой сигнал считается слабым и будет «вести себя» нестабильно.
В данном случае от мощности компьютеров ничего не зависит — чтобы сделать сигнал сильным, необходимо установить роутер максимально близко к ноутбуку или приобрести обновленную и совершенную модель передатчика.
Прочие неприятности
Теперь вы знаете что делать, при возникновении самых распространенных неисправностей, связанных с адаптером беспроводной связи. Приведенные выше варианты позволяют самостоятельно устранить неполадки и спокойно установить интернет-соединение.
Но, бывают ситуации, когда вышеприведенные способы не помогают устранить проблему? Как быть? Что случилось с устройством? Нередко, проблемы с вайфаем возникают из-за платы — возможно появление физических повреждений.
Для устранения таких неполадок, необходимо разобрать ноутбук и внимательно изучить плату. Внимание! Если у пользователя нет определенных навыков работы с «железом», самостоятельно этого лучше не делать, а отнести ноутбук к специалистам, которые быстро и качественно произведут ремонт.
Среди вариаций, которые могут повлиять на исправную работу платы встречаются такие:
Отключен провод, соединяющий антенну с вайфаем;
Возможен сильный нагрев сетевой карты, который случается из-за загрязнения охладительной системы;
Пыль также может повлиять на исправную работу платы, которая не дает холодному воздуху проникнуть к сетевой карте.
Если никакие из вышеприведенных мер не помогли устранить неполадки — вам прямая дорога в сервисный центр. Специалисты самостоятельно проведут диагностику и помогут решить все проблемы, связанные с wi-fi.
Источник: https://wifiget.ru/wi-fi/wi-fi-na-noutbuke/pochemu-na-noutbuke-ne-rabotaet-wi-fi
Как включить wi fi на ноутбуке без горячих клавиш
Поэтому наша статья будет разбита на две части. В первой части мы расскажем, про включение WiFi на разных моделях ноутбуков, а во второй части рассмотрим некоторые особенности включения Wi-Fi в операционной системе Windows.
Итак, поехали! Далее мы приведём стандартные комбинации клавиш ноутбуков, которые позволяют включить Wi-Fi на ноутбуке.
Не стоит забывать, как уже было сказано выше, что некоторые модели имеют механический выключатель/переключатель, который отвечает за включение WiFi ноутбука.
Для многих неискушенных пользователей включение Wi-Fi адаптера в ноутбуке – целая проблема. Не миновала чаша сия и владельцев лэптопов от Acer. Многие уже сломали мозг, думая над тем, как на ноутбуке «Асер» включить вай-фай.
Особенно если по умолчанию передатчик находится в положении Off. Следует отметить, что способ зависит от конкретной модели устройства. Универсального рецепта, к сожалению, нет.
Именно поэтому следует подробно рассмотреть все возможные варианты.
Часто пользователи, которые приобрели ноутбук или нетбук, сталкиваются со сложностями при включении и настройке wifi .
Сама процедура довольно проста, но в ряде случаев бывают разнообразные загвоздки и непредвиденные трудности, так же иногда требуется настроить роутер перед тем как приступить к подключит вай фай к ноутбуку.
В этой статье мы рассмотрим как штатное подключение, так и варианты решения таких проблем.
Добрый денечек! Часто после покупки нового ноутбука или после переустановки операционной системы возникает вопрос, как включить WiFi на ноутбуке. Спешу вам помочь решить эту проблему. Сразу хочу заметить, что если у вас не включается WiFi или не работает, это еще не означает, что Wi-Fi-адаптер вышел из строя. Существуют и другие причины, которые часто исправляются в течение 5 минут.
Источник:
Как включить вай фай на ноутбуке
В каждом ноутбуке lenovo, asus, acer, hp, samsung, toshiba, dns, dell или msi есть функция wifi – только, чтобы им начать пользоваться его понадобится включить.
Через вай фай можно пользоваться интернетом, который покорил нашу жизнь. Он с нами на работе, в школе, в развлечениях и в общении с друзьями.
Интернет стал виртуальным отражением повседневной реальности и все большее число людей не может представить свою жизнь без него – только вначале его вы должны запустить.
А что делать, когда оборудование отказывается сотрудничать и сеть не доступна или еще хуже, вы не имеете ни малейшего представления о том, как подключить Wi-Fi на вашем ноутбуке?
Чтобы помочь вам найти решение этой проблемы, ниже найдете руководство простейших способов включения беспроводного подключения и настройки.
Это ступенчатая инструкция для windows 7 и 8 — теперь вряд ли кто-то пользуется старыми системами Microsoft.
Проверьте функциональные клавиши или как включить Wi-Fi на вашем ноутбуке
Я полностью осознаю, что отсутствие достаточных знаний является серьезной проблемой, однако, часто решение проще, чем вы изначально думаете.
Так что не паникуйте и спокойно читайте. В каждом купленном ноутбуке в течении последних 5 лет имеется набор функциональных клавиш.
Они используются для регулировки громкости, паузы мультимедиа, заставки экрана, блокировка сенсорной панели и т. д.
Среди них также имеются ответственные за включения / отключения беспроводной сети wifi.
По умолчанию, они обычно назначаются кнопке F2 — просто нажмите комбинацию клавиш Fn + F2, если они не сработают в вашем ноутбуке, то контроль WLAN может быть назначен на другую кнопку.
Простейшие методы, как правило, наиболее эффективные — но если сочетание клавиш выше, не дает никаких результатов, переходим к дальнейшему чтению
Как включить WiFi на вашем ноутбуке с Windows 7
Windows 7 в течение последних нескольких лет является основной системой предустановленной на ноутбуки большинством производителей — скорее всего, она также и на вашем.
Ниже приводятся шаги, чтобы помочь вам узнать, как включить Wi-Fi на вашем ноутбуке — «на семерке»
- Перейдите к панели управления
Нажмите кнопку «пуск» в левом нижнем углу и в поле поиска введите — панель управления.
В динамической части программ вы должны увидеть ссылку, которая приведет вас к этой панели, впрочем, ссылка на нее находится также с правой стороны.
- Перейдите в сеть и интернет
Панель управления должна быть изображена в виде по категориям. Тогда легко найти сеть и интернет, на которой щелкните мышью — окно, которое всплывает должно выглядеть следующим образом:
- Измените настройки адаптера
В колонке на левой стороне, выберите: Изменение параметров адаптера
- Включите беспроводное соединение
В списке доступных подключений должен быть адаптер wifi (Беспроводное сетевое соединение).
Наведите курсор мыши на него, нажмите ПКМ и выберите: «Включить».
После этого, подключение к беспроводной сети wifi, должна быть активировано, и значок должен выглядеть следующим образом:
Если поблизости есть какая-либо сеть WiFi, получите информацию об этом через иконку на панели инструментов в правом нижнем углу — в трее.
Просто нажмите на нее, чтобы увидеть список всех доступных беспроводных сетей в вашем районе. Из раскрывающегося списка выберите сеть, к которой хотите подключиться.
Как включить WiFi на вашем ноутбуке с Windows 8 (8.1)
В дополнение к системе Windows 7, другая по популярности предустановлена на большинстве новых ноутбуков — Windows 8 или 8.1.
Так как ее интерфейс был существенно изменен из-за «метро” для нее шаги, включения WiFi на ноутбуке немного другие.
- Включите сетевые настройки
Подведите курсор к правому нижнему краю и нажмите на значок: «Настройки». У меня виндовс 8 на английском поэтому у вас надписи будут другие, чем на рисунках – на русском.
- Перейдите к беспроводной сети и включите WiFi
Когда вы находитесь в настройках компьютера перейдите на Wireless и измените беспроводное устройство с позиции Off (выкл.) положение на ON (вкл.).
Включение вай фай по моделям ноутбуков
Как уже писалось выше, некоторые ноутбуки могут иметь «нестандартные» настройки.
Поэтому ниже приведу наиболее популярные решения для различных моделей – думаю это станет полезно для многих, особенно если у них нет инструкции от производителя.
Учтите, что кроме сочетаний клавиш на корпусе могут быть еще и специальные кнопки.
Что делать если инструкции выше не помогли
Если вы проделали все что написано выше и ничего не помогает, тогда проблема может быть лишь в одном – в отсутствии правильного драйвера.
Где взять драйвер? Лучше всего скачать на сайте производителя, но можно поступить и по-другому, особенно если там не можете найти.
Драйвер можно скачать по ID-оборудованию. Как это сделать лишний раз описывать не буду – вот здесь подробная инструкция.
Очень-очень редко бывают ситуации, когда включить вайфай невозможно вообще.
Да это редкость, но такое бывает – я не говорю, что из стоя вышел модуль, просто сами производители не намерено допускают ошибки.
Или, например, у вас старый ноутбук, вы на него навесили виндовс 7 или 8, а драйверов для таких ОС на его может не оказаться, так как производитель о нем уже давно забыл. Будем надеяться, что это не ваш случай и все пошло удачно. Успехов.
Источник:
Как включить вай фай на ноутбуке делл
» ПО » Как включить вай фай на ноутбуке делл
Чтобы в ноутбуке Dell inspiron n5110, 1525, 3521, 15, 500, n5059, 1501, vostro 1015, также само как в любом другом включить wifi, большого интеллекта не нужно.
Вам понадобится лишь два шага. Первый — проверить установлен ли в вашем ноутбуке dell inspiron или vostro драйвер wifi.
Если установлен – отлично, если нет переходим по ссылке – скачиваем и устанавливаем.
Второй шаг – непосредственное включение специальным включателем / выключателем – если предусмотрен или просто соответствующим сочетанием клавишам.
Теперь подробнее — вопреки видимости, эти простые процедуры для новичков могут вызвать сложности.
Как проверить ноутбуке dell на наличие wifi драйвера
Без драйвера wifi не удастся включить ни один компонент ноутбука на windows 7 или windows 8.
Проверить установлен ли он на вашем dell просто. Откройте диспетчер устройств и разверните ветку – «сетевые адаптеры».
В ней вы должны увидеть адаптер wifi – при установке драйвера и перезагрузки ноутбука он обязательно должен появится.
У вас название может отличатся от того что на картинке, но слово: «Wireless», встречается почти всегда.
Можете поступить и иначе. Откройте цент управления сетями и щелкните с левой стороны на изменение параметров адаптера.
Если увидите «блок» с названием «беспроводное сетевое соединение» (в новых моделях ноутбуков Делл их может быть два, второй для вириального роутера), значит все ажуре.
ПРИМЕЧАНИЕ: если адаптер будет отображаться серым фоном, значит он отключен и его необходимо включить, кликнув по нему правой кнопкой мыши.
Если драйвер у вас есть или вы его только что установили, а включить wifi не удалось, тогда переходим к следующему шагу.
Как включить вай фай на ноутбуке Делл специальной кнопкой или сочетанием клавиш
На многих ноутбуках Dell производитель устанавливает специальные переключатели для включения и отключения wifi.
Источник: https://novpedkolledg2.ru/instruktsii/kak-vklyuchit-wi-fi-na-noutbuke-bez-goryachih-klavish.html
Не работает Wi-Fi на ноутбуке. Как восстановить подключение
Подключение ноутбука к беспроводной, вай-фай, сети не всегда проходит гладко.
Если у вас возникли проблемы, ознакомьтесь с пошаговыми инструкциями, которые помогут устранить неисправность.
Мы рекомендуем не игнорировать то или иное действие, а выполнить все последовательно, как в статье.
Смотрим.
Диагностика источника проблемы
Если ваше устройство, портативный компьютер, неудачно подключилось к сети Wi-Fi, проблема может скрываться в неправильных настройках роутера.Первым делом необходимо найти источник неисправности, которая ведет к ошибке подключения. Именно от этого и зависит дальнейшее «лечение».
Чтобы определить источник, подключите айпад, смартфон, компьютер (любое другое устройство) к вай-фай сети. Если подключение на любом из устройств успешное, выводы очевидны — проблема кроется в ноутбуке. А если соединиться по беспроводной сети не поучилось, как и в первом варианте, — значит, роутер не настроен должным образом. И тот, и другой случай мы рассмотрим отдельно. Итак, что же делать, если проблема именно в ноутбуке?
Аппаратное включение Wi–Fi модуля ноутбука
Проведенная ранее (смотрите шаг первый) диагностика, выявила следующее: если к беспроводной сети удалось подключить, например, планшет или смартфон, значит с Wi-Fi все в порядке, а проблема кроется именно в ноутбуке.
Чтобы решить ее, первым делом необходимо проверить состояние беспроводного адаптера «проблемного» устройства.Он может быть отключен, соответственно, и не работает сеть вай-фай на этом устройстве. Адаптер подключается определенным набором кнопок и с помощью индикатора света показывает работу.
Это важно! Если индикатор светится, беспроводный модуль включен на устройстве. А если свет не горит, адаптер вай-фай отключен.
Индикатор света традиционно находится спереди или сбоку ноутбука. Но есть некоторые модели портативных компьютеров, отличающиеся расположением индикатора. Например, он может быть расположен на мониторе (его корпусе) или сенсорной панели. А есть и третья группа ноутбуков. У них индикатор света, который показывает, работает или не работает модуль беспроводной сети, расположен на клавише включения (то есть встроен).
Для подключения модуля беспроводной сети необходимо определенное сочетание клавиш. Любое сочетание начинается с клавиши-модификатора Fn, к которой добавляется одна из функциональных — F1-F12. Если вы внимательно взглянете на функциональные клавиши, увидите значок беспроводной, вай-фай, сети.
Ноутбуки производителя Acer отличаются от более современных моделей тем, что включают модуль беспроводной сети с помощью специального двухпозиционного переключателя. Если у вас ноутбук этой фирмы, вы найдете этот переключатель, вероятнее всего, сбоку. На скриншотах ниже мы показывали, как отключается, или включается адаптер вай-фай на ноутбуках разных производителей.
Acer: Fn + F3
Asus: Fn + F3
Dell: Fn + F2
Fujitsu: Fn + F5
Gigabyte: Fn + F2
HP: Fn + F12
Если модуль беспроводной сети работает, подключитесь по вай-фай сети. Проблемы остаются? Значит, выполняйте третий шаг.
Программное включение Wi–Fi модуля ноутбука
Второй шаг, с помощью которого мы пытались устранить проблему, заключался в том, чтобы аппаратным способом включить адаптер беспроводной сети. Теперь мы попробуем это сделать программным способом. А это значит, что наши следующие действия будут выполняться в самой OS, программном обеспечении, которое установлено на нашем портативном компьютере.
Если у вас операционная система Windows седьмой версии, выполните такие действия:
Действие первое
Чтобы включить модуль вай-фай, перейдите в раздел «Центра управления сетью и общим доступом» (там, где показано время).
Действие второе
Слева нажмите на «Изменение параметров модуля сети».
Действие третье
Здесь вы увидите список подключений. В соединении с помощью беспроводной сети должен гореть индикатор, если нет — модуль отключен. Кликните на нем и включите.
Если иконка загорелась, адаптер вай-фай включен.
Действие четвертое
Идите в панель задач (там, где часы и другие иконки). Как вы помните, во втором шаге проблема заключалась в том, что беспроводный модуль работал нормально, но не было сети для подключения, а значит, роутер не был правильно настроен. На картинке представлено 2 состояния подключения в области задача рабочего стола: первая — нет доступных сетей и вторая есть.
С помощью третьего шага вы включили адаптер вай-фай, теперь вам необходимо найти свою сеть и просто подключиться.
Модуль был успешно включен программными методами, теперь пробуйте подключение к вай-фай сети. Проблема остается? Выполняйте следующий, четвертый, шаг.
Установка/переустановка драйверов для Wi–Fi модуля
Теперь вам необходимо проверить, есть ли драйвер в системе. В «Моем компьютере» кликните на «Свойства», а оттуда перейдите в «Диспетчер устройств».
Откроется окно меню. Здесь вам нужны «Сетевые модули». Вам необходимо найти название своего беспроводного модуля. В этом названии вам встретится слово Adapter (если операционная система на ноутбуке на английском языке) или «Беспроводный адаптер сети» (если она на русском). Например, название модуля будет таким: Qualcomm Wireless Network Adapter . Кликните на названии адаптера и в «Свойствах» посмотрите, как работает устройство. Оно должно работать нормально.
Важная информация! Если в «Сетевых адаптерах» вы не нашли название беспроводного модуля, установленного на ноутбуке, значит, нет драйверов. Закачайте их с диска или найдите на официальной страничке производителя.
Устраняем проблемы подключения в роутере
В первом шаге, если вы помните, мы рекомендовали вам, по возможности, найти точную причину, из-за которой на ноутбуке не подключается беспроводная сеть. В зависимости от этого мы и предлагали методы устранения проблемы.
Что делать если проблемы заключаются именно в настройках роутера? Каждый отдельный случай мы рассмотреть не можем, поскольку и роутеров, и установленных на них программных обеспечений (прошивок) достаточное количество. Поэтому мы ограничимся лишь общими советами, которые помогут вам, надеемся, решить проблему с подключением беспроводной, вай-фай, сети.
- Поставьте роутер рядом с компьютером.
- Проверьте, включен ли адаптер беспроводной сети (есть ли огонек индикатора).
В настройках роутера проверьте следующее:
- Включен ли модуль беспроводной сети;
- Включен ли в Service Set Identifier (идентификаторе сервиса) широковещательный канал;
- Проверьте, нет ли в черном списке уникального идентификатора вашего ноутбука (его МАС-адрес).
Вот такой у нас получился список проблем, которые не дают возможности нормально подключиться к беспроводной сети. Для каждого случая мы написали подробное руководство, соблюдение которого должно решить проблему с подключением. Если у вас что-то не получилось, поверьте внимательно, правильно ли вы определили причину неисправности и выполнили ли последовательность действий.
Выполнив диагностику операционной системы описанную в данной статье, Вы должны решить проблему подключения вай-фай на ноутбуке.
Источник
Юрий созерцатель
- Активность: 97k
- Пол: Мужчина
Юрий созерцатель
Источник: https://pomogaemkompu.temaretik.com/1506999380359514117/ne-rabotaet-wi-fi-na-noutbuke-kak-vosstanovit-podklyuchenie/
Почему не работает WiFi на ноутбуке, и как это исправить?!
На днях произошёл интересный случай, который и побудил меня к написанию этой статьи. В мои руки попал абсолютно новый, только что купленный ноутбук Hewlett Packard HP 15-AC052UR с уже предустановленной «Восьмёркой». Владелец — человек современный и очень хотел испробовать новую операционную систему Windows 10, поэтому он попросил меня произвести обновление. Сказано — сделано.
Процедура обновления прошла без сучка и задоринки, но вот дальше начались неприятности. Первое, что бросилось в глаза после входа в систему — ноутбук не видит WiFi-сеть. В списке подключений на значке адаптера стоял красный крестик. На любые попытки как-то включить адаптер никакой реакции не было. Ну что же — будем починять. Забегая вперёд, скажу что проблему я решил и она была весьма специфична.
Но я хочу на примере этого случая сделать небольшой гайд на тему что делать если на ноутбуке не работает Вай-Фай.
Шаг 1. Включен ли адаптер WiFi?
Как показывает практика, причиной бОльшей половины проблем с беспроводной сетью на ноутбуках, нетбуках и ультрабуках заключается в том, что сетевая карта выключена. Как это проверить? Начнём с кнопки включения Вай-Фай — такая есть почти на каждом ноутбуке. Она может быть в виде отдельной кнопки или ползунка, вот так:
Либо совмещена с одной из клавиш F1-F12:
В последнем случае для включения надо нажать эту кнопку в паре с функциональной клавишей Fn. Если адаптер включился успешно, то на корпусе должен загореться индикатор. Он может быть сделан отдельно и помечен пиктограммой в виде антеннки, либо располагается на кнопке включения:
Если на нажатие этой кнопки ноутбук никак не реагирует, то скорее всего у Вас не установлен драйвер для функциональных клавиш. Для того, чтобы его скачать — идём на официальный сайт производителя, открываем раздел «Поддержка» или «Загрузки» и вводим в строку поиска модель ноута. В найденных результатах ищем программное обеспечение для функциональных клавиш, скачиваем, устанавливаем.
Проверяем.
Примечание: Если у Вас современный ноутбук, то на нём может быть вот такая кнопка «В самолёте»:
Его сделали по аналогии со смартфонами и планшетам для отключения радимодуля. Когда он включен системном лотке вместо значка сети появляется пиктограмма в виде самолётика:
Его надо обязательно отключить иначе ноутбук не увидит беспроводную сеть и само-собой не сможет подключиться к ней.
OK, аппаратно сетевую карту включили, а Вай-Фай не работает! А программно включили? Давайте проверим.
Смотрим на значок в трее. Если на нём изображена звёздочка:
Тогда пропускайте шаг 1 и шаг 2 и сразу переходите к шагу 3. Когда на нём стоит красный крестик:
Это значит что сетевая выключена. Для включения в Windows 10 есть отдельный переключатель, находящийся в разделе «Параметры»->»Сеть и Интернет»:
К слову сказать, у меня он не сдвигался, вернее при попытке сдвинуть его в положение «Вкл.», от сам возвращался в положение «Откл.» и я кликнул на ссылку «Настройка параметров адаптера».
В Windows 7, 8 или 8.1 такого нет, а потому придётся идти в подключения Виндовс. Нажимаем комбинацию клавиш Win+R, вводим команду ncpa.cpl:
Находим в списке подключений значок «Беспроводная сеть». Он серого цвета? Тогда кликаем на нём правой кнопкой мыши и выбираем пункт «Включить».
Если значка адаптера WiFi там нет совсем — скорее всего не установлен драйвер.У меня всё было куда грустнее — адаптер ВайФай был активен, но на нём стоял красный крестик.
Переходим к следующему шагу.
Шаг 2. Установлен ли драйвер для Вай-Фай?
Очень часто после переустановки Виндовс пользователи забывают поставить некоторые драйвера или устанавливают, но не те. Само-собой, сетевая карта работать при таком раскладе не будет. Исправляем.Заходим в Диспетчер устройств, находим раздел «Сетевые адаптеры» и смотрим что там есть. Должны быть минимум два пункта. Первый — обычная сетевая карта Ethernet, второй — беспроводная.
Если есть только обычная сеть, то смотрите — Выше в Диспетчере должно быть неизвестное устройство с восклицательным знаком. Это и есть Ваш адаптер, для которого теперь надо скачать драйвер WiFi адаптера ноутбука с сайта производителя и установить его.
У меня драйвер был установлен, поэтому я решил посмотреть его статус: кликнул правой кнопкой мыши и выбрал пункт меню «Свойства»:
Если всё в порядке, то на вкладке «Общие» в поле «Состояние устройства» должна быть строчка «Устройство работает нормально».Если же там отображается какая-то ошибка, то сначала надо попробовать переустановить драйвер.
Чтобы это сделать опять кликните на адаптере правой кнопкой мыши и выберите пункт «Удалить». После этого надо перезагрузить компьютер, снова зайти в Диспетчер устройств и посмотреть установился ли драйвер.
Мне это не помогло и я решил его обновить.
Скачал последнюю версию с сайта Hewlett Packard, в Диспетчере устройств правой кнопкой по устройству и выбрал пункт «Обновить драйверы»:
Версия обновилась, устройство работает нормально, но всё равно не работает WiFi на ноутбуке. Что же делать?
В итоге помогло мне вот что. На официальном сайте в списке доступного для загрузки я увидел, что для моей модели ноутбука есть обновление BIOS в котором исправлены проблемы совместимости с Windows 10. Скачиваем утилиту, запускаем и ждём пока она отработает и перезагрузит систему:
После этого беспроводная сеть ноутбука заработала.
Примечание: Установить обновления можно либо вручную, либо через специальную утилиту. У каждого производителя для этого есть своё приложение. Например, у Hewlett Packard это — HP Support Assistant. Приложение подключится к серверу и проверит наличие обновлений драйверов. Если такие имеются — Вам будет предложено их установить.
Шаг 3. Видит ли ноутбук сеть WiFi?
Аппаратная часть проверена — возьмёмся за программную. Очень часто пользователи жалуются что ноутбук не видит сеть WiFi. Причина такой неисправности может быть и в ноутбуке, и в роутере, который раздаёт ВайФай. Третьего варианта не дано. Как определить виновного? Очень просто, щелкаем левой кнопкой мыши по значку сети в трее и смотрим что есть в выпадающем меню.
Если ноутбук видит чужие сети, но не видит свою — нужно проверять роутер.Если не видит вообще никакую сеть — возвращаемся к Шагам 1 и 2, так как проблема скорее всего аппаратная.
Для чистоты эксперимента можно воспользоваться любым мобильным гаджетом — планшетом или смартфоном и посмотреть нормально ли он подключиться. Сразу будет понятно куда «Копать».
Как частный случай можно рассмотреть вариант, когда компьютер не может подключиться к беспроводной сети из-за ошибки авторизации. Если Вы к ней до этого подключались, то в этом случае стоит попробовать удалить её в списке известных и подключиться заново:
В Windows 10 это делается в «Управлении параметрами», в Windows 8 надо в списке сетей кликнуть правой кнопкой на своей и выбрать пункт меню «Забыть». Если же Вы впервые подключаетесь к этой сети WiFi, вводите 100% правильный пароль и всё равно отбрасывает по ошибке авторизации, тогда проблема в роутере и надо пробовать для начала делать чисто цифровой ключ. Если и это не поможет — пробуйте его перепрошить. В 90% случаев это позволяет успешно решить проблему.
Шаг 4. Вай-Фай есть, Интернета — нет
Очень частая проблема у начинающих пользователей. Её причиной обычно служат неправильные параметры протокола Интернета версии 4 (TCP/IPv4). Проверить это можно следующим образом. В сетевых подключениях Windows кликаем правой кнопкой на «Беспроводная сеть» и выбираем пункт меню «Состояние»:
В окне «Состояние подключения» нажимаем кнопку «Сведения». Откроется ещё одно окошко, в котором сначала смотрим на строку «Шлюз по умолчанию» — там должен быть IP-адрес роутера. Он же обычно указывается и в качестве первичного DNS-сервера.Теперь смотрим выше, в строку «Адрес IPv4».
Там должен быть прописан IP из подсети роутера (пример Вы можете увидеть на скриншоте). А вот если в этих строчках вообще ничего нет, либо прописан IP из подсети 169.254.X.X то это значит автоматически он от роутера не присвоился и вручную не прописан.
Нажимаем на кнопку «Свойства» и открываем пункт «IP версии 4(TCP/IPv4)»:
Здесь нужно в полях «Основной шлюз» и «Предпочитаемый DNS-сервер» прописать адрес роутера. Посмотреть его можно на наклейке на нижней части корпуса устройства (если, конечно, его не сменили). Маска обычно 255.255.255.0, а в поле «IP-адрес» указываем любой адрес из подсети роутера. Нажимаем на ОК и переподключаемся.
Если после этого появится сообщение что «сеть без доступа в Интернет», то в этом случае идём вот сюда.
P.S. В качестве заключения я рассмотрю ещё одну причину почему не работает WiFi на ноутбуке. Она самая грустная — аппаратная неисправность сетевой карты. Такое встречается хоть и редко, но всё же случается. Причём очень часто это связанно с плохим контактом между адаптером и припаянной к нему антенной. В этом случае поможет только поход в сервис.
Источник: https://nastroisam.ru/ne-rabotaet-wifi-na-noutbuke/






