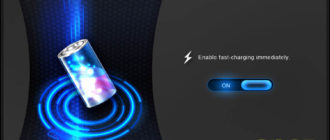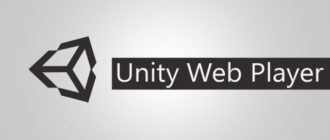Содержание
- 1 ОneDrive — что это за программа и для чего она нужна?
- 2 Что за программа Microsoft OneDrive и как ей пользоваться
- 3 OneDrive — что это за программа и как ее удалить
- 4 Обзор OneDrive: преимущества, недостатки, что это за программа
- 5 Сервис OneDrive — для чего он нужен, как им пользоваться и как отключить?
ОneDrive — что это за программа и для чего она нужна?

Снова здравствуйте, друзья. Сегодня у нас на очереди обзор облачного сервиса от Microsoft.
Каким «облачным» сервисом вВы пользуетесь? Уже все знают, что данные можно хранить не только на компьютере, но и в Интернете, на специальных серверах. У каждого сервиса они свои, специально созданные для этих целей.
Основной посыл — если Вы храните данные на «облаке» в Интернете, то при поломке, краже (и так далее) компьютера Ваши данные останутся в сохранности.
С каждым годом облачных сервисов все больше. И все более становятся разнообразными их направленность. Сегодня «в облаке» хранят уже базы данных, подключаются к ним и работают в них. Microsoft не отстает, и еще в выпусках Windows 8 появился OneDrive. Сегодня в статье:
В переводе на русский «OneDrive» может означать «единственное, единое базовое» устройство для хранения Ваших данных. Некий единый диск, на котором могут храниться дорогие Вам фотографии, важные документы. У нас в России так же есть такой же Яндекс Диск, а Гугла свой диск. Соответственно, данные можно хранить на серверах этих серверов.
Microsoft Onedrive, что это за программа и нужна ли она?
В Windows 8, 10 OneDrive идет уже в составе операционных систем. То есть, если Вы ставите ее на компьютер, внутри операционной системы уже есть эта программа. Как раньше, ставить специальное приложение уже не нужно.
Вы получаете хранилище данных в Интернете, куда например можно сохранять любую информацию — от фотографий до копий баз данных, сайтов, контактов с телефона.
Достаточно заглянуть в проводник, и мы увидим значок хранилища:
Внутри есть стадартные папки «Документы и «Изображения». Можно создавать свои папки и кидать свои данные туда.
Но, начать пользоваться Microsoft One Drive можно будет только тогда, когда Вы заведете себе учетную запись Microsoft. Как ее заводить, — это материал другой статьи.
После того, как Вы завели учетную запись и вошли в нее с устройства — компьютера, ноутбука или мобильного телефона — Вы получаете хранилище в Интернете размером 5 Гб.
Возможности OneDrive стандартные, как и других, подобных ему хранилищ. Но, есть и свои важные отличительные особенности. Познакомимся с ними поближе. Если зайти в «Параметры» ( кликнув правой кнопкой мыши по значку) мы можем настроить One Drive «под себя»:
Во вкладке «Сеть» можно настроить скорость отправки и получения файлов на жесткий диск Вашего устройства. Ведь все файлы Вы будете получать через Интернет.
Для совместной работы с файлами разработчики предоставили механизм синхронизации документов Word, Exel, Power Point, Visio. В этих файлах можно создавать совместные проекты. Изменения вносимые в документы, будут видны всем одновременно.
Во вкладке «Автосохранение» можно настроить папки для сохранения документов и фото ( по умолчанию папки стандартные). Можно настроить отправку скриншотов, фотографий и видео с камер и телефонов при подключении прямо на Onedrive. Постепенно переходим к самому интересному.
Microsoft предоставляет небольшой объем хранения данных — пять или семь Гб, примерно как на флешке. Объем можно увеличивать только за абонентскую плату, перейдя по ссылке на хранилище, через браузер:
Как и у других облачных хранилищ есть возможность выбора синхронизации папок для экономии места на компьютере:
Но, не это самое интересное в Microsoft OneDrive. Самое интересное отличие от других облачных хранилищ — это возможность объединения компьютеров под одной учетной записью как бы в одну сеть.
К примеру, у меня есть дома компьютер, на работе есть , и ноутбук. Нужные файлы разбросаны по всем компам.
Подключив их к своей учетке, я получаю доступ ко всем файлам на этих компьютерах, сделав настройки здесь:
Папка OneDrive становиться в этом случае сетевой папкой обмена между компьютерами, флешку носить теперь не обязательно. В мобильном телефоне тоже можно настроить OneDrive.
В телефонах на Windows он тоже есть и очень удобно фотографируя что-либо на телефон, придя домой, уже видеть эти фотографии на своем компьютере. Не надо подключать более через кабель телефон к компьютеру.
Вот и сейчас я сделал на телефоне снимок экрана и сразу вижу его на своем компьютере:
На Android телефон так же можно установить OneDrive через Play Market, войти под учетной записью Microsoft и так же настривать синхронизацию папок на своем мобильном телефоне и компьютере, получать фотографии и видео прямо с телефона на компьютер. Как говориться, был бы Интернет.
Microsoft Onedrive для бизнеса, что это такое и как ее получить бесплатно?
Бизнес-версия хранилища по сути не отличается от версии для личного пользования, кроме следующих моментов:
- этой библиотекой владеет организация. Вы получаете к ней доступ, можете обмениваться файлами, но настраивать ее объедить со своей личной библиотекой One drive не можете, только синхронизировать компьютер между ними;
- Microsoft Onedrive для бизнеса можно скачать и установить на компьютер в виде отдельного приложения, либо получить в составе корпоративной версии Windows 10;
- Ваши полномочия в бизнесс-версии и доступ к папкам определяете не Вы, а организация, которая дала Вам доступ к своей библиотеке One Drive. Можно давать доступ к файлам внешним пользователям, делать файлы общего пользования при наличии соответствующих разрешений.
- Вход может осуществляется через приложения Office365, хотя это разные хранилища.
Получить бесплатно ее можно в составе корпоративной версии Windows 10 или установив в виде приложения. Затем нужно настроить учетную запись организации, войти под ней и пользоваться.
Если Вы не хотите ставить никаких дополнительных программ вроде DropBox, Яндекс-Диск, Диск от Google, то Microsoft One Drive будет удобной для Вас. Но, придется подумать об увеличении объема, — 7 Гб недостаточный объем для облачного хранилища.
Еще, надо помнить, что Большой брат наблюдает за нами, сервера One Drive расположены в Америке. Больше никиких минусов я в нем не вижу, достойное решение, не хуже других. Как говориться для первого знакомства вполне достаточно. А на сегодня все, пишите комментарии, отзывы, буду рад. Пока.
Источник: https://fast-wolker.ru/onedrive-chto-eto-za-programma.html
Что за программа Microsoft OneDrive и как ей пользоваться

Всем привет! Если вам в процессе дня приходится пользоваться различными типами компьютеров – настольным в офисе, ноутбуком дома, планшетом в машине, смартфоном на улице, то самое время узнать – OneDrive что это за программа и как она может сделать вашу жизнь более комфортной, а работу продуктивной.
О microsoft onedrive
Нередко перспективные идеи приходят в голову в совершенно нерабочей обстановке. Например, журналист придумал замечательный параграф статьи во время прогулки в парке и записал на смартфон. После приезда в редакцию нужно будет коммутировать мобильное устройство к ноутбуку или десктопу, искать файл черновика на жестком диске, вставлять, редактировать.
Все это отнимает массу драгоценного времени. Пока пользователь будет искать кабеля и думать, куда их воткнуть, гениальные творческие мысли могут и забыться. Облако Майкрософт OneDrive – это замечательный сервис, который разом избавит вас от описанных выше затруднений.
Подключившись к облачному сервису Microsoft пользователь получает возможность синхронизировать все свои устройства.
Это означает, что когда журналист напечатал часть статьи на планшете, все правки мгновенно сохраняются на уделенном сервере.
А когда в редакции будет включен офисный компьютер, текстовый процессор MS Word сразу же откроется точно на том месте, где были закончены записи, сделанные на мобильном устройстве.
Как работает OneDrive
OneDrive — что это за программа и как функционирует вся система? OneDrive – это так называемый “обычный диск”, иначе говоря – сервис по представлению некоторого объема памяти на удаленном сервере, доступ к которому представляется через интернет.
- На последних версиях операционной системы Windows приложение OneDrive установлено в пакет программ по умолчанию.
- Если у вас планшетный компьютер на платформе Android или iOS, можно бесплатно скачать и установить OneDrive из встроенного магазина приложений.
- При необходимости можно получить доступ к файлам на облачном диске OneDrive при помощи веб-интерфейса в браузере на сайте Microsoft.
Установить OneDrive для разных платформ можно скачав с официального сайта сервисов Microsoft. Установка производится в обычном порядке, как любой другой компьютерной программы. Важно скачивать OneDrive именно с официального сайта, так как устаревшие версии могут оказаться несовместимы с последними обновлениями OS и прошивками мобильных устройств.
Как пользоваться OneDrive – легкий старт
Чтобы получить право на пользование облачным диском необходимо быть зарегистрированным участником сервисов компании Microsoft. Попросту говоря – нужно создать адрес электронной почты Hotmail. Это бесплатно и общедоступно.
- После получения почтового ящика Hotmail можно использовать email и пароль в качестве пасскарты для доступа к любым сервисам Microsoft.
- Теперь войдите в приложения OneDrive на всех ваших компьютерах, указав в форму авторизации email и пароль.
- После этого по умолчанию начнет работать автоматическая синхронизация файлов на удаленном диске и на всех интегрированных устройствах.
Как синхронизировать OneDrive на стационарном компьютере? В процессе установки приложения OneDrive на компьютер вам будет предложено выбрать папку на локальном диске, где будут храниться папки и файлы, подлежащие синхронизации на всех устройствах.
Если OneDrive уже был в дистрибутиве OS Windows, очевидно, папка синхронизации уже будет существовать.
При помощи контекстного меню можно произвести более тонкие настройки синхронизации.
- Назначить ограниченную синхронизацию только некоторых файлов и папок.
- Отключать синхронизацию полностью и хранить файлы только на локальном диске.
- Все файлы и папки, которые необходимо синхронизировать – переместите в папку OneDrive.
Когда вы пользуетесь мобильным устройством, в Менеджере Файлов можно подключить облако Майкрософт OneDrive и при желании отправлять туда файлы на хранение.
При установке на планшете приложения MS Office в настройках авторизуйтесь при помощи адреса электронной почты и пароля и далее в процессе работы с документами сохранение редакторских изменений в облачном хранилище будет осуществляться автоматически.
Активным участникам социальных сетей, которые часто любят обмениваться сэлфи, интересными фотокадрами и видеороликами, будет интересно узнать о новых возможностях обмена контентом.
Автоматическое сохранение фотографий и видеороликов, мгновенная отправка в социальные профили при помощи сервиса OneDrive — как пользоваться? Здесь тоже ничего сложного нет.
- В процессе установки приложения на смартфон или планшет появится окно с предложением включить функцию автосохранения фотографий и видео на удаленный диск. Можно настроить так, чтобы в облако закачивались облегченные версии фотографий, чтобы не расходовать зря интернет-трафик.
Аналогично в настройках OneDrive можно указать аккаунты в социальных сетях, куда нужно автоматом отправлять каждую сделанную смартфоном фотографию и записанный видеоролик.
Устранение проблем в работе сервиса OneDrive
Иногда случается такая неприятность, что OneDrive не синхронизируется – индикатор загрузки локальных файлов на облачный диск не становится зеленым и в Панели Уведомлений не отображается процесс нормальной синхронизации. В чем тут может быть проблема?
- Следите с обновлениями операционной системы компьютера – устаревавшая версия OS является частой причиной сбоев в работе OneDrive.
- Загрузка файлов в облако ограничена размером 10 GB. Если файл больше по размеру – синхронизация не будет происходить. Сожмите большой файл при помощи WinRar или WinZip и отправляйте архивом.
Что делать, если программа OneDrive не запускается? Проблемой может быть внутренний сбой в программе или в операционной системе. Для начала попытайтесь перезагрузить компьютер и начать заново. Если перезагрузка не помогает, произведите удаление приложения и попробуйте установить OneDrive заново.
Иногда проявляется уведомление, что “OneDrive — синхронизация личных файлов прекращена”. В такой ситуации помогает следующий алгоритм.
- Зайдите в папку с установленной программой и зажав клавишу Shift щелкните правой кнопкой мыши на свободном месте открытой папки и выберите пункт меню «Открыть меню команд», далее в командную строку введите команду “onedrive.exe/reset” и нажмите клавишу Enter. После этого снова запустите программу введя “onedrive.exe” и нажав Enter.
Произойдет сброс программы OneDrive и после этого нормальная работа должна восстановиться.
На этом по OneDrive у меня все. На моем блоге также есть статья про аналогичный сервис от Яндекса. До скорых встреч!
С уважением, Евгений Кузьменко.
Посмотрите также следующие статьи:
ТегиMicrosoftOneDriveинтернет-хранилищекак пользоватьсясинхронизациячто это
Источник: http://EKuzmenko.ru/soft/microsoft-onedrive-chto-eto-za-programma-i-kak-ej-polzovatsya.html
OneDrive — что это за программа и как ее удалить

OneDrive – встроенный в Windows клиент облачного сервиса от Microsoft. Вещь, вроде бы, важная, полезная, но почему у многих пользователей возникает непреодолимое желание выдрать ее с корнем уже через 15 минут знакомства?
Кто-то считает этот продукт просто безделушкой, а кто-то называет его паразитом дискового пространства и процессорных ресурсов. Попробуем разобраться, что это за программа – OneDrive, на самом деле, стоит ли доверять ей личные данные и как удалить ее с компьютера.
[NEW] и F1 на начало 2019 года:
ноутбуки, роутеры для дома, Power bank, SSD, Smart TV приставки с поддержкой 4K UHD, игровые видеокарты, процессоры для ПК, усилители Wi-Fi, смартфоны до 10000 рублей, планшеты для интернет-серфинга, антивирусы
Для чего нужен OneDrive и почему он так сильно бесит пользователей
Облачное хранилище OneDrive существует больше 10 лет, но частью операционной системы оно стало лишь с появлением Windows 8. Компонент предназначен для синхронизации пользовательских файлов на устройствах под управлением Виндовс (компьютеры, XBox), а также на мобильных девайсах на базе iOS, Android и некоторых других платформах.
Без облачных хранилищ нынче никуда, и задумка оснастить систему одним из них, ничего не скажешь, хорошая. Но, как это бывает со многими продуктами Microsoft, подвела реализация. По мнению многих виндоюзеров, сервис OneDrive получился унылым, несуразным, навязчивым и крайне неудобным. Поэтому, несмотря на кажущуюся полезность, пользователей у него не больше, чем у браузера Internet Explorer.
Ниже список качеств OneDrive, которые вызывают максимум недовольства:
- Тормоза. Грузит данные в 5-10 раз медленнее, чем Google Диск.
- Цензура. Описаны случаи удаления из хранилища (защищенного паролем!) нелицензионного и неэтичного, по мнению Microsoft, пользовательского контента.
- Удаление данных с компьютера. Когда юзер отключает синхронизацию с хранилищем, данные с рабочего стола, из папок Документы, Изображения и т. д. могут остаться только в OneDrive.
- Частые сбои синхронизации, приводящие к недоступности файлов в нужное время, а также к несохранению внесенных изменений.
- Ограничение объема одного файла 2-мя гигабайтами.
- Клиентское приложение OneDrive постоянно висит в системном трее, поедая ресурсы. При закрытии норовит залезть туда снова.
Словом, OneDrive просто создан для тех, кто ищет проблемы.
Единственный плюс программы – интеграция с пакетом M$ Office и увеличенный объем хранилища на отдельных тарифных планах. Остальные – непривилегированные пользователи Windows 10 получают всего 5 Гб дискового пространства.
Как отключить OneDrive
Клиентское приложение нашего чудо-облака по умолчанию загружается вместе с Windows. Чтобы прекратить это безобразие, откройте правым кликом мыши по значку «пара облачков» в трее его контекст и выберите «Параметры».
Уберите флажок с «Автоматически запускать при входе в Виндовс».
Чтобы отвязать OneDrive от своего аккаунта Microsoft и остановить синхронизацию файлов, перейдите на вкладку «Учетная запись» и щелкните «Удалить связь с компьютером».
Следом еще раз подтвердите согласие на это действие.
Для отключения синхронизации файлов программного пакета M$ Office 2016 откройте вкладку «Офис» и уберите флажок с настройки, показанной на скриншоте ниже.
В профессиональных и корпоративных редакциях Винды то же самое можно проделать через Средство редактирования групповых политик GpEdit.msc (удобнее всего открывать через системный поиск). Нужные нам настройки находятся в разделе «Конфигурация компьютера» -> «Административные шаблоны» -> «Компоненты Виндовс» -> «OneDrive».
Здесь вы можете запретить сохранение документов в One Drive по умолчанию либо активировать запрет на его использование для хранения файлов.
Для изменения настройки кликните 2 раза по нужной строке в правой половине редактора. В окошке, которое откроется следом, отметьте «Включено» или «Отключено» и нажмите ОК.
Как удалить OneDrive
Полное удаление с компьютера облака Microsoft, к сожалению, поддерживают не все версии Виндовс. Если вы – везунчик, чья система позволяет это сделать, вам достаточно открыть «Приложения и возможности» или «Программы и компоненты», найти нужный (точнее, ненужный) элемент и кликнуть кнопку «Удалить».
Тем, кому в этом плане не повезло, могут поступить следующим образом:
- Запустить инсталлятор OneDrive с параметром -uninstall.
- Удалить приложение при помощи сторонних программ-деинсталляторов.
Оба способа небезопасны. Удаление OneDrive там, где это не предусмотрено, может нарушить функции операционной системы. Поэтому все дальнейшие действия – на ваш страх и риск.
Запуск инсталлятора – файла OneDriveSetup.exe с ключом –uninstall, выполняется в командной консоли с правами админа. Вставьте в нее инструкцию подходящей версии и нажмите Enter:
%windir%\System32\OneDriveSetup.exe -uninstall ::для 32-битной Виндовс.
%windir%\SysWOW64\OneDriveSetup.exe -uninstall ::для 64-битной.
Перед выполнением команды приложение OneDrive должно быть закрыто. Удаление происходит без каких-либо запросов и предупреждений. После него содержимое папки и инсталлятор облака остаются на месте.
Удаление OneDrive при помощи сторонних программ-деинсталляторов выполняется способами, обычными для этих программ. Например, в RevoUninstaller – через принудительную деинсталляцию по имени приложения или пути к исполняемому файлу (папке).
Если после удаления вы захотите установить OneDrive снова, достаточно еще раз запустить в командной строке инсталлятор OneDriveSetup.exe (инструкция подчеркнута оранжевой линией на скрине консоли). Но на этот раз без параметров.
OneDrive как красная тряпка: что это за программа и как ее удалить обновлено: Апрель 11, 2018 автором: Johnny Mnemonic
Источник: https://f1comp.ru/windows-8/onedrive-kak-krasnaya-tryapka-chto-eto-za-programma-i-kak-ee-udalit/
Обзор OneDrive: преимущества, недостатки, что это за программа

По умолчанию с момента покупки на вашем компьютере может быть установлено целое множество программ, предназначение которых может быть неясно или они могут быть не нужны.
Такие программы, к тому же, появляются из установочных пакетов различных игр и т. п., потому часто бывает необходимо разобраться откуда появился и для чего нужен на ПК тот или иной софт.
В данном материале мы ответим на вопросы о OneDrive: что это за приложение, для чего нужна данная программа и т. д.
Особенности
Разработчиком программы OneDrive является Microsoft. Данная программа стала появляться на наших ПК вместе с появлением Windows 8 – она присутствовала в «восьмерке», версии 8,1 и «десятке».
Конечно, аналогичные программы имелись на ПК и в более старых операционных системах, но современное название и современный внешний вид этот софт получил только начиная с «восьмерке».
Как ясно из написанного выше, это стандартная программа Майкрософт, которая является предустановленной, то есть появляется на компьютере сразу после установки операционной системы, в стандартном базовом пакете программ.
Однако важно понимать, что строго говоря, One Drive это не программа, а сервис или служба, которая связана с виртуальными или «облачными» хранилищами данных в сети. Именно с такими хранилищами и взаимодействует софт.
По своей сути этот софт как раз и представляет собой такое «облачное» хранилище данных. Понятно, что собственно данные хранятся в сети, а не на вашем ПК, но сервис позволяет быстро и легко «связаться» с «облаком» с вашего компьютера и осуществлять управление файлами, находящимися в нем.
Важно! Такая служба присутствует не только на компьютерах, но и на планшетах и смартфонах на основе данной операционной системы, и именно на них она бывает наиболее необходима. Аналогичные службы под другими названиями реализуются также и в системах Apple и Андроид.
Само «облако» One Drive было запущено в использование в феврале 2014 года, но фактически это было лишь переименование старой аналогичной программы Sky Drive, которая появилась в 2007 году.
Но старая программа относилась к спектру услуг онлайн, предоставляемых компанией Майкрософт пользователями Виндовс.
Хотя на начальном этапе отличий между этими программами практически не существовало, скоро One Drive получила некоторые усовершенствования.
Сфера применения
В какой сфере применяется данная служба, и чем она может быть полезна?
Для ответа на этот вопрос необходимо понимать основные принципы работы и особенности технологии «облачного» хранения данных.
При такой технологии отпадает необходимость занимать память своего компьютера большим количеством файлов и информации.
Говоря просто, в виртуальном пространстве формируется некоторое хранилище, в которое пользователь может отправлять свои данные – файлы, папки и т. п., не сохраняя их на своем компьютере.
Технически, эти файлы хранятся на мощных серверах, но пользователь может получить к ним доступ практически мгновенно, как раз с помощью описываемой программы.
Она позволяет просмотреть, организовать и перемещать файлы в «облаке», скачивать их оттуда и т. п.
Для доступа к файловому хранилищу вам необходим пароль, который вы создавали при первой регистрации в «облаке» или при первой выгрузке в него файлов. После того, как вы ввели свой пароль в программе one drive, эта служба связывается с хранилищем, запрашивает доступ к нему с вашей учетной записи, и наконец представляет его вам. Все это происходит очень быстро, хотя известны случаи, когда «облачные» хранилища были недоступны из-за неполадок на серверах. Примечание! Аналогом данного софта от Google является Google Диск, также в сети реализуется, например, Яндекс Диск. В этом случае информация из «облака» фактически хранится на серверах Гугла и Яндекса, соответственно. В случае же с One Drive, она хранится на серверах Майкрософт, вне зависимости от того, какими путями (с телефона или ПК) туда попала.
Таким образом, кому же может пригодиться данный софт?
Он незаменим для людей, работающих с большими объемами информации – фотографами, монтажерами, проектировщиками, дизайнерами и т. д.
Они могут загружать информацию в «облако», освобождая память компьютера.
Но и рядовому пользователю такой софт может быть необходим.
В «облаке» можно хранить множество фото за несколько лет, купленные фильмы, особо важную информацию, которую нельзя потерять в случае аппаратного сбоя на компьютере.
Преимущества и недостатки
Позитив:
- Освобождение памяти компьютера для ускорения его работы и повышения производительности;
- Возможность не хранить на ПК информацию, являющуюся конфиденциальной;
- Надежное хранение информации, инет вероятности, что она потеряется, например, в результате сбоя в операционной системе или поломки телефона или компьютера;
- Возможность упорядочить материалы, хранить в «облаке» лишь определенный их тип для быстрого доступа;
- Также можно предоставить другим пользователям доступ к определенным материалам или папке по ссылке – это позволяет не пересылать файлы, а просматривать их совместно в режиме онлайн;
- Можно также разрешить редактирование (например, текстового документа) и скачивание файлов нескольким пользователям по ссылке;
- Возможность получить доступ к своим файлам с любого устройства, работающего на основе данной операционной системы, а просмотреть их с любого устройства и вовсе можно по ссылке.
- Для упрощения и систематизации хранения файлов возможно создать несколько аккаунтов с одного или с разных устройств.
Негатив:
- Отсутствие доступа к сервису из-за технических неполадок на серверах;
- Общий открытый доступ к материалам из-за неправильных настроек доступа, установленных пользователем;
- Взлом пароля и попадание конфиденциальной информации из облака в чужие руки;
- Отсутствие доступа к файлам в случае, когда отсутствует подключение к интернету;
- На диске полностью отсутствует функция поиска, что очень усложняет обращение с программой, когда в нее загружено много документов.
- Кроме того, размер памяти «облака» ограничен в зависимости от типа аккаунта. То есть, со временем место на нем может закончиться, дополнительное же будет предоставляться платно.
Изначально сервис давал доступ к 7 Гб памяти, затем этот объем был уменьшен до 1 Гб. Но потом стало выдаваться 15 Гб на удаленном сервере, а пользователям, имеющим учетную запись Майкрософт – 25 Гб. В настоящее время пользователям «десятки» представляется доступ к 50 Гб виртуального дискового пространства.
Функционал
По функционалу данный сервис похож на все аналогичные.
Он позволяет выполнять следующие действия:
- Загрузка данных и файлов любого формата на сервер;
- Работа с документами в режиме онлайн/, в том числе и коллективная работа;
- Очень простая и быстрая процедура загрузки файлов на сервер – отличительная черта именно этого сервиса – достаточно просто перетащить файлы в соответствующее окно в проводнике;
- Возможность обмена документами между пользователями, объединенными сетью, то перебрасывание документов с диска на диск;
- Просмотр текстовых документов и отслеживание их редактирования;
- Создание офисных документов в режиме онлайн и предоставление другим пользователям доступа к ним;
- Синхронизация с системой Hotmail, которая является почтовой системой Майкрософт;
- Синхронизация с поисковой системой Bing (например, можно даже сохранить историю своего поиска в этом поисковике).
Интересной отличительной особенностью данной программы является то, что доступ к диску можно получить не только с компьютера, но и с Windows Phone, устройств на базе операционных систем Android и Apple, и даже с помощью игровой приставки Xbox.
Единственное, что необходимо сделать для того, чтобы иметь доступ к сервису с этих устройств – это скачать специальный клиент. После этого для входа в «облако» вам потребуется только ввести свой пароль и логин, которые будут работать на всех устройствах. Понятно, что для использования сервиса также нужен интернет.
Скачивание и установка
Программу не требуется скачивать и устанавливать. Она по умолчанию присутствует на всех операционных устройствах на базе Windows.
Необходимо только открыть программу и пройти короткую процедуру регистрации.
Для того, чтобы получить доступ к такому хранилищу с мобильных устройств на других операционных системах, необходимо скачать дополнительные приложения. Пользователи устройств на базе Андроид смогут скачать One Drive Google Play, Apple ITunes.
Программа скачивается и устанавливается как обычное приложение – просто запускается исполнительный файл. Затем необходимо в программе зарегистрироваться или войти в учетную запись, используя свои логин и пароль.
Настройки
Программа может быть русифицирована или не русифицирована в зависимости от версии операционной системы.
Но даже если меню сервиса не переведено на русский язык, то разобраться в управлении им достаточно легко, так как функций в нем мало и оно достаточно простое.
Главное окно приложения поделено на два поля. В левой его части на синем фоне перечислены основные разделы.
При нажатии на раздел, в правой части окна, на белом фоне появляются настраиваемые параметры:
- File Storage – при нажатии на этот раздел вы непосредственно сможете посмотреть свои загруженные файлы, а также загрузить новые, путем перетягивания их в эту часть окна программы;
- Camera Roll – функция и настройки для работы напрямую с подключенной камерой, то есть фото загружаются с нее сразу в «облако»;
- Synk Setting – в этом разделе собраны основные настройки, необходимые пользователю – синхронизация с ПК, формат отображения стартового экрана программы, визуальное оформление и дизайн для большей эстетики и удобства;
- Metered Connection – настройки взаимодействия и доступа к «облаку».
В большинстве случае рядовому пользователю достаточно раздела File Storage для комфортного пользования программой. А настройки, установленные пор умолчанию, вполне устраивают.
Отключение и удаление
На самом деле, сервис имеет множество преимуществ и широкий круг пользователей.
Но не всем юзерам он нравится, например, существенный недостаток в том, что процесс всегда висит в автозагрузке.
А значит, оказывает ненужную нагрузку на центральный процессор, память и вообще аппаратную часть компьютера.
Выключить сервис практически невозможно. Даже в выключенном состоянии он постоянно проводит синхронизацию папок и файлов.
Так как же отключить эту программу?
Есть несколько способов отключения такого сервиса. Самый простой способ – редактирование системного реестра.
Делается это таким образом:
- Зажмите на клавиатуре клавиши Win+R – откроется сменю Выполнить;
- В нем введите команду regedit и нажмите Ввод;
- Компьютер может попросить дополнительное разрешение на запуск системного реестра – дайте его;
- Найдите в меню в левой части окна ветку HKEY_LOCAL_MACHINE;
- Пройдите по пути SOFTWARE / Policies / Microsoft / Windows / Sky Drive / One Drive;
- Теперь сделайте один правый клик мыши на белом фоне в правой части экрана;
- Появится меню толь с одним пунктом Создать – нажмите на него;
- Выберите параметр DWORD такой разрядности, которая соответствует разрядности вашей операционной системы (64 или 32 бита);
- Назовите новый параметр DisableFileSync;
- Дважды кликните по созданному параметру, и откроется окно его настроек;
- В поле Значение установите «1», больше ничего не меняйте;
- Нажмите ОК и выйдите из Редактора реестра;
- Перезагрузите компьютер.
Теперь данная программа полностью отключена.
Источник
Юрий созерцатель
- Активность: 105k
- Пол: Мужчина
Юрий созерцатель
Источник: https://pomogaemkompu.temaretik.com/1346417247020648482/obzor-onedrive-preimuschestva-nedostatki-chto-eto-za-programma/
Сервис OneDrive — для чего он нужен, как им пользоваться и как отключить?

С развитием современных технологий в жизнь приходят новые сервисы, которые облегчают работу и предоставляют возможности, недоступные раннее. К одним из таких сервисов относится облачное хранилище «Microsoft» «OneDrive».
Фактически, эта служба выступает эдакой «онлайн-флешкой». Только подумайте, что вам не придется всюду бегать со съемными накопителями, чтобы важные файлы были под рукой. Достаточно иметь устройство с доступом к интернету и стабильное подключение к сети.
Остальное выполнит хранилище в «облаке».
Что такое «OneDrive»
Если ранее вы не слышали об «облачных» хранилищах, к примеру, «Google Drive», «SugarSync», «Dropbox» и «OneDrive», тогда пришло время изучить новую и несложную технологию.
Программа «OneDrive»
«OneDrive» представляет из себя облачное хранилище от компании «Microsoft». Онлайн-хранилище — это служба, которая, используя интернет, копирует конкретные файлы на диск серверного компьютера, условно именуемый «облаком». Принцип работы каждого сервиса одинаковый:
Лучшие программы для создания скриншотов
- Подключаете службу к компьютеру.
- Выбираете папки, которые желаете выгружать в сеть.
Готово! Остальное программа сделает самостоятельно.
Наверняка, у вас появился вопрос: зачем использовать «облако»? Здесь выделяются как преимущества, так и недостатки. К плюсам относится:
- доступ к файлам в любом месте с любого устройства;
- надежность хранилища – файлы никуда не пропадут;
- резервное копирование – при необходимости восстановите удаленные фото и документы.
Из минусов выделяются:
- сомнительная конфиденциальность, ведь разработчики ПО имеют доступ к хранимым в «облаке» документам;
- зависимость от интернет-соединения, ведь без доступа к сети документы не загрузятся в «облако».
Принцип работы программы «OneDrive»
Как видно, преимуществ больше, да и недостатки не сильно перекрывают плюсы использования. К тому же, в цифровую эпоху доступ к интернету не является препятствием, ведь в офисах, кафе и ресторанах установлены роутеры, которые раздают Wi-Fi. Поэтому формируется вывод, что использование «облачных» хранилищ делает жизнь на порядок комфортнее.
К примеру, приведем жизненную ситуацию:
Работа напрямую заключается в использовании компьютера. Отчеты, документы и контакты содержатся только на одном устройстве, которое не синхронизируется с «облаком».
Однажды в офисе или дома, где находится ПК, случается потоп, например. Диск с файлами уже не спасти, и, соответственно, файлы навсегда утрачены.
А вот при синхронизации с «облаком» важные контакты удастся восстановить, просто войдя в аккаунт хранилища с другого устройства.
Этим примером хочется подчеркнуть главные функции использования такого сервиса, которые были раннее упомянуты.
Как использовать службу
По умолчанию, облако «OneDrive» предустановлено в «Windows 8», «Windows 8.1» и «Windows 10». Через «Проводник» в компьютере видно папку с соответствующим ярлыком и названием.
При бесплатном использовании пользователю предоставляют 5 ГБ пространства для личных фото и видео. Чтобы воспользоваться дополнительным бесплатным диском, необходимо выполнить одно действие – войти в приложение, используя логин и пароль от учетной записи «Microsoft».
После этого файлы с компьютера будут автоматически синхронизироваться с диском «OneDrive».
Параметры программы «OneDrive»
Дополнительные настройки доступны в параметрах программы:
- Кликните левой кнопкой мыши по ярлыку облака в нижней панели экрана.
- Выберите пункт «Параметры».
Среди большого количества настроек главными здесь выступают функция автозапуска и конкретные папки, которые синхронизируются с диском «Microsoft».
Если обновление файлов в «облаке» происходит не при каждом использовании компьютера, отключите автозапуск приложения, чтобы дополнительно не нагружать компьютер.
Для этого снимите галочку с пункта «Автоматически запускать программу при входе в «Windows». Также, перейдя на вкладку «Автосохранение», можно настроить работу хранилища с папками, скриншотами, а также фото и видео.
Чтобы просмотреть объем занятого места, перейдите в пункт «Учетные записи», откуда также возможно расширить хранилище.
Работа в программе «OneDrive»
Если бесплатных 5 ГБ не хватает для работы с «облаком», выделяется два варианта расширения объема хранилища:
- Платная подписка на 50, 1000 или 5000 ГБ за 140, 269 и 339 рублей в месяц соответственно. При этом самый дорогой план рассчитан на 5 устройств, а остальные — только на одно. Также подписки на 1000 и 5000 ГБ надежнее защищают аккаунт.
- Распространение реферальной ссылки, при использовании которой за каждого пользователя вы получите по 500 МБ дополнительного места. Максимально допускается расширение до 10 ГБ. Поэтому, если у друзей еще не подключен «облачный» сервис «Microsoft», это неплохой способ пополнить объем собственного диска и открыть новую и полезную службу для коллег.
Интересно, что компания «Microsoft» адаптировала сервис для платформ «Windows Phone», «iOS», «Android», «MacOS», «PC» и «Xbox». Для каждой платформы разработано отдельное приложение, с помощью которого вы получите доступ к необходимым медиа. Кроме того, просмотреть, скачать или удалить собственные файлы можно с помощью браузера, перейдя на сайт «OneDrive» – onedrive.live.com.
Как отключить сервис
Если вас не интересует использование этой службы, отключите сервис одним из трех способов.
Первый способ — настройки программы.
- В нижней панели нажмите правой кнопкой мыши на иконку приложения в виде облачка.
- Перейдите в меню «Параметры».
- Уберите галочку с пункта «Автоматически запускать службу при включении компьютера».
- Прекратите синхронизацию с диском, нажав кнопку «Прекратить связь с «OneDrive».
После проделанных шагов приложение больше не будет работать на компьютере, однако не удалится окончательно.
Отключение программы «OneDrive»
Второй способ – через редактор групповой политики.
- Сочетанием клавиш Win+R откройте командную строку, введите значение gpedit.msc и нажмите «Enter».
- В редакторе групповой политики перейдите в папку «Конфигурации компьютера».
- Далее откройте меню «Административные шаблоны», затем – «Компоненты «Windows».
- Перейдите в папку «OneDrive».
- Задайте конфигурации «Запретить использование «OneDrive» для хранения файлов» состояние «Включено».
После этого служба перестанет запускаться и работать на компьютере. Для возобновления работы установите эту же конфигурацию в состояние «Не задано».
Третий способ – полное удаление программы с компьютера
Этот метод не рекомендован для использования, так как сервис «облачного» хранилища – полноценный компонент «Windows». При удалении службы появляется риск возникновения непредвиденных ошибок. Если вы все-таки желаете деинсталлировать сервис, выполните следующие шаги:
- Связкой Win+X запустите от имени администратора командную строку.
- В появившееся окно скопируйте значение taskkill /f /im OneDrive.exe, чтобы приостановить работу службы.
- Чтобы удалить сервис, впишите следующую команду:
Для 32-разрядной Windows — %SystemRoot%\System32\OneDriveSetup.exe /uninstallДля 64-битной — %SystemRoot%\SysWOW64\OneDriveSetup.exe /uninstall
Повторно установить программу получится только при обновлении операционной системы. Если с работой приложения и обновлениями возникнут неполадки, рекомендуем обратиться в справочный центр из меню параметров программы.
Источник: https://24smi.org/news/71002-servis-onedrive-dlia-chego-on-nuzhen-kak-im-polzov.html