Содержание
что за служба узла и почему грузит диск?
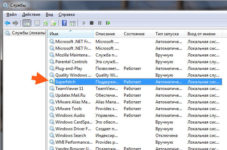
Никто не думает о скорости и производительности своего ПК до тех пор, пока система не начнет зависать.
Superfetch – это одна из тех фоновых службы Windows 10, которая активна в 90% случаев и предоставляет массу неудобств пользователям, которые даже об этом и не догадываются.
Что это такое? Нужно и безопасно ли отключать Superfetch? Как быстро отключить? На все эти вопросы сухо и по делу с уст профессионалов. Поехали…
Superfetch для «чайников»
Как пояснили сами разработчики, служба Superfetch предназначена для поддержания и улучшения производительности компьютера. Конкретных механизмов взаимодействия нет в описаниях, но по факту эта фоновая программа анализирует данные, обработанные оперативной памятью, чтобы пометить их как «часто используемые» и заранее загружать обратно в ОЗУ для ускорения запуска приложений.
На деле все происходит не так. Впервые функция Superfetch появилась на ОС Windows Vista, как приемник службы Prefetch всеми любимой винды XP.
Еще на тех старых «пеньках» за счет кэширования данных в ОЗУ система могла быстрее запускать приложения с медлительных HDD и увеличивать их продуктивность.
Но когда не хватает оперативной памяти или она в излишке, Superfetch сильно грузит диск за счет частых обращений к носителю памяти (запрос шаблона, запрос для освобождения места).
Нельзя сказать, что разработчики службы Superfetch создали бесполезное детище, но с 2007 года, а именно тогда она была создана, уже прошло много технологических обновлений, и на 2019 год эта программа попросту устарела.
Superfetch – отключать или нет? Советы профессионалов
Если синтетические тесты на продвинутом железе не дадут видимых результатов того, что Superfetch грузит диск или как-то снижает производительность системы, то слова профессионалов расставят все точки.
-
Фоновый режим работы ВСЕГДА задействует ресурсы процессора и оперативной памяти, а это, так или иначе, дополнительно грузит параметры вашего ПК.
-
Superfetch НЕ полностью подгружает данные в ОЗУ. При загрузочных процессах вы будете испытывать одинаковые задержки, как со включенной, так и с выключенной Superfetch.
-
Эффект от работы Superfetch заметен только в сочетании SSD и Windows 10, при том, что ОЗУ подобрана в соответствии с запросами пользователя.
-
Высокий износ SSD накопителей за счет частого обращения к модулю памяти. С включенной Superfetch ваши твердотельные накопители «помрут» быстрее.
-
Программа Superfetch кэширует свои же данные и другие активные приложения, которые не участвуют в рабочих процессах. В фоновом режиме она неуправляема.
-
Зависания в играх при оперативной памяти меньше 4 Гб. Это происходит за счет периодичных запросов к ОЗУ, которая и так максимально задействована в игровом процессе.
3 способа отключить Superfetch
Завершая все вышеперечисленные доводы статистикой, отметим, что многие лидирующие производители накопителей (Samsung, TRANSCEND, ADATA и другие) рекомендуют отключать Superfetch в системах с объемом ОЗУ больше 4 Гб. В 70% случаев эта служебная программа замедляет рабочие процессы и сильно грузит диск, в том числе активно расходуется ресурс SSD.
Отключить Superfetch достаточно просто. Например, Samsung выпустили утилиту Samsung Magician, где предусмотрен специальный пункт меню.
Настройками операционной системы Windows 10 не предусмотрено отключение Superfetch (она активна по умолчанию), поэтому мы рекомендуем воспользоваться следующими способами:
Отключение службы Superfetch при помощи утилиты
Superfetch.exe позволяет отключать системную SuperFetch и другие службы в один клик
Самый быстрый и простой способ отключени Superfetch! Кроме отключения, доступны дополнительные параметры для ускорения работы компьютера. Теперь Вы можете самостоятельно измерить производительность системы и выбрать оптимальный вариант. Поддерживаются все ОС Windows, в том числе последние 8 и 10 версии, где используется Superfetch.
Скачать бесплатно Superfetch.exe for Windows
Версия 2.03, Файл: superfetch.exe проверен на вирусы (см. отчет на Virustotal), размер: 0.4 Мб. 24.10.2018
Скриншот главного окна утилиты Superfetch for Windows
Поддерживается отключение служб: Superfetch, Prefetch, ReadyBoot, Windows Update NEW!
Добавлены способы ускорения работы компьютера, такие как: ускоренный запуск программ, быстрое включение.
Отключение службы Superfetch через диспечер задач
- Запустите дипетчер задач:
Нажав Ctrl + Alt + Del - Далее перейдите на вкладку Службы
- Найдите службу по имени: SysMain или по описанию: Superfetch
- Выберите указанную службу и нажмите правую кнопку мыши, чтобы появилось контекстное меню:
- Выберите пункт меню Остановить службу (если у Вас запущен Superfetch)
Указанная последовательность действий позволяет отключить службу Superfetch до следующей перезагрузки компьютера. Чтобы отключить службу полностью, нажмите на кнопку Службы, для запуска системной программы «Службы».
Далее, найдите службу Superfetch по имени и двойным кликом вызовете контекстное меню:
На вкладке «Общие» поменяйте Тип запуска на Отключено.
После этих действий, служба не сможет запускаться в автоматическом режиме.
Отключение службы Superfetch через реестр
- Нажмите клавиши Win + R и введите regedit для запуска программы редактор реестра.
- Найдите ключ, скопировав имя ключа ниже и подставив в строку поиска: HKEY_LOCAL_MACHINE\SYSTEM\CurrentControlSet\Control\Session Manager\Memory Management\PrefetchParameters
- Далее нужно поменять параметры EnablePrefetcher и EnableSuperfetcher на значение (ноль).
Возможные режимы Superfetch: 0 — отключить, 3 — включить, 1 — кэшировать только системные службы, 2 — кэшировать только программы.
- Чтобы внесенные изменения заработали, перезагрузите компьютер!
Напоминаем, что указанный функционал уже реализован в утилите Superfetch.exe для быстрого вненсения изменений настройки системы Windows.
Итог. Отключение Superfetch можно назвать обязательным требованием для современных сборок на базе ОС Windows. Это однозначный вердикт опытных юзеров и профессионалов. Самый простой и быстрый вариант – скачать утилиту Superfetch.exe.
Решайте проблемы мудро и не зависайте!
Скачать бесплатно Superfetch.exe for Windows
Версия 2.03, Файл: superfetch.exe проверен на вирусы (см. отчет на Virustotal), размер: 0.4 Мб. 24.10.2018
Источник: https://superfetch.ru/
Как включить sysmain в Windows 7
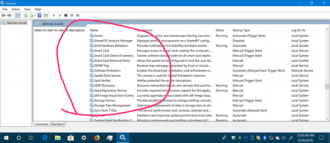
Каждое приложение, которое мы запускаем в Windows, сначала загружается в системную память и только потом становится доступно для нас.
Однако все приложения, которые мы используем, не имеют одинакового приоритета, поскольку с одними приложениями мы работаем очень часто, а другие открываем раз в полгода.
Поэтому вместо перезагрузки часто используемых программ снова и снова, Microsoft придумала технологию Prefetcher в Windows XP, а затем и SuperFetch в Vista, которая позже перекачивала в Windows 7.
Технология SuperFetch автоматически загружает часто используемые приложения в память компьютера, что в свою очередь значительно сокращает время их загрузки. Цель SuperFetch увеличить производительность компьютера во время задач, которые пользователь выполняет на регулярной основе.
SuperFetch дебютировала в Windows Vista и является шагом вперед по сравнению со своим предшественником в Windows XP. SuperFetch также присутствует в Windows 8, но если по какой-то причине вы хотите отключить эту технологию, в этой статье я расскажу, как это сделать.
Пожалуйста, имейте в виду, что отключать SuperFetch вообще-то не рекомендуется, особенно простым пользователям, так как это может вызвать задержку при загрузке приложений и другие нежелательные последствия.
Процесс отключения SuperFetch в Windows 8 немного отличается от того, как это мы делали в предыдущей версии ОС, т.е. в Windows 7. Чтобы отключить функцию SuperFetch, сначала вы должны остановить службу из диспетчера задач.
Откройте диспетчер задач и выберите «Подробнее» в левом нижнем углу окна. Затем перейдите во вкладку «Службы» и найдите службу с именем SysMain и описанием Superfetch.
Щелкните по ней правой кнопкой мыши и в контекстном меню выберите «Остановить».
После этого, вам нужно открыть окно «Службы», набрав services.msc на начальном экране или в диалоге «Выполнить». В открывшемся окне найдите службу Superfetch – как на скриншоте ниже.
Дважды щелкните по ней, чтобы открыть окно свойств. Во вкладке «Общие» обратите внимание на раздел «Тип запуска». Из выпадающего меню выберите «Отключена» и нажмите на кнопку «Применить». Вот и все!
Это рекомендация только для продвинутых пользователей, но если вам действительно нужно отключить SuperFetch в Windows 8, вы также можете использовать этот метод. Удачи!
Службы
Отключение служб позволяет самостоятельно создать облегченную версию операционной системы. Пользователю достаточно знать, какие службы можно отключать, а какие не стоит.
Несмотря на то, что новая версия операционной системы стала значительно легче по сравнению с предыдущими, пользователь все же встречается со службами, которые способны грузить диск или процессор.
Как открыть службы в Windows 10.
- Открываем Диспетчер задач нажав сочетание горячих клавиш Ctrl+Shift+Esc.
- Переходим во вкладку Службы и ищем службу технологии SuperFetch, которая называется SysMain и останавливаем её.
- Дальше нажимаем кнопку Открыть службы или Win+R и выполняем команду services.msc.
- В открывшимся окне ищем службу Superfetch и открываем её Свойства.
- Дальше в пункте Тип запуска нам необходимо изменить значение на Отключена.
После этих действий служба SuperFetch не будет автоматически запускаться после перезагрузки Вашей операционной системы. И Вы не увидите больше как служба узла SuperFetch грузит диск. Если же Вы хотите включить её, тогда тип запуска устанавливаете значение по умолчанию и в диспетчере задач во вкладке службы запускаете SysMain, который мы ранее остановили.
Редактор реестра
Редактор реестра позволяет изменять все настройки доступны в обновленных параметрах системы. Но как многие могли догадаться, работать в редакторе реестра значительно сложнее. Именно по этой причине рекомендуется перед началом внесения изменений создать резервную копию реестра, после чего строго следовать нашей инструкции.
- Открываем редактор реестра нажав Win+R и выполнив команду regedit.
- Дальше переходим по пути: HKEY_LOCAL_MACHINE \ SYSTEM \ CurrentControlSet \ Control \ Session Manager \ Memory Management \ PrefetchParameters
- Где собственно ищем параметр EnableSuperfetch значение которого нужно изменить на 0.
После внесения этих изменений служба SuperFetch также перестанет автоматически запускаться после загрузки Windows. Если же Вы хотите включить службу обратно этим же способом, тогда измените значение параметра EnableSuperfetch на 3.
Командная строка
В большинстве случаев пользователю просто необходимо запускать командную строку от имени администратора для отключения встроенных служб. Так как просто запущенная командная строка не даст должного результата.
- Запускаем командную строку нажав правой кнопкой мыши на Пуск и выбрав пункт Командная строка (администратор).
- В открывшемся окне командной строки выполняем команду: sc config SysMain start= disabled.
Будьте внимательны поскольку, если Вы не перезапустили систему, то сама служба ещё активна и не удивляйтесь если SuperFetch грузит диск. После перезагрузки служба SuperFetch будет отключена полностью. И также можно просто её взять и остановить как мы делали в первом способе, чтобы не перезагружать Вашу операционную систему.
Выводы
В этой статье мы разобрались что это за служба SuperFetch в Windows 10 грузит диск и как отключить SuperFetch. Если у Вас установлен SSD или не много оперативной памяти на компьютере тогда эта статья точно для Вас. Пишите в комментарии если Вы ещё знаете способы как отключить SuperFetch в Windows 10. А также не забывайте делиться статьей в социальных сетях и подписываться на обновления.
Пользователи операционной системы Windows 7, сталкиваясь со службой под названием Superfetch, задают вопросы – что это, зачем оно нужно, и можно ли отключить этот элемент? В сегодняшней статье мы постараемся дать на них подробный ответ.
Нужно ли выключать супервыборку
Супервыборка, как и многие другие компоненты Виндовс 7, активны по умолчанию не просто так. Дело в том, что работающая служба Superfetch может ускорить быстродействие операционной системы на слабых компьютерах ценой повышенного потребления оперативной памяти, пусть и незначительного.
Кроме того, супервыборка способна продлить срок службы традиционных HDD, как бы это парадоксально не звучало – активная супервыборка диском практически не пользуется и уменьшает частоту обращения к накопителю.
Но если же система установлена на SSD, то Superfetch становится бесполезной: твердотельные накопители быстрее магнитных дисков, отчего никакого прироста скорости работы эта служба не приносит. Её отключение освобождает часть оперативной памяти, но слишком мало для серьёзного влияния.
Когда же стоит отключать рассматриваемый элемент? Ответ очевиден – когда с ним наблюдаются проблемы, в первую очередь высокая нагрузка на процессор, с которой неспособны справиться более щадящие методы вроде очистки жесткого диска от «мусорных» данных. Деактивировать супервыборку можно двумя методами – через окружение «Службы» или посредством «Командной строки».
Обратите внимание! Отключение Superfetch повлияет на доступность функции ReadyBoost!
Способ 1: Инструмент «Службы»
Самый простой вариант остановки работы супервыборки – отключить её через менеджер служб Виндовс 7. Происходит процедура по такому алгоритму:
- Используйте комбинацию клавиш Win + R для доступа к интерфейсу «Выполнить». Введите в текстовую строку параметр services.msc и нажмите «ОК».
- В перечне элементов Диспетчера служб отыщите элемент «Superfetch» и дважды кликните по нему ЛКМ.
- Для отключения супервыборки в меню «Тип запуска» выберите вариант «Отключить», после чего воспользуйтесь кнопкой «Остановить». Для применения изменений используйте кнопки «Применить» и «ОК».
- Перезагрузите компьютер.
Эта процедура отключит как саму Superfetch, так и автозапуск службы, таким образом полностью деактивируя элемент.
Способ 2: «Командная строка»
Не всегда получается задействовать менеджер служб Виндовс 7 – например, если версия операционной системы представляет собой Starter Edition. К счастью, в Windows нет задачи, которую нельзя было бы решить задействованием «Командной строки» — она же поможет нам и в выключении супервыборки.
- Перейдите в консоль с полномочиями администратора: откройте «Пуск» – «Все приложения» – «Стандартные», найдите там «Командную строку», кликните по ней ПКМ и выберите вариант «Запуск от имени администратора».
- После запуска интерфейса элемента введите такую команду:
sc config SysMain start= disabled
Проверьте корректность ввода параметра и нажимайте Enter.
- Для сохранения новых настроек осуществите ребут машины.
Как показывает практика, задействование «Командной строки» эффективнее отключения через менеджер служб.
Что делать, если служба не отключается
Не всегда указанные выше методы эффективны – супервыборка не отключается ни через управление службами, ни с помощью команды. В таком случае придётся вручную менять некоторые параметры в системном реестре.
- Вызовите «Редактор реестра» — в этом нам снова пригодится окно «Выполнить», в котором нужно ввести команду regedit.
- Раскройте дерево каталогов по следующему адресу:
HKEY_LOCAL_MACHINE/SYSTEM/CurrentControlSet/Control/Session Manager/Memory Management/PrefetchParameters
Найдите там ключ под названием «EnableSuperfetch» и дважды щёлкните по нему левой кнопкой мыши.
- Для полного отключения введите значение 0, после чего нажмите «ОК» и перезагружайте компьютер.
Заключение
Мы детально рассмотрели особенности службы Superfetch в Windows 7, привели методы её отключения в критических ситуациях и решение, если способы оказались неэффективны. Напоследок напоминаем – программная оптимизация никогда не заменит апгрейд компонентов компьютера, поэтому нельзя слишком уж сильно на неё полагаться.
Мы рады, что смогли помочь Вам в решении проблемы.Отблагодарите автора, поделитесь статьей в социальных сетях.
Опишите, что у вас не получилось. Наши специалисты постараются ответить максимально быстро.
Источник: https://iclubspb.ru/kak-vklyuchit-sysmain-v-windows-7/
SuperFetch в Windows 10: стоит ли отключать эту службу?
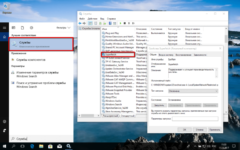
Пользователи Windows 10 иногда могут сталкнутся с проблемой низкого быстродействия системы. Причиной этого может быть служба SuperFetch которая сильно грузит диск. Для повышения производительности и быстродействия компьютера на Windows 10 многие рекомендуют отключать эту службу.
За что отвечает эта служба?
SuperFetch — служба которая постоянно работает в фоновом режиме и узнает, какие приложения используется чаще всего. Со временем она помечает эти приложения как “часто используемые” и заранее загружает их в оперативную память.
Если вы являетесь обладателем современного компьютера хотя бы со средними характеристиками, служба SuperFetch будет работать нормально и не доставит неприятностей.
В большинстве случаев SuperFetch действительно несет пользу. Если вы являетесь обладателем современного компьютера хотя бы со средними характеристиками, служба SuperFetch будет работать нормально и не доставит неприятностей.
Тем не менее она может вызывать некоторые проблемы:
- Поскольку SuperFetch всегда работает в фоновом режиме, сама служба всегда использует ресурсы процессора и оперативную память.
- SuperFetch полностью не устраняет необходимость загрузки приложений в оперативную память, но просто ускоряет этот процесс. Всякий раз, когда происходит загрузка, ваша система будет испытывать такое же замедление, как если бы вы запускали приложение без SuperFetch.
- Запуск системы может замедлиться, потому что SuperFetch предварительно загружает большой объем данных с вашего жесткого диска в оперативную память. Если при каждом запуске или перезагрузке компьютера, ваш жесткий диск работает на 100%-ной загрузке в течение нескольких минут, то SuperFetch может быть виновником.
- Эффект от использования SuperFetch может быть незаметным, если Windows 10 установлена на SSD. Поскольку SSD работает очень быстро, предварительная загрузка не требуется.
- SuperFetch может вызывать проблемы в играх, если в вашей системе установлено 4 гигабайта памяти или меньше. Данная проблема актуальна для игр, использующих большой объем ОЗУ, которые постоянно запрашивают и освобождают память. Данное поведение может заставить SuperFetch постоянно загружать и выгружать данные.
- Удерживая клавишу Windows, нажмите «R», чтобы открыть диалоговое окно «Выполнить».
- Введите «services.msc», затем нажмите «Enter».
- Отобразится окно «Службы». Найдите в списке «Superfetch».
- Щелкните правой кнопкой мыши «Superfetch», затем выберите «Свойства».
- Выберите кнопку «Стоп», если вы хотите остановить службу. В раскрывающемся меню «Тип запуска» выберите «Отключено».
- Удерживая клавишу Windows, нажмите «R», чтобы открыть диалоговое окно «Выполнить».
- Введите «Regedit», затем нажмите «Enter».
- Откроется окно редактора реестра. Перейдите в следующее место в реестре: HKEY_LOCAL_MACHINE SYSTEM CurrentControlSet Control Session Manager Memory Management PrefetchParameters
- С правой стороны дважды щелкните «EnableSuperfetch». Если этого значения не существует, щелкните правой кнопкой мыши папку «PrefetchParameters», затем выберите «Создать»> «Значение DWORD (32 бита)».
- Дайте «EnableSuperfetch» одно из следующих значений:
- — отключить Superfetch
- 1 — включение предварительной выборки при запуске программы
- 2 — чтобы включить предварительную выборку загрузки
- 3 — включение предварительной выборки для всего
- Выберите «ОК».
-
Закройте редактор реестра.
- Нажмите «Поиск» → введите «Командная строка» → щелкните правой клавишей мышки по приложению → «Запуск от имени администратора».
- Введите команду: sc config SysMain start=disabled
- Перезагрузите ПК.
Если вы отключите Superfetch и хотите включить его для определенных приложений, вы можете использовать специальный переключатель в ярлыке программы: /prefetch:1
Где хранятся данные prefetch?
По умолчанию данные prefetch хранятся в папке «C: Windows Prefetch».
Служба SuperFetch необходима в случае использования на компьютере жесткого диска (HDD) и малого объема оперативной памяти (до 4 ГБ). При использовании современных комплектующих можно отключать сервис, чтобы не замедлять работу ПК.
https://www.youtube.com/watch?v=8rXZVNn6oN0
Нажмите на звезду, чтобы оценить!
Средний рейтинг / 5.
Давайте улучшим этот пост!
Источник: https://alexnettm.com/windows/superfetch-v-windows-10-stoit-li-otklyuchat-etu-sluzhbu.html
SysMain: Что это за служба и как её включить в Windows 10
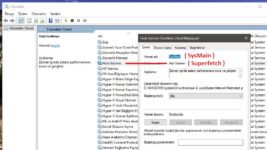
В обновлении 1809 Windows 10, Microsoft выбрала новое имя для службы SuperFetch, называемое SysMain. Когда мы говорим о «памяти» компьютера, как правило, мы обращаемся к физической памяти RAM, которая у нас подключена.
Операционные системы от microsoft имеют дополнительные функции и возможности, такие как виртуальная память файла подкачки или сжатую память (SysMain).
Разработанные, чтобы максимизировать память и обеспечить нормальную работу компьютера даже при высоких рабочих нагрузках.
В Windows в дополнение к использованию RAM, имеет известную функцию, как файл подкачки (виртуальная память). Пространство зарезервированное на жестком диске, позволяя выполнять загрузку памяти и хранить информацию.
Таким образом, когда не хватает оперативной памяти, то программы нуждающиеся в памяти обращаются к файлу подкачки на жестком диске.
С появлением Windows 10, Microsoft реализовала в операционной системе новую функцию (которая уже существовала в течение некоторого времени в Linux и MacOS) под названием «SysMain«. Она является лучшей альтернативой обычной виртуальной памяти в ранних версиях Windows 8, 7, XP.
Что такое SysMain в Windows 10?
SysMain — это функция, которая была представлена еще в Windows Vista, под другим именем как SuperFetch.
Он тихо сидит на заднем плане, постоянно анализируя схемы использования ОЗУ и узнавая, какие приложения вы запускаете чаще всего. Со временем SysMain помечает эти приложения как «часто используемые» и заранее загружает их в оперативную память.
Идея состоит в том, что когда вы захотите запустить приложение, оно запустится намного быстрее, потому что оно уже загружено в память.
Как уже говорил выше, «Службу узла: SysMain» это новая функция выпущена с выходом Windows 10, которая стремиться стать альтернативой файла подкачки, повышая общую производительность компьютера. В отличие от файла подкачки (который можно включить, изменить размер, отключить и т.д) эта опция включена по умолчанию в Windows 10 и работает без нашего вмешательства.
В ранних версиях Windows 10, SysMain назывался, как SuperFetch и была связана с процессом «Sysytem«, что вызывало удивление, что этот процесс потреблял большие объемы памяти. С обновлением Update Creators, этот параметр записывается в разделе «Диспетчера задач» как Структура памяти.
SysMain является лучшим вариантом файла подкачки, но это все не без изъяна, так как система будет все время использовать цикл процессора, чтобы получить доступ к сжатой памяти, которая может замедлить работу компьютера.
Как работает SysMain в Windows 10?
По умолчанию SysMain предназначен для того, чтобы занимать все доступное пространство ОЗУ с предварительно загруженными приложениями.
Не волнуйтесь, речь идет только о неиспользованной памяти.
Как только вашей системе требуется больше оперативной памяти (например, для загрузки приложения, которое не было предварительно загружено), она освобождает необходимую память по мере необходимости.
До Windows 8.1, если приложению нужно использовать, к примеру 5 Гб памяти, а компьютер имеет лишь всего 4 Гб оперативной памяти, то система Windows вынуждена была отправить 1 Гб этих данных в файл подкачки, который на жестком диске. Благодаря этой виртуальной памяти появляется возможность запустить и использовать эту программу, но будет работать медленнее чем с достатком ОЗУ.
Начиная с Windows 10, когда операционная система нуждается в большем количестве памяти чем имеет в наличии, тогда и происходит процесс сжатия данных, как ZIP, в оперативную память, вместо того, чтобы отправить их на жесткий диск в файл подкачки.
Таким образом, если нам нужно сохранить два информационных пакета данных 6 Гб и 3 Гб и компьютер имеет всего лишь 8 Гб ОЗУ, то Windows 10 сжимает пакет 3 Гб уменьшив его до 1.5 и поучается в общей сумме 7.
5 Гб вместо 9 Гб и может получать к ней доступ из оперативной памяти не прибегая к обмену.
Хорошо или плохо иметь SysMain?
Windows, будет стараться избегать использования этого метода, когда есть доступная оперативная память, но когда некоторые данные требуют большого количества памяти при не хватки ОЗУ, то система будет делать компрессию данных (сжимать) занося их в оперативную память, чтобы сэкономить ресурсы, и попытаться заставить компьютер работать наилучшим образом.
Большая часть данных хранится в оперативной памяти, чтобы система могла обратиться к ним напрямую и без проблем.
В виртуальной памяти или как еще называют файл подкачки, данные сохраняются на жесткий диск, тем самым уменьшая время обращение данных с жесткого диска в оперативную память.
Некоторые пользователи видят, что память иногда забита по 3,5 Гб, но это не так страшно, когда у вас жесткий диск под 100 процентов может быть от файла подкачки. Нужно просто подождать пока произведется компрессия данных в ОЗУ.
- Если кто-то хочет Включить или Отключить «Службу узла: SysMain«, то найдите службу SysMainв диспетчере устройств. Вывод один и очевиден, что сжатая память куда лучше чем файл подкачки, который даже на SSD диске.
Не рекомендую отключать эту службу.
Смотрите еще:
Источник: https://mywebpc.ru/windows/szhataya-pamyat-windows-10/
Как включить службу sysmain на windows 7
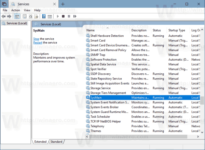
» windows 7 » Как включить службу sysmain на windows 7
Всем привет Значит в винде есть такой прикол интересный, который может стать проблемой у любого юзера, даже у меня. Дело в том, что у вас может быть такая задача, вот например вам нужно включить службу SysMain, вроде бы все просто, согласны? Вы идете в службы, открываете список и видите, что там тупо нет такой службы! И думаете что за прикол?
А прикол в том, что в винде в службах есть два названия. Не знаю как в windows XP, но в windows 7 и наверно в более новых версиях такая приколюга точно есть.
Короче есть одно имя, которое видим мы и есть другое имя, которое так бы сказать служебное, вот его мы и невидим.
Но прикол в том, что SysMain это имя службы именно служебное, а то название службы, которое мы должны видеть, то оно наверно вам знакомо, это SuperFetch!
Да, вот такой вот прикол, служба SysMain это на самом деле SuperFetch! Ну и раз вы уже тут, а я уже пишу эту заметку, то я обязан вам показать как включить эту службу. Смотрите, сперва вы нажимаете правой кнопкой по панели задач (внизу рабочего стола) и там выбираете в меню пункт Диспетчер задач:
Теперь идете на вкладку Службы и там нажимаете на кнопку с таким же названием Службы:
Кстати, в этом окне вы можете увидеть службу SysMain, а справа будет написано, что это SuperFetch! А вот видите еще цифру 840? Это идентификатор процесса (PID), под которым работает служба SysMain
Ну так вот, откроется окно со списком служб, тут вы находите службу SuperFetch и нажимаете два раза по ней:
Откроется окошко свойств службы, вот оно:
Вот видите, в самом вверху и написано, что имя службы это SysMain, а отображаемое имя, это уже SuperFetch! Вот такие йолки палки пироги! Теперь смотрите, если у вас эта служба отключена, то чтобы включить ее, то нужно в Тип запуска выбрать Автоматически и потом еще нажать кнопку Запустить, ну если нужно. А чтобы отключить, то в Тип запуска выбрать Отключена и соответственно еще нажать кнопку Остановить. Ничего сложного!
Кстати, как видите, служба SuperFetch работает под процессом svchost.exe, под ним еще многие службы работают. Так себе важный и универсальный процесс, возьмите себе на заметку и не пробуйте отключать его
Ну вот ребята на этом все, надеюсь что все вам тут было понятно. Удачи вам и хорошего настроенчика
! службы 18.09.2016
virtmachine.ru
Флешка как оперативная память [технология ReadyBoost]
Доброго времени суток, дорогие друзья, посетители блога Soft-click.ru и, просто знакомые. В данной статье речь пойдёт о встроенной технологии windows, под названием ReadyBoost, которая позволяет ускорить компьютер за счёт добавления оперативной памяти с помощью usb-флешки, или же любого другого съёмного носителя.
Если у вас не очень продуктивный компьютер с небольшим объёмом оперативной памяти, то благодаря технологии ReadyBoost вы можете использовать обычную флешку в качестве дополнительной оперативной памяти.
Соответственно, чем больше оперативной памяти, тем быстрее компьютер справляется со своими задачами. Данная технология присутствует в windows 7/8/8.1 в XP этой функции нет.
Чтобы посмотреть сколько оперативной памяти присутствует на вашем компьютере, жмём Пуск, на вкладке компьютер нажимаем правой кнопкой мыши, после чего жмём, свойства и, находим надпись (Установленная память ОЗУ:).
Что касается использования ОЗУ и, выбор оперативной памяти, нужно почитать в этой статье.
Следует отметить, что чем меньше у вас оперативной памяти в компьютере, тем больше эффект от ускорения работы ПК вы заметите после применения технологии ReadyBoost.
Наибольший эффект от данной технологии получают не очень производительные, слабые системы с объёмом в 512 МБ. Вполне возможно что эффект будет и при объёме памяти в 1 ГБ.
Свыше 1 ГБ памяти, прирост производительности будет практически не значителен, хотя конечно же почему и не попробовать, если это не сложно, бесплатно и, под рукой у вас есть свободная флешка.
Приступим:
Для того чтобы использовать флешку под технологию ReadyBoost, нам необходимо её отформатировать в системе NTFS. Хочу заметить, что форматирование флешки не обязательно, если на ней предостаточно места.
После форматирования жмём правой кнопкой мышки по значку флешки и, выбираем пункт свойства. В открывшемся окне выбираем вкладку ReadyBoost.
Далее, если всё прошло успешно, то откроется окно с настройками.
Но, может открыться и вот такое окно, в котором нам сообщают что необходимо включить службу Sysmain, которая отвечает за данный компонент.
Включаем службу Sysmain:
Жмём ПУСК\Панель управления\Администрирование\Службы, или же через командную строку (Win+R), в которой вписываем следующее: services.msc и нажимаем Enter.
В открывшемся окне находим службу Superfetch, открываем её двойным нажатием левой клавишей мышки, в пункте Тип запуска, выставляем значение, Автоматически. Жмём применить, ОК.
Если ошибка не исчезла, то заново пробуем форматировать флешку, (также в системе NTFS). Вообще, для работы ReadyBoost существуют минимальные требования к флэш-накопителю, а именно:
Скорость чтения — 2,5 МБ/с;
Скорость записи (на флешку), примерно — 1,75 МБ/с;
Как определить скорость флешки, читаем здесь, как ускорить работу медленной флешки, читаем тут. Также на блоге есть статья про защиту флешки от вирусов.
Здесь важно ещё понимать что, чем выше скорость вашей флешки тем больше эффект от технологии ReadyBoost вы получите.
Настройка ReadyBoost:
После всего выше сделанного переходим в свойства флешки, во вкладку ReadyBoost, напротив пункта Использовать это устройство ставим галочку, бегунком выставляем нужный нам объём памяти. Жмём Применить, ОК.
windows создаёт на флеш-накопителе файл ReadyBoost.sfcache, где собственно и будет архивироваться наш кэш, (файл этот зашифрован и, даже при потере (флешки), данные из неё, никто, ни когда не увидит).
Как видите на съёмном диске занято чуть меньше половины пространства, примерно 2,5 ГБ.
Вот в принципе и всё, после таких не сложных манипуляций наша флешка стала работать как оперативная память, которая добавлена в наш компьютер и, служит как кэш.
Отключение службы ReadyBoost:
Жмём на значок съёмного диска, выбираем свойства, далее выбираем вкладку ReadyBoost и, устанавливаем галочку на пункте Не использовать это устройство, применить, ОК.
Вот такими вот не сложными манипуляциями можно ускорить компьютер за счёт добавления оперативной памяти с помощью usb-накопителя, подписывайтесь на обновления блога, всем удачи, пока!!!
МАКС!!!
soft-click.ru
SysMain что это за служба и как ее отключить?
Привет пипл Служба SysMain это интересная служба, с одной стороны она есть, а с другой ее нет, вот такой прикол.
А все потому, что это SysMain это имя службы для программ всяких, ну или для программистов, а вот то имя которое для нас, то это SuperFetch.
Поэтому SysMain и SuperFetch это одна и та же служба, хотя честно говоря мне казалось что SysMain это какая-то самая важная служба windows судя по названию.
Так вот, данная служба SuperFetch работает под процессом svchost.exe и предназначена для улучшения производительности ПК. Ну по крайней мере так об этом говорят разработчики винды, но в прочем я не могу сказать что это не так. Хотя мне кажется, что многие со мной не согласятся и будут уверены что эту службу нужно отключать, ибо она потребляет слишком много оперативки.
SuperFetch это по сути кэш windows. Эта служба осуществляет правильную работу кэша и следит, чтобы вам было комфортно работать за ПК, чтобы просто ничего не тупило и не зависало.
Служба кэширует файлы (но не блоки как Primocache) тех программ, которыми вы пользуетесь часто. Поверьте, что вникать в особые подробности работы этой технологии нет, это просто неинтересно.
Также SuperFetch может предварительно загружать некоторые файлы или данные, которые могут вам понадобиться. Она это сама пытается понять что и когда вы используете, чтобы обеспечить быстрый доступ к этим данным.
Все эти данные записываются в оперативную память, но она может быть быстро освобождена если этого требует ситуация. Так что тут все продумано
Хотя у некоторых юзеров наблюдалась странная ситуация. Короче вся свободная оперативная память уходила под кэш, свободной почти не оставалось. Но при этом программы сообщали что для их работы не хватает оперативки. Вот такие пироги. Скажу только одно, что в windows 10 я такого глюка не замечал, а вот исправили ли это в windows 7 я не знаю, но думаю что исправили
Если вы думаете что SuperFetch не работает, то я вас понимаю, ибо я сам так думал. И кстати думал так долго. Пока не провел эксперимент, который и вам советую. Отключите просто эту службу и поработайте за компом месяц. А потом включите и сравните. Ничего не буду говорить, вы эффект заметите сами.
Итак, SysMain увидеть на вкладке Службы в диспетчере:
Видите там есть цифра 856, это идентификатор процесса, по нему можно определить под каким процессом работает эта служба. Собственно вот на вкладке Процесс можно это и увидеть, что это один из процессов svchost.exe (у них одинаковые идентификаторы):
Теперь откроем службы (в диспетчере на вкладке Службы есть кнопка), там нет такой службы как SysMain, но есть SuperFetch. Нажимаем два раза по службе:
Появится вот такое окошко, вот тут и написано имя службы и отображаемое имя:
Как отключить службу SuperFetch? Ну, это не сложно. В этом же окне вам нужно выбрать Тип запуска: Отключена, а потом нажать на кнопку Остановить:
Тогда вы отключите автоматический запуск службы и остановите ее текущую работу. В итоге технология кэширования SuperFetch будет отключена. Чтобы включить, нужно все вернуть обратно. После включения или отключения лучше сделать перезагрузку
По поводу отключения. Лично мое мнение — служба действительно работает и помогает ускорение системы в целом, но не все это замечают, потому что уже по умолчанию служба SuperFetch включена. То есть это уже норма.
А вот отключение ее, как раз таки приведет к снижению производительности файловой системы, программы могут медленнее запускать как и устанавливаться.
Но тут такое дело, если у вас SSD, то и без SuperFetch у вас windows будет работать достаточно быстро
Я надеюсь что у меня получилось обьяснить что за служба SysMain и как отключить.
Удачи вам
! неизвестные службы 10.04.2016
virtmachine.ru
Флешка как оперативная память. Технология Readyboost
Недавно узнал о том что есть функциональная возможность, встроенная в дистрибутив windows 7 и windows 8, использовать флэшку в качестве дополнительной памяти для системного кеша.
Иными словами говоря используя технологию ReadyBoost от Microsoft мы немного облегчим работу оперативной памяти и соответственно ускорим время на обработку задач windows.
Для windows XP, к сожалению, технология ReadyBoost реализована в коммерческом проекте eBoostr, который рассмотрим в другой статье.
Минимальные требования для использования технологии ReadyBoost – это флеш накопитель с объемом памяти 256 мб и скоростью записи 1,75 Мб/с. И так, чтобы запустить данный сервис открываем мой компьютер, соответственно в USB разъем вставляем нашу флешку. Обязательно форматируем ее в файловую систему NTFS, размер кластера оставляем по умолчанию 4096 байта.
Далее кликаем по значку флешки правой кнопкой мыши, открываем «Свойства» и переходим на вкладку ReadyBoost . После чего конечно не у всех, но может показаться вот такая информация:
Не стоит пугаться, в данном информере windows, нам сообщается, что служба Sysmain выключенна и что после ее запуска вы сможете запустить ReadyBoost. Для того чтобы включить Sysmain жмем ПУСК\Панель управления\Администрирование\Службы или в командной строке windows пишем services.msc и нажимаем Enter.
Переходим в службы, в списке ищем службу «Superfetch» открываем её.
Далее в «Типе запуска» устанавливаем значение «Автоматически» жмем ОК. После чего открываем «Superfetch» еще раз и в атрибуте «Состояние» нажимаем «Запустить».
После всего выше сделанного переходим в свойства флэш накопителя, во вкладку ReadyBoost.
Если устройство подходит, Вы увидите следующее окно, в котором ставим метку напротив «Использовать это устройство», бегунком выделяем объём памяти флэш накопителя под системный кэш и жмем ОК.
На флэшке создается файл ReadyBoost.sfcache, где и будет архивироваться наш кэш. Выделяемое место можно уменьшить или увеличить в любой момент.
В конце хотелось бы отметить, что значительную работу ReadyBoost скорее всего удастся заметить пользователям, которые имеют объём ОЗУ 1024 Мб или менее.
Источник: https://htfi.ru/windows_7/kak_vklyuchit_sluzhbu_sysmain_na_windows_7.html
Служба узла Superfetch в Windows 7/10 – что это?
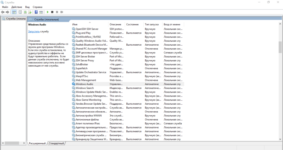
Не секрет, что производительность компьютера зависит главным образом от его «железа», впрочем, недооценивать саму операционную систему также не стоит.
Программные способы оптимизации хотя и не столь эффективны, как, например, установка дополнительных планок оперативной памяти, но они также вносят свой вклад в ускорение работы Windows.
Одним из таких способов является кэширование – сохранение данных в специально отведенном месте для ускоренного доступа к ним в будущем.
К примеру, в браузерах в процессе кэширования в эту самую область сохраняются изображения и некоторые элементы сайтов, так что при последующих обращениях к этим ресурсам они грузятся гораздо быстрее.
Есть кэш и в самой Windows, только вот хранит он данные не интернета, а компонентов операционной системы и некоторых, наиболее часто используемых, сторонних программ. Управляет же всем этим делом работающая под процессом svchost.
exe служба SysMain также известная под именем SuperFetch.
Зачем нужна служба SuperFetch в Windows 7/10 и как она работает
Итак, SuperFetch. Что это за служба, как она работает и для чего она вообще нужна? Прямое её предназначение заключается в ускорении загрузки компонентов операционной системы и часто используемых программ, хотя на данном этапе развития компьютерных технологий этот момент является весьма спорным.
Технология супервыборки, а именно так можно перевести термин SuperFetch, не так уж и нова. Похожий сервис присутствовал ещё в Windows XP и назывался Prefetcher, то есть предварительная выборка.
Суть его работы заключалась примерно в следующем: на начальном этапе запуска компонентов и приложений специальная функция отслеживает операции обмена данными между ОЗУ и жёстким диском и записывает их в особые файлы PF.
На основе этих данных создаётся карта ссылок на исполняемые файлы и каталоги, и когда система стартует, служба Prefetcher обращается к этим картам и загружает кэшированные данные программ в особую область оперативной памяти.
В момент запуска системой или пользователем программы полного обращения к её исполняемому файлу не происходит, так как его «часть» уже сохранена и загружена в память. В результате количество обращений к жёсткому диску уменьшается, и приложение запускается быстрее.
Похожим образом работает служба узла SuperFetch, которая, по сути, является усовершенствованной версией Prefetcher, кстати, также присутствующей в Windows 7, 8.1 и 10.
Подробно останавливаться на разнице между этими двумя службами мы не будем, отметим лишь, что SuperFetch умеет создавать конфигурационные файлы, содержащие данные о частоте и условиях запуска часто используемых программ.
Следует ли отключать SuperFetch: все за и против
Выше мы уже отмечали, что в настоящее время целесообразность использования SuperFetch ставится многими под вопрос.
Кто-то утверждает, что, отключив супервыборку, можно высвободить дополнительный объём оперативной памяти, кто-то говорит, что отключение SuperFetch позволяет продлить срок службы жёстких дисков, особенно SSD-накопителей, встречаются также утверждения, что если на ПК имеется более чем достаточно оперативной памяти, то особой пользы от службы попросту не будет.
Что на это можно сказать? Служба SuperFetch потребляет совсем немного ресурсов и весьма сомнительно, что её отключение прибавит сколь-либо производительности даже на слабых машинах.
Скорее всего, всё будет как раз наоборот, так как система и программы станут запускаться медленнее.
На ПК с большим объёмом ОЗУ высвобождение нескольких мегабайт также не будет играть никакой существенной роли, а вот время загрузки системы и приложений увеличится, хотя это и не будет так заметно.
Что касается продления времени службы дисков, так тут всё наоборот, SuperFetch как раз не производит запись на диск, а вот с её отключением количество обращений к винчестеру возрастёт, следовательно, увеличится и нагрузка на него.
Тогда почему самими производителями рекомендуется отключать супервыборку при использовании SSD-дисков? Потому что эти носители намного быстрее традиционных HDD, и, даже будучи включённой, SuperFetch не принесёт на ПК с такими дисками сколь-либо ощутимой пользы.
Вреда от неё, к слову, тоже не будет.
Примечание: установленная на твердотельный накопитель Windows, как правило, сама отключает супервыборку, в остальных случаях её можно деактивировать вручную, если это рекомендует производитель.
Не стоит также забывать о том, что отключая SuperFetch, вы больше не сможете пользоваться некоторыми функциями Windows, в частности, ReadyBoost, предназначенной для ускорения работы компьютеров с малым объёмом оперативной памяти.
Пожалуй, единственным основанием для отключения является случай, когда служба SuperFetch грузит диск в Windows 7/10, мешая нормальной работе пользователя, причём другие способы устранения проблемы, например, обновление драйверов оборудования, не дают положительного результата.
Способы отключения службы
Итак, с тем, нужно ли отключать SuperFetch в Windows 7/10, мы более или менее разобрались, теперь давайте посмотрим, как можно эту службу деактивировать. Для этого существует как минимум три инструмента: оснастка управления службами, командная строка и реестр.
Через оснастку «Службы»
Попасть в интерфейс управления службами проще всего, выполнив в диалоговом окошке Run (Win+R) команду services. Также вы можете открыть Диспетчер задач, перейти на вкладку «Службы» и нажать внизу ссылку «Открыть службы».
Далее в списке найдите службу под названием SuperFetch и дважды кликните по ней.
В открывшемся диалоговом окошке нажмите кнопку «Остановить», а в выпадающем меню «Тип запуска» выберите опцию «Остановлена». Нажмите «Применить», затем «OK» и перезагрузите компьютер.
С помощью командной строки
Отключить супервыборку также можно из командной строки. Откройте консоль CMD от имени администратора и выполните в ней команду sc config SysMain start= disabled.
Команда net stop в данном случае не подходит, так как она лишь временно остановит службу, но не изменит её тип запуска. Чтобы новые настройки вступили в силу, перезагружаем компьютер.
С помощью редактора реестра
Наконец, отключить SuperFetch позволяет редактор реестра. Откройте его командой regedit в окошке «Выполнить» и разверните ветку:
HKEY_LOCAL_MACHINE/SYSTEM/CurrentControlSet/Control/Session Manager/Memory Management/PrefetchParameters
В правой колонке редактора вы увидите DWORD-параметр EnableSuperfetch. Он может принимать четыре значения:
- 0 – отключает службу;
- 1 – включает ее только для файлов программ (запускаться быстрее будут только приложения);
- 2 – включает службу только для компонентов загрузки системы (ускорение загрузки Windows);
- 3 – включает супервыборку и для системы, и для программ.
Соответственно, чтобы полностью отключить SuperFetch, вам нужно заменить текущее значение на 0 и перезагрузить компьютер.
Источник: https://viarum.ru/sluzhba-superfetch/






