Содержание
- 1 Как посмотреть параметры компьютера, сведения и свойства системы Windows 7
- 1.1 Когда нужны данные о характеристиках и свойствах компьютера
- 1.2 Как узнать параметры системы и сведения о ПК средствами Windows 7
- 1.3 С помощью утилиты «сведения о системе»
- 1.4 Через «Средство диагностики DirectX»
- 1.5 Открываем параметры через командную строку
- 1.6 Использование сторонних программ
- 1.7 Piriform Speccy
- 1.8 Everest
- 1.9 SiSoftware Sandra
- 1.10 Aida
- 1.11 ASTRA32
- 1.12 PC Wizard
- 2 Как посмотреть характеристики компьютера на windows 7
- 3 Узнаём характеристики своего компьютера
- 4 Как узнать характеристики своего компьютера
- 5 Как посмотреть характеристики компьютера?
- 6 Как посмотреть характеристики компьютера
Как посмотреть параметры компьютера, сведения и свойства системы Windows 7
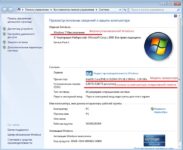
В системных сведениях хранится информация об аппаратных комплектующих компьютера — процессоре, видеокарте, жёстком диске, а также о программных компонентах. Вы можете посмотреть версию Windows, объём оперативной памяти, индекс производительности ПК и другие данные, используя стандартные программы ОС или сторонний софт.
Когда нужны данные о характеристиках и свойствах компьютера
Чтобы компьютерная программа работала, система должна отвечать требованиям разработчика. Одни программы прекрасно работают с Windows 7 32-bit и объёмом оперативной памяти 2 Гб, а другие требуют минимум 4 ГБ «оперативки» и версию Windows 7 64-bit. Знание системных параметров пригодится в следующих случаях:
- при покупке нового компьютера для оценки производительности;
- при установке программ и игр, обновлении драйверов;
- при продаже ПК для информирования покупателей;
- для коррекции сбоев в работе системы;
- для ремонта ПК при замене аппаратных компонентов.
Как узнать параметры системы и сведения о ПК средствами Windows 7
Существует 6 способов получить сведения о системе средствами Windows — среди них вы найдёте простые методы для начинающих и более трудоёмкие для опытных пользователей.
Простейший способ получить информацию о свойствах и производительности Windows — с помощью Панели управления:
- Откройте «Пуск» — кнопка слева внизу экрана.
- Найдите пункт «Компьютер» и кликните по нему правой кнопкой.
- Выберите «Свойства».
Нажмите правой кнопкой мыши на пункт «Компьютер»
Вызвать окно «Система» можно, нажав сочетание клавиш Win+Pause.
Откроется окно «Система» с информацией о версии Windows, процессоре и оперативной памяти ПК. Также вы увидите индекс производительности от 1 до 10 — чем больше значение, тем лучше работает компьютер. Нажмите на кнопку индекса, чтобы получить детальную информацию о производительности жёсткого диска, процессора, оперативной памяти и графического контроллера.
Информация о производительности компьютера
Индекс производительности удобно использовать при покупке ПК для сравнения различных моделей в магазине.
С помощью утилиты «сведения о системе»
в окне служебной программы windows «сведения о системе» вы найдёте информацию о процессоре, версии bios и сборке windows, проверите работу аппаратных ресурсов пк — cd-rom, системной платы, видеокарты и других, а также посмотрите наличие ошибок в действии программ и драйверов. чтобы открыть сведения о системе:
- откройте «пуск».
- в поисковой строке начните набирать запрос «сведения о…».
- выберите пункт «сведения о системе».
поиск через поисковую строку меню
- вы увидите три категории: «программная среда», «компоненты» и «аппаратные ресурсы». каждая категория для удобства пользователя разбита на подпункты, содержащие ключевую информацию.
переход в сведения о системе через команду msinfo32
меню «сведения о системе» можно открыть с помощью команды «выполнить». для этого нажмите на клавиатуре сочетание win+r, введите «msinfo32» без кавычек и нажмите enter.
данные разделены по категориям
Через «Средство диагностики DirectX»
Средство диагностики DirectX предназначено для информирования пользователей об установленных драйверах и проверки их работоспособности. Чтобы открыть диагностику DirectX:
- Нажмите «Пуск» и выберите пункт «Выполнить». Либо нажмите на клавиатуре комбинацию Win+R.
Нажмите, чтобы открыть окно запуска программ
- В открывшемся окошке введите «dxdiag» без кавычек.
- Нажмите «ОК».
Введите команду dxdiag
- Подождите, пока средство диагностики обновит информацию.
- Вверху окна вы увидите вкладки «Система», «Экран», «Звук», «Ввод». Откройте каждую и отыщите необходимую информацию. Сведения можно сохранить в виде текстового файла, нажав соответствующую кнопку внизу окна.
Число вкладок зависит от количества подключенных мониторов и звуковых устройств
Продвинутым пользователям будет полезно заглянуть в «Диспетчер устройств», где отображается информация обо всех комплектующих к ПК и драйверах для них. Для входа в Диспетчер:
- Откройте «Пуск».
- Выберите «Панель управления».
- Найдите и откройте «Диспетчер устройств».
Древовидная структура позволяет легче ориентироваться в категориях
Просматривая информацию об аппаратных ресурсах, обращайте внимание на поле «Состояние устройства» — там вы увидите, есть ли неполадки в работе.
Открываем параметры через командную строку
Протестируйте производительность компьютера, воспользовавшись командной строкой. Для этого:
- Нажмите «Пуск».
- Начните вводить в строку поиска «Командная».
- Выберите пункт «Командная строка».
- В открывшемся окне введите «winsat cpu -v» без кавычек.
Командная строка находится в стандартных средствах Windows
- Программа проведёт тестирование и отобразит результаты: оценку быстродействия системы, число ядер процессора, объем памяти, размер кэша и другие.
Результаты тестирования компьютера
Свойства системы можно просмотреть без входа в Windows. Часть информации хранится в BIOS и доступна для просмотра при включении компьютера.
BIOS — встроенная в материнскую плату программа, связующая между операционной системой и аппаратными ресурсами ПК. Обеспечивает корректную работу компьютера.
Информация о процессоре и тест памяти
Чтобы получить информацию о ПК в BIOS, при загрузке нажмите Pause break и спишите интересующие параметры. Затем нажмите Esc, чтобы продолжить запуск Windows.
Использование сторонних программ
Воспользуйтесь приложениями сторонних разработчиков, если стандартные приложения Windows не позволяют найти нужную информацию о компьютере и системе.
Piriform Speccy
Главное окно программы с системной информацией
Speccy — бесплатная русскоязычная утилита для просмотра системных параметров. На официальном сайте производители предлагают несколько модификаций программы, в том числе, портативную, работающую без установки.
Утилита позволяет получить сведения о модели процессора, объёме и частоте оперативной памяти, сборке операционной системы, а также о звуковых и видеоустройствах, жёстком диске и прочих. Выбрав наименование комплектующих в левом меню, вы можете просмотреть подробные характеристики. Сведения можно сохранить и распечатать, воспользовавшись меню «Файл».
Everest
Результат тестирования системы Windows с помощью программы Everest
Everest проводит детальную диагностику компьютера и предоставляет пользователю подробный отчёт в двух форматах — html и txt.
Открыв программу, в левой части окна вы увидите меню с древовидной структурой, наиболее любопытный пункт которого – «Тест».
Вы можете протестировать работоспособность памяти в режимах чтения, записи и копирования, а также производительность процессора. Чтобы запустить тесты, воспользуйтесь меню «Сервис» в верхней части окна программы.
SiSoftware Sandra
Для диагностики компьютера используйте пункт «Инструменты»
Аналитическая утилита SiSoftware Sandra поддерживает русский язык и проводит полную диагностику ПК. Ключевые возможности:
- просмотр температуры процессора;
- редактирование автозагрузки программ при запуске Windows;
- информирование и поиск драйверов для подключённых устройств.
Для запуска диагностики в главном окне программы откройте пункт «Инструменты» и нажмите «Анализ и рекомендации». Программа проведёт анализ неполадок и даст список рекомендаций для улучшения работоспособности ПК, часть из которых можно выполнить сразу.
Aida
Результат тестирования устройства с помощью Aida
Программа Aida тестирует производительность компьютера во всех аспектах:
- процессор;
- сетевые подключения;
- диски;
- память;
- температура и напряжение вентиляторов;
- внешние устройства;
- программное обеспечение.
Ключевая особенность — стресс-тесты ПК для выявления неполадок надёжности.
Для начала тестирования в главном окне выберите «Сервис» и нажмите «Тест стабильности системы». По итогам тестирования вы увидите температурные графики аппаратных ресурсов, данные о загрузке и частоте тактов процессора.
Информация о свойствах памяти компьютера
Мощное приложение с системной информацией. Ключевой недостаток — нет русскоязычной версии. Отображает сведения о температуре ПК в сравнении с максимально допустимыми значениями. В главном окне собрана суммарная информация о конфигурации и работе системы.
ASTRA32
Тестирование жестких дисков компьютера
ASTRA32, помимо отображения характеристик компьютера, предлагает пользователям функцию автопоиска устройств, для которых в системе отсутствуют драйвера. Также позволяет провести проверку винчестеров на надёжность. Сведения, которые даёт утилита:
- процессор;
- жёсткие диски;
- материнская плата;
- модули памяти;
- CD/DVD-Rom;
- чипсет;
- версия BIOS;
- USB-устройства;
- сетевая, звуковая и видеокарта.
Программа также позволяет оперативно установить обновления драйверов.
PC Wizard
Сведения о мониторе компьютера
PC Wizard — бесплатная утилита для определения конфигурации компьютера. Собирает информацию обо всех устройствах, подключённых к ПК, проводит тестирование производительности. Преимущества — возможность работы из трея на панели задач и отображение важных уведомлений. Недостатки — длительная загрузка, запоздалое отображение сведений.
Существует множество способов получить сведения о компьютере и Windows 7. Если стандартные средства не позволяют отыскать интересующую информацию, воспользуйтесь сторонними программами, позволяющими детально протестировать систему.
- Дарья Волкова
- Распечатать
Источник: http://www.2dsl.ru/programms/10403-kak-uznat-parametryi-kompyutera-i-sistemyi-windows-7-podrobnyie-instruktsii.html
Как посмотреть характеристики компьютера на windows 7

Друзья привет! Сегодня я расскажу вам о том, как посмотреть характеристики компьютера на windows 7. Пост небольшой и в принципе здесь ничего интересного.
Я думаю все знают и понимают как получить нужные сведения о своём компьютере.
Конкретно в этом посте я рассмотрю все стандартные способы получения характеристик компьютера с системой windows 7, хотя они подойдут и для других. Ну что, приступим?
Реклама
Что вы сможете узнать? Сможете узнать наименование процессора, который установлен в вашем системном блоке. Объем оперативной памяти, она же ОЗУ. Тип системы 32-х или 64-х битная, а также разрядность процессора соответственно.
Об этом кстати я недавно накатал пост, ссылку я выделил. Далее идут прочие характеристики, основные я перечислил. Так как же все таки открыть окно «Система»? Данная информация приведена ниже, которая состоит из нескольких способов.
Вы можете воспользоваться любым из них и посмотреть характеристики вашего компьютера.
Первый: я думаю абсолютно у всех присутствует ярлык «Мой компьютер» на рабочем столе. При помощи него можно буквально в 3-5 секунд открыть окно «Система» и узнать некоторые характеристики. Для этого нажмите по нему правой кнопкой мыши, тем самым вызвав контекстное меню. Затем нажмите «Свойства» и воля все получилось!
Кстати говоря, если ярлык создан искусственно, то запустится не то окно, которое хотелось бы увидеть. Как определить? Определяется просто, если у ярлыка есть реально значок ярлыка, то увы ничего не выйдет. Если ярлык отображается как *.exe файлы, то все выйдет. Чтобы создать такой ярлык не ярлык, воспользуйтесь четвертым способом. Там я немного описал что да как делается.
Второй: открыть можно при помощи «Панели управления». Панель управления можно открыть несколькими способами. К примеру через меню «Пуск» или ввести команду control в cmd.
После открытия необходимо нажать на «Система и безопасность» и кликнуть на «Система». Это если у вас отображение в виде «Категорий», а вот если «Крупные» или «Мелкие» значки, то сразу найдите и кликните по «Система».
Таким образом вы откроете окно свойств.
Третий: Через поиск в «Пуске». Откройте и напишите слово «Система» и выберите необходимый результат поиска.
Четвертый: Снова через меню «Пуск». Необходимо открыть и кликнуть правой кнопкой мыши по слову «Компьютер» и выбрать «Свойства». Кстати там есть пунктик «Отображать на рабочем столе», если ярлык «Мой компьютер» создан искусственно, то кликните. На рабочем столе появится новый значок, а старый можно удалить. Эта та самая информация, которую я пообещал еще в первом пункте.
2. Диспетчер устройств
Диспетчер устройств — это компонент windows, который включает в себя сведения о подключенных устройствах. При помощи него можно обновлять или удалять драйвера этих устройств, определять и изменять параметры работы какого-либо устройства. Также можно узнать корректность работы подключаемых компонентов. Одним словом, хорошая штукенция.
Как запустить? Это уже почти риторический вопрос, поскольку я на него ответил еще в первом пункте.
То есть вам потребуется открытое окно «Система» в котором слева нужно нажать на ссылку «Диспетчер устройств». Также можно открыть при помощи меню «Пуск» введя в поиск «Диспетчер устройств».
Еще данный компонент запускается при помощи команды mmc devmgmt.msc в cmd или в «Выполнить» (Win + R).
3. Сведения о системе
Сведения о системе — это компонент windows (msinfo32.exe), который включает сведения о программном обеспечении (драйвера включительно) и компонентах системы. Также можно увидеть информацию о конфигурации оборудования.
Как запустить? Отвечаю. Как всегда через меню «Пуск» вбив в строке поиска «Сведения о системе». Через командную строку набрав команду msinfo32 или в «Выполнить» (Win + R) вбив туда ту же команду.
4. Средство диагностики DirectX
Тоже неплохой вариант, а главное стандартный. Что означает стандартный? Я часто употребляю это слово. Если речь идет о windows, то стандартный значит уже имеющийся. В данном случае это касается программ. Они уже имеются и не нужно никуда лезть в интернет и что-то качать.
Так как запустить? Очень просто! В командной строке она же cmd или в «Выполнить» (Win + R). Команда для запуска: dxdiag. Расписывать о том, какие сведения можно получить я не стану, так как на скриншоте, который выше все видно. К тому же вы и сами можете забежать и посмотреть туда.
5. При помощи сторонних программ и не только
Данный вариант мне нравится больше так как он дает более качественный результат. Те способы, что были выше тоже могут пригодится. Например если нужно посмотреть характеристики компьютера на рабочем месте вашей работы, а программ под рукой нет.
Хотя кто мешает заранее скачать portable версию какой-нибудь программы и закинуть ее на флешку для дальнейшего использования. Тоже не плохой вариант, но я думаю, что никто с собой накопители не таскает.
Хотя если работа требует то тут конечно да, а вот если нет, то не думаю.
Рассказывать о той или иной программе я не стану. Уже махнул рукой, ибо проще дать ссылку. Поэтому кому интересно, то смотрите здесь. Там я рассмотрел 3 программы, а именно: Aida64, Speccy, CPU-Z.
Хотя рассмотрел грубовато сказано, скорее упомянул о них и привел ссылки для скачивания. Переходите по ссылке, которую я указал чуть выше в этом абзаце.
Вы попадете сразу туда куда надо и спускаться по статье не будет необходимости. Откроется то, что нужно.
Есть еще один способ раздобыть информацию, но только конкретно о windows 7. Выделять целый пункт я на него не стал, так как тут информации всего ничего. В общем запустите командную строку (cmd.exe) и введите туда вот эту команду: systeminfo. Результат я заскринил, смотрим ниже. Возможно кому-нибудь это пригодиться.
Источник: https://ws-life.ru/windows/kak-posmotret-harakteristiki-kompyutera-na-windows-7.html
Узнаём характеристики своего компьютера
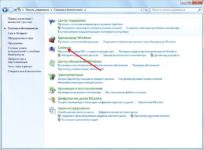
Итак, дорогие читатели, прежде чем узнать характеристика своего компьютера, можно немного узнать, собственно, о самих параметрах ПК.
Сюда относятся такие понятия, как память компьютера, установленный процессор, видеокарта, материнская плата и другие комплектующие.
Например, вы могли слышать, что кто-то говорит: у меня 64-битная версия операционной системы. И в этот момент можно было невольно задуматься: а какая стоит у вас?
Посмотреть характеристики своего компьютера довольно просто. Это можно сделать даже с помощью стандартных средств
Таких примеров можно привести множество. И даже если вы до этого случая не знали, какие параметры у компьютера или ноутбука имеются, то через некоторое время вы будете знать намного больше, нежели раньше. Ну что же, друзья, поехали за новыми знаниями!
Зачем знать характеристики
- Вам просто банально может быть нужна информация совместимости компьютера с какой-нибудь программой или игрой.
Бывает, что по незнанию человек зря покупает лицензионное программное обеспечение или загружает его из интернета, а оно просто-напросто не запускается из-за того, что параметры компьютера не удовлетворяют минимальным системным требованиям.
- При поломке какого-либо комплектующего вам может потребоваться его замена.
В этом случае также может потребоваться информация, собственно, по поломанному объекту, а также по другим устройствам, обеспечивающим стабильную работу компьютера.
- Некоторым пользователям бывает необходимо узнать какая температура у процессора или жёсткого диска.
В большей степени это относится к юзерам ноутбуков и нетбуков, когда перегрев может быть не только вреден, но и попросту мешать комфортной работе с устройством.
- Если вы собираетесь продать свой компьютер или ноутбук на какой-нибудь торговой площадке (чаще всего в интернете), то вам тоже не помешает проверить характеристики своего верного «друга».
- Ну и, конечно же, может включить в этот список и самый простой интерес пользователя узнать больше. А почему бы и нет? Эта информация лишней никогда не будет, зато полезной может быть в самое неожиданное время. Поэтому давайте же посмотрим какими характеристиками обладает ваш ПК.
Стандартные средства Windows
Итак, посмотреть параметры своего компьютера вы можете с помощью стандартных средств, которые предоставляет конечному пользователю операционная система Windows. Для этого вам не потребуется даже подключение к интернету. Вам нужно просто малейшее терпение и внимательность. Рассмотрим несколько вариантов для просмотра интересующей вас информации:
- Зайдите в «Мой компьютер» с помощью ярлыка на рабочем столе или же программы «Проводник». В любом месте белой пустой области нажмите правой кнопкой мыши и в появившемся меню выберите пункт «Свойства». Перед вами откроется окно параметров компьютера с оценкой эффективности Windows, наименование процессора с его техническими характеристиками, установленная память ОЗУ и тип разрядности системы.
- Если этого вам мало, то нажмите в этом же окне в левой панели вкладок пункт «Диспетчер устройств». Таким образом, вы получите список всех установленных в компьютер устройств с их наименованием, версией драйверов и наличием доступных для них обновлений. Тут же вы увидите, если какое-либо из устройств не работает или имеет неполадки (при помощи специального значка выделения). Можете посмотреть, например, какая именно видеокарта установлена у вас на компьютере, затем поискать в интернете её полные параметры и данные.
- Получить полные сведения о системе можно при помощи определённой команды. Зайдите в меню «Пуск», в поле поиска введите слово «Выполнить» и откройте утилиту с одноимённым названием. В специально отведённом месте напишите msinfo32 и кликните на клавишу Enter. Тут же перед вами откроется окно с полным комплектом сведений ос системе: тут вам и имя операционки компьютера, установленный процессор, версия BIOS и многое-многое другое.
Сторонние программы и приложения
Узнать некоторые параметры и характеристики персонального компьютера можно с помощью стороннего программного обеспечения. Например, стандартные средства Windows могут не предоставить пользователю достоверную информацию о температуре его процессора. В таком случае чаще всего люди и прибегают к помощи утилит от других разработчиков.
- Наиболее популярным инструментом является утилита Speccy. Скачать её вы можете бесплатно и установить на свой компьютер или ноутбук на официальном сайте. В арсенале Speccy не только неисчисляемое количество поддерживаемых продуктов, но и её доступность, а также поддержка русского языка. Несомненно, она вам понравится и будет крайне полезна. Обратите внимание, что разработчик представляет вашему вниманию не только программу, которую нужно установить на своё устройство, но и портативную версию, которую инсталлировать на конечный продукт не нужно, а достаточно просто запустить.
- HWInfo, как и предыдущий пример, предоставляется в бесплатном и свободном доступе для всех пользователей на официальном сайте. Пусть вас не смущает небольшой вес программы: она достаточно мощная и даёт юзерам много информации. К сожалению, здесь нет русского языка, но если вас это не смущает, то HWInfo станет вашим надёжным спутником в решении вашего вопроса о характеристиках компьютера или ноутбука. Интересной фишкой утилиты является то, что вы можете обновлять драйвера без каких-либо проблем: приложение предоставляет ссылку на официальный сайт производителя с новейшими версиями нужных драйверов для каждого устройства.
- AIDA64 — довольно интересная программа с условно-бесплатным доступом. Что же это значит? Пользователь может свободно скачать и установить утилиту, пользоваться бесплатно ею в течение 30 дней. Однако, потом вам потребуется купить лицензию на продолжение использования. Стоит отметить, если вам на длительное время не нужны функции программы, то вы вполне можете ограничиться пробным периодом, который совершенно не умаляет возможности приложения. Здесь также пользователю предоставляется огромное количество информации: системная плата, сервера, устройства, конфигурация оборудования, сети, операционная система. Например, если вы зайдёте во вкладку системной платы и в пункт ЦП, то вы сможете посмотреть свойства центрального процессора, его физическую информацию, производителя и данные о продукте и многое другое. В общем, здесь есть где разгуляться.
Заключение
Дорогие друзья, сегодня мы с вами обсудили немаловажный вопрос о том, как узнать и посмотреть характеристики своего компьютера или ноутбука.
Для этого можно воспользоваться стандартными средствами операционной системы Windows или же прибегнуть к помощи сторонних утилит, которые могут предоставить также и дополнительную информацию (температуру процессора, ссылки на скачивание новых версий драйверов оборудования и так далее). Какие же наиболее популярные и функциональные программы мы сегодня рассмотрели?
Источник: https://nastroyvse.ru/opersys/win/kak-uznat-harakteristiki-svoego-kompyutera.html
Как узнать характеристики своего компьютера
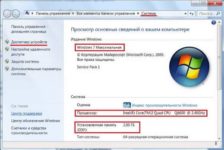
Как узнать характеристики своего компьютера? Этим вопросом задаются люди, которые покупают б/у компьютер с рук и хотят проверить соответствие заявленных параметров действительным.
Также, вполне возможно, кто-то забыл характеристики своего ПК, или не знал их никогда , и поэтому интересуется, что же за железо у него установлено, пойдет ли на нем та или иная игра, запустится ли программа.
В любом случае на операционных системах Windows можно легко узнать параметры своего компьютера, и для этого вовсе не нужно разбирать системный блок.
Через Мой компьютер
Самый простой и быстрый способ, как посмотреть характеристики компьютера на Windows 7,8 и 10 – это воспользоваться Моим компьютером и Этим компьютером (зависит от версии ОС). Нажмите правой кнопкой по этому ярлыку и из меню выберите Свойства. В Windows 10 нужно открыть Этот компьютер и в пустом месте окна кликнуть правой кнопкой мышки и выбрать Свойства.
Появится окно, в котором будет отображена следующая информация:
- Название и версия операционной системы;
- Тип процессора и его частота;
- Объем оперативной памяти;
- Тип системы: 64 или 32 разрядная;
- Имя компьютера;
- Для некоторых ОС – индекс производительности.
С помощью Диспетчера устройств
Если вас интересует, как посмотреть полные характеристики компьютера, то необходимо воспользоваться диспетчером устройств. Для этого откройте Диспетчер устройств (его можно открыть с окна из предыдущей главы, кликнув по соответствующей ссылке).
Нажмите на любое устройство, чтобы посмотреть подробную информацию на нем. Кликнув дважды по одному из элементов дважды ЛКМ, откроется окно, в котором будет отображаться состояние устройства, версия драйвера и прочие данные.
С помощью параметров
Если вы не знаете, где посмотреть характеристики компьютера на Windows 10, то откройте Параметры. Для этого можно воспользоваться комбинацией клавиш Win + I.
Пролистав линейку прокрутки в самый низ, находим пункт О программе и кликаем по нему. Видим параметры компьютера в том же формате, что и в предыдущем способе.
Через диалог DirectX
Более точную информацию о железе своего компьютера можно получить с помощью диалогового окна DirectX. Для его вызова нажимаем Win + R, вводим в окне Выполнить команду dxdiag и нажимаем Ок.
На первой же вкладке открывшегося окна мы можем увидеть подробную информацию о нашем компьютере: название и производитель материнки, прошивка BIOS, объем файла подкачки и версия DirectX.
Переходим на следующую вкладку – Экран. Здесь представлена информация о графике компьютера: что за видеокарта стоит, какой объем памяти, используемое разрешение экрана и т.д.
Соответственно, перейдя на вкладки Звук и Ввод, вы сможете посмотреть параметры звуковых устройств и устройств ввода информации (мышь, клавиатура).
Программы для определения характеристик системы
Существует много сторонних программы, которые можно бесплатно скачать с интернета, которые дадут исчерпывающую информацию о каждом устройстве компьютера. К числу таких программ относятся AIDA, Astra 32, CPU-Z, Everest, SiSoftware Sandra и некоторые другие.
Все эти программы имеют примерно одинаковый интерфейс и принцип работы, поэтому не будем рассматривать по отдельности каждую из них. Разберем кратко, как посмотреть характеристики компьютера на Windows с помощью AIDA.
Запустив эту программу на компьютере, перед нами появится следующее окно:
В подразделе Датчики раздела Компьютер находится наиболее важная информация. Здесь вы моете посмотреть температуру ЦП и видеокарты, а также узнать состояние работы других устройств. Например, если температура процессора превышает планку в +70 градусов, стоит задуматься о проверке ЦП или замене термопасты.
Также в программке можно узнать версию BIOS, чтобы можно было подобрать подходящее новое комплектующее. Например, если вы хотите увеличить память ОЗУ и покупаете планку, нужно проверить совместимость материнки и памяти.
В многочисленных разделах программы AIDA находится информация о системных характеристиках, установленных драйверах, программах в автозагрузке, режимах работы оборудования и мн. др. Кроме того, в этой программе вы можете проводить тесты компьютера, выясняя его производительность и возможности.
Итак, надеюсь, из этой статьи вы поняли, как и где посмотреть характеристики своего компьютера.
Закладка Постоянная ссылка.
Источник: https://comp-doma.ru/harakteristiki-kompyutera.html
Как посмотреть характеристики компьютера?

Получить полные сведения о компьютере или ноутбуке можно при помощи встроенных или сторонних утилит (сервисных приложений). Представление о конфигурации конкретного ПК позволит подбирать соответствующее программное обеспечение и устанавливать подходящие драйвера. Предлагаем детально ознакомиться с информацией о том, как посмотреть характеристики устройства на примере Windows 10.
В стандартных параметрах
Узнать сведения о некоторых характеристиках компьютера можно в параметрах операционной системы. Там приводится основная информация о процессоре и объеме оперативной памяти.
Чтобы получить минимальные данные о своем ПК, необходимо сделать следующее:
- Войти в меню «Пуск» путем нажатия кнопки со значком Windows в самом низу слева. Выбрать в списке пункт «Параметры».
- В окне с базовыми параметрами операционной системы кликнуть по значку с надписью «Система».
- Интересен пункт в самом низу списка, расположенного с левой стороны. Это ссылка с текстом «О системе».
- В правой части окна можно ознакомиться с характеристиками процессора и установленного устройства ОЗУ.
Внимание: если не запускается компьютер, то узнать сведения о нем можно только из документов, которые предоставляются при покупке. На многие ноутбуки наклеиваются специальные таблички с базовыми характеристиками.
При помощи утилиты «Сведения о системе»
Если необходимо получить более полную информацию о комплектующих деталях компьютера, то лучше воспользоваться стандартной утилитой, которая встроена в операционные системы семейства Windows.
Как получить информацию о своем ПК?
- В меню «Пуск» выбрать программу «Выполнить». Она находится во вкладке «Служебные — Windows».
- В текстовое поле ввести набор латинских символов msinfo32, а затем для входа в программу нажать кнопку «ОК».
- В окне программы «Сведения о системе» в правой части можно увидеть информацию о процессоре и оперативной памяти.
- Также можно открыть вкладку «Компоненты», чтобы ознакомиться с данными о дополнительных комплектующих элементах.
Интересно: при помощи определенной комбинации клавиш удастся проверить телефон на прослушку. В последнее время появляется множество злоумышленников, которые пытаются получить личную информацию и использовать ее в противозаконных целях.
В окне «средства диагностики direct x»
Узнать подробнее о характеристиках процессора, оперативной памяти, а также о параметрах звукового устройства и видеоадаптера можно при использовании системной программы, предназначенной для диагностики пакета разработки Direct X.
Как добраться до нужной информации?
- Первым делом открыть основное меню «Пуск» и выбрать уже знакомую программу «Выполнить».
- В поле для текста ввести без ошибок набор латинских символов dxdiag.exe и продолжить, нажав клавишу «ОК».
- После некоторого ожидания появится окно, в котором будет представлена информация о процессоре и ОЗУ.
- Переместившись на вкладку «Экран», можно узнать характеристики установленного видеоадаптера.
- В категории «Звук» содержатся данные о звуковых устройствах, инсталлированных на компьютере.
Дополнительно: всегда можно подключить роутер самостоятельно и настроить его в соответствии с основными требованиями к безопасности, воспользовавшись стандартной инструкцией.
С использованием командной строки
Не стоит забывать о таком полезном инструменте, как командная строка. Через нее также есть возможность узнать данные об используемом компьютере. Нужно лишь ввести одну команду.
Как получить характеристики об устройстве?
- В меню «Пуск» вывести программы, содержащиеся во вкладке «Служебные — Windows», и нажать пункт «Командная строка».
- В окне с черным фоном ввести команду systeminfo, после чего нажать клавишу «Enter» на клавиатуре.
- После непродолжительного ожидания можно изучить основные характеристики своего ПК.
Справка: при помощи командной строки удастся узнать ID компьютера. Это физический адрес конкретной сетевой платы, посредством которого вычислительное устройство подключается к Интернету.
Применение специального софта
Для определения характеристик ПК существуют удобные программы, разработанные разными компаниями. Предлагаем ознакомиться с обзорами трех наиболее популярных приложений и сделать выбор в пользу одного из них, оценив при этом интерфейс и другие параметры.
Speccy
Программа отражает основные сведения об оперативной памяти, нагреве процессора и материнской плате. Также доступна информация о подключенных звуковых устройствах. Подходит для использования на всех современных системах Windows.
Пример использования:
- Скачать установочный файл по ссылке filehippo.com.
- Перейти в папку с загруженным файлом и кликнуть по нему дважды.
- В открывшемся окне нажать кнопку «Install», которая находится в центральной части.
- В течение нескольких минут будет происходить установка. После ее завершения в появившемся окне кликнуть по кнопке «Run Speccy».
- Утилита проанализирует устройства, инсталлированные на текущем компьютере, и выдаст базовые характеристики.
Aida64
Особого внимания заслуживает программа Aida64. После проведения анализа она может не только выводить информацию о системе, но и осуществлять тесты для некоторых устройств. Для граждан РФ преимущество заключается в том, что она на русском языке. При необходимости также можно отредактировать элементы автозагрузки, которые со временем замедляют работу ПК.
Скачать с официального сайта – aida64.com
HWInfo
Стоит попробовать компактную по размерам, но очень мощную по своим возможностям программу HWInfo. Сразу же после запуска пользователь увидит общую информацию о своем компьютере. С помощью утилиты очень удобно обновлять драйвера, так как остаются ссылки на сайт производителя.
Скачать с официального сайта – hwinfo.com
Подводим итоги
В результате удалось выяснить, какими способами можно узнать конфигурацию компьютерного железа в системе Windows. Использование специализированных программ позволяет получать более полную информацию и проводить дополнительные тесты, поэтому в некоторых случаях стоит ими пользоваться.
Мы рады, что смогли помочь Вам в решении проблемы.
Опишите, что у вас не получилось.Наши специалисты постараются ответить максимально быстро.
ДА НЕТ
Источник: https://konekto.ru/kak-uznat-harakteristiki-svoego-kompjutera.html
Как посмотреть характеристики компьютера
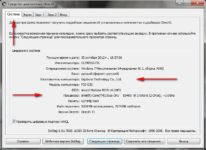
Во многих ситуациях у пользователей ПК Windows возникает необходимость в более подробной информации об устройстве.
Например, установка требовательного приложения или игры, установки драйверов или просто в информационных целях, узнать какие «внутренности» у компьютера.
В данной статье мы постараемся описать все простые и наиболее ёмкие способы, где и как посмотреть характеристики компьютера на Windows 10, 7, 8.
Стандартные характеристики компьютера Windows
Под основными характеристиками персонального компьютера можно понимать следующие значения – частота и количество ядер процессора, объём оперативной памяти, разрядность системы, объём и тип накопителя, видеокарта и её характеристики и многие другие. Давайте разберём их коротко по порядку:
Характеристики ЦП – основными на данный момент, считаются тактовая частота (1 200 Mhz, 5 Ghz и др.) и количество ядер (2, 4, 8 и т.д.), именно на эти значения делают упор маркетологи и разработчики приложений и игр, при озвучивании технических характеристик.
На самом деле, ЦП обладает множеством характеристик, которые очень важны при сравнении и выборе, но простому обывателю не важно, по какому тех. Процессу сделан «камень» или разблокированный множитель, для него важна мощность.
Именно она, благодаря стараниям маркетологов, и выражается в двух значениях Тактовая частота и Количество ядер.
Объём оперативной памяти компьютера – работает из принципа, чем больше, тем лучше (4 Gb, 16 GB и т.д.). Обывателю неважна частота оперативной памяти, её тип или производитель, для него важно, чтобы приложения не «подвисали» от её недостатка.
Накопитель – на ряду с объемом накопителя (500 Gb, 3Tb и т.д.), стал важен и его тип (HDD, SSD или гибридный). В течении долгого времени наблюдается тренд, использовать быстрый и производительный SSD под систему (с меньшим объёмом и разумной ценой), а под мультимедиа и хранение файлов HDD, с меньшей скоростью, но бòльшим объёмом.
карта – как и ЦП, обладает множеством характеристик, которые очень важны – частота ядра, тип и объём памяти, пропускная способность памяти и другие. Эти характеристики и определяют, как карта будет «показывать себя» в играх и других приложениях.
Важно! Совокупность всех этих характеристик даёт отличный результат. Из-за плохого выбора одного комплектующего, вся производительность компьютера может, грубо говоря, «пойти под хвост».
Системные утилиты компьютера Windows
В Windows, что 7, 8 или 10 версии, можно с лёгкостью выполнить проверку характеристик компьютера, используя стандартный функционал системы. Единственным минусом является ограниченность информации, Windows выдаёт только ту информацию, которую считает нужной.
Рассмотрим различные варианты использования системных утилит:
Через параметры Система
Windows 10
Windows 7
Самый простой способ, который даёт скудную информацию о вашем ПК Windows – объём оперативной памяти, модель и тактовая частота ЦП, разрядность и версию системы, а также имя ПК.
Открыть окно со свойствами системы на компьютере довольно просто, это можно выполнить одним из следующих способов:
- Нажмите ПКМ по иконке (не ярлыку) «Мой компьютер» и выберите «Свойства»
- Откройте «Панель управления» и откройте «Система»
- В окне «Выполнить» (Win+R) введите control system
- На клавиатуре нажмите сочетание клавиш Win + Pause
С помощью командной строки
Вы также можете для Windows посмотреть системные характеристики компьютера через командную строку. Для этого выполните следующее:
- Чтобы открыть «Командную строку», в окне «Выполнить» (Win+R) введите CMD и нажмите ОК
- В открывшемся окне введите systeminfo
Кроме данных, предоставленных в прошлом варианте, тут будет информация о дате установки системы Windows, файле подкачки (виртуальная память), версии BIOS и сетевых адаптерах устройства. Но всё же, информация не столь подробная, как хотелось бы.
Через утилиту dxdiag
DxDiag – инструмент диагностики для тестирования функционала DirectX и решения проблем с видео или звуком на Windows. Показывает информацию, как о системе, так и о видео и звуковых устройствах. Чтобы открыть окно DxDiag, выполните следующее:
- В окне «Выполнить» (Win+R) введите dxdiag и нажмите ОК
- Откроется «Средство диагностики DirectX», где вся информация будет разделена по вкладкам. Система – данные о системе, ЦП, оперативной и виртуальной памяти. Экран – информация о видеокарте и драйвере. Звук 1 и Звук 2 – звуковая карта и устройство вывода. Ввод – клавиатура, мышь и другие манипуляторы.
Через утилиту msinfo32
Стандартная утилита «Сведения о системе», даёт наиболее подробную информацию о системе Windows, среди всех утилит. Чтобы её открыть, в окне «Выполнить» (Win+R) введите команду msinfo32.
«Сведения о системе» позволяют посмотреть множество информации о Вашем компьютере и системе. Основная информация находится во вкладке «Сведения о системе», данные об оборудовании в «Компоненты», а подробные сведения о системе в «Программная среда».
К сожалению, но ни один из предложенных способов, не позволяет посмотреть полные технические характеристики компьютера Windows. Это можно сделать с использованием специальных программ.
Сторонние программы для Windows
Существует множество программ и приложений для компьютера Windows, которые могут показать полные данные не только о системе, но и об оборудовании ПК.
Большинство этих приложений решают все вопросы пользователей, связанные с оборудованием, особенно, как узнать характеристики своего компьютера Виндовс 7, 8, 10 в режиме онлайн.
Обычно, такие приложения обладают расширенным функционалом, таким как тестирование и диагностика устройства (на примере Aida64). Разберём наиболее популярные программы для просмотра характеристик компьютера Windows.
HWMonitor
Описание: утилита мониторинга состояния ПК Windows и его характеристик – частота, вольтаж, температура, память, вращения кулеров и многое другое. Очень удобное приложение, если вы следите за всеми показателями вашего ПК Windows.
Загрузка: Официальный сайт — www.cpuid.com/softwares/hwmonitor.html. Обладает Pro-версией, с богатым функционалом, но часть данных скрыта до приобретения лицензии. Обычной версии HWMonitor во многом хватает.
Источник: https://WindowsTips.ru/xarakteristiki-kompyutera






