Содержание
- 1 4 способа узнать характеристики своего компьютера или ноутбука
- 2 Как посмотреть параметры компьютера в Windows 7
- 2.1 Как посмотреть параметры компьютера средствами ОС
- 2.2 Программа для просмотра параметров компьютера
- 2.3 Как работать в AIDA64
- 2.4 Центральный процессор
- 2.5 Информация о системной плате
- 2.6 Параметры оперативной памяти
- 2.7 Сведения о видеокарте
- 2.8 Как узнать температуру устройств
- 2.9 Сведения о драйверах
- 2.10 Тесты стабильности
- 2.11 Выводы
- 3 Как узнать мои системные требования. Как узнать параметры своего компьютера
- 3.1 Утилиты с дополнительной информацией о характеристиках вашего ПК
- 3.2 PC Wizard
- 3.3 HWiNFO – Hardware Information, Analysis and Monitoring Tools
- 3.4 Выводы
- 3.5 1. Окно «Система»
- 3.6 2. Диспетчер устройств
- 3.7 3. Сведения о системе
- 3.8 4. Средство диагностики DirectX
- 3.9 5. При помощи сторонних программ и не только
- 4 Как посмотреть характеристики компьютера?
- 5 Как посмотреть характеристики компьютера на Windows XP, 7, 8 или 10
4 способа узнать характеристики своего компьютера или ноутбука

31.03.2014 windows | программы
Посмотреть характеристики персонального компьютера или ноутбука может потребоваться в самых различных ситуациях: когда нужно узнать, какая стоит видеокарта, увеличить оперативную память или требуется установить драйвера.
Способов подробно просмотреть информацию о комплектующих существует множество, в том числе это можно сделать и без использования сторонних программ. Однако в этой статье будут рассмотрены именно бесплатные программы, которые позволяют узнать характеристики компьютера и предоставляют эту информацию в удобном и понятном виде. См. также: Как узнать сокет материнской платы или процессора.
Информация о характеристиках компьютера в бесплатной программе Piriform Speccy
Разработчик Piriform известен своими удобными и эффективными бесплатными утилитами: Recuva — для восстановления данных, CCleaner — для очистки реестра и кэша, и, наконец, Speccy предназначена для просмотра информации о характеристиках ПК.
Скачать бесплатно программу вы можете с официального сайта http://www.piriform.com/speccy (версия для домашнего использования — бесплатная, для других целей программу нужно приобретать). Программа доступна на русском языке.
После установки и запуска программы, в главном окне Speccy вы увидите основные характеристики компьютера или ноутбука:
- Версия установленной операционной системы
- Модель процессора, его частота, тип и температура
- Информация об оперативной памяти — объем, режим работ, частота, тайминги
- Какая материнская плата стоит на компьютере
- Информация о мониторе (разрешение и частота), какая видеокарта установлена
- Характеристики жесткого диска и других накопителей
- Модель звуковой карты.
При выборе пунктов меню слева вы можете посмотреть детальные характеристики комплектующих — видеокарты, процессора и других: поддерживаемые технологии, текущее состояние и другое, в зависимости от того, что именно вас интересует. Здесь же можно посмотреть список периферии, информацию о сети (включая параметры Wi-Fi, можно узнать внешний IP адрес, список активных соединений системы).
При необходимости, в меню «Файл» программы вы можете распечатать характеристики компьютера или сохранить их в файл.
Подробная информация о характеристиках ПК в программе HWMonitor (ранее PC Wizard)
Текущая версия HWMonitor (раньше — PC Wizard 2013) — программы для просмотра подробной информации обо всех комплектующих компьютера, пожалуй, позволяет узнать больше о характеристиках, чем любое другое ПО для этих целей (разве что платная AIDA64 может тут соревноваться). При этом, насколько я могу судить, информация более точная, чем в Speccy.
С использованием этой программы вам доступна следующая информация:
- Какой процессор установлен на компьютере
- Модель видеокарты, поддерживаемые технологии графики
- Информация о звуковой карте, устройствах и кодеках
- Подробную информацию об установленных жестких дисках
- Информацию об аккумуляторе ноутбука: емкость, состав, заряд, напряжение
- Подробная информация о BIOS и материнской плате компьютера
Перечисленные выше характеристики — далеко не полный список: в программе можно подробно ознакомиться почти со всеми системными параметрами.
Кроме этого, в программе имеются возможности для теста системы — можно проверить оперативную память, жесткий диск и выполнить диагностику других аппаратных компонентов.
Скачать программу HWMonitor на русском языке можно на сайте разработчика http://www.cpuid.com/softwares/hwmonitor.html
Просмотр основных характеристик компьютера в CPU-Z
Еще одна популярная программа, показывающая характеристики компьютера от разработчика предыдущего ПО — CPU-Z.
В ней вы можете подробно узнать о параметрах процессора, включая информацию о кэше, какой сокет используется, количество ядер, множитель и частоту, посмотреть, сколько слотов и какой памятью RAM занято, узнать модель материнской платы и используемый чипсет, а также посмотреть базовую информацию об используемом видеоадаптере.
Скачать бесплатно программу CPU-Z можно с официального сайта http://www.cpuid.com/softwares/cpu-z.
html (обратите внимание, ссылка на загрузку на сайте находится в правой колонке, не нажимайте другие, имеется portable версия программы, не требующая установки).
Вы можете экспортировать полученную с помощью программы информацию о характеристиках комплектующих в текстовый или html файл и затем распечатать его.
AIDA64 Extreme
Программа AIDA64 не является бесплатной, однако для разового просмотра характеристик компьютера хватит и пробной бесплатной версии на 30 дней, которую можно взять с официального сайта www.aida64.com. На сайте имеется также portable версия программы.
Программа поддерживает русский язык и позволяет просмотреть практически все характеристики вашего компьютера, а это, в добавок к тем, что были перечислены выше для другого ПО:
- Точные сведения о температуре процессора и видеокарты, скорости вращения вентиляторов и другая информация с датчиков.
- Степень изношенности аккумулятора, производитель батареи ноутбука, количество циклов перезарядки
- Информация об обновлении драйверов
- И многое другое
Кроме этого, также, как и в PC Wizard, с помощью программы AIDA64 вы можете протестировать память RAM и CPU. Имеется также возможность просмотреть информацию о настройках Windows, драйверах, сетевых настройках. При необходимости, отчет о системных характеристиках компьютера можно вывести на печать или сохранить в файл.
А вдруг и это будет интересно:
Источник: https://remontka.pro/computer-harakteristiki/
Как посмотреть параметры компьютера в Windows 7
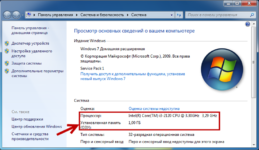
Иногда возникает вопрос, как посмотреть параметры компьютера, на котором приходится работать, не открывая системный блок.
Это может понадобиться, в частности, при обновлении драйверов, либо возникает необходимость модернизации некоторых деталей системного блока.
Иной раз требуется посмотреть маркировку какого-то компонента системы. Могут быть и другие причины.
Как посмотреть параметры компьютера средствами ОС
Посмотреть параметры компьютера проще всего средствамиоперационной системы.
Для этого нажимаем Пуск — Компьютер и в контексте открываем Свойства.
Здесь можно посмотреть такие параметры, как частота процессора и его тип. А также какова величина оперативной памяти, версия операционной системы и её разрядность.
Определить оборудование, установленное на компьютере, можно, открыв Диспетчер устройств в левой колонке окна. Правда здесь не будет подробных характеристик.
Также можно посмотреть параметры компьютера с помощью встроенной утилиты – Сведения о системе.
Идем по пути — Пуск, затем — Все программы, далее — Стандартные. Открываем вкладку Служебные и запускаем утилиту Сведения о системе.
Программа для просмотра параметров компьютера
Для доступа к более подробным сведениям, чтобы посмотреть параметры компьютера, можно применить специальную программу AIDA64.
Чтобы получить более полные ответы на вопросы о параметрах компьютера, это отличная программа. С ее помощью посмотреть параметры достаточно просто.
Однако стоит заметить, что программа платная. Но ничто немешает воспользоваться 30-дневным бесплатным периодом, который разработчикилюбезно предоставляют в ознакомительных целях.
Приложение доступно для скачивания на сайте разработчиков — www.aida64.com. Чтобы его скачать, надо зайти в раздел Загрузки и здесь скачать самую последнюю версию.
После скачивания AIDA64 устанавливаем на компьютер, все каквсегда, ничего сложного нет.
Основные возможности AIDA64:
• Всяинформация о компонентах компьютера: системной плате, процессоре, опер. памяти,видеоадаптере, жестких дисках и т. д.
• Сведенияо характеристиках оборудования: температура устройств, напряжение питания,тактовая частота, размер кэша и т. п.
• Диагностикаи тестирование процессора, жестких дисков, памяти.
• Конфигурациясистемы
• Установленноепрограммное обеспечение
• Установленныедрайвера
• Данные олицензиях
Как работать в AIDA64
После запуска AIDA64 сразу распознает все устройства накомпьютере. Главное окно приложения состоит из двух участков. Слеварасполагается дерево, справа — информация.
В левой колонке располагаются вкладки – Меню и Избранное. В меню расположены основные разделы. Такие, как Компьютер, Системная плата, Устройства, Конфигурация и т. п.
В разделах имеются подразделы для более детального выбораконкретного действия, либо выбора устройства.
При переходе по разделам программы, можно получить общуюинформацию о компьютере. А при выборе подраздела – более детальную о конкретномкомпоненте.
Например, чтобы посмотреть основную информацию о компьютере, заходим в подраздел Суммарная информация.
Здесь можно видеть, что установлено, как называется инекоторые другие параметры компьютера.
Центральный процессор
В разделе Системная плата открываем подраздел центрального процессора.
Справа в окне отображаются параметры всех процессоров,установленных на ПК.
Здесь есть возможность посмотреть тип процессора, егомодель, тактовую частоту, поддерживаемые инструкции.
Влияет на скорость процессора и объем кэша. Поэтому здесь жеможно посмотреть кэш разных уровней.
Приводится максимальная мощность, которую может потреблятьпроцессор.
Информация о системной плате
При выборе раздела Системная плата в основном окне программы будет выводиться информация по материнской плате.
Это название, гнездо для процессора, разъемы платрасширения, сколько разъемов под оперативную память, тип и вид оперативнойпамяти.
Здесь же AIDA покажет форм-фактор мат. платы, её размеры иданные о чипсете.
Параметры оперативной памяти
Подраздел Память отобразит информацию об установленной оперативной памяти.
Будут представлены данные о доступной памяти. Отобразитсяпуть к файлу подкачки.
Чтобы узнать свойства установленных модулей, кликаем подраздел SPD.
Отобразятся все установленные модули. При выборе конкретногомодуля, появляются его данные в нижней части основного окна.
Это его тип, объем памяти, скорость, вольтаж, и другиеданные. Интересно, что здесь можно видеть тайминги, на которых работает память.
Сведения о видеокарте
Переходим в раздел Отображение. Далее в подраздел Графический процессор.
Выбираем Графический процессор
Здесь будет информация о типе видеочипа, версия BIOS, памятьграфической платы, характеристики ГП — техпроцесс, частота и другие данные.
В подразделе Монитор есть возможность посмотреть параметры монитора, максимальное разрешение, частоту развертки и некоторые другие параметры.
Как узнать температуру устройств
В разделе Компьютер, в подразделе Датчики имеется возможность посмотреть температуру видеокарты, процессора и прочих составляющих.
Выбираем Датчики
Очень часто пользователи жалуются на то, что у них, например, ноутбук тормозит, выключается и возникают прочие проблемы, которые могут быть при перегреве одного из компонентов.
Aida умеет мониторить за всеми температурными датчиками,которые установлены в системе. Также можно посмотреть скорость вращениявентилятора и напряжение, которое подается на ядро ЦП и на графическийпроцессор.
Сведения о драйверах
В Aida64 отображаются драйвера устройств, имеющихся накомпьютере. В программе показывается информация о драйверах и даются ссылки наих загрузку.
Заходим в раздел Устройства, далее в подраздел Устройства Windows. В правой части окна отобразятся все устройства компьютера.
Если выделить требуемое устройство, то в нижней правой части увидим свойства драйвера и ссылку на его обновление.
Драйвера устройств
Тесты стабильности
В программе есть раздел тесты, которыми можновоспользоваться, выполнить диагностику и проверить стабильность системы.
В частности можно проверить скорость своего компьютера,работу оперативной памяти, протестировать другие компоненты устройства.
Во время теста создается полная длительная нагрузка навыбранный компонент системы. Если в течение этого времени не произойдетперезагрузка компьютера, не будет ошибок и сбоев, значит оборудование работаетнормально.
Выводы
Aida64 это отличная программа в своем классе, которая имеетточные ресурсы для нахождения проблем, выдает детальные сведения о компьютере иего различных компонентов.
С ее помощью можно узнать полные данные своего компьютера идля этого совсем не потребуется вскрывать его корпус.
Источник: https://webentrance.ru/kak-posmotret-parametry-kompyutera-v-windows-7/
Как узнать мои системные требования. Как узнать параметры своего компьютера

Необходимость разобраться, какими же системными требованиями наделен компьютер, появляется практически у каждого продвинутого пользователя, в тех или иных обстоятельствах.
Например, вам нужно узнать, какие же драйвера подойдут для переустановки вашей операционной системы, и для этого нужно заглянуть в подробные характеристики вашего ПК. Или же, при покупке мощной игры, вам необходимо убедиться, а потянет ли вообще компьютер эту игрушку.
В любом случае, нужная вам информация хранится на вашем компьютере и ее достаточно просто найти.
Несмотря на то, что в свойствах операционной системы не так много информации, на самом деле, ее вполне хватает, чтобы ответить на все интересующие вопросы пользователя. Существует множество программ, в которых системные требования раскрываются но о них поговорим позже.
В ОС Windows 7, чтобы получить все необходимые системные требования, достаточно лишь совершить следующий ряд действий.
- Вы увидите надпись «Система» снизу, там указывается название процессора, который установлен на вашем компьютере, объем оперативной памяти и тип системы. Чтобы узнать все подробности, можно нажать на кнопку «Индекс производительности Windows».
- Нажав кнопку «Индекс производительности», вы сможете узнать все возможности программной и аппаратной конфигурации ПК по оценкам, указанным сбоку. Соответственно, если показатели высокие, то и ваш компьютер будет работать быстрее и лучше, чем те, у которых показатель ниже.
Для более продвинутых пользователей или тех, кто просто хочет подробнее разобраться в характеристиках своего ПК, можно также попробовать добраться до нужной информации такими методами.
Все эти способы прекрасно работают на таких операционных системах, как Windows 7, Windows 8 и 10.
Утилиты с дополнительной информацией о характеристиках вашего ПК
Вышеуказанных способов может быть недостаточно для того, чтобы изучить «от» и «до» своего компьютера, а значит, на помощь приходят сторонние программы и дополнительные утилиты, которые снабдят пользователя всеми необходимыми данными.
Разберем подробнее отдельные из них, которые ко всему прочему, совершенно бесплатные. Разберем сначала самые незамысловатые программы и не особо популярные среди пользователей.
PC Wizard
Данная утилита обладает богатым функционалом и может предоставить всю необходимую информацию о компьютере и его системных требованиях.
Программа проанализирует процессор и его работу, а также оперативную память и жесткий диск.
Сюда можно отнести анализ всех видеокарт и сменных носителей, а также CD-ROM и DVD-ROM, чтобы предоставить подытоживающий вывод по производительности всего устройства.
К сожалению, несмотря даже на частые обновления и постоянное стремление за использованием новейших технологий, данная программа часто не поддерживается некоторыми ПК или просто отказывается включаться. Поэтому, разберем еще несколько дополнительных утилит, как альтернативу, и подведем итог, какая же программа лучшая на данный момент.
HWiNFO – Hardware Information, Analysis and Monitoring Tools
Программа полностью англоязычная, поэтому подойдет для тех, кто знает язык и разбирается в тех или иных характеристиках. Небольшая по своему объему, но достаточно мощная и внушительная по информации, которую предлагает.
Программа способна генерировать отчеты и постоянно с обновлениями пополняется различными компонентами компьютера. Каждое новое обновление можно увидеть внизу программы, где публикуется ссылка на сайт с непосредственными драйверами.
Утилита может предоставить вам всю информацию на счет температуры всех установленных на устройстве датчиков системы, что является огромным плюсом.
Обратите внимание! Программа работает очень быстро и слажено, и поддерживается такими операционными системами как Windows XP, Vista, 7, 8, 8.1, 10.
Данная утилита считается одной из лучших среди существующих, за счет своей многофункциональности и наличия подробной информации о программных и аппаратных средствах вашего компьютера. Также, программа предлагает оптимизировать работу компьютера с помощью ее подсказок по настройке, после проведенной диагностики и анализа.
В программе есть также возможность дополнительно проверить отдельные подсистемы компьютера при помощи калибровки и специальных внедренных модулей для проведения тестирования.
Важно! Программа рассчитана на продвинутых пользователей и предоставляет огромный спектр анализируемых компонентов ПК.
Данная утилита, как и все предыдущие, предоставляет всю необходимую дополнительную информацию о процессоре, операционной системе, жестком диске и т.д.
Программа небольшая и компактная, за счет чего все данные расположены очень удобно и структурировано. Данная утилита вычисляет каждую мелочь, которую найдет на компьютере и анализирует ее во всех подробностях.
Также помогает определить, перегревается ли компьютер, с помощью температурных датчиков, как и указанная выше англоязычная программа HWiNFO.
После проведения анализа все данные можно сохранить в двух форматах XML и TXT, что очень удобно для тех, кто не очень разбирается в компьютерах и не сможет самостоятельно «прочитать» все данные, а поэтому сможет предоставить распечатанный вариант всех полученных данных грамотному компьютерному специалисту. Программа поддерживает множество различных операционных систем и очень проста в использовании, а главное – бесплатная.
Выводы
После всего сказанного выше можно сделать вывод, что при большом и небольшом желании можно легко и без особых усилий получить всю интересующую пользователя информацию о своем компьютере или ноутбуке.
Если вы хотите узнать базовые данные о своем ПК, достаточно просто зайти в «Пуск» и найти все в сведениях. В случае запроса на более вашего компьютера нужно приложить немного усилий и скачать сторонние программы.
Возможно, не для каждой операционной системы подойдут те или иные программы, но выше указана подборка таких, что должны подойти абсолютно каждому ПК.
Друзья привет! Сегодня я расскажу вам о том, как посмотреть характеристики компьютера на windows 7. Пост небольшой и в принципе здесь ничего интересного.
Я думаю все знают и понимают как получить нужные сведения о своём компьютере.
Конкретно в этом посте я рассмотрю все стандартные способы получения характеристик компьютера с системой windows 7, хотя они подойдут и для других. Ну что, приступим?
1. Окно «Система»
Что вы сможете узнать? Сможете узнать наименование процессора, который установлен в вашем системном блоке. Объем оперативной памяти, она же ОЗУ. Тип системы , а также разрядность процессора соответственно.
Об этом кстати я недавно накатал пост, ссылку я выделил. Далее идут прочие характеристики, основные я перечислил. Так как же все таки открыть окно «Система»? Данная информация приведена ниже, которая состоит из нескольких способов.
Вы можете воспользоваться любым из них и посмотреть характеристики вашего компьютера.
Первый: я думаю абсолютно у всех присутствует ярлык «Мой компьютер» на рабочем столе. При помощи него можно буквально в 3-5 секунд открыть окно «Система» и узнать некоторые характеристики. Для этого нажмите по нему правой кнопкой мыши, тем самым вызвав контекстное меню. Затем нажмите «Свойства» и воля все получилось!
Кстати говоря, если ярлык создан искусственно, то запустится не то окно, которое хотелось бы увидеть. Как определить? Определяется просто, если у ярлыка есть реально значок ярлыка, то увы ничего не выйдет. Если ярлык отображается как *.exe файлы, то все выйдет. Чтобы создать такой ярлык не ярлык, воспользуйтесь четвертым способом. Там я немного описал что да как делается.
Второй: открыть можно при помощи «Панели управления». Панель управления можно открыть несколькими способами. К примеру через меню «Пуск» или ввести команду control в cmd.
После открытия необходимо нажать на «Система и безопасность» и кликнуть на «Система». Это если у вас отображение в виде «Категорий», а вот если «Крупные» или «Мелкие» значки, то сразу найдите и кликните по «Система».
Таким образом вы откроете окно свойств.
Третий: Через поиск в «Пуске». Откройте и напишите слово «Система» и выберите необходимый результат поиска.
Четвертый: Снова через меню «Пуск». Необходимо открыть и кликнуть правой кнопкой мыши по слову «Компьютер» и выбрать «Свойства». Кстати там есть пунктик «Отображать на рабочем столе», если ярлык «Мой компьютер» создан искусственно, то кликните. На рабочем столе появится новый значок, а старый можно удалить. Эта та самая информация, которую я пообещал еще в первом пункте.
2. Диспетчер устройств
Диспетчер устройств — это компонент windows, который включает в себя сведения о подключенных устройствах. При помощи него можно обновлять или удалять драйвера этих устройств, определять и изменять параметры работы какого-либо устройства. Также можно узнать корректность работы подключаемых компонентов. Одним словом, хорошая штукенция.
Как запустить? Это уже почти риторический вопрос, поскольку я на него ответил еще в первом пункте.
То есть вам потребуется открытое окно «Система» в котором слева нужно нажать на ссылку «Диспетчер устройств». Также можно открыть при помощи меню «Пуск» введя в поиск «Диспетчер устройств».
Еще данный компонент запускается при помощи команды mmc devmgmt.msc в cmd или в «Выполнить» (Win + R).
3. Сведения о системе
Сведения о системе — это компонент windows (msinfo32.exe), который включает сведения о программном обеспечении (драйвера включительно) и компонентах системы. Также можно увидеть информацию о конфигурации оборудования.
Как запустить? Отвечаю. Как всегда через меню «Пуск» вбив в строке поиска «Сведения о системе». Через командную строку набрав команду msinfo32 или в «Выполнить» (Win + R) вбив туда ту же команду.
4. Средство диагностики DirectX
Тоже неплохой вариант, а главное стандартный. Что означает стандартный? Я часто употребляю это слово. Если речь идет о windows, то стандартный значит уже имеющийся. В данном случае это касается программ. Они уже имеются и не нужно никуда лезть в интернет и что-то качать.
Так как запустить? Очень просто! В командной строке она же cmd или в «Выполнить» (Win + R). Команда для запуска: dxdiag. Расписывать о том, какие сведения можно получить я не стану, так как на скриншоте, который выше все видно. К тому же вы и сами можете забежать и посмотреть туда.
5. При помощи сторонних программ и не только
Данный вариант мне нравится больше так как он дает более качественный результат. Те способы, что были выше тоже могут пригодится. Например если нужно посмотреть характеристики компьютера на рабочем месте вашей работы, а программ под рукой нет.
Хотя кто мешает заранее скачать portable версию какой-нибудь программы и закинуть ее на флешку для дальнейшего использования. Тоже не плохой вариант, но я думаю, что никто с собой накопители не таскает.
Хотя если работа требует то тут конечно да, а вот если нет, то не думаю.
Рассказывать о той или иной программе я не стану. Уже махнул рукой, ибо проще дать ссылку. Поэтому кому интересно, то смотрите . Там я рассмотрел 3 программы, а именно: Aida64, Speccy, CPU-Z.
Хотя рассмотрел грубовато сказано, скорее упомянул о них и привел ссылки для скачивания. Переходите по ссылке, которую я указал чуть выше в этом абзаце.
Вы попадете сразу туда куда надо и спускаться по статье не будет необходимости. Откроется то, что нужно.
Есть еще один способ раздобыть информацию, но только конкретно о windows 7. Выделять целый пункт я на него не стал, так как тут информации всего ничего. В общем запустите командную строку (cmd.exe) и введите туда вот эту команду: . Результат я заскринил, смотрим ниже. Возможно кому-нибудь это пригодиться.
Источник: https://ellunium.ru/internet/kak-uznat-moi-sistemnye-trebovaniya-kak-uznat-parametry-svoego-kompyutera.html
Как посмотреть характеристики компьютера?
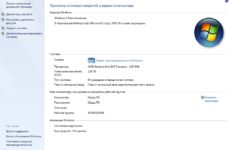
Получить полные сведения о компьютере или ноутбуке можно при помощи встроенных или сторонних утилит (сервисных приложений). Представление о конфигурации конкретного ПК позволит подбирать соответствующее программное обеспечение и устанавливать подходящие драйвера. Предлагаем детально ознакомиться с информацией о том, как посмотреть характеристики устройства на примере Windows 10.
В стандартных параметрах
Узнать сведения о некоторых характеристиках компьютера можно в параметрах операционной системы. Там приводится основная информация о процессоре и объеме оперативной памяти.
Чтобы получить минимальные данные о своем ПК, необходимо сделать следующее:
- Войти в меню «Пуск» путем нажатия кнопки со значком Windows в самом низу слева. Выбрать в списке пункт «Параметры».
- В окне с базовыми параметрами операционной системы кликнуть по значку с надписью «Система».
- Интересен пункт в самом низу списка, расположенного с левой стороны. Это ссылка с текстом «О системе».
- В правой части окна можно ознакомиться с характеристиками процессора и установленного устройства ОЗУ.
Внимание: если не запускается компьютер, то узнать сведения о нем можно только из документов, которые предоставляются при покупке. На многие ноутбуки наклеиваются специальные таблички с базовыми характеристиками.
При помощи утилиты «Сведения о системе»
Если необходимо получить более полную информацию о комплектующих деталях компьютера, то лучше воспользоваться стандартной утилитой, которая встроена в операционные системы семейства Windows.
Как получить информацию о своем ПК?
- В меню «Пуск» выбрать программу «Выполнить». Она находится во вкладке «Служебные — Windows».
- В текстовое поле ввести набор латинских символов msinfo32, а затем для входа в программу нажать кнопку «ОК».
- В окне программы «Сведения о системе» в правой части можно увидеть информацию о процессоре и оперативной памяти.
- Также можно открыть вкладку «Компоненты», чтобы ознакомиться с данными о дополнительных комплектующих элементах.
Интересно: при помощи определенной комбинации клавиш удастся проверить телефон на прослушку. В последнее время появляется множество злоумышленников, которые пытаются получить личную информацию и использовать ее в противозаконных целях.
В окне «средства диагностики direct x»
Узнать подробнее о характеристиках процессора, оперативной памяти, а также о параметрах звукового устройства и видеоадаптера можно при использовании системной программы, предназначенной для диагностики пакета разработки Direct X.
Как добраться до нужной информации?
- Первым делом открыть основное меню «Пуск» и выбрать уже знакомую программу «Выполнить».
- В поле для текста ввести без ошибок набор латинских символов dxdiag.exe и продолжить, нажав клавишу «ОК».
- После некоторого ожидания появится окно, в котором будет представлена информация о процессоре и ОЗУ.
- Переместившись на вкладку «Экран», можно узнать характеристики установленного видеоадаптера.
- В категории «Звук» содержатся данные о звуковых устройствах, инсталлированных на компьютере.
Дополнительно: всегда можно подключить роутер самостоятельно и настроить его в соответствии с основными требованиями к безопасности, воспользовавшись стандартной инструкцией.
С использованием командной строки
Не стоит забывать о таком полезном инструменте, как командная строка. Через нее также есть возможность узнать данные об используемом компьютере. Нужно лишь ввести одну команду.
Как получить характеристики об устройстве?
- В меню «Пуск» вывести программы, содержащиеся во вкладке «Служебные — Windows», и нажать пункт «Командная строка».
- В окне с черным фоном ввести команду systeminfo, после чего нажать клавишу «Enter» на клавиатуре.
- После непродолжительного ожидания можно изучить основные характеристики своего ПК.
Справка: при помощи командной строки удастся узнать ID компьютера. Это физический адрес конкретной сетевой платы, посредством которого вычислительное устройство подключается к Интернету.
Применение специального софта
Для определения характеристик ПК существуют удобные программы, разработанные разными компаниями. Предлагаем ознакомиться с обзорами трех наиболее популярных приложений и сделать выбор в пользу одного из них, оценив при этом интерфейс и другие параметры.
Speccy
Программа отражает основные сведения об оперативной памяти, нагреве процессора и материнской плате. Также доступна информация о подключенных звуковых устройствах. Подходит для использования на всех современных системах Windows.
Пример использования:
- Скачать установочный файл по ссылке filehippo.com.
- Перейти в папку с загруженным файлом и кликнуть по нему дважды.
- В открывшемся окне нажать кнопку «Install», которая находится в центральной части.
- В течение нескольких минут будет происходить установка. После ее завершения в появившемся окне кликнуть по кнопке «Run Speccy».
- Утилита проанализирует устройства, инсталлированные на текущем компьютере, и выдаст базовые характеристики.
Aida64
Особого внимания заслуживает программа Aida64. После проведения анализа она может не только выводить информацию о системе, но и осуществлять тесты для некоторых устройств. Для граждан РФ преимущество заключается в том, что она на русском языке. При необходимости также можно отредактировать элементы автозагрузки, которые со временем замедляют работу ПК.
Скачать с официального сайта – aida64.com
HWInfo
Стоит попробовать компактную по размерам, но очень мощную по своим возможностям программу HWInfo. Сразу же после запуска пользователь увидит общую информацию о своем компьютере. С помощью утилиты очень удобно обновлять драйвера, так как остаются ссылки на сайт производителя.
Скачать с официального сайта – hwinfo.com
Подводим итоги
В результате удалось выяснить, какими способами можно узнать конфигурацию компьютерного железа в системе Windows. Использование специализированных программ позволяет получать более полную информацию и проводить дополнительные тесты, поэтому в некоторых случаях стоит ими пользоваться.
Мы рады, что смогли помочь Вам в решении проблемы.
Опишите, что у вас не получилось.Наши специалисты постараются ответить максимально быстро.
ДА НЕТ
Источник: https://konekto.ru/kak-uznat-harakteristiki-svoego-kompjutera.html
Как посмотреть характеристики компьютера на Windows XP, 7, 8 или 10
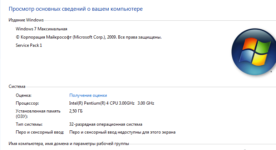
Очень часто пользователи операционных систем семейства Windows задают вопрос — как узнать характеристики своего компьютера. Поскольку вопрос довольно популярен, мы решили описать процесс получения информации о ПК на всех популярных версиях Windows.
После прочтения материала, вы поймете, как можно легко получить всю информацию о характеристиках ноутбука или стационарного ПК, будь то Windows XP, 7, 8 или Windows 10.
Получение информации о технических характеристиках ПК стандартными средствами Windows
Наиболее простым способом получить характеристики компьютера является использование команды «msinfo32» в программе «Выполнить».
Данная функция запускает утилиту MSinfo32, которая описывает подробную конфигурацию вашего компьютера. MSinfo32 можно использовать, начиная с версий Windows NT.
То есть вы без проблем запустите ее и на Windows XP и на новейшей операционной системе Windows 10.
Попробуем запустить утилиту на компьютере под управлением ОС Windows XP. Для этого запустите программу «Выполнить» c помощью комбинаций клавиш Win+ R и введите в ней команду «msinfo32».
Теперь нажмите клавишу Enter чтобы запустить утилиту MSinfo32.
В окне программы вы сможете узнать обо всех аппаратных и программных параметрах вашего ПК. Запуск утилиты на Windows 7, 8, 10 аналогичен запуску на XP. Хотя запуск утилиты остался одинаковым, дизайн утилиты подвергся мелким улучшениям. Так выглядит MSinfo32 в семерке:
В Windows 8 и 10 интерфейс практически не изменился. Так выглядит утилита в Windows 8:
А в десятке вот так:
Как видите, с помощью программы MSinfo32 можно посмотреть всю информацию об аппаратных и программных параметрах своего ноутбука или стационарного компьютера практически на всех версиях Виндовс. Еще утилиту MSinfo32 можно отыскать в меню «Пуск» и в «Панели управления» и запустить с ярлыка «Сведения о системе».
Еще одним интересным способом определения параметров компьютера является команда systeminfo в консоли. Эта команда особо популярна среди системных администраторов, поскольку дает возможность быстро узнать всю информацию и скопировать ее.
«Systeminfo» также работает на большинстве версий Виндовс, что является большим плюсом. Чтобы воспользоваться командой в Windows XP, необходимо запустите консоль.
Консоль запускается в программе «Выполнить» командой «CMD».
В запущенной консоли необходимо ввести команду «systeminfo», после чего в окне будет выведена вся информация о характеристиках ноутбука или стационарного ПК.
Как писалось выше, запуск данной команды можно осуществить практически на всех версия Виндовс. Запуск в Windows 10 показан на рисунке ниже.
Смысла показывать исполнение команды в семерке и восьмерке нет, поскольку оно практически идентично изображению для Windows 10.
Просмотр сведений о системе с помощью Speccy
Утилиту Speccy можно загрузить с ее официального сайта www.piriform.com. Установка утилиты не вызовет проблем даже у новичков. На рисунке ниже изображено окно с запущенной Speccy.
С помощью Speccy вы сможете получить подробную информацию обо всех компонентах компьютера. Например, можно посмотреть состояние S.M.A.R.T жесткого диска.
Кроме аппаратных и программных параметров ПК, Speccy умеет выводить информацию о температуре процессора, чипсета материнской платы, жесткого диска и видеокарты. Эту информацию утилита берет из БИОСа.
Также в утилите предусмотрено удобное копирование и хранение информации. Если вы зайдете в меню файл:
то вы увидите, что утилита умеет сохранять и открывать снимки с информацией о проанализированных ПК. Такой снимок можно открыть и проверить в Speccy на любом ноутбуке или стационарном компьютере. Кроме этого, Speccy умеет сохранять данные в текстовые форматы «XML» и «TXT».
Как видите, довольно интересная и функциональная утилита и к тому же абсолютно бесплатная. Speccy работает на всех Виндовс, начиная с Windows XP и на всех актуальных серверных операционных системах.
Получение технических характеристик с помощью CPU-Z и HWMonitor
В эту главу включены две программы CPU-Z и HWMonitor от разработчика CPUID.
CPU-Z показывает подробные характеристики компонентов компьютера, а с помощью HWMonitor можно узнать такие показатели, как температура процессора, чипсета материнской платы, жесткого диска и видеокарты.
Кроме этого, из HWMonitor можно узнать информацию о скорости вращения вентиляторов и показатели напряжения компонентов ПК.
Скачать CPU-Z и HWMonitor можно на официальном сайте www.cpuid.com. Утилита CPU-Z открывается на первой вкладке «CPU». Эта вкладка показывает всю информацию о процессоре.
Вторая вкладка «Caches» показывает данные о кэше процессора.
В третьей вкладке «Mainboard» вы можете узнать все о материнской плате в ПК.
Четвертая вкладка «Memory» и пятая «SPD» выдают сведения о вашей оперативной памяти.
Шестая вкладка «Graphics» показывает сведения о вашей видеокарте.
В CPU-Z организовано удобное сохранение всей информации в текстовые файлы «TXT» и «HTML». Для их сохранения достаточно нажать на списке в нижней области программы и выбрать соответствующий пункт.
Основным назначением HWMonitor является мониторинг данных температуры, напряжения и скорости кулеров. Открыв HWMonitor, пользователь сразу получит все данные мониторинга.
Чтобы сохранить эти сведения, необходимо перейти в меню «File» и выбрать пункт «Save Monitoring data» или воспользоваться комбинацией клавиш Ctrl+ S.
Как видите, CPU-Z и HWMonitor вместе дают пользователю мощный инструмент для извлечения информации о свойствах своего компьютера. К тому же CPU-Z и HWMonitor работают на всех популярных версиях Виндовс, начиная с XP и заканчивая десяткой.
Просмотр сведений о видеокарте с помощью GPU-Z
GPU-Z является довольно популярной утилитой для получения полной информации о свойствах вашей видеокарты. Ее создателем является известный интернет портал www.techpowerup.com. Загрузить GPU-Z можно на этом же портале.
Утилита чем-то напоминает CPU-Z, но ее главной целью является освещение всей информации о видеоадаптере. Открыв утилиту, вы сразу получите всю информацию о видеокарте на первой вкладке. В нашем случае рассматривается видеоадаптер AMD Radeon HD 7540D.
На второй вкладке «Sensors» пользователь может получить информацию о частоте, температуре и напряжении видеоадаптера.
Кроме получения информации, GPU-Z умеет сохранять BIOS графического адаптера и делать скриншоты своего рабочего окна. GPU-Z можно запустить на версиях Windows XP, Vista, 7, 8, и 10.
Подводим итог
Из обзора видно, что получить информацию о характеристиках довольно просто как стандартными средствами Windows, так и специальными программами.
Для обзора мы выбрали одни из самых простых и популярных программ, с которыми справится начинающий пользователь ПК.
Кроме рассмотренных утилит существуют еще и другие известные программы, с помощью которых можно узнать всю информацию о системе:
- HWiNFO32;
- AIDA64;
- SiSoftware Sandra Lite;
- SIW.
На наш взгляд, лучшим выбором является программа AIDA64, ранее имевшая название EVEREST.
Все рассмотренные программы особенно пригодятся при смене старых компонентов ПК на новые. Также если вы надумали продать свой старый ПК, то такие утилиты окажут вам большую услугу, поскольку составляя объявление для продажи нужно указывать все характеристики компьютера.
Мы надеемся, что наш обзор поможет вам узнать все характеристики вашего ПК на операционных системах Windows вашего ПК.
по теме
Источник: https://UstanovkaOS.ru/instrument/kak-posmotret-xarakteristiki-kompyutera-na-windows-7.html






