Содержание
Службы Windows 10

От службы в операционной системе Windows можно избавиться и стандартными средствами программного обеспечения. Как удалить службу Windows 10, не прибегая к сложным манипуляциям и установке дополнительных утилит, и стоит ли это делать?
Предостережения: что нужно понимать, удаляя службу в системе Windows
Хотя службы можно деинсталлировать стандартными средствами, не всегда это безопасно. Восстановить службу после того, как она была удалена пользователем, крайне затруднительно, зачастую невозможно.
При этом часть служб непосредственно связана с базовыми функциями операционной системы: без таких компонентов Windows просто перестанет загружаться.
В итоге после удаления службы может потребоваться переустановка не отдельной программы или сервиса, а полное восстановление или повторная инсталляция операционной системы.
Системные службы технически возможно удалить, однако это гарантирует сбои в работе системы. Выполнять такие действия стоит только в том случае, если вы четко понимаете, какие задачи решает конкретная служба и уверены, что она не связана с ключевыми функциями операционки.
Зачем удалять службы Windows
Некоторые программы деинсталлируются не вполне корректно и не полностью. Такая ситуация может возникнуть и при удалении приложения через системные функции, и при использовании деинсталлятора, поставляемого в комплекте с программой, и при ручном удалении сервиса, который больше не планируется использовать.
При неполной деинсталляции служба, установленная программой и связанная только с ее функционалом, может остаться нетронутой и продолжит регулярно запускаться. Однако полезной работы такой процесс не выполняет — необходимые для работы файлы давно удалены.
При этом служба требует памяти и ресурсов компьютера, а также вызывает появление системных ошибок — уведомляет пользователя о том, что файлы, требуемые для корректной работы, не найдены.
Такое поведение операционной системы отвлекает пользователя от нормальной работы и снижает производительность компьютера.
Еще одна причина удалить службу — запуск процесса вредоносным программным обеспечением. Некоторые вирусы и приложения, показывающие баннерную рекламу, запускаются в виде службы Windows. Большая часть антивирусных программ не реагирует на запущенные службы, выполняя проверку только приложений. Избавляться от нежелательных служб приходится вручную.
Удаление службы
В первую очередь следует узнать точное название службы, которую требуется удалить. Для этого потребуется зайти в Панель управления и выбрать раздел «Система и безопасность».
В нужном разделе находим пункт «Администрирование», тут нам понадобится открыть раздел «Службы». По клику на иконку раздела система покажет список всех зарегистрированных служб — и запущенных, и неактивных в данный момент.
Из списка выбираем и выделяем нужную службу.
По двойному клику мышью открывается описание свойств службы. В самом верху системного окна находим пункт под названием «Имя службы». Текст необходимо скопировать. Обратите внимание: копировать нужно «Имя службы», а не «Отображаемое имя». Очень часто они визуально похожи и различаются регистром символов или наличием пробелов.
Перед выполнением дальнейших действий службу, которую планируется удалить, останавливают. Для этого нажимаем кнопку «Остановить» в окне свойств службы.
Удаление службы через командную строку
Запускаем командную строку (делать это нужно от имени администратора системы — прав обычного пользователя для следующих процессов будет мало).
Для запуска консоли в режиме администратора нужно перейти в системную папку System32 (в каталоге Windows) и найти приложение cmd.exe. По правому клику мышью появится контекстное меню, где нужно выбрать пункт «Запуск от имени администратора».
Альтернативный вариант, который работает в Windows от 7 версии и старше — поиск приложения cmd через меню «Пуск». Когда система отобразит приложение, его также можно будет запустить в администраторском режиме.
В Windows есть утилита, которая предназначена для работы со службами. Называется утилита sc, и запускается в консоли такой же командой. Чтобы удалить одну из службы Windows, в командной строке выполняем команду вида: sc delete Имя Службы. Если в названии присутствуют пробелы, придется взять имя в кавычки. Команда будет выглядеть так: sc delete “Имя Службы”.
Если удаление службы было проведено корректно, в командной строке отобразиться соответствующее сообщение: [SC] DeleteService: success.
Проверить результат можно и через список служб. После обновления (клавиша F5) списка зарегистрированных служб удаленный компонент перестанет отображаться в перечне.
Удаление через редактор реестра
Можно убрать службу из системы и через редактор реестра. Для этого вызывают окно выполнения (Win+R), в его строке указывают имя программы — regedit. В результате должен открыться редактор реестра.
Далее нужно перейти с списку сервисов. В разделе HKEY_LOCAL_MACHINE\SYSTEM\ находят папку CurrentControlSet, а в ней — раздел Services. Здесь отображаются все службы, которые присутствуют в системе.
В реестре ищут ветку, чье название совпадает с именем службы, которую нужно удалить.
Чтобы случайно не убрать полезный сервис, название службы дополнительно проверяют в параметрах DisplayName и InfoPath.
Если все верно, всю ветку службы удаляют. Для этого по названию ветки кликают правой кнопкой мыши и выбирают пункт «Удалить».
Windowss10 » Инструкции и советы » Службы Windows 10
Источник: http://windowss10.ru/instructions-and-tips/sluzhby-windows-10.html
Как удалить службу в Windows 7, 8, 10 через командную строку или редактор реестра, что делать, если сервис не удаляется

Службы являются приложениями, которые автоматически запускаются при старте системы. Часто их называют сервисами или service. Можно отключить их запуск или настроить его в ручной режим. Многие из них отвечают за работоспособность системы или той или иной ее функциональной части.
Отключение некоторых из них не играет никакой роли для большинства пользователей, пока они не потребуются. Однако удалять их надо только в крайнем случае, восстанавливать их долго, а иногда это бывает и невозможным.
При этом функции, за которые они отвечают, рано или поздно могут потребоваться пользователям, так что стоит внимательно отнестись к тому, что нужно удалить.
Удаление служб из системы
Удаление служб в Windows 7, 8,1 или 10, может потребоваться в случае некорректного удаления какой-либо программы.
В этом случае, ее служба может остаться в системе и постоянно выдавать ошибки из-за отсутствия исполняемых файлов. Свои службы любят создавать и вирусы, и рекламные программы, так что их тоже может потребоваться удалить.
Однако перед этим стоит лишний раз убедиться, что служба не является важной или системной, иначе это может привести к повреждению системы.
Подготовка к удалению
Первым делом пользователю стоит зайти в Панель управления — Администрирование — Службы, после этого появится окно, содержащее список всех служб. Здесь потребуется отыскать ту, которую необходимо удалить, после этого нужно будет дважды кликнуть по ней, остановить ее и переставить тип запуска в отключенный режим.
Среди типов запуска присутствует также автоматический, когда служба запускается сама при старте системы и ручной, когда запуск производится только пользователем.
Почти каждая служба содержит описание, в нем можно узнать о том, где находится ее исполняемый файл и чем она занимается, если не будет описания, то указание на файл присутствует в обязательном порядке.
Перед удалением стоит еще раз все проверит и поискать описание службы и файла в интернете, чтобы не удалить случайно что-то важное, но не подписанное. В описании стоит обратить внимание на имя, оно потребуется при дальнейших действиях.
Регулировка яркости экрана компьютера или ноутбука автоматически и вручную
Используем командную строку
Следующим шагом потребуется запустить командную строку от имени администратора, сделать это можно набрав название в пуске, после чего нажать на нее ПКМ и выбрать требуемый пункт. В восьмерке и десятке можно нажать на Win + X и выбрать нужный пункт.
В консоли следует ввести оператор sc delete service_name, вместо service_name следует подставить значение, скопированное в списке служб.
В случае если в имени несколько слов, то его нужно взять в кавычки, во избежание сбоев, кавычки лучше набирать в английской раскладке.
После этого, пользователь сможет увидеть, окончилась ли операция успехом или произошел сбой.
Применение редактора реестра
Командная строка является не единственным вариантом для удаления, это же можно сделать и используя редактор реестра. Чтобы в него попасть потребуется нажать на win+r и написать в открывшемся окне regedit.
Дальше потребуется пройти по пути HKEY_LOCAL_MACHINE / SYSTEM / CurrentControlSet / Services, в последнем каталоге необходимо найти папку, название которой совпадает с именем службы.
Останется ее только удалить и перезагрузить компьютер, после чего, служба исчезнет из списка.
Какие сервисы можно удалять и останавливать в системе
Не смотря на название раздела, здесь будут перечислены те сервисы, которые вообще нельзя отключать или удалять, иначе падение системы будет неизбежно. Поэтому следует быт внимательными при удалении ненужных служб в Windows.
Для начала это локатор удаленного вызова процедур, который обеспечивает связь и взаимодействие разных приложений. Сетевые подключения, Рабочая станция, DNS-клиент, Служба сетевого расположения стоит отключать только в том случае, если пользователь не планирует пользоваться интернетом или локальной сетью, при их отключении или удалении это будет невозможно.
Plug and Play, при ее отключении компьютер перестанет реагировать на все подсоединяемые устройства и флэшки, так что стоит задуматься, нужно ли это пользователю.
Большую часть сервисов майкрософт удалять не стоит вообще, потому что их функции могут рано или поздно потребоваться.
Если же пользователь на это решиться, то стоит еще раз прочесть описание и внимательно изучить то, за что отвечает каждый сервис, чтобы потом не рвать на себе волосы.
Источник: http://composs.ru/kak-udalit-sluzhbu-windows-7-8-10/
Правильное удаление службы в Windows
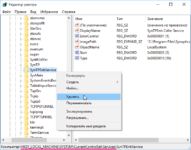
Наш персональный компьютер — это дорогой друг, помощник, иногда кормилец и даже источник вдохновения. Быстродействие нашего «металлопластикового друга» — это показатель здоровья его операционной системы. Поэтому вопрос о том, как удалить службу в Windows и сделать это правильно, далеко не праздный.
Остановка ненужных служб поможет ускорить быстродействие компьютера
Причины удаления служб
Когда-то вы установили на ПК необходимую на то время службу (англ. Service). Может быть, она даже не сразу заработала. Тогда вы решили добавить что-то ещё. Вроде бы стало всё на место и, можно сказать, пляски с бубном завершились победой. Но со временем вам это надоело или стало мешать вашей новой идее.
Возможна другая ситуация. Однажды вы обнаруживаете, что кто-то или что-то установило на ваш ПК новую «Service Windows» (Службу Виндовс, англ.). Такое вполне может произойти от «общения» с вашим другом кого-то из родственников, особенно детей. И быстродействие ПК после этого странным образом падает донельзя.
Как происходит управление сервисами?
Управление созданием, удалением, запуском и остановкой сервисов в операционной системе осуществляет Диспетчер управления службами (англ. Service Control Manager, SCM).
Запускаясь при загрузке операционной системы, Диспетчер управления службами, со своей стороны, запускает их все, для которых установлен режим запуска «автоматически».
Вместе с запуском имеющих «автоматический» тип также запускаются все зависимые от них сервисы, даже если для них указан режим «вручную».
После окончания загрузки системы администратор сети получает возможность вручную запустить (отключить) какой-либо из сервисов с помощью консоли управления.
Для служб в ОС Windows предусмотрены такие режимы (типы) запуска:
- Запрещён;
- Вручную;
- Автоматический при загрузке системы;
- Отложенный (для некоторых операционных систем);
- Обязательный (запускается автоматически с невозможностью для остановки пользователем).
В Windows есть сразу несколько возможных режимов работы системных служб
Предупреждения
Прежде чем произвести удаление, нужно понимать, что:
- Этот процесс необратим;
- Удаление приведёт в нерабочее состояние зависимые программы;
- Произойдёт отказ операционной системы при удалении сервиса, связанного с одним из её компонентов;
- В некоторых случаях понадобится переустановка, а это не всегда можно сделать легко. Чаще всего это как раз очень трудно.
Что можно отключить
Понятно, что юзеру, например, не нужен Диспетчер печати, если принтера у него нет. Но имеет ли смысл удаление такой службы? Ведь завтра печатающее устройство может у него появиться. А сервис можно просто отключить!
К подобным, зачастую не всегда нужным службам также относятся:
- Windows Search (Виндовс Сич). Выполняет индексацию контента;
- Автономные файлы. Контроль за кэшем автономных файлов, отслеживает вхождение и выход пользователя из системы.
- Вторичный вход в систему. Производит старт процессов имени других юзеров.
- Сервер. Поддерживает доступ к файлам, устройствам, каналам к компьютеру посредством сетевых подключений.
- Служба времени Windows. Осуществляет управление сопоставлением даты и времени на клиентах и серверах в сети.
Этот перечень можно продолжать очень-очень долго.
Некоторые сервисы вам не нужны в каждодневной работе
Прежде чем удалить (отключить) один из сервисов, нужно знать его оригинальное название.
Для этого можно пройти по пути — / / установить режим «мелкие значки» / . В появившемся окне нужно запустить ярлык «Службы». Перед вами откроется окошко с перечнем, в котором можно ознакомиться с их описанием, состоянием (работает или нет), типом (режимом) запуска и от чьего имени требуется вход.
Из указанного же места можно их как запустить, так и остановить (отключить).
Кнопка «Отключить» доступна, если служба в данный момент работает
В поле «Имя» находится название, которое копируется в буфер.
Во вкладке скопируйте имя службы
Перед тем как удалить службу в Windows, её необходимо отключить!
Удаление и командная строка
Для непосредственного избавления от сервиса идём по пути — / / . По пункту «Командная строка» кликаем правой кнопкой мыши и выбираем «Запустить от имени администратора».
Щелкните правой кнопкой мыши по значку «Командная строка»
В командную строку вводим sc delete имя службы и нажимаем Ввод (Enter).
Введите нужную команду в появившемся окне
При правильном вводе команды и имени появится уведомление об успешном удалении.
Если имя состоит из нескольких слов с пробелами, тогда используются кавычки: sc delete «имя службы».
Вообще, управление сервисами можно осуществлять через командную строку (не забывая о её запуске от имени администратора).
Для этого утилизируются такие команды:
- Просмотр состояния: sc qc «имя службы».
- Установка режима (типа) запуска: sc config «имя службы» start= параметр запуска.
- Параметры запуска: auto (автоматически), demand (вручную), disabled (отключена).
Будьте предельно внимательны и отдавайте отчёт в своих действиях!
Источник: https://nastroyvse.ru/opersys/win/kak-udalit-sluzhbu-v-windows.html
Как удалить службу в Windows 10
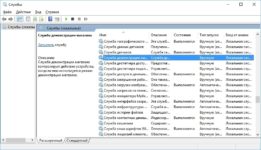
В процессе использования Windows 10 в системе неизбежно накапливается большое количество служб. Обычно они появляются при установке программ и постоянно висят в памяти расходуя ресурсы компьютера.
Обычно такие ненужные службы просто останавливают и переводят в ручной режим запуска. Но, если вы уверены, что какая-то из служб вам точно не понадобится, то вы можете полностью удалить ее из Windows 10. В этой статье мы рассмотрим, сразу три способа, как удалить службу в Windows 10.
Это будут способы с использование командной строки, редактора реестра и PowerShell.
Удаление служб Windows 10 через командную строку
Первый способ удаления служб из операционной системы Windows 10 заключается в использовании командной строки и команды «sc delete». Данная команда выполняет удаление раздела реестра, который отвечает за работу указанной службы, что приводит к удалению службы из системы. Если в момент удаления служба все еще работает, то она помечается для удаления в будущем.
Для того чтобы удалить службу при помощи данной команды необходимо знать имя службы, под которым она зарегистрирована в системе. Чтобы узнать это имя можно воспользоваться встроенной программой «Службы».
Чтобы запустить программу «Службы» нажмите комбинацию клавиш Window-R и выполните команду «services.msc».
Также эту программу можно найти в «Панели управления», а разделе «Система и безопасность – Администрирование – Службы».
В программе «Службы» нужно найти службу, которую вы хотите удалить из Windows 10, кликнуть по ней правой кнопкой мышки и перейти в «Свойства».
В результате появится небольшое окно с информацией о выбранной вами службе. Здесь, на вкладке «Общее», в самом верху окна будет указано «Имя службы». То именно то имя, которое нам и нужно для удаления.
После этого нужно открыть командную строку с правами администратора. Для этого проще всего воспользоваться поиском в меню «Пуск». Откройте меню «Пуск», введите команду «cmd» и запустите ее от имени админа.
После запуска командной строки можно приступать к удалению службы. Для этого сначала желательно остановить работу службы. Это можно сделать при помощи команды «sc stop ServiceName», где «ServiceName» — это название службы, которое вы узнали на предыдущем этапе.
После остановки службы ее можно удалить. Для этого используйте команду «sc delete ServiceName». Как и в предыдущем случае, «ServiceName» нужно заменить на название нужной вам службы.
После этого в командной строке должно появиться сообщение об успешном удалении службы. Но, если что-то не сработало, то вы можете попробовать другой способ удаления.
Удаление служб Windows 10 через PowerShell
Также для удаления службы в Windows 10 вы можете воспользоваться PowerShell. Как и обычную командную строку, консоль PowerShell нужно запускать с правами администратора. Для этого откройте меню «Пуск», введите поисковый запрос «PowerShell» и запустите его от имени админа.
Работу в PowerShell можно начать с выполнения команды (командлета) «Get-Service», который выведет на экран список всех зарегистрированных в системе служб с указанием их имен. Но, если имя службы слишком длинное, то оно не поместится на экране. В этом случае вы можете узнать его через «services.msc», так как это описано в начале статьи.
После этого удаляемую службу желательно остановить. Для этого выполняем команду «Stop-Service -Name ServiceName -Force», где «ServiceName» — это название службы, которое вы узнали на предыдущем этапе.
Завершающий этап – удаление службы из Windows 10. Для этого выполняем команду «Remove-Service -Name ServiceName». Как и в предыдущем случае, «ServiceName» нужно заменить на название нужной вам службы.
Больше информации об управлении службами при помощи PowerShell можно узнать на сайте Майкрософт: Get-Service, Stop-Service и Remove-Service.
Удаление служб Windows 10 через Редактор реестра
Если описанные выше способы не сработали (что маловероятно), то вы можете попробовать удалить службу через редактор реестра Windows 10. Для этого нажмите комбинацию клавиш Windows-R и в открывшемся меню выполните команду «regedit».
Таким образом вы откроете редактор реестра Windows 10. Здесь нужно перейти в раздел «HKEY_LOCAL_MACHINE\ SYSTEM\ CurrentControlSet\ Services» и найти подраздел с названием службы, которую необходимо удалить из системы.
Для удаления службы необходимо удалить весь подраздел с нужным названием и перезагрузить компьютер.
Источник: https://comp-security.net/%D0%BA%D0%B0%D0%BA-%D1%83%D0%B4%D0%B0%D0%BB%D0%B8%D1%82%D1%8C-%D1%81%D0%BB%D1%83%D0%B6%D0%B1%D1%83-%D0%B2-windows-10/
Как удалить службу в windows 10
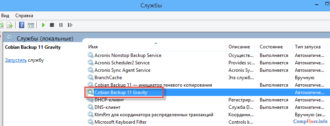
» Windows 10 » Как удалить службу в windows 10
Удалить службу в Windows — звучит очень грозно и умно. Но на деле оказывается, что это очень просто и иногда очень даже полезно, т.к. существуют ненужные и даже вирусные сервисы (сервис от англ. «service» — это абсолютный синоним слова «служба»).
Но первым делом, спешим вас предупредить о том, что удалять службы в Windows нужно крайне осторожно. Существование многих из них критически важно, а их удаление может привести к неработоспособности операционной системы и ее придется переустанавливать.
Помните, что некоторые службы невозможно восстановить после удаления.
https://www.youtube.com/watch?v=aUSbVe_o7fs
Шаг 1 Выясняем системное имя службы, которую вы хотите удалить
Открываем управления службами. Проще всего это сделать так:
- Нажать WIN+R для вызова окна Выполнить;
- В поле Открыть ввести services.msc;
- Нажать OK или Enter:
В списке ищем службу, которую будем удалять, и кликаем по ней два раза:
Откроется окно свойств данной службы. Здесь нам нужно узнать точное системное имя службы:
Кликаем два раза по названию службы и копируем его:
Шаг 2 Запускаем командную строку от имени Администратора. Для этого нажимаем правой кнопкой мыши по кнопке Пуск и выбираем Командная строка (администратор):
Шаг 3 Вводим команду, чтобы удалить службу Windows.
Если имя НЕ содержит пробелов, пишем:
sc delete ServiceName
Если имя службы содержит пробелы, берём его в кавычки:
sc delete «service name»
Все! Служба удалена!
compfixer.info
Как удалить службу в Windows 7, 8, 8.1, 10, Vista
Windows позволяет стандартными средствами самой операционной системы удалять службы Windows, но прежде чем это делать, стоит хорошо подумать, нужно ли вам это. Как правило, службы удаляют после неполного удаления каких-либо программ или вирусов.
Крайне не рекомендуется производить какие-либо манипуляции с системными службами, поскольку удаление какой-либо из них может нарушить работоспособность операционной системы.
А после удаления восстановить службу может оказаться непосильной задачей, из-за чего придется переустанавливать ОС.
Итак, чтобы удалить службу в Windows 10, 8.1, 8, 7 или Vista открываем Пуск — Панель управления. В разделе Система и безопасность открываем Администрирование и запускаем ярлык Службы.
Откроется окно утилиты «Службы».
Делаем двойной клик по нужной службе (или нажимаем по ней правой кнопкой мыши и выбираем Свойства). В окне свойств отключаем службу кнопкой Остановить и копируем имя службы.
После того как служба остановлена, можно приступать к ее удалению. Открываем командную строку от имени администратора (Пуск — Выполнить — cmd или клик правой кнопкой мыши по файлу C:\Windows\System32\cmd.exe и «Запустить от имени администратора»).
Далее нам поможет команда sc delete
К примеру, вводим в командной строке sc delete hpsrv и жмем Enter (hpsrv здесь это название службы, скопированное ранее в свойствах). В результате увидим сообщение об успешном удалении службы.
2notebook.net
Как удалить службу Windows?
В операционной системе Windows при старте системы запускается набор служб, которые представляют собой небольшие приложения, обеспечивающие работоспособность всей системы.
Довольно часто некоторые приложения также устанавливают свои дополнительные службы, обеспечивающие их правильную работу.
В некоторых случаях появляется необходимость в удалении служб, и далее мы рассмотрим, как удалить службу Windows.
Для удаления службы нужно четко знать ее назначение, так как удаление службы какой-либо программы приведет к неработоспособности приложения, а удаление системной службы, связанной с компонентами операционной системы, приведет к неработоспособности всей операционной системы Windows. Отменить удаление службы невозможно, поэтому предварительно желательно создать точку восстановления Windows.
Для удаления службы в Windows 7, 8 и 10 нам понадобится ее точное название. Для этого нужно зайти в «Панель управления», найти «Администрирование» в разделе «Система и безопасность», и выбрать пункт «Службы».
В списке служб Виндовс необходимо найти нужную службу и кликнуть по ней два раза. В появившемся окошке свойств службы необходимо ее остановить, если она работает нажав кнопку «Остановить», и копировать в буфер обмена полное название службы.
Само удаление службы Windows производится через командную строку, запущенную от имени администратора.
В Виндовс 8 и 10 запустить командную строку от имени администратора можно через панель, вызываемую комбинацией клавиш «Win + R».
В Виндовс 7 нужно найти командную строку «cmd» в списке программ меню «Пуск», и запустить нажатием правой кнопки мыши и выбором меню «Запуск от имени администратора».
В командной строке вводим «sc delete имя_службы» и выполняем, при этом имя службы можно вставить из буфера обмена, для чего мы его туда и копировали. Если имя службы состоит из двух слов, разделенных пробелом, при написании команды имя службы необходимо брать в кавычки «sc delete «имя службы»». В случае удачного удаления далее появятся запись, содержащая текст «Success».
Также есть возможность ручного удаления службы через редактор реестра, где в разделе «HKEY_LOCAL_MACHINE\System\CurrentControlSet\Services» необходимо найти папку с названием службы и удалить ее.
https://www.youtube.com/watch?v=QGPpDx80zoo
Возможно Вас это заинтересует: Как полностью удалить onedrive из windows 10? Как отключить защитник windows 7? Как включить защитник windows 10? Какие программы нужно установить windows 7?
companduser.ru
Правильное удаление службы в Windows
Наш персональный компьютер — это дорогой друг, помощник, иногда кормилец и даже источник вдохновения. Быстродействие нашего «металлопластикового друга» — это показатель здоровья его операционной системы. Поэтому вопрос о том, как удалить службу в Windows и сделать это правильно, далеко не праздный.
Остановка ненужных служб поможет ускорить быстродействие компьютера
Правильное название и отключение
Прежде чем удалить (отключить) один из сервисов, нужно знать его оригинальное название.
Для этого можно пройти по пути — / / установить режим «мелкие значки» / . В появившемся окне нужно запустить ярлык «Службы». Перед вами откроется окошко с перечнем, в котором можно ознакомиться с их описанием, состоянием (работает или нет), типом (режимом) запуска и от чьего имени требуется вход.
Из указанного же места можно их как запустить, так и остановить (отключить).
Кнопка «Отключить» доступна, если служба в данный момент работает
В поле «Имя» находится название, которое копируется в буфер.
Во вкладке скопируйте имя службы
Перед тем как удалить службу в Windows, её необходимо отключить!
Как удалить неиспользуемые службы в Windows
Если вы задавались вопросом оптимизации производительности вашего ПК и отключали при этом неиспользуемые службы, то наверняка обращали внимание на то, что список этих служб достаточно большой и длинный.
Если в этом списке наверняка есть те службы, которые вы точно никогда не будете использовать, то есть способ, как можно удалить любую службу с этого списка и с системы соответственно.
Эта возможность также может быть полезна, если после удаления некоторых приложений остались установленные ними службы.
Важное примечание: После удаления любой из служб вернуть ее обратно будет очень сложно, поэтому пользуйтесь этой функцией очень внимательно. Я НЕ рекомендую удалять службы, если вы сомневаетесь в их назначении или нет на то особой причины.
Для начала необходимо выяснить точное имя службы, которую вы хотите удалить. Поэтому необходимо через меню Пуск зайти в Панель управления (Сontrol panel) -> Администрирование (Administration) -> Службы (Services) и выбрать из списка ту службу, которую вы хотите удалить.
Далее необходимо открыть свойства этой службы двойным щелчком мышки по имени службы. В открывшимся окне во вкладке Общие (General) необходимо выделить и скопировать имя службы (Service name). Также перед удалением необходимо убедиться в том что эта служба остановлена или отключена.
Далее необходимо открыть командную строку, а если вы используете Windows 7 или Vista, то запускать ее необходимо от имени администратора. Синтаксис команды для удаления служб следующий:
sc delete имя_службы
В случае если в имени службы есть пробелы, то его необходимо брать в кавычки, как это показано в примере:
sc delete «Adobe LM Service»
Примечание: Я не рекомендую вам удалять эту конкретную службу, здесь она просто выступает в качестве примера.
Теперь если вы обновите ваш список служб, то увидите, что служба Adobe LM Service была удалена из списка и с вашей системы.
Этот способ поможет вам содержать ваш список служб в актуальном состоянии и избавиться от тех служб, которыми вы никогда не воспользуетесь. Он работает во всех версиях Windows начиная с XP.
Оцените эту статью: (2 , 7,50) Загрузка…
osmaster.org.ua
Источник: https://htfi.ru/windows_10/kak_udalit_sluzhbu_v_windows_10.html






