Содержание
- 1 Как полностью удалить программу с компьютера – пошаговая инструкция
- 1.1 Удаление без дополнительного программного обеспечения
- 1.2 Использование меню удаления программ и компонентов
- 1.3 Удаление другого программного обеспечения
- 1.4 Удаление программы в редакторе реестра
- 1.5 Популярные деинсталляторы
- 1.6 Revo Uninstaller
- 1.7 Деинсталляция с помощью утилиты
- 1.8 Режим охоты
- 1.9 Iobit Uninstaller
- 1.10 Ccleaner
- 1.11 Ashampoo Uninstaller
- 1.12 Выводы
- 2 Полное удаление программ с компьютера
- 3 Как удалить программу с компьютера полностью
- 3.1 Как полностью удалить программу с компьютера
- 3.2 Удаление программ в Виндовс 7
- 3.3 Uninstall файл
- 3.4 Утилиты для полного удаления программ
- 3.5 Как удалить ненужную программу с компьютера
- 3.6 Бесплатная программа Uninstall tool
- 3.7 Как удалить программу с помощью Ccleaner
- 3.8 Revo uninstaller
- 3.9 Что делать если не удаляется программа
- 3.10 Как удалить программу с удаленного компьютера
- 3.11 Как удалить портативные программы
- 3.12 Какие программы нельзя удалять с компьютера
- 3.13 : Способы удаления программ
- 4 Как удалить программу с компьютера полностью и частично
- 4.1 Правильное удаление программ с компьютера, почему это важно
- 4.2 Как удалить программу с компьютера полностью на виндовс 7
- 4.3 Как удалить программу с компьютера полностью на виндовс 10
- 4.4 Удаление программ с компьютера windows xp
- 4.5 Программы для удаления программ и их следов
- 4.6 Как удалить программу с компьютера, если она не удаляется
- 4.7 Заключение
- 5 Как быстро, правильно удалить ненужные программы с компьютера?
Как полностью удалить программу с компьютера – пошаговая инструкция

Перед тем, как полностью удалить программу с компьютера, следует знать, что сделать это не так просто, как кажется.
Ведь, несмотря на то, что у большинства игр и приложений есть свои деинсталляторы, иногда они не помогают полному удалению.
И убирать нежелательное ПО приходится вручную с помощью встроенных средств Windows или специальных программ.
Удаление без дополнительного программного обеспечения
Самым простым способом удалить обычную программу является использование деинсталлятора, который в большинстве случаев устанавливается одновременно с ней.
Найти и запустить такую утилиту можно через меню «Пуск» в списке установленного ПО.
Можно найти деинсталлятор и в каталоге с программой, в его названии обычно присутствуют части слова Uninstall (например, unins000), а в колонке тип файла указано «Приложение».
Рис. 1. Удаление антивирусной программы Malwarebytes с помощью собственного деинсталлятора.
Способ считается самым простым. Однако деинсталляторы есть далеко не у всех программ – тем более что некоторые из них не отображаются в меню, а на поиск соответствующего каталога на диске придётся потратить определённое время.
Использование меню удаления программ и компонентов
Для использования следующего варианта придётся воспользоваться «Панелью управления».
Найти её можно в меню «Пуск» (на вкладке настроек для старых версий Windows).
Теперь придётся перейти к пункту «Программы и компоненты» – или «Установка и удаление программ», если речь идёт о Виндоус XP.
Рис. 2. Переход к списку установленных программ для их удаления.
Дальше следует подождать, когда в окне появится список программ, которые установлены в системе и могут быть удалены без использования стороннего ПО.
Дальнейшие действия примерно одинаковые для пользователей различных платформ Windows:
- Выбирается программа, которую требуется удалить.
- Щелчком правой кнопки мыши открывается меню, обычно состоящее из одного пункта «Удалить» (иногда в списке есть ещё «Изменить»).
Рис. 3. Выбор удаляемой программы.
- Нажимается надпись «Удалить», запускающая процесс деинсталляции.
- Иногда в результате на экране появляется сообщение об уже выполненном удалении (программа могла быть стёрта вместе с форматированием диска или каталогом, в котором она находилась), в остальных случаях пользователю даётся возможность подтвердить или отказаться от удаления.
Рис. 4. Возможные надписи в процессе деинсталляции.
После нажатия «Да» программа либо просто удаляется из списка, либо деинсталлируется.
На удаление обычной игры понадобится минимум времени, системные утилиты могут отнять до 10 минут времени пользователя, в зависимости от размеров приложения и производительности аппаратной части.
После удаления программа исчезает из списка – хотя это не всегда означает, что она деинсталлирована полностью.
Удаление другого программного обеспечения
Не все требующие удаления программы отображаются в списке установленного ПО.
Иногда для полного стирания придётся воспользоваться меню включения и отключения компонентов ОС Windows.
Для этого следует всего лишь нажать на соответствующую надпись в левом верхнем углу экрана и убрать галочки с ненужных программ в открывшемся окне.
Рис. 5. Меню компонентов системы.
Ещё проще удалять программное обеспечение, которое и не требовало установки – к нему относят, например, старые игры типа GTA 3 или «Казаки».
Они не оставляют никаких следов в реестре или системных каталогах и удаляются простым стиранием каталога на диске.
С другой стороны, и удалять их обычно не требуется – на накопителях современного ПК или ноутбука они занимают минимум места, не изменяют драйвера и другие программы.
Удаление программы в редакторе реестра
При попытке удаления программы с компьютера можно столкнуться и с полным её отсутствием в списках ПО.
Решать проблему придётся, внося изменения в реестр.
На это понадобится немного больше времени по сравнению с другими способами – однако неправильные действия пользователя могут привести к нарушению работы системы.
Важно: перед началом редактирования реестра стоит сохранить его резервную копию. Из неё можно будет восстановить информацию, изменения в которой были выполнены неправильно. Для сохранения и восстановления реестра можно воспользоваться специальными программами – например, Handy Backup.
Рис. 6. Утилита Handy Backup, которую можно скачать на официальном сайте её разработчиков.
Создав копию реестра, следует по очереди открыть соответствующие разделы:
- Сначала главный, HKEY LOCAL MACHINE.
- Затем отвечающий за программное обеспечение, SOFTWARE.
- Раздел производителя операционной системы, MICROSOFT.
- Раздел ОС – WINDOWS.
- Раздел установленных программ, CURRENT VERSION.
- Раздел удаления программного обеспечения UNINSTALL.
Теперь достаточно найти удаляемую программу, выбрать в правой части окна строку под названием UninstallString, дважды щёлкнуть по ней левой клавишей мыши и в открывшемся окне скопировать параметр «Значение» через меню или клавишами Ctrl + C.
После этого реестр можно закрыть.
Рис. 7. Использование реестра для удаления программы GIMP.
Для удаления программы следует открыть меню пуск и найти строку поиска.
В Windows 7 она находится в самом низу, в XP – вызывается нажатием по надписи «Поиск».
Сюда вставляется (например, клавишами Ctrl + V) адрес файла, который следует открыть для начала процесса деинсталляции.
Популярные деинсталляторы
Упростить задачу, сократив время для удаления программ и повысив вероятность их полного стирания с диска без ненужных файлов и каталогов, позволяют сторонние утилиты.
Самой функциональной считается Revo Uninstaller, простая в использовании и, главное, бесплатная.
Можно пользоваться с теми же целями и другими утилитами типа Ccleaner, Ashampoo Uninstaller или IObit Uninstaller.
Revo Uninstaller
Утилита, выпускаемая компанией VS Revo Group, является не условно-бесплатной, как большинство похожих программ, а совершенно не требующей с пользователя какой-либо оплаты (только в случае установки версии Pro).
Функциональности Revo Uninstaller достаточно для поиска ненужной информации, её удаления без возможности восстановления (включая истории браузера) и очистки реестра.
Рис. 8. Главное окно программы Revo Uninstaller.
Список инструментов утилиты включает:
- «деинсталлятор», показывающий список установленных на ПК программ;
- «инструменты» – меню, в котором можно оптимизировать работу компьютера, удаляя приложения из автозагрузки, удаляя файлы и очищая историю работы в браузерах;
- «настройки» с возможностью выбора языка, установки автоматической проверки обновлений и очистки ненужной информации;
- «режим охотника», благодаря которому можно определить, где находится нужный файл.
Можно воспользоваться и такой функцией утилиты как «автообновление».
С её помощью можно узнать о новых версиях программы и установить последнюю, обеспечивающую дополнительную функциональность и устраняющую ошибки прошлых вариантов.
Деинсталляция с помощью утилиты
Процесс деинсталляции с помощью Revo Uninstaller требует выполнения нескольких простых шагов. Достаточно всего лишь запустить утилиту, открыть вкладку деинсталлятора, выбрать удаляемую программу и в контекстном меню выбрать «Удалить».
Следующий шаг – выбор режима, который может быть:
- «встроенным», для запуска стандартного деинсталлятора программы;
- «безопасным», предполагающим ещё и проверку реестра;
- «умеренным», после запуска которого сканируется и реестр, и диски компьютера;
- «продвинутым», удаляющим все файлы, которые связаны с деинсталлируемым ПО.
После выбора подходящего режима следует нажать на кнопку «Далее».
Это запустит работу утилиты, которая, в соответствии с выбранным вариантом, проверит реестр и диски.
Перед окончательным удалением пользователю предлагается возможность стереть все найденные файлы или оставить некоторые из них на компьютере.
Режим охоты
Встроенный в утилиту инструмент позволяет не только удалять ненужное ПО, но и управлять инсталляцией и запуском любой программы.
Среди функций «Режима охоты» – удаление программы, остановка запуска, просмотр информации о файле и его месторасположении.
Пользоваться режимом несложно. Достаточно открыть меню утилиты, выбрать вкладку с соответствующим названием и навести появившийся на экране значок в виде прицела на удаляемую программу.
Для этого на рабочем столе или в открытом каталоге должен находиться ярлык или запускаемый файл приложения.
Рис. 9. Завершение поиска и начало принудительного удаления программы с помощью режима охоты.
Iobit Uninstaller
Для работы с утилитой IObit Uninstaller выполняют следующие действия:
- Запускают уже скачанную и установленную программу.
- Переходят к вкладке «Программы».
- Находят удаляемое ПО.
- В колонке «Действие» выбирают команду «Удаление».
Перед полной деинсталляцией утилита предлагает создание точки восстановления.
Процесс удаления программы запускается после подтверждения последнего действия пользователя.
При необходимости можно выбрать сразу несколько требующих деинсталляции приложений.
Рис. 10. Окно удаления программ утилиты IObit Uninstaller.
Ccleaner
Приложение Ccleaner обладает неплохой функциональностью, даже если пользоваться бесплатной версией.
С его помощью стирается история в браузерах, очищается реестр и удаляются ненужные программы
Для работы с утилитой выполняют такие действия:
- Запускают Ccleaner.
- Переходят к вкладке Tools (Сервис).
Рис. 11. Использование утилиты Ccleaner.
- В открывающемся правой кнопкой мыши меню выбирают «Удалить» или Delete.
- Подтверждают удаление.
Пункты Cleaner и Registry позволяют избавиться от ненужной информации и лишних элементов реестра (с сохранением оригинала в файле), соответственно.
Покупка платной версии повысит функциональность утилиты, но для удаления программ более чем достаточно и Ccleaner Free.
Ashampoo Uninstaller
Полезная утилита под названием Ashampoo Uninstaller не менее простая в использовании, чем остальные.
Для работы с ней следует:
- Скачать и установить программу.
- Запустить Ashampoo Uninstaller.
- Перейти к вкладке удаления.
- Выбрать удаляемое приложение.
- Установить галочку напротив пункта поиска оставшихся файлов.
- Нажать «Далее» и ждать завершения удаления.
Программа справляется не только с деинсталляцией программного обеспечения, но и с полным стиранием относящихся к нему данных – текстовых файлов, библиотек и элементов реестра. Единственный минус в работе утилиты – возможность пользоваться бесплатно в течение 10 дней, после чего придётся заплатить 2400 руб.
Выводы
Способов удалить программное обеспечение с компьютера, работающего под управлением ОС Windows, достаточно много (впрочем, немало их существует и для других операционных систем).
Выбрав подходящий вариант, можно избавиться от лишних файлов, сохраняя работоспособность системы и освобождая пространство для новой информации.
Лучший способ избавиться от ненужного ПО – использование сторонних программ, так как встроенные утилиты Виндоус имеют ряд ограничений и требуют больше времени для деинсталляции.
Источник
Источник: https://pomogaemkompu.temaretik.com/1496919438086113381/kak-polnostyu-udalit-programmu-s-kompyutera---poshagovaya-instruktsiya/
Полное удаление программ с компьютера

Достаточно легко разобраться, как удалить программу с компьютера. Но от неё могут остаться файлы, конфигурации, записи в реестре, сохранения (если это игра), инструменты (если это графический или видео редактор) и так далее. Они занимают место на диске.
Ни в коем случае нельзя стирать утилиты напрямую, перемещая их в корзину. Воспользуйтесь специально предназначенными для этого службами.
Деинсталлятор
Обычно вместе с программой устанавливается деинсталлятор. Он автоматически убирает почти все данные приложения. Если вы создавали папку утилиты в панели задач, откройте её. Там должен быть файл, который инициирует удаление.
Вот как удалить ненужные программы с компьютера, если их нет в меню «Пуск»:
- Зайдите в каталог приложения.
- Если не помните, куда его установили, кликните правой кнопкой мыши по его ярлыку.
- Выберите пункт «Свойства».
- В поле «Объект» будет путь к директории.
- Откройте её и найдите исполняемый файл «Uninstall.exe». Это универсальное название для деинсталляторов. Используется во многих приложениях. Но имя может быть и другим: например, «Uninst.exe»
- Откройте его и следуйте инструкциям.
- Процесс деинсталляции у каждой утилиты разный. В некоторых случаях надо несколько раз нажать «Далее». Или выбрать элементы, которые нужно стереть. Иногда просят указать, что вас не устраивает в софте, и почему вы решили его убрать.
Встроенные средства Windows
Вот как удалить ненужные программы с компьютера, используя встроенные средства операционной системы:
- Перейдите в «Панель управления». Её можно открыть через меню «Пуск».
- Если её там нет, кликните правой кнопкой на панели задач и выберите пункт «Свойства».
- Вкладка «Пуск».
- Кнопка «Настроить».
- В открывшемся списке найдите «Панель управления» и поставьте маркер в чекбокс «Отображать».
- Сохраните изменения.
- Теперь вы можете зайти в «Панель управления».
- В ней откройте меню «Удаление программ» (или «Программы и компоненты»).
Нажимаем на «Программы и компоненты»
- В списке отыщите утилиту, от которой хотите избавиться.
- Выделите её. Над основной рабочей областью появится кнопка «Удалить».
- Или щёлкните по нужной строчке правой кнопкой мыши. В контекстном меню тоже будет доступна опция «Удалить».
Нажимаем Удалить
- Дальнейшие действия зависят от приложения. Следуйте инструкциям деинсталлятора.
Сторонний софт
Даже если утилиты правильно стереть, всё равно останутся какие-то данные, записи в реестре, файлы с сохранёнными настройками. Наиболее практичный вариант — воспользоваться утилитами для удаления. Специализированный софт не только уберёт приложение, но и уничтожит все его следы в системе. Так они не будут занимать лишнее место и засорять ОС.
Подойдут программы:
- Revo Uninstaller. Полностью стирает утилиты, временные файлы, чистит реестр и историю браузера. Есть так называемый «Режим охоты»: нажимаете кнопку, появляется прицел, наводите его на программу (точнее, на файл программы) и кликаете. Приложения будет добавлено в список Рево.
- IObit Uninstaller. Самостоятельно определяет, какие данные остались после «стандартного» удаления. Есть встроенный деинсталлятор.
- CCleaner. Предназначен для очистки диска, реестра и системы от «мусорных» данных. Если стирать программы через него, от них не останется даже упоминаний.
Удаление программ в CCleaner
- Ashampoo Uninstaller. При удалении надо поставить галочку рядом с пунктом «Искать папки/файлы/записи в реестре».
- Портативная модификация с простым интерфейсом.
Как очистить реестр вручную?
Если не использовать специальный софт, который «подчищает» остатки программы, в реестре ссылки на неё никуда не денутся. Это не страшно, так как они никуда не ведут.
Удалённая утилита не восстановится без вашего ведома. Но если «бесполезных» записей в реестре станет слишком много, возникнут проблемы. Система будет медленно работать, тормозить.
Чтобы открыть документ, придётся ждать несколько минут.
Надо периодически чистить реестр от записей, которые указывают на несуществующие утилиты. Лучше использовать предназначенные для этого приложения: например, Registry Fix или Advanced SystemCare. Можно почистить и вручную. Но это рискованное дело. Лучше попробовать другие способы.
Если решили разобраться самостоятельно, вначале создайте резервную копию реестра. Чтобы его можно было восстановить.
- Перейдите в Пуск — Выполнить, в открывшемся окне введите «regedit» без кавычек и нажмите «OK». Появится редактор реестра.
Команда «regedit»
- Кликните Файл — Экспорт. В окне сохранения укажите путь и придумайте имя файла. Впоследствии из него можно будет восстановить реестр, выбрав команду «Импорт».
Теперь приступите к чистке:
- В редакторе реестра нажмите Правка — Найти. Или используйте сочетание клавиш Ctrl+F.
- В поле для ввода напишите название программы, которую недавно стёрли.
- Справа появится список элементов, которые относятся к этой утилите. От них надо избавиться (клик правой кнопкой мыши — удалить).
- Если что-то пойдёт не так, вы сможете вернуть реестр в прежнее состояние.
Если программа не удаляется
Вы запускаете деинсталляцию, а она выдаёт ошибку? Скорее всего, утилита сейчас «занята» — используется другими приложениями или службами. Вот как удалить программу, которая не удаляется:
- Откройте «Диспетчер задач» (сочетание клавиш Ctrl+Alt+Del или Ctrl+Shift+Esc).
- На вкладке «Приложения» завершите работу всего, что связано с утилитой.
- Перейдите в раздел «Процессы».
Переходим в раздел Процессы
- В списке отыщите программу, которую хотите удалить. Обычно название процесса совпадает с именем исполняемого файла, используемого для запуска приложения.
- Завершите процесс. Он может снова активизироваться после перезагрузки ПК, если вы не удалите утилиту.
- Снова попробуйте стереть приложение.
Если программа всё равно остаётся на компьютере, возможно, это вирус. Просканируйте систему хорошим антивирусом.
Китайские программы
Особо стоит выделить китайские утилиты. Они устанавливаются на ПК в фоновом режиме, не спрашивая разрешения пользователя. От них очень сложно избавиться. Но и причислить их к семейству вредоносного ПО нельзя. К таким приложениям относится baidu — некое подобие антивируса. Даже если его стереть, он загрузится вновь.
Да и с деинсталлятором разобраться не так просто. В нём ведь только иероглифы. Вот как удалить китайскую программу:
- Откройте «Диспетчер задач» (сочетание клавиш Shift+Ctrl+Esc).
- Вкладка «Процессы».
- Кнопка «Отображать всё» или «Отображать всех пользователей». Такие утилиты часто маскируются под системные процессы.
- Найдите все службы нежелательного приложения. В нашем случае — baidu.
- Лучше упорядочить строки по имени образа или описанию. Для этого кликните на верхнюю часть столбца.
- Процессов может быть много. Но у всех в описании есть иероглифы. И в имя должно входить название программы.
- Кликните правой кнопкой мыши на один из процессов.
- Выберите «Открыть место хранения».
- Сохраните путь к папке в каком-нибудь текстовом файле.
- Повторите это для всех процессов baidu. Даже если каталоги повторяются.
- Завершите процессы, относящиеся к приложению.
- Можно стереть программу, используя функции Windows. Зайдите в «Панель управления». Откройте меню «Программы и компоненты» (или «Удаление программ»). Найдите нежелательное приложение и избавьтесь от него.
- В деинсталляторе будут иероглифы. К сожалению, придётся действовать «наощупь». Но есть несколько факторов, которые помогут определиться. Функция отмены удаления обычно выделена дополнительно: цветом или объёмом. Как и в русских установщиках, кнопка «Далее» находится справа, «Назад» — слева.
- После деинсталляции перезапустите компьютер. Во время включения нажимайте клавишу F Это нужно, чтобы инициировать другой режим загрузки. Выберите «Безопасный режим».
- Теперь китайская утилита не сможет активировать свои процессы. И их получится удалить.
- Откройте файл, в котором сохранили пути к baidu.
- Перейдите в указанные там папки. Для этого откройте меню «Пуск», скопируйте путь в поле для ввода внизу (в нём обычно написано «Найти файлы») и нажмите Enter. Появится нужный каталог.
- Сотрите всё, что в нём находится. А лучше — удалите саму директорию.
- Повторите для каждого пути.
Для комплексной очистки системы воспользуетесь специальными деинсталляторами. Так не придётся «вылавливать» файлы и записи в реестре самостоятельно. И не будет риска, что какой-нибудь элемент ненавистной утилиты останется в памяти.
Вам решать, как полностью удалить программу с компьютера и какой софт для этого использовать. Можете ограничиться встроенными средствами Windows. Но так в системе будут копиться ненужные дынный и ссылки, которые не стёрлись вместе с приложением. Лучше поставить специальные утилиты, предназначенные для удаления программ и оставшегося после них мусора.
Источник: https://nastroyvse.ru/programs/review/kak-polnostyu-udalit-programmu-s-kompyutera.html
Как удалить программу с компьютера полностью
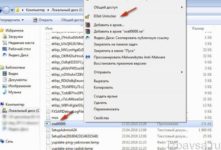
Со временем некоторые приложения, игры становятся ненужными для владельца. Чтобы провести их правильную деинсталляцию, необходимо знать, как удалить программу с компьютера, не оставляя в реестре ненужных файлов. Правила одинаковы как для ноутбуков, так и для стационарных ПК. Деинсталлировать можно при помощи встроенных в Windows инструментов или сторонних утилит.
Как полностью удалить программу с компьютера
Некоторые пользователи думают, что нужно просто на ярлыке на рабочем столе нажать кнопку delete, но это неверно.
Удаление программ с компьютера можно проводить несколькими способами, некоторые из них оставляют невидимые файлы в системе, другие полностью стирают все данные.
Если не знать, как удалить ненужные приложения, со временем у вас накопится столько «мусора», что начнутся проблемы с памятью или работой системы.
Избежать этого поможет правильная деинсталляция вручную или средствами сторонних программ. Самые распространенные утилиты для этих нужд следующие:
- файл Uninstall;
- Your uninstaller;
- CCleaner;
- Revo uninstaller;
- встроенные инструменты Виндовс.
Удаление программ в Виндовс 7
Одна из распространенных версий этой операционной системы имеет все необходимые ресурсы для полной деинсталляции файлов. Вам не потребуется скачивать дополнительное ПО, чтобы поудалять все ненужные приложения и игры. Вам лишь понадобится такой пункт, как установка и удаление программ в Windows 7. Алгоритм действий следующий:
- нажмите на кнопку «Пуск»;
- выберите из меню пункт «Панель управления»;
- внутри вам нужно найти раздел «Установка и удаление»;
- выбираете из списка то приложение, которое следует деинсталлировать;
- кликните кнопкой мыши по ней и нажмите на пункт «Удалить»;
- дождитесь окончания процедуры.
Uninstall файл
Все официальные разработчики оставляют для пользователя возможность без особых проблем, просто и быстро удалить их продукт.
Есть родной деинсталлятор в программе, который, как правило, находится вместе со всеми остальными файлами после установки и называется Uninstall.
Необходимо просто кликнуть по нему, согласиться на деинсталляцию и файл сам выполнит все действия, не оставляя скрытых документов на компьютере.
Утилиты для полного удаления программ
Существуют и специальное ПО, которое создано для стирания данных с компьютера, чистки реестров, полного удаления всех компонентов с ПК. Утилиты помогут избавиться от всех скрытых, недоступных файлов. Можно использовать следующий софт для удаления программ:
- Ccleaner;
- Uninstall tool;
- Revo Uninstaller;
- Unlocker.
Как удалить ненужную программу с компьютера
Выше были описаны разные варианты, как избавиться от неиспользуемых приложений. Вы сами можете выбрать любой из способов, как убрать ненужные программы с компьютера.
Вариант с деинсталляцией через кнопку «Пуск» самый простой, но есть и более продвинутые утилиты, открывающие больше возможностей для опытных пользователей. Можно не только удалить ненужные программы с компьютера, но и поработать с реестром.
Учитывайте, что выполнять эти действия можно, только если вы понимаете, что делаете. В противном случае есть риск стереть нужные документы.
Бесплатная программа Uninstall tool
Это легкая, простая утилита, которая распространяется свободно в интернете. Деинсталлятор Uninstall tool можно использовать без покупки лицензии.
Во время установки, помимо основной папки, появляются скрытые в других местах на ПК, добавляются записи в реестре. Удалить их вручную становится сложно, потому что поиск не всегда находит их по названию.
Рассматриваемая утилита поможет вам в этом вопросе, она обнаруживает всех «хвосты», которые были созданы при установке. Необходимо сделать следующее:
- Установите софт.
- Запустит приложение, в первом же окне перед вами откроется меню «Деинсталлятор».
- Из списка в окошке выберите ненужное приложение.
- Появятся сведения о файле, возможно удалить его принудительно.
Как удалить программу с помощью Ccleaner
Это мощный инструмент для работы с реестром, всеми установленными приложениями, играми. Чистка компьютера Ccleaner может проводиться в автоматическом режиме или вручную.
Утилита способна собирать данные со всего ПК и предлагать стереть конкретные файлы. Внешне главное окно программы похоже на стандартный инструмент Windows.
Чтобы избавиться от нежелательных документов, необходимо выполнить следующее:
- Установите и откройте приложение.
- Выберите вкладку «Сервис».
- Первый же пункт в меню будет «Удаление», в списке нужно выделить необходимую строку.
- Кликните по кнопке «Деинсталляция», ПО само выполнит все необходимые действия, проведет пользователя по необходимым шагам.
- Учитывайте, что нужно кликать на указанную выше кнопку, а не на «Удалить». Эта функция стирает данные из реестра, а не само приложение.
- Затем перейдите в окошко «Реестр», запустите сканирование.
- Очистите все лишние записи, которое найдет Ccleaner.
Revo uninstaller
Мощная утилита, которая упрощает процесс стирания данных. С ее помощью можно решить все проблемы, которые могут возникнуть в данном процессе. Выполняется удаление программ Revo uninstaller так:
- Запустите софт, найдите в главном меню значок документа, который необходимо стереть. Жмите правой кнопкой по строчке и выбирайте пункт «Удалить».
- Сначала пройдет предварительный анализ, затем будет запущен деинсталлятор.
- Мастер удаления проведет вас по нескольким шагам, выполните необходимые действия, выбирая желаемые опции деинсталляции.
- Могли остаться какие-то «хвосты», поэтому перейдите на раздел «Продвинутый», запустите сканирование.
- В отчете должны быть написаны все записи реестра после проведения удаления.
- Кликайте на «Выбрать все» и затем вновь на «Удалить». О работоспособности Виндовс можно не беспокоиться, из реестра удаляются только ненужные данные.
- Проделайте то же самое в разделе «Оставшиеся файлы…».
Что делать если не удаляется программа
Иногда пользователи могут столкнуться с ситуацией, когда на ПК появляется неудаляющийся файл или папка. В этом случае вам понадобятся специальные приложения, которые снимают запрет.
Популярными считаются утилиты для разблокировки файлов LockHunter или Unlocker. Эти варианты помогают снять с нужного элемента блокировку, которая вам выдает сообщение «Невозможно удалить файл».
Инструкция, как удалить неудаляемую программу:
- Загрузите, установите Unlocker, он сразу же появится в контекстном меню ОС, чтобы вы его не искали.
- Правой кнопкой нажмите на документ, который добровольно не хочет лететь в корзину.
- В появившемся окошке необходимо нажать на «Удалить» и кликнуть «Ок».
По такому же принципу работает и LockHunter. Когда вы ее установите, при нажатии на любой документ правой кнопкой, будет в меню новая строчка «What is locking this file?». При активации пункта появится примечание, в котором будут написаны путь к документу и те процессы, которые не дают его стереть. Чтобы избавиться от документа, нужно просто кликнуть по варианту «Delete it!».
Как удалить программу с удаленного компьютера
Иногда проще все сделать самому, чем объяснять человеку, который не разбирается в вопросе. Можно провести удаление программ на удаленном компьютере. Получится это сделать только у пользователей, которые имеют опыт обращения с компьютерами в локальной сети. Использование другого ПК должно быть одобрено владельцем. Для работы понадобится встроенная утилита WMI, сделать нужно следующее:
- Нажмите Win+R сочетание клавиш, напишите cmd.exe для запуска командной строки.
- Далее вбейте wmic.
- Далее необходимо получить список того, что установлено на удаленной машине. Напишите следующее: node: имя компьютера product get name – и подтвердите действие кнопкой ввода.
- Вы получите список и, к примеру, вам необходимо стереть игру «Косынка».
- Вновь наберите из утилиты wmic следующее: node: PcName product where name = «Косынка» call uninstall.
- Подтвердите свое решение кнопкой «Y».
- Сообщение об удалении появится на экране, будут указаны дополнительные параметры.
Как удалить портативные программы
Существуют такие утилиты, которые не требуют инсталляции. Они просто копируются на жесткий диск и запускаются с исполняемого файла exe.
Удаление портативных программ полностью проводится простым сочетанием клавиш Shift+Delete.
Если вы хотите отправить папку в корзину, то хватит и просто Delete (это оставит вам возможность восстановить данные при необходимости). Дополнительной чистки реестра такие случаи не требуют.
Какие программы нельзя удалять с компьютера
Главное в этом процессе – не увлекаться, потому что можно стереть что-то по-настоящему важное. Есть перечень папок, которых не должно коснуться полное удаление программ. Некоторые данные отвечают за работу всей операционной системы и их затирание приведет к неработоспособности компьютера. Нельзя удалять что-либо из следующих папок:
- ProgramData – если вы не знаете, за что отвечает папка, то ничего стирать из нее не следует;
- Windows – главная папка ОС, здесь находятся все составляющие системы;
- Program Files – установленное ПО, только при понимании того, за что отвечает папка, ее можно затереть;
- Users – данные пользователей;
- Boot – системные загрузочные файлы.
: Способы удаления программ
Нашли в тексте ошибку? Выделите её, нажмите Ctrl + Enter и мы всё исправим!
Источник: https://sovets.net/14283-kak-udalit-programmu-s-kompyutera.html
Как удалить программу с компьютера полностью и частично
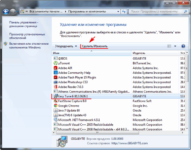
Как удалить программу с компьютера полностью или частично — этот вопрос задают в основном новички. В статье рассмотрим несколько стандартных способов удаления каких-либо программ. А если они Вам не помогут, мы будем использовать специальные инструменты полного удаления программ с компьютера.
Правильное удаление программ с компьютера, почему это важно
Здравствуйте друзья! Правильное или полное удаление различных программ с компьютера (ноутбука) — это очистка системы Виндовс от мусорных файлов и освобождение места. Остатки программ мешает быстрой работе компьютерной системы.
Почему это важно? Например, Вы установили ранее антивирусную программу и не удалили его с компьютера навсегда. Остатки файлов программы остались. Тем самым, они не дадут установиться другой антивирусной программе, поскольку во время её установки будет всплывать системная ошибка. Это может повлиять на состояние системы.
Иногда, по этой причине возникает сбои во время работы Виндовс. Итак, как удалить программу с компьютера полностью, если у Вас возникла проблема во время её удаления? Ниже мы разберём ряд эффективных способов, которые быстро удалят любую программу на компьютере со всеми её файлами.
к оглавлению ↑
Как удалить программу с компьютера полностью на виндовс 7
В Виндовс 7 программы удаляются очень просто. Разберём лучший вариант удаления. Открываем Пуск, потом выбираем «Панель управления» и далее выбираем «Программы и компоненты». Затем выделяем программу и нажимаем на нее правой кнопкой мыши, далее Удалить (Рисунок 1).
Итак, как удалить программу с компьютера полностью? Рассмотрим ещё один вариант удаления программ. У каждой программы, которая установлена у Вас по умолчанию на компьютере, есть утилита удаления. Она называется «Uninstall». Ищем её в файле той или иной программы, жмём по ней кнопкой мыши и действуем указанию этой утилиты. За считанные минуты, она удалит полностью программу.
к оглавлению ↑
Как удалить программу с компьютера полностью на виндовс 10
В Виндовс 10 процесс удаления программ является аналогичным, как и в предыдущем варианте. Например, можно удалить программу через меню «Пуск» и «Панель управления». Но, есть и исключения. Поскольку эта версия Windows 10 новая и улучшенная, разработчики создали другие методы удаления программ с компьютерной системы. Рассмотрим их подробнее.
Удаления программ через «Параметры». Находим это системное дополнение в поиске Виндовс, далее переходим в него. Затем, Вам нужно найти в системном списке «Приложения» или «Приложения и возможности». После его открытия, у Вас будет отображаться на экране список различных приложений. Нажимаете на любое, и далее кнопку «Удалить».
В данной версии Виндовс существует встроенная утилита Windows Power Shell. Ищем её через поиск, и запускаем от имени Администратора. Чтобы удалить все ненужные нам программы и утилиты, пишем в окне данной программы первую команду GET-Appx-Package. Select Name Package Full Name (название той или иной программы).
Далее, в окне Вы увидите каталог установленных программ на компьютере. Чтобы их удалить, снова пишем вторую функцию удаления GET-Appx-Package. Select Name Package Full Name и Remove Appx-Package. И пойдёт процесс удаления программ.
к оглавлению ↑
Удаление программ с компьютера windows xp
Виндовс XP – это старая операционная система, которая уже давно не поддерживаться компанией Майкрософт. Удаление программ с компьютера в этой системе, происходит по аналогии.
Процесс удаления мы рассмотрели в предыдущих версиях систем, и выяснилось, что почти все стандартные возможности системы работают по одинаковому алгоритму.
Весь процесс удаления программ был показан в первой части статьи.
Далее, мы разберём лучшие вспомогательные утилиты, которые помогают удалить не удаляемые программы с компьютера.
к оглавлению ↑
Программы для удаления программ и их следов
В Интернете доступны специальные программы, которые точно удалят полностью с Вашего компьютера, абсолютно любую программу. Для начала сделаем небольшой обзор этих программ:
- Программа Revo Uninstaller Pro. Эта утилита мощнейший инструмент, который удаляет навсегда из системы компьютера программу и все её оставшиеся компоненты.
- Total Uninstall. Данная утилита может удалять мусорные файлы в системе, и программы, которые обычным способом не удалить.
- Your Uninstaller. Альтернативная программа, которая немного похожа с предыдущими. Помогает удалять программы с компьютера, чистить реестр системы и жёсткие диски.
Итак, программы, которые мы перечислили позволят Вам надёжно и без каких-либо проблем удалить любую другую программу с компьютера полностью.
к оглавлению ↑
Как удалить программу с компьютера, если она не удаляется
Если все указанные Выше способы Вам не помогли удалить программу, перейдём к самому крайнему варианту. В этом нам поможет утилита из обзора выше – Revo Unistaller. Скачать эту программу в Интернете очень легко. Набираем в поиске название программы. Затем, переходим на первый сайт и скачиваем её (Рисунок 2).
Установка данной утилиты очень проста. Нажимаете несколько раз далее, затем убираете все галочки когда Вам предложат установить инструменты Яндекса. После запуска программы, Вы заметите в списке все установленные программы в системе. Чтобы удалить одну из них полностью, нажимаем левой кнопкой мыши и выбираем функцию из меню – «Удалить» (Рисунок 3).
После этого, утилита начнёт действовать, и удалит все данные любой программы.
к оглавлению ↑
Заключение
Итак, в статье мы разобрали вопрос, как удалить программу с компьютера полностью. Все способы удаления программ, которые были сегодня рассмотрены — рабочие.
Вы можете использовать не только их, но и специальные утилиты для полного удаления программ. Ведь эти программы очищают систему компьютера от ненужного мусора и вместе с тем, ускоряют работу компьютера.
Удачной Вам работы за компьютером!
С уважением, Иван Кунпан.
Источник: https://biz-iskun.ru/kak-udalit-programmu-s-kompyutera-polnostyu.html
Как быстро, правильно удалить ненужные программы с компьютера?
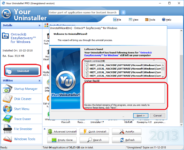
Приветствую вас, читатели моего блога! Рад представить вам очередную информативную и актуальную статью. Заинтересованы, о чем она?
Давайте поговорим о насущной проблеме каждого из вас.
Все мы, пользователи компьютеров, ноутбуков и планшетов, рано или поздно приходим к одному. На наших устройствах становится слишком много лишних и не нужных программ. Если вы еще не определились, какого помощника себе выбрать, мои советы вам помогут
Уверен, каждый из вас задавался вопросом: как удалить ненужные программы с компьютера, не зацепив при этом нужную информацию?
Зачем нужно периодически чистить установленные программы с компьютера
Причины этой манипуляции достаточно простые, но в то же время имеют важную роль.
Во-первых, чем больше вы установите разного рода софта и программ – тем меньше ресурсов останется у вашего устройства. Они банально займут все свободное место, и однажды оно закончится.
Во-вторых, чем больше у вас программ – тем тяжелее загружается операционная система, тем больше ресурсов компьютера потребляется. Все это оказывает прямое влияние на его производительность и эффективность работы. О том, как ускорить работу компьютера в десять и более раз, читайте эту статью
В-третьих, при большом числе установленного софта усиливается процесс фрагментации Кластеров (более простым языком, мини-хранилищ) на жестком диске. Эта ситуация тормозит работу процессора. Уменьшается эффективность работы устройства. Что бы узнать о других причинах зависания компьютера нажмите сюда
Как правильно удалять программы навсегда?
Существует ошибочное мнение, что удалить программу можно перемещением ее ярлыка в корзину. Это ошибка. Такими действиями вы удалите только ярлык от программы, а сами файлы останутся на компьютере неизменными.
Как же выбрать правильный алгоритм, чтобы удалить ненужные программы с компьютера?
Я вам подготовил простой и короткий алгоритм действий, который позволит вам навсегда и в автоматическом режиме удалить файлы. Этот способ одинаково хорош и для Windows 7, Windows 8, Windows 10, Windows ХР.
Простые шаги по удалению файлов с компьютера
Для начала зайдите в меню «Пуск», далее выберите категорию «Панель управления». Более подробно о ней здесь
Затем нужно найти и открыть раздел «Установка и удаление программ» либо он будет называться «Удаление программ». Название в различных версиях операционной системы будет различным.
Откроется список установленных программ, вам нужно пробежаться взглядом и выбрать то, чем вы уже давно не пользуетесь. А может, вы вообще не знаете, что это за игра или программа, и для чего она у вас стоит. Знакома вам такая ситуация?
Чтобы удалить выбранный объект – выделите его мышкой, и нажмите сверху этого окна кнопу «Удалить». Теперь ваш компьютер действительно убрал все файлы этой программы с компьютера и освободил место.
На картинке ниже я вам наглядно показал, как это выглядит.
Еще один действенный способ решить проблему ненужных программ на компьютере
Существует специальная программа под названием Uninstall Tool. В ее функционал включена возможность корректного и полного удаления файлов с компьютера. Дополнительным бонусом будет опция правильной и безошибочной распаковки и установки программ.
Вам будет легко ее освоить, потому что дизайн и оформление программы схоже со стандартным оформлением Windows. При разработке этого сервиса учитывался фактор удобства для пользователей.
Вы спросите меня: чем еще может быть полезен Юнисталл Тул? На самом деле, список его функций можно продолжить.
Перечислю основные из них:
- полная проверка установленных программ перед их окончательной и полной очисткой
- предоставление подробных данных о любых компонентах системы, даже скрытых
- регулярных выход обновлений программы
- функция чистки дискового пространства
Попробуйте эту программу. Не сомневаюсь, вы оцените ее удобство и функционал. Тем более, разработчик предоставляем бесплатный тестовый период пользования.
Ссылка для скачивания продукта
Итак, сегодня мы разобрали действительно актуальный для вас вопрос. Не так ли?
Теперь, после прочтения моей статьи, ваш вопрос как удалить ненужные программы с компьютера можно считать закрытым.
Пишите комментарии, если вам понравилась статья.
Также, вам могут быть интересны другие мои статьи:
Эффективный способ убрать рекламу на компьютере
Что делать, если компьютер шумит?
5 способов определить, какой Windows стоит на компьютере
Источник: https://osnovy-pc.ru/optimizatsiya-i-chistka-pk/kak-udalit-nenuzhnye-programmy-s-kompyutera/






