Содержание
- 1 Удаленное управление Андроид
- 2 Длинные руки: удаленное управление компьютером с Android-устройств
- 3 7 доступных способов удаленного управление Аndroid-устройствами
- 4 Программы для удаленного управления Android
- 5 Управление Андроид с компьютера
- 5.1 Использование программы «Vysor»
- 5.2 Дистанционное управление Андроид: настройка соединения
- 5.3 Безопасное управление Андроид с помощью Avast Anti-Theft
- 5.4 Установка и настройка Avast Anti-Theft
- 5.5 Использование Avast Anti-Theft для управления Андроид устройством
- 5.6 Удаление Avast Anti-Theft с устройства
- 5.7 Удаленное управление android с компьютера при помощи AirDroid
- 5.8 Чем примечательно приложение AirDroid
- 5.9 Установка и настройка AirDroid для работы через Web
- 5.10 Управление Андроидом с помощью десктопной версии AirDroid
- 5.11 Трансляция экрана на ПК с помощью BBQScreen Android Client Beta
Удаленное управление Андроид

Продвинутые владельцы Android устройств часто пользуются возможностью удаленного управления своим девайсом. Удаленное управление Android позволяет иметь доступ к данным на смартфоне или планшете, а также использовать некоторые их функции на дистанции, через беспроводное соединение и сеть интернет.
Например, пользователь может подключиться к компьютеру без USB кабеля, чтобы загрузить в ПК файлы или наоборот передать файлы с компьютера на смартфон или планшет.
А как вам такая возможность – увидеть на карте где находится потерянный или украденный телефон, а также удаленно заблокировать его и стереть все данные на нем? Давайте разберемся, как работает удаленное управление и что для этого необходимо.
к оглавлению ↑
Что необходимо для удаленного управления?
Возможность удаленного управления предусмотрена во всех современных операционных системах, как для компьютеров, так и для мобильных устройств. Единственное – это необходимо установить соответствующее программное обеспечение и разобраться в его функционале. Давайте рассмотрим наиболее распространенные приложения для компьютера и Андроид.
к оглавлению ↑
Удаленное управление Android с помощью компьютера
Сначала программа разрабатывалась для связи между компьютерами, а позже, с ростом популярности смартфонов, в Team Viewer подключили поддержку и мобильных платформ.
Чтобы управлять смартфоном с помощью компьютера, необходимо установить на ПК сам Team Viewer, а на смартфон (планшет) приложение Teamviewer QuickSupport. Для дистанционного управления мобильным устройством сделайте следующее:
- Запустите на смартфоне или планшете Teamviewer QuickSupport и спишите с экрана индивидуальный номер аппарата (ID), представляющий собой 9-значное число.
- Откройте на ПК Team Viewer и включите в программе удаленное управление установкой галочки в соответствующем поле. Введите ID смартфона
- Щелкните по кнопке «Подключение к партнеру». Андроид запросит разрешение на подключение. Даем разрешение и на мониторе компьютера увидим экран смартфона (планшета) со всем содержимым.
Теперь с помощью компьютера мы можем удаленно управлять вашим android устройством: оперировать с рабочими столами Андроид, менять настройки, запускать приложения и т.д. Естественно при этом оба аппарата должны быть подключены к сети.
Управление может работать и в другую сторону, т.е. Android может контролировать компьютер. Для подключения выполните следующее:
- Запустите программу Team Viewer на компьютере и спишите ID и пароль доступа.
- Запустите на смартфон Teamviewer QuickSupport, введите ID компьютера и дождитесь соединения устройств.
- В открывшееся поле вводим пароль, выданный десктопной версией программы.
При удачном подключении на экране смартфона вы увидите рабочий стол ПК и получите возможность удаленно управлять компьютером с помощью вашего гаджета.
к оглавлению ↑
Управление через AirDroid
В данной программе, в отличие от Team Viewer, управление Android с компьютера происходит через браузерный вэб интерфейс с помощью сервиса AirDroid и клиентского приложения, установленного на мобильное устройство.
Управление с помощью AirDroid интуитивно понятно и позволяет просматривать и редактировать контакты на смартфоне через компьютер, устанавливать и удалять приложения, удаленно работать с файлами на Андроид, обнаруживать местоположение телефона или планшета.
Чтобы подключиться к вашему устройству выполните следующее:
- Установите клиентское приложение AirDroid на смартфон и запустите его.
- Войдите в ваш аккаунт на сервисе с помощью соцсетей и получите данные для подключения. Если в сервисе AirDroid нет учетной записи, то нужно зарегистрироваться.
- Переходим к компьютеру, запускаем браузер и переходим по адресу web.airdroid.com, где авторизуемся для дистанционного управления андроидом.
к оглавлению ↑
Удаленное управление с помощью сервиса Android Device Manager
Android Device Manager – это сервис компании Google, позволяющий определить местонахождение аппарата, дать на него прозвон, заблокировать устройство в случае потери или кражи, а также стереть данные на нем.
По сравнению со специальными приложениями функциональность сервиса ограничена. Пользоваться им можно как через браузер, так и устанавливаемое на смартфон (планшет) приложение Find My Device.
Как работать с Android Device Manager, подробно описано в статье «Как найти потерянный телефон через компьютер».
Благодаря удаленному управлению android вы можете работать с устройством из любой точки, где есть доступ в интернет. Ну а в случае потери или кражи есть большой шанс, что вы вернете свой любимый девайс. Или, по крайней мере, сможете удалить личную информацию дистанционно и заблокировать его.
Источник: https://infodroid.ru/udalennoe-upravlenie-android/
Длинные руки: удаленное управление компьютером с Android-устройств
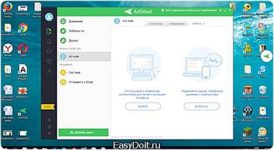
Программы для удаленного администрирования всегда пользовались популярностью. Ведь это очень удобно — посмотреть, что делается на компьютере, находясь совершенно в другом месте.
Удаленно можно помочь знакомым решить какие-то технические проблемы, проверить, чем занимается ребенок, когда он находится один дома, посмотреть, как идет загрузка в торрент-клиенте или кодирование большого видеоролика.
С тех пор как в домашних локальных сетях, наряду с компьютерами и ноутбуками, появились смартфоны и планшеты, стало очевидно, что последние невероятно удобно использовать для удаленного управления.
Если скорость передачи данных достаточно высока, то почему бы не поиграть в игру, установленную на компьютере, лежа с планшетом на диване? Или, скажем, не посмотреть интересный фильм? Кроме этого, нынешние мобильные устройства могут прекрасно справляться и с привычными задачами, которые возлагаются на программы для удаленного доступа.
В Google Play можно найти больше десятка приложений, при помощи которых возможна организация удаленного управления компьютерами, работающими на базе Windows, Mac и Linux.
Среди них есть и разработки известных производителей ПО для администрирования, и программы, созданные специально для мобильных устройств. Бесплатных решений среди них не так и много.
В этом обзоре мы протестировали четыре приложения, при помощи которых можно удаленно работать на компьютере с Android-смартфона или планшета.
⇡#Microsoft Remote Desktop
- Разработчик — Microsoft Corporation
- Размер — 4,4 Мбайт
- Цена — бесплатно
Фирменная утилита от Microsoft для удаленного управления компьютером с Android увидела свет совсем недавно — в конце октября.
При помощи приложения можно управлять компьютером, который работает на Windows 7 или Windows 8. Поскольку мы имеем дело с «родным» решением от разработчика настольной операционной системы, никакого клиента на нее устанавливать не нужно.
Но для того чтобы иметь возможность подключиться, все же нужно внести некоторые изменения в настройки системы: перейти на «Панели управления» в раздел «Система» и выбрать пункт «Настройка удаленного доступа».
После этого нужно разрешить удаленные подключения к компьютеру (кстати, если встроенный брандмауэр отключен, Windows включить удаленный доступ не позволит, так что для начала придется запустить соответствующую службу).
Для авторизации Android-приложение Microsoft Remote Desktop использует системные имя пользователя и пароль. Если вы собираетесь входить под логином администратора, никаких дополнительных действий на компьютере выполнять не нужно.
Чтобы разрешить доступ другим пользователям, нужно нажать на кнопку «Выбрать пользователей» и добавить их в список пользователей удаленного рабочего стола.
Также стоит иметь в виду, что, если для входа в систему не используется пароль, его обязательно нужно добавить в разделе «Учетные записи пользователей», так как без пароля удаленное подключение работать не будет.
(Учтите, что удаленное подключение с помощью Microsoft Remote Desktop возможно только к компьютерам, поддерживающим Remote Desktop Protocol — RDP. Список систем, которые дружат с этим протоколом, доступен по ссылке. — прим. ред.)
После завершения этой несложной настройки можно скачивать приложение Microsoft Remote Desktop из Google Play и добавлять новое подключение.
В его настройках указывается IP-адрес компьютера в локальной сети или же его имя. Также при желании можно указать логин и пароль для входа (из соображений безопасности можно не указывать их сразу, а ввести прямо перед подключением).
Если подключение прошло успешно, локальная работа с компьютером будет заблокирована и на нем вылезет окно входа в систему. Если войти в систему локально, удаленное подключение будет разорвано. Таким образом, при удаленном подключении можно видеть рабочий стол только на экране мобильного устройства.
После подключения удаленный рабочий стол отображается на экране устройства. В верхней части экрана доступно два элемента управления: кнопки для отображения виртуальной клавиатуры Android и для навигации по экрану.
Если требуется использовать клавиши, которых нет на Android-клавиатуре, касанием по панели с названием подключения можно вызвать панель дополнительных настроек.
С нее осуществляется переход к виртуальной клавиатуре с клавишами F1-F12, Esc, Home, Tab, End, Win, Ins, Enter и другими — стандартными для обычного десктопного манипулятора.
При удаленном подключении к устройству с Windows 8 нажатие виртуальной клавиши Win приводит к переключению между рабочим столом и стартовым экраном.
С панели дополнительных настроек также можно отключить мультисенсорные жесты и перейти в режим навигации с использованием обычного курсора.
Для завершения сеанса удаленного подключения достаточно дважды коснуться кнопки «Назад» на Android-устройстве.
⇡#«Teamviewer — удаленный доступ»
- Разработчик — Teamviewer
- Размер — 11 Мбайт
- Цена — бесплатно для некоммерческого использования
Благодаря бесплатному статусу (для некоммерческого использования) и простоте Teamviewer уже в течение долгого времени остается одним из самых популярных решений для удаленного администрирования. С наступлением эры мобильных устройств были созданы и приложения для управления компьютерами с Android, iOS и Windows Phone.
Чтобы управлять компьютером с мобильного устройства, потребуется установка клиента для ПК и приложения для Android. TeamViewer может подключаться к компьютерам с Windows, Mac и Linux.
Если с компьютера не планируется осуществлять подключения к другим устройствам, удобнее всего использовать TeamViewer QuickSupport. Этот модуль не требует установки и прав администратора. После его запуска генерируется уникальный идентификатор компьютера (9 цифр), а также пароль из четырех цифр. Пароль в случае необходимости можно обновить.
После того как этот модуль запущен, можно открывать мобильное приложение. Мобильный Teamviewer может работать в двух режимах: удаленного управления и передачи файлов. И в том и в другом случае на экране смартфона или планшета потребуется ввести идентификатор и пароль для подключения к компьютеру.
Если было запрошено удаленное подключение, то после успешного соединения на экране устройства появится рабочий стол компьютера. На экране монитора компьютера он тоже будет виден, однако разрешение будет изменено в соответствии с настройками экрана мобильного устройства.
Для обеспечения удобной работы с удаленным рабочим столом создатели TeamViewer разработали целую систему элементов управления.
Подсказки по использованию пальцев для навигации показываются перед подключением, их также можно отобразить в любой момент во время сеанса удаленной работы.
Так, при помощи пальцев можно выполнять скроллинг, имитировать щелчки правой и левой кнопок мыши, передвигать курсор и отдельные объекты.
Панель управления TeamViewer размещена в нижней части экрана. С ее помощью можно быстро завершить сеанс, отправить удаленный компьютер на перезагрузку или блокировать его. Кроме этого, на время сеанса удаленного подключения можно запретить локальную работу с компьютером.
Если с отображением удаленного рабочего стола наблюдаются проблемы, можно попробовать уменьшить разрешение, качество передачи данных, а также скрыть показ обоев в настройках мобильного клиента. Эти параметры могут быть выбраны как для отдельного подключения, так и глобально.
Панель управления также дает возможность быстро отобразить виртуальную клавиатуру. Кроме Android-клавиатуры, можно также работать с дополнительными клавишами: включать Ctrl, Alt, Shift, пользоваться клавишами F1-F12 и другими.
В режиме передачи файлов можно увидеть файловую систему удаленного компьютера и скопировать файлы с ПК на мобильное устройство или наоборот.
Мобильный клиент TeamViewer запоминает идентификаторы компьютеров, к которым выполнялось подключение, но если удаленных ПК много, для управления ими удобнее использовать раздел «Компьютеры и контакты».
Для этого потребуется создать учетную запись Teamviewer (можно сделать это как с мобильного устройства, так и с компьютера).
Далее в ней можно создавать группы и добавлять идентификаторы (а при желании — и пароли) компьютеров, к которым нужно подключиться.
Splashtop 2 Remote Desktop
- Разработчик — Splashtop
- Размер — 18 Мбайт
- Цена — бесплатно (расширение функциональности — $1,99 в месяц)
Splashtop Remote — еще одно бесплатное приложение, при помощи которого с Android-устройства можно управлять компьютером с Windows, Mac и Linux. Тут используется немного иная модель распространения, нежели в Teamviewer.
Для некоммерческого использования программа бесплатна, но для задействования некоторых дополнительных возможностей предлагается купить расширение. Среди платных опций: доступ к удаленному компьютеру через Интернет (бесплатно можно управлять только по локальной сети) и средства для удобного создания аннотаций на экране.
Также бесплатная версия имеет ограничение на количество компьютеров, к которым можно подключаться, — до пяти.
Для работы с приложением необходима учетная запись Splashtop. Создать ее можно как в мобильном приложении, так и в клиенте Splashtop Streamer для настольной системы.
Для осуществления подключения, как нетрудно догадаться, нужно войти на обоих устройствах под своей учетной записью.
После этого мобильный клиент обнаружит компьютеры, доступные для подключения, и можно будет открыть сеанс удаленного управления.
В настройках мобильного клиента можно даже включить автоматическое подключение при запуске. В этом случае список доступных компьютеров отображаться не будет и приложение подключится к устройству, для которого сеанс удаленного соединения выполнялся последним.
По умолчанию никаких дополнительных паролей вводить не нужно, но, если вас беспокоит проблема несанкционированного доступа, в настройках настольного клиента можно включить запрос пароля для текущей учетной записи Windows. Кроме этого, предлагается использовать код безопасности, то есть, попросту говоря, пароль, который потребуется каждый раз вводить для подключения.
Некоторые настройки безопасности, которые в других решениях доступны в мобильных приложениях, в Splashtop предлагается настроить в настольном клиенте. Например, можно отключить показ рабочего стола на экране локального компьютера во время сеанса удаленной связи. Также можно заблокировать использование клавиатуры и мыши, инициировать выход из учетной записи по завершении удаленной работы.
Одна из особенностей Splashtop — передача на мобильное устройство HD-видео со звуком. Благодаря этому можно, например, смотреть на планшете фильм, который запущен на компьютере, или удаленно играть в компьютерную игру.
По желанию пользователя во время сеанса удаленной связи Splashtop может передавать звук только на мобильное устройство (локально он слышен не будет), не передавать звук (будет слышен локально) или же транслировать его и там и там.
При удаленном подключении разрешение экрана на компьютере не меняется, и — если иное не было задано в настройках клиента — можно продолжать работать на локальном ПК. Для управления рабочим столом компьютера с Android предусмотрен ряд жестов (для новичков предлагаются подсказки по их использованию), а также сенсорная панель.
Параметрами курсора можно управлять, изменяя чувствительность и скорость движения. На мобильном устройстве можно просматривать рабочий стол компьютера в исходном разрешении или же масштабировать его под размер маленького экрана.
PocketCloud Remote RDP / VNC
- Разработчик — Wyse Technology Inc.
- Размер — 11 Мбайт
- Цена — бесплатно (с некоторыми ограничениями)
Еще одно бесплатное решение, при помощи которого можно удаленно получить доступ к рабочему столу компьютера, — это PocketCloud.
Правда, для пользователей Linux оно не подойдет — десктопная версия поддерживает только компьютеры с Mac или Windows. Мобильный клиент бесплатен для использования лишь с одним компьютером.
Для снятия этого ограничения, а также для получения некоторых дополнительных функций нужно приобрести PocketCloud Remote Desktop Pro.
Одна из сильных сторон приложения — возможность выбора типа подключения. По умолчанию используется самый простой способ, не требующий от пользователя никаких технических знаний, — через Google App Engine.
В этом случае требуется ввести данные своей учетной записи Google в программе-клиенте для рабочего стола и в мобильном приложении.
После этого компьютер появится в списке доступных устройств на мобильном экране — и можно будет начать сеанс подключения к нему.
Для продвинутых пользователей PocketCloud предлагает еще два варианта удаленного подключения — через протокол RDP, который используется в Windows, а также через популярную систему VNC. И в том и в другом случае необходимо будет вводить IP-адрес компьютера, к которому требуется подключиться.
После подключения на экране мобильного устройства возле курсора появляется специальный элемент навигации — колесико с различными функциями. Им удобно пользоваться, если нужно выполнить щелчок правой кнопкой мыши, приблизить определенную область экрана, выполнить скроллинг или отобразить виртуальную клавиатуру.
В настройках мобильного клиента предусмотрен ряд настроек для повышения качества передачи изображения. Так, можно отключить анимацию меню, темы, обои, шрифты высокого качества.
⇡#Заключение
Почти все разработчики приложений для удаленного управления компьютером бесплатно предоставляют свои программы для некоммерческого использования. И нужно признать, что для обычных задач предлагаемых функций вполне достаточно.
Каждое из приложений чем-нибудь привлекательно: для работы с Microsoft Remote Desktop не нужно устанавливать дополнительное ПО на компьютер, Splashtop Remote обеспечивает передачу звука на мобильное устройство, PocketCloud интересен тем, что предлагает несколько вариантов подключения.
Наконец, Teamviewer выглядит привлекательнее всего, так как имеет отдельный режим для передачи файлов, может работать как в локальной сети, так и через Интернет, ну и не накладывает ограничений на число компьютеров, к которым можно подключаться.
Если Вы заметили ошибку — выделите ее мышью и нажмите CTRL+ENTER.
Источник: https://3dnews.ru/776372
7 доступных способов удаленного управление Аndroid-устройствами
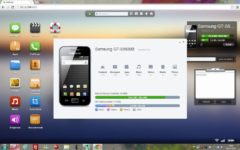
Удаленное управление Android
Следующий вопрос – как это сделать. Вариантов немало, от передачи файлов по эмейл, до обращения к облачным хранилищам. Быстрее всего это сделать посредством специальных утилит, позволяющих синхронизировать оборудование.
Действительно, если подключить смартфон к компьютеру, им можно управлять. Выполнить много задач: передать данные, выполнять разные манипуляции удаленно, через большой экран компьютера.
Так же, такое управление порой помогает вернуть к жизни смартфон, не желающий загружаться, а то и найти без вести пропавшего любимца.
Пользователи, которые уже используют удаленное управление Android, всегда могут узнать, где находится их девайс, если его нет в поле зрения, могут проанализировать его состояние, если оно вызывает вопросы, освободить память, зарезервировать файлы, и так далее.
Каким образом можно соединить Android и ПК
Смартфон можно подключить к персональному компьютеру проводным способом — через кабель USB, и беспроводным способом — через глобальную сеть интернет, или через локальную сеть.
Во многих смартфонах есть предустановленные программы, позволяющие совершать удаленное управление, но, как показывает практика, функционал этих программ достаточно скромный.
В основном, это возможность видеть место нахождения смартфона, возможность его блокировки в целях защиты личной информации при утере, краже. Так же, предустановленные утилиты могут осуществлять сброс настроек до заводских.
Воспользоваться этим всем можно, если заранее иметь аккаунт в Google. Этот аккаунт нужно помнить, чтоб войти в него с компьютера при первой необходимости.
А также установки мобильного устройства должны быть правильно настроены заранее.
Старательные разработчики не заставляли себя долго ждать, они быстро создали дополнительные приложения, которые позволяют управлять смартфоном удаленно. В немалом количестве они доступны для скачивания на Google Play. Рассмотрим несколько, и сложим определенное понятие о них всех.
AirDroid (бесплатно)
Очень популярная программа: ее скачали около 10 миллионов раз, в результате более 500 000 оценок пользователей, ее средняя оценка 4,5 балла, следовательно, рейтинг у этого приложения очень неплохой. С помощью AirDroid можно:
- Применять большой экран компьютера для использования всех телефонных функций: звонков, СМС, приложений.
- Получать все оповещения одновременно и на смартфон и на ПК, что иногда очень удобно.
- Делать резервные копии, передавать файлы на другие устройства с помощью ПК.
- Использовать настоящую клавиатуру для ввода.
- Делать скриншоты и снимать видео экрана.
- Управлять памятью и производительностью с ПК.
- Видеть местонахождение своего девайса, и изображения с его обеих камер.
Чтобы воспользоваться приложением, его следует бесплатно установить на смартфон и на компьютер. Открыв приложение, нужно ввести адрес электронной почты на ПК и на смартфоне.
Таким образом, осуществится соединение оборудования. Есть еще несколько вариантов, но этот самый первый и интуитивно понятный.
Программа позволяет проводить управление устройством, как по глобальной, так и по локальной сети.
В результате соединения на обоих экранах отобразится одно и то же приветствие, и можно начинать пользоваться приложением по назначению.
Загрузить AirDroid
AirMore (бесплатно)
Эта программа оценена пользователями оценкой в 4,4 балла, и скачана полмиллиона раз. Приложение позволяет подключить мобильное устройство по беспроводной сети к ПК, используя QR-код на веб-AirMore, и:
- Передавать файлы мультимедиа со смартфона другим пользователям, используя для этого ПК.
- Отразить экран смартфона на ПК и управлять им, к примеру, загружать, удалять, играть в игры (Android версии 5.0 или выше), качать музыку, картинки и так далее;
- Управлять телефонными контактами, редактировать их, совершать звонки, писать СМС, используя компьютерную клавиатуру, и не путаясь в кабелях.
Для русских пользователей основной минус программы в том, что в ней нет русского языка. Но, как показывает практика, это не сильно влияет на удобство использования программы, она достаточно проста и легка в применении.
Для того, чтоб осуществить удаленное управление смартфоном, необходимо выполнить ряд простых действий. Для начала, нужно скачать программу AirMore на персональный компьютер. Далее, отсканировав смартфоном QR-код, найти ее в Google Play Market, и установить на мобильное устройство.
Соединение устанавливается последствием введения IP адреса, или через wi-fi. Нужно принять соглашение и начинать.
Программа работает быстро, на экране монитора появляется все содержимое смартфона, а так же карты памяти.
Загрузить AirMore
MobileGo (бесплатно)
Программу MobileGo скачали более миллиона раз, почти 40 тысяч пользователей поставили ей оценки, средняя из которых 4,4 балла. Приложение позволяет синхронизировать работу смартфона и ПК с помощью кабеля, или с помощью беспроводного соединения. С его помощью станет возможно:
- Управлять телефонной книжкой и звонками с помощью компьютера.
- Переносить любые файлы с памяти смартфона и память настольного ПК.
- Управлять сообщениями любых приложений, предполагающих переписку пользователей, а также СМС.
- Конвертировать видео-файлы на ПК с возможностью просматривать их на мобильном устройстве.
- Создавать резервное копирование данных при каждом соединении, восстановление резерва в один клик.
- Очищать оперативную память смартфона.
- Перенос приложений из системной памяти в память карты памяти, и обратно.
- Управлять приложениями.
Для того, чтоб все это осуществить, необходимо установить приложение MobileGo на компьютер и на мобильное устройство.
Для синхронизации через wi-fi нужно отсканировать QR-код на экране монитора и запустить найденное приложение в смартфоне.
Если использовать провод – программа запустится, и при каждом соединении будет создавать резервные копии, которые легко можно восстановить при необходимости.
Мобильная версия этого приложения также позволяет переносить и копировать файлы внутри смартфона, загружать программы, видеоролики, управлять памятью устройства.
Загрузить MobileGo
ConnectMe (бесплатно)
Это приложение оценено пользователями в 4,4 балла, его скачали более 100 000 раз. Для работы приложения необходим доступ в интернет, wi-fi, зато нет необходимости в скачивании дополнительной программы на компьютер, вся работа производится прямо в браузере.
С его помощью можно:
- Смотреть в потоке видео, слушать музыку со смартфона, используя монитор и колонки компьютера.
- Дистанционно звонить и отправлять сообщения, получать оповещения параллельно на ПК и смартфон.
- Управлять файлами памяти телефона и его карты памяти на экране ПК.
- Просмотреть камеру смартфона на компьютере в реальном времени, делать скриншоты экрана удаленно.
Чтоб воспользоваться программой ConnectMe, нужно установить ее на смартфон, а в компьютере перейти по адресу web.gomo.com, где ввести свой логин и пароль, нажав на кнопку ДА на экране мобильного устройства, начнется синхронизация.
Загрузить ConnectMe
TeamViewer QuickSupport
Эта программа, продолжение и обратная сторона первой программы под названием TeamViewer, с помощью которой миллионы пользователей управляют своими компьютерами через экран смартфона. TeamViewer QuickSupport создана для обратного действия – удаленного управления устройством на базе android с помощью настольного ПК.
Эта программа не сильно уступает в популярности своей первой версии, ее скачали уже 5 миллионов раз, а оценили в 4,1 балла. После удачной синхронизации смартфона и ПК станет возможно:
- Просматривать состояние смартфона, и его данные – номер, версию операционной системы, разрешение экрана. Вкладка панель инструментов.
- Отправлять файлы с компьютера в память смартфона, имея возможность при этом выбирать конечную папку-получатель, чего не возможно сделать в остальных приложениях. Передавать настройки вай-фай, останавливать запущенные процессы. Вкладка удаленное управление.
- Запрашивать скриншот экрана устройства на компьютер. Вкладка скриншот.
- Просмотр установленных приложений и их удаление. Вкладка приложения.
Для использования этого приложения, нужно произвести действия, аналогичные предыдущим: скачать ПО на оба устройства, залогиниться, только здесь еще потребуется ввод номера смартфона, который можно увидеть в его настройках.
Загрузить TeamViewer QuickSupport
MyPhoneExplorer
Мощная программа для удаленного управления смартфоном с помощью ПК. По оценкам пользователей, она заслужила 4,5 балла, а скачали ее миллион раз. Синхронизация девайсов возможна тремя способами: Wi-Fi, Bluetooth или USB-кабель.
С ее помощью можно:
- Синхронизировать смартфон с установленными на ПК программами, такими как Outlook, Thunderbird, Sunbird, Lotus Notes, Tobit David, Контакты Windows, Календарь Windows.
- Управлять звонками и сообщениями.
- Создавать резервное копирование.
Программу нужно скачать на оба устройства, следуя простым логическим подсказкам установить соединение, и пользоваться.
Загрузить MyPhoneExplorer
Apowersoft Phone Manager
Подобно другим приложениям, это также произведет синхронизацию устройств, считку информации с телефона, с дальнейшим выведением ее на экран компьютера. Это приложение скачали 500 тысяч раз и оценили в 4,5 балла. Функции его подобны остальным:
- Считывание и резервирование файлов.
- Управление телефонными контактами, звонками, сообщениями.
- Считывание хранящихся на устройстве электронных книг и возможность их чтения.
Работать с этой программой тоже нужно аналогично предыдущим, скачать ее на компьютер, отсканировать смартфоном QR-код, открыть ее в смартфоне, программа считает все необходимые данные и отобразит их на экране компьютера.
Основные отличия всех утилит в их совместимости – любая из них перед скачиванием на устройство указывает, совместима ли она с требуемой моделью телефона, а также в быстродействии – чем больше функций, тем в основном, дольше грузится информация. Не во всех программах есть русскоязычное меню.
Методом проб каждый подберет что-то свое, что поможет навести порядок в файлах и папках смартфона, совместить удобство использования обоих устройств в одном, а самое главное, найти любимый смартфон, в случае его пропажи.
Загрузить Apowersoft Phone Manager
Источник: https://android-magazine.ru/7-dostupny-h-sposobov-udalennogo-upravlenie-android-ustrojstvami/
Программы для удаленного управления Android

С развитием мобильных технологий для управления смартфоном или планшетом не нужно иметь его при себе.
С помощью дистанционного управления Android можно управлять своим гаджетом из любой точки мира, используя только одну специальную программу и устойчивое интернет-соединение.
Дистанционное управление Android может, например, помочь найти девайс при его потере, передав ему команду на включение мелодии, или заблокировать украденный смартфон с помощью удаленного подключения к Андроид.
Удаленное управление Android
Продвинутые пользователи используют дистанционное управление устройством на Android для решения многочисленных задач:
- просматривать файлы, сохраненные на планшете или смартфоне;
- использовать различные функции гаджета дистанционно;
- передавать данные с компьютера на девайс и обратно;
- в случае кражи планшета или смартфона найти его на карте города, стереть с него все данные и заблокировать его.
Использовать функцию удаленного управления можно на любой операционной системе компьютера или мобильного устройства. Существующее программное обеспечение позволяет управлять устройствами на Android без каких-либо ограничений и в большинстве случаев — бесплатно и без встроенной рекламы.
Распространенный способ дистанционно управлять своими мобильными устройствами — программа Team Viewer. Это программное обеспечение изначально создавалось для удаленного управления компьютером с другого ПК. Впоследствии разработчики ввели функцию управления устройствами с Android.
На компьютер устанавливается программа Team Viewer, а для получения доступа к смартфону — приложение Teamviewer QuickSupport. Чтобы настроить обе программы для работы в паре, необходимо открыть на смартфоне или планшете установленное приложение Teamviewer QuickSupport и списать с экрана индивидуальный номер устройства, который будет присвоен ему программой.
Этот индивидуальный номер необходимо вписать на компьютере в раздел программы «Удаленное управление» в графе «ID партнера». После этого в программе Team Viewer необходимо выбрать «Подключиться к партнеру», а затем на устройстве с Android разрешить это подключение.
Приложение Team Viewer позволяет полностью контролировать Android-устройство:
- листать экраны и менять настройки рабочего стола;
- писать и читать сообщения;
- принимать вызовы и звонить самому;
- обмениваться с устройством файлами и данными;
- изменять настройки устройства;
- запускать приложения;
- получать информацию о состоянии телефона или планшета;
- контролировать заряд батареи, объем внутренней и внешней памяти;
- узнавать серийный номер и IP-адрес устройства.
AirDroid
Настроить дистанционное управление Андроид можно с помощью утилиты AidDroid. Особенность этого варианта в том, что на компьютер можно ничего не устанавливать, а управлять телефоном через браузер Google Chrome, зарегистрировавшись в поисковой системе Google.
Чтобы настроить AidDroid на дистанционное управление, необходимо зайти в сервис AidDroid, зарегистрироваться в нем с указанием своей электронной почты и пароля. После этого останется только скачать приложение AidDroid на смартфон или планшет и с него войти в свой аккаунт.
Программное обеспечение AidDroid позволяет пользователю управлять контактами на телефоне, читать и писать сообщения, звонить и принимать вызовы, через отдельные иконки получать доступ к музыкальным файлам, видеофайлам, фотографиям, документам и другому.
Используя веб-интерфейс, можно определить точное местоположение устройства, дистанционно включить на нем камеру, сделать фотоснимок или видеозапись. Отдельный АРК-файл позволяет дистанционно устанавливать на гаджет различные приложения и программы.
Однако доступ к рабочему столу Андроид по умолчанию получить невозможно. Для этого придется устанавливать в Google Chrome дополнительный плагин AirMirrow, чтобы видеть все происходящее на экране планшета или смартфона. Это необходимо, например, для того, чтобы пользоваться сервисами отправки сообщений Viber или WhatsApp. Или контролировать уровень заряда батареи.
Vysor
Мобильный клиент Vysor позволяет удаленно управлять устройством с установленной на нем операционной системой Android версии 4.4 и выше. Для его работы необходим установленный на компьютере браузер Google Chrome. Операционная система ПК не имеет значения. Это может быть Windows, Linux, MAC OS или любая другая.
Существующий браузер Google Chrome необходимо слегка модифицировать, установив расширение Vysor. Скачать его можно из официального магазина Chrome. Для владельцев Windows необходимо дополнительно скачать и установить драйвера Android. Получить их можно у официального производителя смартфона или планшета или установить универсальные драйвера. Владельцам Linux и MAC OS драйверов не требуется.
После того как все установлено, на Андроид нужно включить отладку по USB и подключить устройство к компьютеру через USB-кабель. При этом Vysor должен запуститься автоматически. Если автоматического запуска Vysor не произошло, его необходимо включить вручную. Для этого нужно нажать Find Devices и выбрать в списке Vysor. По окончании нажать кнопку View.
При первом подключении Андроид запросит разрешение на отладку по USB, а получив его, начнет устанавливать на планшет или смартфон приложение Vysor. Как только все будет установлено, пользователь получит возможность управлять дистанционно своим девайсом.
Для получения полного доступа к удаленному управлению гаджетом на панели настроек Vysor необходимо поставить галочку напротив надписи International Keyboard, перезапустить Vysor и получить возможность вводить текст в устройство с клавиатуры ПК.
Управление компьютером с Android
Со смартфона или планшета тоже можно управлять персональным компьютером дистанционно. Это удобно в ситуациях, когда сломается мышь или клавиатура, когда ПК дома, а владелец на работе или в поездке.
Team Viewer позволяет не только управлять устройством с компьютера, но и наладить обратную связь — управлять компьютером с планшета или смартфона.
При этом пользователь с экрана мобильного устройства получает полный доступ к экрану персонального компьютера, а также доступ к любым хранящимся на нем файлам и программам.
Также через встроенный чат и видеосвязь можно осуществить разговор с собеседником, находящимся за компьютером, а через специальную утилиту — наладить обмен данными между планшетом или смартфоном и компьютером.
При этом обмен файлами будет производиться через специальный защищенный канал связи.
Чтобы настроить Teamviewer QuickSupport на удаленное управление компьютером, необходимо на ПК открыть Team Viewer и списать с него ID-номер и пароль, выданный программой. Полученный идентификационный номер необходимо ввести в приложение Teamviewer QuickSupport, а после соединения десктопа с Андроид ввести пароль на подключение.
Заключение
Компания Google разработала и свой вариант удаленного управления Android. По сравнению со специальными программами, сервис Android Device Manager имеет ограниченный набор функций. В частности, он позволяет определить местонахождение аппарата, позвонить на него, заблокировать его в случае утери или кражи, а также стереть с него все данные.
Дистанционное управление смартфоном с помощью сервиса Android Device Manager требует наличия браузера Google Chrome, установленного на компьютере, и мобильного устройства, связанного с аккаунтом Google.
Если все необходимое есть, нужно войти в сервис Android Device Manager с помощью логина и пароля от аккаунта Google. Для поиска устройства оно должно быть:
- Включено.
- Подключено к интернету.
- Должны быть включены функции «Местоположение» и «Найти устройство».
Кроме того, на устройствах с версией Android ниже 5.0 должна быть включена функция «Диспетчер устройств» или «Удаленное управление». Найти ее можно в настройках телефона или планшета в разделе «Администраторы устройств».
Источник: https://andevice.ru/upravlenie_android/
Управление Андроид с компьютера

Чем больше умные устройства входят в нашу повседневную жизнь, тем больше появляется способов с ними взаимодействовать. В этой статье пойдёт речь как раз об одном из таких способов, а именно: как управлять андроидом через компьютер.
Если на вашем устройстве установлен root, то это в корне меняет дело, ведь есть множество более сложных, но в тоже время и более удобных способов осуществления вышеописанных действий, использующих права администратора. Однако в нашей статье будут описываться как простые, так и требующие рута методы дистанционного управление андроид с компьютера.
Несмотря на кажущуюся ненужность, описываемая возможность может пригодиться во многих случаях. Например, вы являетесь Андроид разработчиком и вам нужно проверить работу вашей программы без непосредственного взаимодействия с устройством. Или для
Использование программы «Vysor»
Итак, наиболее простой и быстрый способ организации дистанционного управления планшетом и смартфоном с компьютера через USB потребует от вас лишь установленный на ПК браузер Chrome и стандартный для вашего аппарата USB кабель для его подключения к компьютеру.
Андроид разработчиком Koushik Dutta не так давно была разработана программа «Vysor», которая позволяет получить графическую трансляцию используемого аппарата на стационарном устройстве, работающем под MacOS, Linux или Windows любых версий. Упомянутый интернет браузер необходим в связи с тем фактом, что описанная выше программа является устанавливаемым дополнением к Chrome.
Для начала вам нужно будет сделать следующее:
- Загрузить Google Chrome, если он у вас ещё не установлен и установить расширение Vysor
- Подготовить USB кабель для соединения Андроид устройства и ПК
- Сам аппарат с включенной отладкой по USB (подробнее с этим можно ознакомиться в этой статье)
Дистанционное управление Андроид: настройка соединения
Далее, если всё было подготовлено приступаем к самому интересному:
- Откройте приложение Vysor в Chrome App Launcher
- Нажмите на кнопку «Find Devices» и выберите свой аппарат из списка
- После кратковременной загрузки на ваше устройство установится мобильный клиент Vysor и на ПК вы увидите экран девайса
- (Опционально) Вы можете установить в своём телефоне автоматическое соединение при подключении через USB
Внимание!
На некоторых устройствах данная программа может не заработать. Это может быть связано с отсутствием на нём поддержки функции захвата экрана.
Теперь всё готово! Управляйте устройством с помощью мыши и клавиатуры: в вашем распоряжении абсолютно все функции, первоначально доступные в самом аппарате.
Осуществляя управление смартфоном с компьютера через usb, мы имеем 4 основных преимущества:
- Вам не нужно абсолютно ничего устанавливать на девайсе непосредственно
- Данный метод работает на Windows, Linux и Mac
- USB позволяет управлять смартфоном практически в реальном времени, в отличие от вариантов, связанных с беспроводным управлением. В отрисовке картинки с помощью Vysor наблюдаются некоторые проблемы со скоростью обработки данных, однако это не столь существенно
- Возможность не только видеть экран смартфона, но и управлять им с ПК
Безопасное управление Андроид с помощью Avast Anti-Theft
Популярность ОС Андроид сейчас достигла своего апогея и массово используется в умопомрачительном количестве мобильных устройств по всему миру.
Поэтому, продолжая нашу тему о дистанционном управлении смартфонами и планшетами, следует коснуться также и безопасности такого вида взаимодействия.
Точнее будет сказать – использования удалённого управления в целях обеспечения безопасности данных, находящихся на Андроид аппарате.
Ведь потенциальная возможность утери важной конфиденциальной информации при текущих условиях весьма и весьма велика. Поэтому встаёт разумный вопрос о контроле утечек данных в случае потери используемого Андроид устройства. Необходимо обеспечить недоступность важной информации кому-либо кроме её владельца.
Отличным вариантом, который вполне способен справиться с поставленными выше задачами, можно назвать мобильную программу Avast Anti-Theft. Это так называемое приложение-антивор, которое отлично подойдёт для поиска потерянных планшетов и телефонов на Android.
Главной особенностью данного приложения является функция удаленного доступа, которая позволяет вам контролировать своё устройство даже при его утрате. Антивор устанавливается по желанию отдельно через сам Антивирус, а также его можно скачать отдельно.
Установка и настройка Avast Anti-Theft
Google Play предоставляет для установки 2 версии Avast Anti-Theft: одну для устройств с активированными правами root, а вторую – без root.
Если вы ещё не решились рутировать телефон (или не предоставляли программе прав администратора), то будет задействована стандартная версия Avast Anti-Theft.
В противном случае вы сможете дополнительно использовать брандмауэр (firewall), для которого как раз и нужен root.
При первом запуске программа попросит вас создать фиктивное имя и выбрать фиктивную иконку. Это необходимо для того, чтобы потенциальный злоумышленник не смог обнаружить описываемое ПО. После данной процедуры вы сможете ввести свои имя и пароль, которые в последствии будут использованы для обеспечения аутентификации всех удалённых команд и безопасности в общем.
В дополнительных параметрах Avast Anti-Theft вы сможете настроить поведение телефона, в случае кражи или потери.
В вашем распоряжении будут и блокировка экрана, и возможность управления как USB отладкой настроек, так и GPS поведением.
Root пользователи смогут активировать дополнительные пункты, среди которых полное стирание и сброс всех настроек. Также пользователь с правами администратора получит возможность установить программу в системный раздел.
Использование Avast Anti-Theft для управления Андроид устройством
Для дистанционного управления вашим Андроид смартфоном или планшетом вам не понадобится особых навыков. Всё весьма просто: управление осуществляется с помощью SMS команд (также стало доступно управление через интернет браузер).
В Avast Anti-Theft имеется достаточно длинный SMS список команд для дистанционного управления устройством. Благодаря несложной структуре они достаточно легко запоминаются.
А структура имеет следующий вид: сначала идёт выбранный вами пароль (созданный при первоначальной настройке приложения), а затем он сопровождается понятными английскими словами типа LOST, FOUND и т.д.
Найти все SMS-команды вы сможете на официальной странице Avast Anti-Theft под заголовком «Anti-Theft Controls».
Удаление Avast Anti-Theft с устройства
Удалить приложение можно несколькими способами:
- Из параметров самого приложения Avast Anti-Theft. Для этого следует позвонить на PIN-код Avast, а затем в открывшемся окне перейти к пункту «Расширенные настройки» и запустить оттуда мастера удаления
- Из настроек Avast Mobile Security (собственно антивируса, если он установлен). В антивирусе нужно попасть в «Anti-Theft» и задествовать того же мастера удаления Avast Anti-Theft
Кроме того, в программе присутствует возможность её отключения через SMS-сообщение с доверенного номера со следующим кодом: «хххх SET PROTECTION 0», где «хххх» – ваш PIN-код Avast (замените на собственный PIN-код), SET PROTECTION – специальное ключевое слово, 0 – отключает Avast Anti-Theft (1 – включает).
Внимание!
В случае отключения Avast Anti-Theft, программа перестанет быть активной, но не будет удалена!
Удаленное управление android с компьютера при помощи AirDroid
Каждый метод дистанционного управления андроидом с ПК имеет свои особенности – хорошие и не очень. Поэтому, если вас не устраивает возня с USB-кабелем или не нужен безопасный вариант управления, то не стоит огорчатся. Существует уже хорошо зарекомендовавший себя способ для беспроводного управления Андроид девайсом – программа AirDroid.
Данное ПО позволяет получать доступ к устройству на Android и осуществлять управление телефоном android с компьютера через такие ОС, как Windows и Mac, а также через интернет браузер, причём совершенно бесплатно.
Чем примечательно приложение AirDroid
Основные возможности AirDroid:
- Работа с SMS: отправление и получение сообщений
- Работа с файлами: поддерживается приём и передача файлов между устройствами, а также их обработка (просмотр изображений, воспроизведение музыки и видео и др.)
- Просмотр и редактирование всех контактов (нужны рут права)
- Доступ к основной и фронтальной камерам
- Стандартно выделяется 200 Мб свободного пространства в облаке (буфер обмена между устройством Андроид и компьютером)
Внимание!
Доступ и использование функционала Андроид устройства может отличаться и зависит от платформы клиента: Windows, Mac или Web, а также от наличия или отсутствия в мобильном аппарате root прав.
Установка и настройка AirDroid для работы через Web
Рассмотрим наиболее простой вариант управления андроидом с компьютера, а именно: через интернет браузер. Для начала работы вам понадобится соответствующий исполнительный .apk файл для аппарата на Андроид. Следующее, что необходимо будет сделать – это зарегистрироваться на сайте программы, придумав свои учётные данные, или же войти в программу, используя существующий профиль в Google.
Настройка синхронизации мобильника и компьютера также максимально упрощена и потребует от вас минимум действий. Нужно запустить мобильный клиент AirDroid и ввести в предложенных полях свои учётные данные, использованные при регистрации на сайте программы. Ну и, конечно же, не нужно забывать о включенном WiFi на Андроид аппарате.
Выполнив описанные выше действия, вы сможете перейти к непосредственному управлению вашим смартфоном или планшетом через браузер компьютера. А само устройство можно пока отложить в сторонку – с ним не потребуется абсолютно никакого взаимодействия.
Конечно же, в AirDroid не обошлось без монетизации: присутствуют премиум «плюшки». Вот, например, одна из наиболее примечательных: камера смартфона фотографирует злоумышленника, который вводит неверный пароль разблокировки устройства.
Управление Андроидом с помощью десктопной версии AirDroid
Кроме использования вашего веб-браузера заботливые разработчики добавили возможность использовать стационарное Windows или Mac приложение. В связи с большим спектром существующих аппаратных платформ некоторым пользователям будет удобнее для управления android с компьютера пользоваться полноценной программой, вместо браузера.
Рассмотрим работу AirDroid через отдельную программу для Windows. Скачать её можно прямиком с официального сайта разработчиков, нажав на иконку Windows под пунктом «Получить AirDroid».
Внимание!
После установки AirDroid на Windows обязательно проверьте свой брандмауэр: необходимо разрешить доступ программе на связь в общественных сетях, иначе её корректная работа не гарантируется.
После установки программы должно появится окно с полями для аутентификации пользователя. В результате успешной авторизации вы попадёте в основной экран с параметрами для управления смартфоном. Также на рабочем столе появится небольшой информативный виджет о звонках, сообщениях и оповещениях.
Функционал данной программы несколько ограничен, если сравнивать с версией для Web. Однако есть возможность использовать функцию AirMirror, которая аналогична работе программы Vysor, описанной выше. Для её активации нужно зайти в настройки программы, а там выбрать пункт “Служба зеркалирования уведомлений”. В открывшемся окне необходимо активировать описанную функцию, как показано ниже.
Внимание!
Для корректной работы функции AirMirror (так называемого зеркалирования) потребуется наличие root прав. В случае их отсутствия появится предупреждающее окошко.
Если с рут доступом всё в порядке, то откроется новое окно, содержимое которого будет дублировать экран вашего смартфона или планшета. Управляя полученным виртуальным устройством, вы сможете взаимодействовать со всеми основными функциями реальных девайсов, подключенных в текущий момент к программе.
Трансляция экрана на ПК с помощью BBQScreen Android Client Beta
Есть ещё одна интересная программа управления андроидом с компьютера BBQScreen Android Client Beta, которая позволит видеть экран вашего устройства в режиме реального времени.
Внимание!
Работа мобильного клиента требует наличия root прав на устройстве.
Основные особенности BBQScreen Android Client Beta:
- Высокая частота кадров на экране компьютера (поддерживается передача с частотой 30 и 60 кадров в секунду)
- Прост в использовании (необходимы только мобильный клиент и само приложение)
- Мультиплатформенность (поддерживается работа на Windows, Mac OS X и Linux)
Подробнее об управлении телефоном через компьютер для android с помощью BBQScreen Android Client Beta описано в видеообзоре, представленном ниже.
Источник: https://androidmir.ru/serg/17727/






