Содержание
- 1 Как запустить пк, ноутбук в безопасном режиме Windows?
- 2 Как разблокировать ноутбук под управлением Windows, если забыл пароль
- 3 Как убрать пароль с ноутбука
- 3.1 Что такое пароль администратора и как его снять
- 3.2 Удаление паролей учетных записей пользователей и самих этих записей
- 3.3 Создание диска для сброса пароля
- 3.4 Как снять пароль с компьютера при включении при помощи диска сброса
- 3.5 Как снять пароль с компьютера на Windows 8
- 3.6 Убрать пароль, если вы его помните
- 3.7 Сброс локального пароля
- 3.8 Отключение учетной записи Microsoft
- 3.9 Сброс пароля, если вы его забыли
- 3.10 Сброс пароля Microsoft
- 3.11 Как убрать пароль на биосе у ноутбука
- 4 Что делать если забыли пароль от компьютера?
- 4.1 Как «обойти» пароль BIOS?
- 4.2 Вместо послесловия
- 4.3 Как взломать пароль Windows на компьютере или ноутбуке?
- 4.4 Что делать, если забыл пароль от компьютера на Windows 8
- 4.5 Восстановление доступа к учетной записи Microsoft
- 4.6 Восстановление доступа при помощи диска сброса пароля
- 4.7 Разблокируем компьютер
- 4.8 Что делать, если забыл пароль от Windows?
- 4.9 Как узнать пароль от компьютера?
- 4.10 Как узнать пароль администратора в Windows 7?
- 4.11 Как сбросить пароль на Windows 8?
- 4.12 Как сбросить пароль на Windows 10?
- 4.13 Как сбросить пароль администратора Windows 7?
- 5 Простые способы входа на биос ноутбуков HP
Как запустить пк, ноутбук в безопасном режиме Windows?
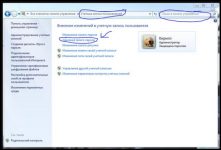
Здравствуйте, сегодня мы поговорим о «безопасном режиме» Виндовс и как его запустить. Для начала давайте разберемся зачем и для чего нужен безопасный режим в Windows.
Безопасный режим может понадобиться для устранения сбоев в работе Виндовс, удаления вирусов, для сброса пароля виндовс, для восстановления системы Windows, исправление ошибок синего экрана и др.
Как запустить безопасный режим на компьютере или ноутбуке? Для этого есть несколько способов, которые сильно отличаются друг от друга — это зависит от возникшей проблемы, которую необходимо исправить через безопасный режим.
Как запустить безопасный режим при включении компьютера на Windows 7, 8 и XP?
Если вам необходимо сбросить пароль или восстановить систему, то вам необходимо запускать безопасный режим именно во время включения ноутбука, так как вы не можете полноценно запустить Виндовс, чтобы из нее сделать запуск безопасного режима.
Для этого после нажатия кнопки включения ПК или ноутбука, сразу многократно нажимаем на клавишу F8 пока не появится меню запуска безопасного режима.
Если для решения вашей проблемы необходим интернет, то вам следует выбрать пункт «Безопасный режим с загрузкой сетевых драйверов«, тогда вы сможете подключиться к интернету находясь в безопасном режиме.
К сожалению данный способ не работает на Windows 10, для запуска безопасного режима на данной версии смотрите инструкцию ниже!
Как зайти в безопасный режим Windows через командную строку и утилиту msconfig?
Включаем компьютер, дожидаемся загрузки рабочего стола, открываем командную строку с помощью клавиш «Win» + «R» (Кнопка «Win» находится между «Ctrl» и «Alt»). Далее в появившемся окне вводим команду «msconfig» и нажимаем кнопку «Ок«.
Далее в новом окне переходим на вкладку «Загрузка«, выбираем необходимую Виндовс если их установленно несколько и ниже ставим галочку «Безопасный режим«, в подпунктах выбираем «Минимальная» (стандартная) или «Сеть» (для возможности подключения к интернету). Нажимаем «Ок» и перезагружаем компьютер или ноутбук.
Теперь ваш компьютер будет всегда загружаться в безопасном режиме с указанными параметрами, поэтому после устранения ошибок, незабудьте вернуться в настройки запуска Виндовс и снимите галочку с безопасного режима, для полноценного использования Windows!
Данный способ загрузки Виндовс в безопасном режиме подойдет для следующих версий Windows: xp, 7, 8, 10.
Если ваш компьютер не может загрузить рабочий стол по каким-то причинам, то вам подойдет только первый способ указанный выше!
Как войти в безопасный режим на Windows 10?
Если ваша Виндовс 10 может загрузиться до рабочего стола, то вы можете использовать выше описанный способ. Но иногда случается, что виндовс 10 не хочет загружаться и безопасный режим через клавишу F8 невозможно запустить для 10-й версии. Выход только один — это загрузочный диск или флешка с Windows 10.
Перед включением компьютера вставляем загрузочную флешку с Виндовс 10, заходим в биос и настраиваем его, чтобы компьютер запускался с флешки а не с жесткого диска.
Когда Виндовс 10 загрузилась с флешки нажимаем «Shift» + «F10» должна открыться командная строка, в которой вводим «bcdedit /set {default} safeboot minimal» и нажимаем «Enter». Далее перезагружаем компьютер, Windows 10 должна загрузиться в безопасном режиме!
Чтобы Виндовс 10 постоянно не запускалась в безопасном режиме, снова запустите виндовс с флешки и в командной строке введите следующее «bcdedit /deletevalue {default} safeboot«, перезагрузите компьютер!
. Как открыть безопасный режим в Windows xp, 7, 8, 10?
Вот и все, теперь вы знаете как легко и быстро запустить ПК в безопасном режиме при включении компьютера или из самой Виндовс! Удачи и успехов!
Если вам понравилась статья, пожалуйста поделитесь ей в своих социальных сетях с помощью кнопок ниже. Спасибо!
Источник: https://4todelat.ru/kompyutery/kak-zapustit-bezopasnyj-rezhim-pri-vklyuchenii-kompyutera?page=2
Как разблокировать ноутбук под управлением Windows, если забыл пароль
Современные защитные средства Windows помогают оградить персональные данные, сохраненные на персональном компьютере или ноутбуке, от нежелательных пользователей.
Однако как разблокировать ноутбук самому хозяину компьютера, если он забыл свой пароль от учетной записи? В крайнем случае, всегда можно переустановить операционную систему, но существуют и более простые способы восстановить или взломать утерянный пароль.
Такой вход значительно быстрее, так как не потребует делать повторной установки Windows и настройки многочисленного программного обеспечения.
В данной статье рассмотрены два простых способа восстановить пароль и разблокировать систему Windows. Первый использует вход в безопасном режиме от имени администратора с помощью биоса, после чего следует смена текущего пароля для указанного пользователя.
Второй метод осуществляется с помощью специализированного программного обеспечения для взлома учетной записи.
Наиболее тривиальный и простой способ зайти в систему, если забыл пароль своей учетной записи – через безопасный режим. Вы можете полностью убрать пароль от ноутбука или изменить его на более простой. Старый знать в этом случае совершенно необязательно.
Вход в безопасный режим
Если вы хотите выполнить данную операцию, вам необходимо делать следующее:
- Включить персональный компьютер (или перезагрузить ноутбук, если он включен).
- Дождитесь короткого звукового сигнала Биоса (одиночный высокий гудок).
- Начинайте нажимать клавишу F8. Вообще, ее достаточно нажать 1 раз в определенный правильный момент, но гораздо надежнее будет перестраховаться. От лишних нажатий ничего произойти не может.
- Перед вами должен загрузиться экран со списком доступных режимов запуска Windows. Если компьютер начал просто загружать систему, как обычно, — значит, вы что-то сделали не так. В этом случае необходимо повторить пункты 1-3.
- Вам необходим вход в «безопасный режим». Также можно в режим с поддержкой командной строки, если вам удобно с ней работать. Выберите нужный с помощью стрелок и нажмите Энтер.
- Подождите, пока компьютер загрузит систему, после чего вам понадобится выполнить вход от имени учетной записи администратора. Пароля на ней по умолчанию нет. Если же вы или другие пользователи изменяли конфигурации компьютера – войти подобным образом у вас не получится.
- Нажмите «Ok» в окне, приветствующем вас в диагностическом режиме.
Как удалить пароль пользователя в учетной записи администратора
В режиме диагностики вы сможете работать на ноутбуке, практически как в обычной ОС. Однако многих привычных функций здесь не будет. Первое, что бросится в глаза – это отсутствие драйвера на графический адаптер. Здесь пользователь может удалить пароль, который он забыл, от имени администратора. Для этого необходимо делать следующее:
- Запустить меню «Пуск» с помощью соответствующей кнопки с флажком в левой части панели быстрого доступа или нажатием клавиши Windows.
- Открыть «Панель управления».
- Зайти в категорию «Учетные записи пользователя».
- В представленном списке отыскать нужный юзеру аккаунт, пароль от которого он забыл.
- В левой части окна расположен список доступных функций. Необходимо выбрать пункт «Изменить пароль».
- Новую информацию нужно ввести дважды. В случае если вы хотите удалить пароль, требуется оставить оба поля пустыми.
- Далее надо щелкнуть по кнопке «Save» («Сохранить»).
- Перезагрузите ноутбук или компьютер.
Командная строка администратора
Аналогичные действия можно сделать немного быстрее, если вас не пугает отсутствие графического интерфейса. В этом может помочь консоль, запущенная на аккаунте администратора. Делать необходимо следующее:
- С помощью одновременного нажатия клавиш Win + R (в русской раскладке это буква «К») вызовите диалог «Выполнить».
- Введите «cmd» в пустое текстовое поле и нажмите Энтер.
- В открывшейся от имени администратора консоли нужно написать «net user *имя_учетной_записи* *новый_пароль*» без кавычек и нажать Enter.
Данные будут изменены, после чего можно перезапускать ноутбук и выполнять вход в операционную систему.
Утилита Ophcrack
Этот софт предназначен для взлома утерянных паролей. С его помощью можно легко разблокировать доступ к системе. Запускать Ophcrack можно как на разнообразных платформах, так и в виде LiveCD. Это может быть полезно, если у вас есть только одна учетка, вход в которую сейчас невозможен.
Загрузить утилиту можно, перейдя по ссылке http://ophcrack.sourceforge.net/. Это официальный сайт разработчика программы. Выберите обычную версию или LiveCD.
Образ LiveCD необходимо установить на загрузочную флешку (например, с помощью утилиты UltraISO). После этого нужно перезагрузить компьютер, зайти в настройки BIOS и выбрать загрузку с флешки.
На главном экране пользователи смогут выбрать между графическим (Graphic Mode)и текстовым (Text mode) режимом.
Текстовый режим работает быстрее и стабильнее графического, поэтому лучше работать с его помощью. Перейдите в него, подождите немного, пока программа будет подбирать утерянный пароль. После этого вы можете войти в Windows и убрать его в настройках.
Источник: https://WindowsTune.ru/troubles/kak-razblokirovat-noutbuk-esli-zabyl-parol.html
Как убрать пароль с ноутбука
» ПО » Как убрать пароль с ноутбука
Почти всегда наши электронные девайсы защищены паролем. Часто мы это делаем просто так, на всякий случай. Ведь зачем это делать, если ваш ПК или ноутбук используется только дома, в кругу близких, или в кабинете, когда и доступа к нему никто не имеет? Допустим, вы решили не обременять себя запоминанием сложных комбинаций из символов и цифр. Возникает вопрос: как снять пароль с компьютера при включении? Для начала берем код от администрации и диск для сброса паролей.
Что такое пароль администратора и как его снять
При первом включении своего компьютера или ноутбука каждому пользователю предлагается придумать и ввести защитный код. Мы это делаем и записываем куда-нибудь, чтобы в следующий раз иметь возможность войти в свое устройство. Эта комбинация и является кодом администратора. Теперь рассмотрим, как убрать пароль.
Для этого запускаем операционную систему и оказываемся в ней как администратор. Идем по следующему пути: “Пуск”, “Панель управления”, “Учетные записи пользователей”. Нажимаем на последнюю эмблему и перед нами – учетная запись администратора. Слева от изображения расположена вкладка “Удаление своего пароля”. Придется ввести его еще раз.
И все, дело сделано.
Удаление паролей учетных записей пользователей и самих этих записей
С целью очистки кодов других учетных записей щелкаем на “Управление другой учетной записью”. Затем в их списке находим нужную и делаем, как в предыдущем случае: от изображения слева находится надпись “Удаление своего пароля”. Нажимаем на нее и вводим код именно от этой учетки, а не администратора. Дело сделано. Вот мы и разобрались, как снять пароль с компьютера при включении.
Если у вас много учетных записей, и вы не желаете при включении устройства писать различные комбинации, оцените необходимость в этих записях и все ненужные удалите. Для этого после “Учетных записей пользователя” зайдите в “Управление у/з” и щелкните на нужную, а затем на “Удаление у/з”. После чего система задаст вопрос о том, нужно ли сохранить файлы этого пользователя на компьютере.
Если нет, удалите их, если они нужны, то выберите вкладку “Сохранение файлов”. Чтобы завершить операцию, необходимо подтвердить ее. Существует и такая стандартная учетная запись, как “Гость”. Ее не рекомендуется удалять, но есть возможность включить ее или совсем отключить. При отключении останется только профиль администратора и, само собой, отпадет вопрос, как снять пароль с компьютера при включении.
В том случае, когда вы его убрали, включение устройства всегда будет выполняться без дополнительных манипуляций.
Создание диска для сброса пароля
Бывает и такое, что пароль забыли. Для того чтобы это не превращалось в большую проблему, пользователи создают диск сброса пароля. При помощи него можно легко выполнить сброс и войти в систему. Как это сделать? Достаточно просто. Нужна флешка с минимумом свободного места, имеющаяся на ней информация не помешает и не пострадает.
Учитывайте следующие факторы: диск нужно делать для всех учетных записей; в случае создания нескольких флешек работать будет только последняя; при смене пароля новый диск создавать нет необходимости, будет функционировать старый. Теперь о самом процессе. В “Пуске” щелкаем на фото своей учетной записи и вставляем внешнюю память в устройство. Выбираем пункт “Создание дискеты сброса пароля”, откроется новое окно, щелкаем “Далее”. Выбираем свою флешку, вводим код своей учетки и жмем “Далее”.
Начнется сам процесс, в его ходе нужно будет еще раз нажать “Далее”, а потом “Готово”. Все! Во внешней памяти появился файл userkey.psw, который и отвечает за операцию сброса.
Как снять пароль с компьютера при включении при помощи диска сброса
Случилось то, чего вы давно боялись. При включении компьютера нужно ввести код, а он утерян и в памяти пусто. Что делать? И тут вспоминаете, что не так давно подстраховались, создав флешку с паролем сброса. Находите ее, пробуете войти без ввода кода.
Появляется кнопка с надписью “Сбросить пароль”. Щелкаете по ней и вставляете спасительную флешку. Желаете иметь новый пароль для входа в систему – введите его дважды и подсказку, не желаете – просто нажмите “Далее”. Все, код сброшен. Вообще-то, пароль при включении компьютера рекомендуется иметь.
Так что хорошо храните его или запоминайте.
.ru
Как снять пароль с компьютера на Windows 8
Многих пользователей интересует, как снять пароль с компьютера или ноутбука на Windows 8. На самом деле это совершенно не сложно, тем более, если вы помните комбинацию для входа. Но бывают случаи, когда пользователь просто забыл пароль от своей учетной записи и не может войти в систему. И что же делать? Даже из таких, казалось бы, непростых ситуаций есть выход, о чем мы и расскажем в нашей статье.
Как поставить пароль в Windows 8
Убрать пароль, если вы его помните
Если вы помните свой пароль для входа в учетную запись, то никаких проблем со сбросом пароля возникнуть не должно. В данном случае есть несколько вариантов, как отключить запрос пароля при входе в учетную запись пользователя на ноутбуке, заодно разберем, как убрать пароль для пользователя Microsoft.
Сброс локального пароля
Способ 1: Отключаем ввод пароля в «Настройках»
- Зайдите в меню «Параметры компьютера», которое вы можете найти в списке приложений Windows или же через боковую панель Charms.
- Затем перейдите во вкладку «Учетные записи».
- Теперь перейдите во вкладку «Параметры входа» и в пункте «Пароль» нажмите на кнопку «Изменить».
- В открывшемся окне вам необходимо ввести комбинацию, которую вы используете для входа в систему. Затем нажмите «Далее».
- Теперь вы можете вводить новый пароль и какую-нибудь подсказку к нему. Но так как мы хотим сделать сброс пароля, а не изменить его, не вводите ничего. Нажмите «Далее».
Готово! Теперь вам не нужно будет ничего вводить каждый раз при входе в систему.
Способ 2: Сброс пароля с помощью окна «Выполнить»
- С помощью сочетания клавиш Win + R вызовите диалоговое окно «Выполнить» и введите в нем команду
netplwiz
Нажмите кнопку «ОК».
- Далее откроется окно, в котором вы увидите все учетные записи, которые зарегистрированы на устройстве. Щелкните мышкой на пользователе, для которого хотите отключить пароль и нажмите «Применить».
- В окне, которое откроется, необходимо ввести пароль от учетной записи и подтвердить его, введя второй раз. Затем нажмите «ОК».
Таким образом мы не убрали пароль, а просто настроили автоматический вход. То есть каждый раз при входе в систему будут запрашиваться данные вашей учетной записи, но они будут вводиться автоматически и вы даже не заметите этого.
Отключение учетной записи Microsoft
- Отключиться от учетной записи Майкрософт также не является проблемой. Для начала зайдите в «Параметры компьютера» любым известным вам способом (например, используйте Поиск).
- Перейдите во вкладку «Учетные записи».
- Затем в пункте «Ваша учетная запись» вы найдете свое имя и почтовый ящик Майкрософт. Под этими данными найдите кнопку «Отключить» и нажмите на нее.
- Введите пароль от вашего аккаунта и нажмите «Далее».
- Затем вам предложат ввести имя пользователя для локальной учетной записи и ввести новый пароль. Так как мы хотим убрать ввод пароля вовсе, то ничего не вводите в данные поля. Нажмите «Далее».
Готово! Теперь перезайдите в систему используя новую учетную запись и больше вам не нужно будет вводить пароль и входить в свой аккаунт Microsoft.
Сброс пароля, если вы его забыли
Если же пользователь забыл пароль, то все становится труднее. И если в случае, когда при входе в систему вы использовали аккаунт Microsoft, все не так страшно, то со сбросом пароля локальной учетной записи у многих пользователей могут возникнуть сложности.
Сброс пароля Microsoft
Внимание! Для данного метода решения проблемы необходимо дополнительное устройство, с которого вы могли бы зайти на сайт Microsoft.
- Перейдите на страницу сброса пароля Microsoft. На странице, которая откроется, вас попросят указать, по какой причине вы делаете сброс. После того, как отметите соответствующий чекбокс, нажмите «Далее».
- Теперь необходимо указать ваш почтовый ящик, аккаунт Skype или номер телефона. Эта информация у вас отображается на экране входа в учетную запись на компьютере, поэтому здесь сложностей не возникнет. Введите символы с капчи и нажмите «Далее».
- Затем необходимо подтвердить, что вы действительно являетесь владельцем данного аккаунта. В зависимости от того, какие данные вы использовали для входа, вам будет предложено подтвердить либо через телефон, либо через почтовый ящик. Отметьте необходимый пункт и нажмите на кнопку «Отправить код».
- После того, как вам на телефон или почту придет код подтверждения, введите его в соответствующее поле и снова нажмите «Далее».
- Теперь осталось придумать новый пароль и заполнить необходимые поля, а затем нажать «Далее».
Теперь, используя только что придуманную комбинацию, вы можете войти в учетную запись Майкрософт на компьютере.
Мы рассмотрели 5 разных способов как убрать или сбросить пароль в Windows 8 и 8.1. Теперь, если у вас возникнут проблемы со входом в учетную запись, вы не растеряетесь и будете знать, что делать. Донесите данную информацию до друзей и знакомых, ведь далеко не многие знают, что делать, когда пользователь забыл пароль или же просто устал каждый раз вводить его при входе.
Мы рады, что смогли помочь Вам в решении проблемы.
Как убрать пароль на биосе у ноутбука
Пароль на BIOS пользователи ставят для того, чтобы защитить свой компьютер от проникновения посторонних лиц. Поставить пароль не сложно, и он обеспечит надежную защиту, но если пароль поставлен случайно и он благополучно забыт, то с восстановлением могут возникнуть сложности. В отличие от настольных ПК, пароли в ноутбуках хранятся в энергонезависимой памяти. Чтобы получить положительный результат, действуем по инструкции.
1
Способов сброса пароля (обнуление) БИОС может быть несколько. Все зависит от фирмы-производителя ноутбука. На многих бюджетных и серийных моделях (TOSHIBA, ASUS, ACER, HP, SAMSUNG и др.) сброс пароля на БИОС — достаточно простая операция. Прежде всего, надо изучить документацию к ноутбуку. Рассмотрите, есть ли на его системной плате перемычка (джампер). Контакты с перемычкой обычно обозначаются надписью CMOS, что располагается рядом с батарейкой.
2
Отключите ноутбук полностью, найдите на плате джампер, замкните перемычкой вторую пару контактов. Через 10-15 секунд верните перемычку на место. Вместо перемычки на некоторых моделях может быть просто пара контактов. Замкните их на несколько секунд любым металлическим предметом. После этого настройки БИОСа будут сброшены на заводские.
3
Включите ноутбук. Он загружаться не будет, но настройки CMOS сброшены. На экране может появиться надпись о необходимости нажать клавишу «F1», это следует сделать, чтобы установить параметры BIOS. После этого выберите пункт «Save and exit». Теперь загрузка ОС продолжится без запроса пароля на БИОС.
4
В том случае, если перемычка не найдена или она не предусмотрена производителем системной платы, можно использовать другой способ. Подденьте чем-то острым батарейку питания CMOS и извлеките ее на некоторое время. Иногда достаточно 5-10 минут, чтобы произошло обнуление БИОС, но лучше увеличить время до нескольких часов. Выполнять эту операцию надо при полном отключении ноутбука, лучше вынуть аккумулятор.
5
На дорогих моделях ноутбуков методика защиты информации может быть более сложной и надежной. На таких материнских платах взломать пароль на БИОС или на загрузку ОС практически невозможно. Но попытаться можно, применив программный способ сброса пароля на БИОС. Войдите в операционную систему как «Администратор». Найдите командную строку в папке «Стандартные» и введите команду «debug.exe» и нажмите «Enter». Введите следующие команды последовательно, нажимая «Enter» в конце каждой: «o702E», «o71FF», «q». После перезагрузки ноутбука на экран выйдет сообщение об ошибке CMOS и будет предложено перенастроить БИОС. Это значит, что настройки BIOS сброшены и можно по желанию восстановить параметры или оставить их без изменения.
Так как все способы сброса пароля на БИОС (обнуление) могут не дать желаемого результата, то прежде чем запаролить ноутбук через БИОС, надо все хорошо взвесить. Перемычек для сброса может не быть, а снятие батарейки не всегда помогает. Если пароль все-таки установлен и ни один из описанных способов не подошел к вашей модели ноутбука, пароль сбросить не удалось, то остается только обратиться в сервисный центр.
SovetClub.ru
Источник: https://htfi.ru/po/kak_ubrat_parol_s_noutbuka.html
Что делать если забыли пароль от компьютера?
Забыть пароль для входа в операционную систему достаточно легко, а что делать в этом случае, знают далеко не все. Предлагаем возможные способы решения проблемы для наиболее широко применяемых операционных систем — Windows XP, 7 и 8.
Есть радикальные способы решения, которые вы можете встретить в сети. Например, удалить файлы SAM. После этого придется переустанавливать систему. Не стоит ничего резать и крушить, тем более что можно легко без этого обойтись.
Как «обойти» пароль BIOS?
Пароль BIOS — один из самых старых способов защиты компьютера от несанкционированного доступа и один из самых распространенных. Почему? Это одно из самых эффективных средств, если пользователь не имеет доступа к системному блоку. В противном случае, это все равно, что запереть дом на множество замков и оставить открытым окно.
Установки BIOS по умолчанию во всех системных платах не хранят информацию о паролях. Так что все, что нужно сделать, чтобы убрать пароль BIOS, — просто сбросить текущие установки, восстановив конфигурацию по умолчанию. Но помните, что сброс текущих настроек BIOS уничтожит не только пароль, но и все те настройки, которые вы устанавливали самостоятельно.
Есть два способа сбросить настройки BIOS. У большинства системных плат есть специальный джампер для очистки CMOS (память, в которой хранятся настройки BIOS). Обычно этот джампер находится около батарейки на системной плате, но для полной уверенности желательно обратиться к инструкции от материнской платы. На некоторых материнских платах вместо джампера есть просто два контакта, которые для сброса CMOS нужно замкнуть металлическим предметом, например, отверткой.
Если на вашей плате есть джампер, то для очистки CMOS выключите компьютер, установите перемычку так, чтобы она замыкала контакты джампера, и нажмите кнопку включения компьютера. Ваш компьютер не начнет загружаться, но установки в CMOS будут сброшены.
Уберите перемычку и снова включите компьютер. Скорее всего, вы увидите на экране просьбу нажать F1, чтобы произвести установку параметров BIOS. Если вас устраивают установки по умолчанию, нажмите F1, а в меню BIOS выберите пункт ‘Save and exit’ (сохранить и выйти).
После этого компьютер загрузится как обычно, за исключением пароля BIOS.
Если вы не знаете, где на вашей плате находится необходимый джампер или его вообще нет, что вполне возможно, придется пойти другим путем. На каждой системной плате есть батарейка, которая является источником питания для памяти CMOS, позволяя сохранять информацию. Как правило, это стандартная батарейка CR2032.
Чтобы очистить CMOS, выключите компьютер и извлеките батарейку (возможно, вам понадобится тонкая отвертка). Через 5-10 минут установите батарейку на место и включите компьютер. В BIOS будут установлены параметры по умолчанию, а пароля не будет. Для продолжения загрузки нужно будет нажать клавишу F1, и если вас устраивают установки по умолчанию, выбрать в появившемся меню BIOS пункт ‘Save and exit’.
Как вы убедились, все это очень просто на настольном компьютере, а вот с ноутбуком пароль BIOS может стать серьезной проблемой. Из-за частых краж портативных компьютеров, производители позаботились о том, чтобы получить доступ, минуя пароль, было практически невозможно. Так что, если вы забыли пароль BIOS у своего ноутбука, скорее всего, вам придется обратиться в сервисный центр производителя.
: Формат flac: чем открыть
Вместо послесловия
Как вы понимаете, банальный случай потребует минимальных затрат времени, но и для решений нестандартных ситуаций найдётся выход. Так что не бросайтесь в крайности, и постарайтесь избегать изменений в разделе «учётные записи».
Как взломать пароль Windows на компьютере или ноутбуке?
Для того, чтобы сделать это, вам придется придерживаться следующей последовательности действий:
- Приготовьте компакт-диск, либо-же флешку, на которые должен быть записан специальный набор реанимационных программ, предназначающихся для восстановления Windows. Его вам нужно будет вставить в дисковод или в соответствующий порт во время последующей перезагрузки компьютера. Этот пакет реанимационных программ можно подготовить самостоятельно, загрузив туда программы, предназначающиеся для разделения, сохранения и восстановления данных, либо-же скачать какой-то, уже готовы, RBCD 10.0, к примеру;
- Во время запуска ПК, для того, чтобы зайти в BIOS, нажимаем кнопку «DELETE». Там нам нужно будет поменять приоритет установки и назначить загрузку компьютера с CD-ROM. После этого мы посещаем наш загрузочный диск в дисковод и перезагружаем ПК;
- Зайдя в меня диска-реаниматора, которое должно у нас появится после того, как произошла загрузка пакета реанимационных программ, мы должны выбрать редактируемую копию Windows и перейти в режим «Восстановление системы» — раздел, который будет находиться у вас в самом низу страницы;
- Ищем командную строку и вводим туда «regedit» (ищем ее в диалоговых настройках этого же окна). Находим, а после и выделяем раздел HKEY_LOCAL_MACHINE, в котором нам потребуется выбрать File, а далее Load hive;
- Открываем файл «SAM» и выбираем раздел — HKEY_LOCAL_MACHINEимя_кустаSAMDomainsAccountUsersu000000001F4. Дважды щелкаем по размещенному там ключу F и переходим к самому первому значению, находящемуся в строке, которое нам нужно будет заменить цифрой 10;
- В том же разделе выбираем «File», а после этого «Load Hive». Нажимаем «Да» для того, чтобы подтвердить выгрузку куста. Закрываем редактор реестра, заканчиваем таким образом процесс установки, достаем флешку или диск и перезагружаем компьютер.
Что делать, если забыл пароль от компьютера на Windows 8
Войти в WINDOWS 8 можно при помощи локальной учетной записи или учетной записи Microsoft. Если утерян пароль от первой, то восстановление доступа происходит либо через учетную запись Администратора либо при наличии диска сброса пароля. Восстановление доступа к записи Microsoft возможно только через Интернет.
Восстановление доступа к учетной записи Microsoft
Восстановление можно сделать с любого устройства, которое подключено к Интернету. Для этого:
- Перейдите на главную страницу Microsoft и найдите там «Reset your password».
- Выберите «Я забыл пароль» и «Сброс пароля».
- Следуйте инструкциям.
Теперь при входе в ОС введите полученный пароль. Проконтролируйте, чтобы в это время Ваш ПК имел активное подключение к Интернету.
Восстановление доступа при помощи диска сброса пароля
Этот способ применим, если диск был создан заранее. Восстановление происходит через такие этапы:
- Включите компьютер. Загрузите ОС и введите пароль входа.
- Если логин или пароль введен неверно, появиться сообщение об этом. Нажмите «ОК».
- На экране появиться поле, в которое надо ввести ответ на секретный вопрос, и кнопка сброса пароля.
- В это время подключите диск и нажмите «Сброс пароля».
- Загрузится Мастер сброса пароля. Нажмите «Далее».
- Укажите адрес хранения ключа и нажмите «Далее».
- Появятся два поля для ввода нового пароля и его подтверждения. Вводите!
- Отвечаете на секретный вопрос и нажимаете «Далее» и «Готово».
Теперь можете пользоваться операционной системой. Если забудете и этот пароль, воспользуйтесь диском сброса пароля.
Разблокируем компьютер
Пароль учётной записи или просто «учётки», довольно, полезная вещь, но забыв или утеряв заветную комбинацию, невозможно войти в систему, как посторонним, так и Вам лично. Хорошо, если никаких изменений относительно учётных записей не предпринималось, тогда восстановление входа займёт каких-то несколько минут.
- Перезагружаем компьютер, и после картинки биоса (BIOS) нажимаем клавишу «F8” для вызова меню загрузки.
- Клавишами навигации переместитесь на строчку «Безопасный режим» и жмём «Enter».
- Ждём загрузки операционной системы. Выбираем для входа «учётку» под именем «Администратор» (стандартный профиль свободный от пароля).
- Закрываем окно справки о безопасном режиме и переходим в «Панель управления» через «меню Пуск» или удобным для Вас способом.
- Откройте раздел «Учётные записи пользователей». Перейдите в ваш личный профиль и нажмите пункт «изменить пароль».
- В поле вводим новую комбинацию символов и сохраняем, нажатием соответствующей кнопки (если поле ввода оставить пустым, то пароль будет обнулён).
- После манипуляций с паролем, перезагружаемся. Теперь остаётся ввести новый пароль (если таковой был установлен) и совершить вход в Windows.
Примечание! Если Ваш профиль, является единственной учётной записью, то вышеописанные действия будут бессильны. Но всегда есть иное решение, например, попробуйте восстановить доступ через командную строку, этот способ рассматривался ранее и потребует наличие загрузочного диска Windows.
Что делать, если забыл пароль от Windows?
Если обстоятельства сложились таким образом, что вы забыли пароль Windows, то тогда, рекомендуем вам выполнить его сброс руководствуясь встроенной учетной записью под названием Администратор. Делается это в безопасном режиме, во время загрузки или перезагрузки вашего ПК.
Чтобы восстановить доступ к своему компьютеру вам нужно будет просто нажать F8 и в уже открывшемся меню, в котором вашему вниманию будут представлены некоторые дополнительные варианты загрузки вашей операционной системы, вам придется выбрать вышеупомянутый «Безопасный режим». Далее вам понадобиться выбрать встроенную учетную запись, которая, кстати говоря, по умолчанию, не может быть защищена каким-либо паролем.
Если вы все сделали правильно, так как точно соблюдали вышеупомянутую последовательность действий то еще находясь на Рабочем столе, вам должно выбить окно с сообщением, что Windows работает в необходимом вам, «Безопасном режиме», который является максимально упрощенным.
Вам нужно будет нажать «Да» и зайти в Панель управления — Учетные записи пользователей, где находиться значок той учетной записи, пароль от которой вы собственного говоря и хотите сбросить. Слева вы должны выбрать пункт «Изменение пароля» и в соответствующем окне ввести, а после и подтвердить новый пароль.
В конечном итоге, чтобы вышеупомянутые изменения вступили в свою законную силу, вам нужно будет перезагрузить ПК.
Как узнать пароль от компьютера?
Вопрос: как взломать пароль на компьютере, остается актуальным до сих пор. К сожалению, реально узнать пароль от компьютера, представляется возможным только правильно подобрав его ручным способом. По этому, если вы не готовы к тому, чтобы тратить несколько часов своего свободного времени на этот процесс, настоятельно рекомендуем вам просто сбросить его и придумать какой-то новый.
Как узнать пароль администратора в Windows 7?
Опять таки, гораздо легче просто сбросить пароль и придумать после какой-то новый.
Тем не менее, если вам нужно именно узнать пароль, рекомендуем вам в этих целях пользоваться программой, что называется Elcomsoft System Recovery Professional, из образа которой, вам потребуется будет сделать загрузочный диск.
Правильно настроив загрузку BIOS с привода и установив эту программу, сразу-же при входе на Рабочий стол, вам откроется окно, в котором вы сможете увидеть имена пользователей, в том числе и Администратора, а также пароли от их учетных записей.
Как сбросить пароль на Windows 8?
В случае с этой операционной системой дела обстоят намного проще! Сброс пароля на Windows 8, можно осуществить следующим образом:
- На экране входа в систему вам понадобится нажать на специальный значок питания, который находится в правом нижнем углу вашего экрана;
- Далее вам потребуется нажать клавишу Shift и щелкнуть «Перезагрузка»;
- Нажмите «Устранение неполадок»;
- Щелкните «Сброс ПК»;
- Нажмите «Далее» и система автоматически перезагрузиться для того, чтобы начать подготовку к сбросу пароля.
Как сбросить пароль на Windows 10?
Не так уж и сложно сбросить пароль пользователям Windows 10, конечно-же, при условии, если у них имеется доступ к электронной почте, либо-же к телефону, к которому была привязана их учетная запись. В противном случае, вам придется сбрасывать пароль с флешки, как это уже было описано выше.
Как сбросить пароль администратора Windows 7?
Сбрасывать пароль администратора Windows 7 лучше всего через Интерпретатора команд Windows. Соблюдайте следующую последовательность действий:
- Во-первых, запустите его. Сделать это можно придерживаясь следующего пути: Пуск — Выполнить — Запуск программы — cmd. В открывшемся меню Интерпретатора команд, вам нужно будет ввести: control userpasswords, после чего у вас откроется окно под названием «Учетные записи пользователей»;
- Выделите ту учетную запись пароль от которой вы хотите сбросить и не забудьте при этом снять флажок их пункта «Требовать ввод имени пользователя и пароль»;
- В открывшемся окне от вас потребуется ввести, а после и подтвердить новый пароль. Далее, в окне командной загрузки вам понадобиться ввести Exit и перезагрузить ПК, как обычно.
| Поделитесь в соц.сетях: |
Источник: https://alfa-service42.com/tehnologii/kak-voyti-v-komp-yuter-esli-zabyl-parol.html
Простые способы входа на биос ноутбуков HP
Обычно для переустановки ос с привода или USB-флешки люди сталкиваются с вопросом, как зайти в биос на НР.
Вход при перезагрузке
Для того чтобы зайти в биос потребуется перезагрузить компьютер, после чего нажать несколько раз кнопку Escape, Delete или F10 (HP Pavilion). В результате этого должно появиться графическое меню. В нём есть следующие пункты:
- System Information;
- System Diagnostics;
- Boot Device Options;
- Bios Setup;
- System Recovery.
Здесь нужно нажать кнопку F10 для перехода в BIOS.
Если настроены параметры безопасности, то вместо меню появится окошко для ввода пароля. Русский язык для интерфейса биос не предусмотрен, поэтому придётся выбирать английский язык.
После того как был произведён вход, можно открыть подсказку, в которой указаны советы по навигации. Для этого нужно нажать F1 или ту кнопку, что указана в правом нижнем углу экрана.
Особенности навигации
Для того чтобы настроить bios, необходимо знать, какими клавишами пользоваться.
Примечание: в этом меню отсутствует возможность управления мышью.
Клавиши вниз и вверх необходимы для того, чтобы перемещаться по самому меню. Клавиши влево и вправо нужны для выбора раздела. Чтобы менять выбранные параметры в большую или меньшую сторону, используются кнопки -/+. Клавишей enter можно выбрать дополнительное подменю.
Основные разделы
Структура разделов следующая. Всего их должно быть 5 и к ним относятся:
- File;
- Storage;
- Security;
- Power;
- Advanced.
В первом разделе можно узнать системную информацию на вкладке System Information. Там указаны все настройки и характеристики компьютера, а также объём оперативной памяти и характеристики процессора.
На вкладках Set Time and Date и Flash System ROM можно установить текущую дату и выставить источник загрузки операционной системы соответственно. Для того чтобы откатиться на заводские настройки, необходимо перейти на вкладку Default Setup.
Для сохранения всех изменённых параметров есть соответствующие кнопки в конце раздела. Их, как правило, всего три и с помощью них можно:
- применить настройки по умолчанию;
- игнорировать все изменения;
- сохранить все изменения и выйти.
В разделе Storage находится информация об устройствах (жёсткий диск, привод CD-ROM и др.). Помимо этого, там есть разделы Storage Options и Boot Order. В первом настраиваются различные конфигурации жёсткого диска, а во втором устанавливаются устройства приоритетной загрузки, т. е. с какого устройства будет загружаться операционная система.
Можно сразу выставить в CD-ROM на первое место в приоритете, а Hard Drive на второе, чтобы в случае, когда понадобится загрузиться с диска, не пришлось заходить в BIOS. Когда компакт-диска не будет, система просто будет переходить ко второму устройству в приоритете и загрузиться с него.
Следующий раздел безопасности Security. В нём можно устанавливать пароли для биоса (Setup Password) и при включении компьютера — Power-on password.
Раздел Power и Advanced отвечает за управление питанием. На компьютерах Hewlett-Packard можно довольно удобно настроить включение питания. Это делается на вкладке Power-on Options. Можно настроить автоматическое включение компьютера в определённые дни и время. На вкладке Onboard Devices можно установить адрес устройства и прерывание.
Если есть какие-либо конфликты в установленных устройствах Windows, то на уровне биос все эти конфликты можно решить. Для этого необходимо поменять адрес устройства и его прерывание.
В разделе Storage находятся устройства накопления информации. Там имеются все данные о подключённых на данный момент устройствах.
Вход на ОС Windows 10
Сейчас на операционных системах в большинстве случаев работает быстрый запуск. В частности, к ним относится и ос виндовс 10. В результате этого вход в биос у многих вызывает затруднения. На этой ос вход можно осуществить двумя способами.
В первом способе это можно сделать при уже загруженном компьютере. Для этого необходимо зайти в настройки и выбрать раздел «Обновление и безопасность». После этого выбирается пункт «Обновление» и в правой части окна нужно щёлкнуть кнопку «Перезагрузить сейчас». Как только компьютер перезагрузится, должно появиться окно с выбором дальнейших действий. Оно выглядит приблизительно вот так.
Здесь нужно выбрать выделенный раздел. В некоторых случаях он может называться ещё «Диагностика». Далее появится другое окно, где осуществляется переход на «Дополнительные параметры».
Последним этапом перехода в биос будет выбор раздела «Параметры встроенного ПО UEFI.
Чтобы реализовать возможность перехода в bios при каждом запуске компьютера, нужно сделать следующее. На панели задач необходимо кликнуть по значку заряда батареи и выбрать электропитание. Дальше надо перейти на вкладку «Действие кнопки питания» и нажать на кнопку изменения параметров.
В результате действий должно появиться выпадающее меню с тремя пунктами:
- блокировка;
- спящий режим»
- включить быстрый запуск.
Здесь необходимо снять галочку с последнего пункта и сохранить изменения. При следующем запуске будет возможность перейти в биос по соответствующим кнопкам F10 или Escape.
Источник: http://vacenko.ru/prostye-sposoby-vxoda-na-bios-noutbukov-hp/






