Содержание
Как скопировать документ на флешку с компьютера

В этом уроке я расскажу вам, как скопировать на флешку файлы, а также из этого урока вы узнаете, как на флешку записать файл большого размера.
И так чтобы скопировать на флешку файлы, такие как фотографии, видео, образы, документы, архивы и многое другое, вам нужно выполнить следующие действие: На своем компьютере подключите флешку, затем откройте ту папку, в которой у вас файлы, которые вы хотите скопировать на флешку. Для примера мы скопируем архив с фотографиями.
И так чтобы скопировать архив с фотографиями вам нужно навести курсор мыши на архив, затем один раз нажать левую кнопку мыши, после чего архив будет выделен, теперь не отводя курсор мыши, один раз нажмите правую кнопку мыши. После чего раскроется контекстное меню, в котором вам нужно выбрать пункт «Копировать».
Обратите внимание: Если вы хотите скопировать на флешку несколько файлов, например, такие как музыка, видео, папку с файлами, документы, то вам нужно выполнить следующие действие: Нажмите и удерживайте клавишу Ctrl затем наведите курсор мыши на тот файл, который хотите скопировать нажмите один раз левую кнопку мыши, затем неотпускная клавишу Ctrl наведите курсор мыши на другой файл и нажмите один раз левую кнопку мыши.
Когда вы выделите нужное количество файлов вам нужно навести курсор на любой из выделенных файлов и один раз нажать правую кнопку мыши, после чего раскроется контекстное меню, в котором вам нужно выбрать пункт «Копировать».
Когда вы выберите пункт «Копировать» вам нужно на своем компьютере открыть флешку на которую, вы собираетесь скопировать файлы.
Когда вы на своем компьютере откроете флешку вам нужно в любом пустом месте один раз нажать правую кнопку мыши, после чего откроется контекстное меню windows, в котором вам нужно выбрать пункт «Вставить».
Когда вы выберите пункт «Вставить», на вашем компьютере начнется процесс записи файлов на флешку.
Процесс записи файлов на флешку может занять несколько минут в зависимости, сколько файлов вы закачиваете на флешку, а также размер закачиваемых файлов.
Когда на вашем компьютере закончится процесс загрузки файлов на флешку, вы в своей флешки увидите файлы, которые вы скачивали на флешку.
Теперь давайте попробуем закинуть на флешку фильм большого размера, для этого выделяем видео, которое хотим скопировать, затем один раз нажимаем правую кнопку мыши, в появившемся контекстном меню выбираем пункт «Копировать».
Когда вы скопируете видео большого размера, вам нужно открыть на своем компьютере флешку, затем открыть контекстное меню windows и выбрать пункт «Вставить».
Когда вы нажмете кнопку «Вставить», на вашем компьютере через несколько секунд откроется окошко с сообщением, о том, что данный файл слишком велик для конечной файловой системы, в этом окошке нажмите на кнопочку «Отмена». Что же делать, если наша флешка имеет размер больше чем закачиваемый фильм? Чтобы решить данную проблему и закачать на флешку фильм большого размера, нам нужно отформатировать флешку под файловую систему ntfs.
Если вы не знаете, как отформатировать флешку под файловую систему ntfs, то вы можете ознакомится с инструкцией, о том,
Когда вы отформатируете флешку под ntfs вам нужно снова скопировать файл большого размера, затем перейти во флешку, открыть контекстном меню windows и выбрать пункт «Вставить».
После чего на вашем компьютере начнется процесс загрузки видео большого размера, также в процессе загрузки видео на флешку вы увидите, сколько времени осталось до завершения загрузки файла на флешку.
Когда закончится процесс загрузки видео большого размера вы на своей флешки увидите саченный видео файл. Теперь вы знаете, как скачать на флешку музыку, видео файлы, документы, фотографии, папку с документами.
Понравилось – ставим лайк, делимся с друзьями, подписываемся на сайт.
Подскажите самый простой способ скачать текстовый документ на флешку объясните по простому как это делается:
Копировать текст в текстовом документе.
Выделяешь мышкой текст первой клавишей мышки для выделения держишь клавишу на всем тексте который нужно скопировать, отпускаешь, правой кнопкой мышки жмешь выскачет меню, там выбираешь скопировать, указательным пальцем жмешь на скопировать. Находишь флешку на компьютере открываешь ее и в папку на флешке копируешь. Нажимаешь правой кнопкой мышки — выходит меню выбираешь меню вставить, нажимаешь и текст будет вставлен.
Копировать текстовый документ
Находишь нужный текстовый документ.
Не открывая его просто жмешь на значке правой кнопкой мыши, будет окошко выбираешь копировать, потом ищешь флешку, заходишь мышкой в папку на флешке, жмешь правой кнопкой мыши, теперь ищешь вставить нажимаешь вставить. Так будет скопировать текстовый документ.
Если с таких слов вам не понятно тогда нужен тот кто вам это покажет. Не у всех получается выделить текст, если вы этого ни разу не делали.
Пошаговая инструкция по пользованию флэшкой
О том, что такое флэшка, Вы можете прочитать на многих сайтах. Вам также подробно расскажут, чего нельзя с ней делать. А вот как узнать, что с ней можно делать? А вот бы урок с наглядным показом по всем пунктам (от А до Я) о работе с флэшкой? Допустим, что Вы пожелали перенести с одного компа на другой текст (пускай второй комп к Интернету будет неподключен).
А во втором случае мультик, в третьем случае и то и другое. Что самое главное в уроке – ВСЕ последовательные действия переноса.
Оригинальное требование? Но ведь только таким образом можно показать, разъяснить, уберечь незнайку (камушек в огород новичков, не совладать им с флэшкой) от лишних и ненужных действий!
Информации о флешке много, а вот конкретной пошаговой “инструкции” по работе с флешкой нет! А зря! Уверена, что такие вот “трудности” есть у многих, а вот написать о них. Так что держите урок о работе с флешкой.
Вот как выглядит обычная флэшка.
Шаг 1.Вставляете ее вUSB-порт (см. картинку).
Рядом с этим портом обычно находятся разъемы для наушников и микрофона.
Вот они рядом зеленого и розового цвета.
Шаг 2.Теперь нажимаете «Пуск». Затем «Мой компьютер». Среди картинок вы увидите картинку съемного диска. Название у нее может быть любое.
Главное это его наглядное изображение на картинке.
Например, «KINGSTON (F:) ». При этом «KINGSTON» означает название производителя флэшки, а (F:) – это название диска.
Шаг 3. Записывать информацию на флэшку можно, по крайней мере, 2-мя способами. Рассмотрим оба.
1 способ. Продолжим с того места, на котором остановились.
1. Щелкаем по изображению флэшки левой клавишей мышки. В результате вам откроется ее содержимое.
2. Выбирайте на рабочем столе или в любой другой папке нужный файл (текстовый документ, музыку, видео, все, что угодно), который вы хотите скопировать на флэшку.
3. Теперь захватываете его левой клавишей мыши и тащите в папку флешки. Отпускаете.
Все. Вы скопировали файл на флешку!
2. способ.
1.Выбираете нужный вам файл для копирования на флешку.
2. Щелкайте по нему правой клавишей мышки.
3. Выбираете пункт «Отправить»
4. Затем выбираете пункт с изображением флешки. В нашем примере «KINGSTON (F:) ».
5. Все, файл отправлен на флешку. Можете проверить его наличие на флешке.
Шаг 4. Информацию Вы записали. Теперь надо безопасно извлечь флешку из компьютера. Для этого делаете следующее.
- В правом нижнем углу монитора компьютера есть стрелочка. Жмете на нее.
- Раскроется меню, и увидите значок, по виду похожий на дырокол.
- Нажимаете на него.
- Появится небольшое окошко. Наподобие этого.
- Нажимаете на него.
После этого появится сообщение, что флешку можно вытаскивать из компьютера. Сделайте это.
- Если появляется сообщение, что флешку извлечь нельзя, то это означает, что у вас просто не закрыты какие –то файлы и папки на флешке. Закройте их.
И повторите операцию в пунктах 1-5 заново.
На этом все. Теперь вы и работу с флешкой освоили. И готовы покорять новые компьютерные горизонты! Успехов вам в этом!
Хотите научиться самостоятельно дешево покупать на Алиэкспресс и зарабатывать? Подпишитесь на бесплатные видеоуроки “Как дешево покупать на Алиэкспресс и зарабатывать?”!
НАЖМИТЕ КЛАВИШИ «CTRL» и «D» ОДНОВРЕМЕННО, чтобы быстро ПОМЕСТИТЬ АДРЕС ЭТОЙ СТРАНИЧКИ В ИЗБРАННОЕ и позже вернуться на нее.
Источники: http://www.computerhom.ru/rabota_s_fleshkoi/kak_skopirovat_na_fleshku.htm, http://www.bolshoyvopros.ru/questions/2035568-kak-skachat-fajl-na-fleshku-samyj-prostoj-sposob.html, http://www.kurs-pc-dvd.ru/blog/novichku/poshagovaya-instrukciya-po-polzovaniyu-fleshkoj.html
Источник: https://sekretypk.ru/kopirovanie/kak-skopirovat-dokument-na-fleshku-s-kompyutera.html
Копирование папок и файлов
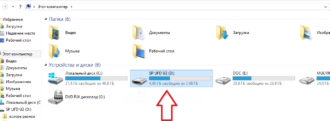
» Осваиваем компьютер » Уроки по Windows » Копирование папок и файлов
Как перенести папку с одного диска на другой, как скопировать файлы с компьютера на флешку — такие вопросы часто можно услышать от начинающих пользователей компьютера. Поскольку, на словах объяснить эти действия сложно, я создал урок с картинками, в котором показываю, как копировать файлы и папки на флешку, на другой диск, в другую папку.
1) Сначала откроем папку, в которую будем копировать
Делаем двойной щелчок по значку Компьютер (в Windows 7), или Мой компьютер (Windows XP). Этот значок, обычно находится в левом верхнем углу экрана монитора (рабочего стола).
Рис. 1
Откроется окно с содержимым вашего компьютера (Рис. 1). Так окно выглядит в Windows 7.
Рис. 1a
А так окно выглядит в Windows XP (рис.1а).
У вас на компьютере окна могут также отличаться из-за настроек внешнего вида. Я не считаю нужным тратить время на изменение внешнего вида окон. Это несущественно. Обращаю внимание на самые важные моменты.
Список Жесткие диски. На рис. 1 вы видите в списке, 4 локальных диска на компьютере, на рисунке 1а видим 2 локальных диска на другом компьютере. Минимально может быть 1 локальный диск, это, когда на компьютере установлен один жесткий диск (винчестер) и он не разбит на локальные диски.
Список Устройства со съемными носителями. В этом списке будут видны ваши CD — дисководы, DVD — дисководы. В этом же списке появится ваша флешка, когда вы ее вставите в USB — вход компьютера. Например, на рис. 1, флешка видна под названием Съемный диск (К). У вас диску будет присвоена, скорее всего, другая буква, в зависимости от количества дисков на вашем компьютере.
В данном примере я хочу скопировать папку с флешки на локальный диск Н. Поэтому делаем двойной щелчок по Локальный диск (Н) на рис. 1.
Рис. 2
Открылся список папок и файлов моего диска Н. Если нужно создать новую папку, в которую будете скидывать файлы с флешки — я красным цветом написал, где нужно кликнуть правой кнопкой мыши, чтобы создать новую папку. А урок по созданию папки вы, я думаю, уже изучили.
Если же вы хотите перетащить папку с флешки прямо на диск (а не в дополнительную папку), тогда папку создавать не нужно. В таком случае считаем, что диск, на который будем копировать папку с флешки, мы уже подготовили.
Теперь берем окно за верхний край и перетаскиваем вправо, или вниз. Я красным цветом написал, в каком месте нужно нажать левую кнопку мыши и, не отпуская ее, оттащить окно в сторону, или вниз. Потренируйтесь в перетаскивании окон!
2) Теперь нужно открыть флешку (диск) с которой будем копировать
Снова делаем двойной щелчок по значку «Мой компьютер«. Открывается новое окно, точно такое, как на рисунках. Но, если в первом случае, мы выбрали диск — куда копировать, то теперь нужно открыть диск, с которого будем копировать.
Я собрался копировать с флешки. В моем случае — это Съемный диск Н (рис. 1). Делаю двойной щелчок по этому диску и откроется окно с содержимым флешки.
Окно из которого копируем и окно в которое копируем, не должны полностью закрывать друг друга. Я расположил их друг над другом (рис. 3), а, если у вас широкоформатный монитор — можете расположить окна рядом.
Как копировать файлы и папки
Теперь мы видимом содержание обоих дисков в двух разных окнах. Для примера, я хочу перенести папку «рисунки на pc-pensioneru.ru». Для этого я навожу курсор на нужную папку, нажимаю левую кнопку мыши. Потом, не отпуская левой кнопки мыши, тащу папку с верхнего окна, в нижнее окно.
Рис. 3
Когда появится «+ Копировать в Локальный диск», кнопку мыши нужно отпустить и папка скопируется в новое окно.
Рис. 4
В Windows XP немного по другому. Там появляется + и вертикальная черта, показывающая, куда скопируется папка (рис. 4).
Таким образом вы можете копировать файлы и папки с одного локального диска на другой, с флешки на локальный диск, с локального диска на флешку. Если вы вставили сразу 2 флешки, то можно сразу копировать с одной флешки, на другую.
Как переносить, а не копировать папки и файлы
Мы с вами скопировали папку с одного диска, на другой. Проверив, что папка появилась на новом месте, откройте ее двойным щелчком, чтобы убедиться, что содержимое папки тоже на месте.Теперь можно удалить старую папку, которую копировали. Для этого щелкаете курсором по старой папке один раз, чтобы она выделилась, а потом нажимаете клавишу Delete. Windows переспросит:
«Вы действительно хотите отправить папку в корзину?». Нажимаете кнопку «Да». И папка окажется в корзине.
Примечание. Можно сделать так, чтобы при перетаскивании, старая папка сразу же удалялась. Для этого, все делаете, как на рис. 3, но при этом держите нажатой клавишу Shift. В новом окне папка появится, а в старом исчезнет. Однако, пока вы не набрались опыта работы на компьютере, я советую вам действовать по вышеописанной схеме.
Частая ошибка при копировании файлов
Рис. 5
Нередко начинающие пользователи кнопку мыши отпускают, когда копируемый файл (или папка) находится над другой папкой (рис. 5). В результате, файл оказывается внутри той папки, а пользователь начинает долго искать — куда же подевался файл.
Вас, также, может заинтересовать:
Источник: https://www.pc-pensioneru.ru/kopirovanie-papki.htm
Как из Интернета скопировать текст, картинку, видео или другой файл
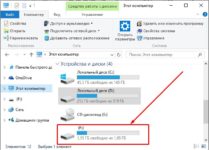
В статье изложена информация о порядке поиска данных в сети Интернет (текст, фото, видео и др.) и их сохранения на компьютере пользователя.
Поиск необходимых файлов в Интернете
Для того, чтобы скопировать что-то из Интенета, сначала его нужно найти. В одной из наших статей для начинающих уже говорилось, что вся информация в Интернете (текст, видео, фото и др.) размещается на сайтах. Для того, чтобы открыть нужный сайт, необходимо в адресную строку браузера ввести его адрес и нажать клавишу «Enter».
Если же необходимо найти в Интернете какие-то данные, но адрес сайта, на котором они размещены, не известен, нужно воспользоваться одной из поисковых систем Интернета.
Поисковые системы – это специальные программно-аппаратные комплексы, умеющие быстро составлять списки адресов сайтов, на которых содержатся необходимые пользователю данные. Достаточно лишь указать ключевое слово или словосочетание, которое должно содержаться в тексте искомого сайта.
Поисковых систем в Интернете существует как минимум больше десятка. Но наиболее эффективными в плане поиска русскоязычной информации являются Яндекс и Гугл (Google).
Каждая поисковая система представлена в Интернете специальным сайтом. Адрес сайта поисковой системы Яндекс – yandeks.ru, поисковой системы Гугл – google.ru.
Зайдя на сайт поисковой системы, можно увидеть специальное поле, в которое нужно ввести ключевое слово (или словосочетание) и нажать кнопку поиска, находящуюся рядом с этим полем (см. рисунок).
Через несколько секунд появится список сайтов, содержащих нужные данные (так называемая страница результатов поиска). Список этот будет представлен в виде кратких описаний найденных сайтов и гиперссылок, ведущих на них. Переходя по гиперссылкам, пользователь сможет просмотреть любой из этих сайтов и получить, таким образом, интересующие его сведения.
Некоторые особенности просмотра сайтов
Опеделенное число сайтов предоставляют хранящуюся на них информацию в полном объеме не всем пользователям, а только зарегистрированным посетителям. Это значит, что сразу после входа на сайт вы не сможете воспользоваться всеми возможностями, предоставляемыми этим сайтом.
Чтобы решить проблему необходимо пройти процедуру регистрации на сайте, нажав кнопку с соответствующей надписью. В результате вам будет выдан уникальный логин и пароль. В дальнейшем при каждом входе на сайт для снятия ограничений нужно будет вводить эти логин и пароль в специальные поля.
Процедура регистрации не сложная, занимает не более минуты и заключается в заполнении небольшой анкеты. В большинстве случаев для регистрации требуется указание в анкете работающего ящика электронной почты. После регистрации в этот ящик будет отправлено письмо с важной информацией (логин, пароль, ссылка для подтверждения регистрации или др.). О том, что такое почтовый ящик, читайте здесь.
На нашем сайте необходимость регистрации отсутсвует.
Как из Интернета скопировать текст
Текст, размещенный в Интернете, можно скопировать несколькими способами:
1. Сохранить на компьютере страницу сайта целиком:
— открыть нужную страницу сайта;
— в верхнем правом углу окна браузера нажать на пункт «Файл» и в открывшемся меню выбрать пункт «Сохранить как», щелкнув по нему левой кнопкой мышки (см. изображение, щелкните по нему мышкой для увеличения).
В некоторых браузерах пункт меню «Файл» может не отображаться. В этом случае для сохранения открытой страницы можно воспользоваться «горячими» клавишами. Необходимо на клавиатуре нажать кнопку «Ctrl» и, не отпуская ее, нажать кнопку «S» (в русской раскладке «Ы»).
Подробнее о «горячих» клавишах можно узнать из этой нашей статьи;
— откроется окно, в котором в соответствующих полях нужно будет указать место для сохранения данных (жесткий диск, флешка или любое другое по усмотрению пользователя), название файла, а также его тип, и нажать кнопку «Сохранить».
Выбирая тип файла, предпочтение следует отдать одному из 2 вариантов: «веб-страница, только HTML» или «веб-страница, полностью».
В первом случае в указанном пользователем месте будет создан 1 файл, содержащий только текст сохраняемой страницы, во втором – кроме текстового файла рядом с ним будет создана дополнительная папка с картинками и другими элементами, содержащимися на сохраняемой странице.
Иногда при сохранении страницы указанным выше способом возможность выбора типа файла может отсутствовать. В этом случае следует оставить значение по умолчанию («Файл PDF» или др.).
2. Скопировать текста в любой текстовый редактор и сохранить его в виде текстового файла:
— открыть нужную страницу сайта;
— выделить на ней интересующий фрагмент текста. Для выделения текста необходимо подвести указатель мышки к одному из краев текстового фрагмента, нажать левую кнопку мышки, и, не отпуская ее, переместить указатель мышки к противоположному краю текстового фрагмента. Более подробная информация о работе с мышкой доступна здесь;
— поместить выделенный фрагмент текста в буфер обмена Windows. Для этого нужно нажать клавишу «Ctrl» и, не отпуская ее, нажать клавишу «C». Визуально на экране после этого ничего не произойдет;
— открыть программу Блокнот, WordPad или любую другую программу для редактирования текста.
Для этого нужно зайти в меню «Пуск» (нажать на кнопку с надписью «Пуск» или имеющую вид круглого логотипа Windows, размещенную в левом нижнем углу экрана), затем нажать на пункт «Программы» (или «Все программы»), и там, в разделе «Служебные», найти в списке название необходимой программы и щелкнуть по нему левой кнопкой мышки (см. рисунок, нажмите на рисунок левой кнопкой мышки для увеличения);
— когда откроется окно текстового редактора – вставить в него текст из буфера обмена Windows. Для этого нужно нажать клавишу «Ctrl» и, не отпуская ее, нажать клавишу «V» (в русской раскладке клавиша «М»);
— сохранить скопированный текст в виде отдельного текстового файла. Для этого нужно нажать клавишу «Ctrl» и, не отпуская ее, нажать клавишу «S» (в русской раскладке клавиша «Ы»).Откроется окно, в котором нужно указать место для сохранения данных, название файла, а также его тип, и нажать кнопку «Сохранить».
Как из Интернета скопировать картинку
Чтобы скопировать катринку из Интернета, нужно щелкнуть по ней правой кнопкой мышки и в открывшемся контекстном меню выбрать пункт «Сохранить изображение как…» (или с другим похожим по смыслу названием).
Откроется окно, в котором нужно будет указать место для сохранения изображения, название файла, в который оно будет сохранено, после чего нажать кнопку «Сохранить».
Бывает, что по каким-то причинам сохранить изображение указанным выше способом не удается. В этом случае из ситуации можно выйти путем создания скриншота части экрана монитора, в которой отображается интересующая картинка. Подробнее о том, что такое скриншот и как его создать, читайте в этой нашей статье.
Как из Интернета скопировать видео
Порядок сохранения видеофайлов, размещенных в сети Интернет, зависит от особенностей этих файлов.
Всё видео в Интернете условно можно разделить на 2 основных вида:
— видеофайлы, предназначенные для просмотра на локальных компьютерах, предлагаемые для скачивания точно так же, как и обычные файлы.
Такое видео недоступно для просмотра непосредственно на страницах сайтов и предлагается для скачивания на локальный компьютер. Только после этого его можно будет смотреть.
Порядок загрузки таких видеофайлов из Интернета ничем не отличается от загрузки файлов другого типа (см. следующий пункт этой статьи);
— онлайн-видео – видео, предназначенное для просмотра непосредственно на страницах сайтов без предварительной загрузки на локальный компьютер пользователя. Примеры такого видео можно увидеть на таких широко известных сайтах как , Megogo и др.
Онлайн-видео скопировать из Интернета достаточно сложно. Как правило, на сайтах можно смотреть видео, но никаких ссылок на его копирование вы там не найдете. Для решения проблемы потребуется использование дополнительных средств. Описание некоторых из них изложено чуть ниже.
Но не любое онлайн-видео из Интернета можно скачать. Для успешного его сохранения на локальном компьютере необходимо знать адрес этого видео в Интернете. Обратите внимание, что адрес страницы сайта, на которой размещено видео, и адрес самого видео – это разные вещи. Многие сайты скрывают этот адрес, что делает копирование видео практически невозможным.
В то же время видеохостинги, такие как и многие другие, не скрывают адреса размещенного на них видео.
Узнать адрес видео можно следующим образом:
— открыть страницу сайта, на которой размещено для просмотра онлайн-видео;
— запустить видео, дождавшись когда закончатся разные рекламные ролики и др.;
— щелкнуть правой кнопкой мышки по окошку, в котором отображается видео, и в открывшемся контекстном меню выбрать пункт «Копировать URL видео» или пункт с другим похожим названием, щелкнув по нему левой кнопкой мышки (см. рисунок);
— должно появиться небольшое окошко с адресом видео. Этот адрес можно скопировать в буфер обмена Windows и затем вставить в любом другом месте. Порядок копирования через буфер обмена изложен в этой статье выше, в пункте о копировании текстовой информации из сети.
На сайте узнать адрес видео можно еще одним способом. Нужно открыть страницу с размещенным видео и нажать на пункт «», размещенный под окошком с отображаемым видео. Появится строка с адресом видео.
Некоторые способы сохранения онлайн-видео на локальном компьютере:
1. Использование онлайн-конвертеров.
Онлайн-конвертер – это специальный сайт, который предлагает услуги по преобразованию файлов одного формата в другой. Одним из качественных онлайн-конвертеров является сайт zamzar.com.
Порядок работы с ним следующий:
— открыть главную страницу сайта;
— перейти на вкладку “URL Converter” (см. рисунок ниже);
— в поле «Step 1» указать адрес видео в сети Интернет (см. выше);
— в поле «Step 2» выбрать один из форматов, в который будет преобразовано видео (формат AVI подходит в большинстве случаев);
— в поле «Step 3» указать работающий ящик электронной почты;
— нажать кнопку «Convert».
Через некоторое время на указанный вами адрес электронной почты придет письмо, в котором будет специальная гиперссылка для загрузки. Пройдя по ней, вы обычным способом (см. следующий пункт этой статьи) скачаете на локальный компьютер нужный видеофайл.
У онлайн-конвертеров есть один существенный недостаток – размер видеофайлов, сохраняемых с их помощью с Интернета, строго ограничен. В случае с zamzar.com можно скачать только видео, размер которого не превышает 100 MB. Это ограничение можно снять, но только на платной основе.
2. Использование специальных программ, устанавливаемых на локальном компьютере пользователя и выполняющих те же функции, что и онлайн-конвертеры, например, Downloader.
Как из Интернета скопировать программу, архив или другой файл
Кроме текста, картинок и видео, в сети Интернет есть очень много файлов других типов (разнообразные архивы, текстовые документы, программы, файлы фильмов и др.).
Такие файлы обычно доступны для копирования на локальные компьютеры посетителей сайтов только в том случае, если администраторы сайтов специально создали для этого условия, а именно – разместили специальные гиперссылки для их загрузки.
Такие гиперссылки на страницах сайтов, как правило, без особого труда обнаруживаются посетителями, поскольку подписываются соответствующим образом («Скачать», «Загрузить», «Download» и др.).
Если нажать на такую гиперссылку, в большинстве случаев браузер предложит два варианта дальнейших действий (см. изображение):
— открыть файл при помощи программы, предназначенной для работы с файлами такого типа. В этой случае файл будет сначала скопирован на локальный компьютер и после завершения загрузки с Интернета сразу же открыт при помощи этой программы (в примере, изображенном на рисунке, загружаемый архив после загрузки будет открыт при помощи программы WinRAR);
— сохранить файл на локальный компьютер. Если выбрать этот вариант, файл будет сохранен в указанное пользователем место.
Бывает, что после нажатия на гиперссылку браузер, не предлагая никаких вариантов действий, начинает сохранять файл на запоминающее устройство компьютера. В этом случае после завершения загрузки файл можно найти в папке «Мои документы» или в папке «Загрузки» (через проводник Windows).
Распространённым источником получения файлов через Интернет являются также разнообразные файлообменные сети, построенные по принципу передачи данных с компьютеров одних пользователей непосредственно на компьютеры других (загрузка файлов через Торент и др.).
Источник: https://www.chaynikam.info/poisk_v_internete.html






