Содержание
- 1 Пропал звук на компьютере — как исправить поломку
- 1.1 Почему на компьютере нет звука
- 1.2 Некорректные настройки звука
- 1.3 Не подключена звуковая карта
- 1.4 Не подключены колонки
- 1.5 Выбрано неправильное устройство воспроизведения
- 1.6 Звук пропал из-за сбоя драйверов
- 1.7 1. Обновление драйвера звуковой карты
- 1.8 2. Откат драйвера звуковой карты
- 1.9 Звуковая карта отключена в БИОС
- 2 Пропал звук на компьютере. Что делать?
- 2.1 Но с начала определим почему пропал звук на компьютере?
- 2.2 Как восстановить звук на компьютере?
- 2.3 Если звук не воспроизводится, или стал плохим
- 2.4 Поиск и устранение проблем со звуком в Windows 7 и Windows XP
- 2.5 1. Проверьте регуляторы громкости
- 2.6 2. Проверьте степень физического подключения устройств аудио вывода
- 2.7 3. Проверьте звуковую карту на работоспособность в диспетчере устройств
- 2.8 4. Проверьте настройки параметров воспроизведения аудио
- 2.9 5. Проверьте включение необходимой службы «Windows Audio»
- 2.10 6. Переустановите драйвер, отвечающий за работу звукового устройства
- 2.11 7. Проверьте, верны ли настройки в BIOS
- 3 Что делать, если не работают колонки на компьютере
- 3.1 Виды неисправностей
- 3.2 Программные
- 3.3 Аппаратные
- 3.4 Причины поломки
- 3.5 Популярные неисправности
- 3.6 Повреждение провода возле штекера
- 3.7 Выход из строя динамиков
- 3.8 Разрыв в обмотках трансформатора
- 3.9 Выход из строя выключателя звука
- 3.10 Рекомендации по ремонту
- 3.11 Как проверить, работают ли колонки на компьютере
- 4 4 причины отсутствия звука на компьютере или ноутбуке
- 5 Диагностика звуковой карты
Пропал звук на компьютере — как исправить поломку

Любая поломка или неисправность компьютера неприятна пользователю. Особенно часто на форумах люди жалуются на распространенную проблему — пропал звук на компьютере.
Стопроцентно определить причину этого недуга без непосредственного осмотра машины невозможно.
Но мы можем рассказать о типовых неисправностях, связанных с проблемами воспроизведения звука для того чтобы Вы самостоятельно осуществили осмотр своего компьютера.
Хорошая новость заключается в том, что в 90 процентах случаев проблемы со звуком на компьютере можно решить своими силами без обращения в специализированные ремонтные мастерские. Для этого достаточно просто следовать нашим рекомендациям и советам, которые мы подробно опишем далее.
Почему на компьютере нет звука
Звук на Вашем компьютере может отсутствовать по нескольким причинам, которые условно можно подразделить на две группы: аппаратные и программные.
В первом случае отсутствие звука обусловлено физической поломкой звуковой карты, наличием проблем с подключением звуковой карты к материнской плате, неисправностями в материнской плате.
Во втором случае проблема связана с неправильными настройками звука, слетевшими драйверами или отключением звуковых служб операционной системы.
В домашних условиях починить сгоревшую звуковую карту мы не сможем, а проверить качество соединения компонентов системы и корректность настроек — без проблем. Именно об этом мы и поговорим далее.
Некорректные настройки звука
Проблема. Настройки звука, а точнее уровень громкости звуковых эффектов в различных приложениях всегда могут сыграть злую шутку с пользователем, который подумает, что на компьютере пропал звук, потому что он сломался.
На первый взгляд ситуация кажется банальной, но поверьте выставленный на минимум уровень громкости в настройках очень часто принимается за внезапную поломку.
Начудить в настройках может как сам пользователь (по случайности или неосторожности) так и система (непредвиденный сбой).
Решение. Решение проблемы с настройками очень простое и заключается оно в проверке уровня громкости в микшере громкости. Попасть туда можно, нажав правой кнопкой мыши на значок громкости, который находится в правом нижнем углу экрана.
В микшере громкости мы проверяем общий уровень громкости и уровень громкости в различных приложениях. Также не забываем проверить, не отключен ли звук с помощью специальных кнопок.
Если с настройками все в порядке, но звук на компьютере пропал и не появился, то читаем статью дальше.
Не подключена звуковая карта
Проблема. Если имеются какие-либо проблемы с подключением звуковой карты к материнской плате, то звука на компьютере не будет. Такая неисправность случается реже, чем неправильная настройка громкости, но все же встречается.
Проверить подключена ли звуковая карта к компьютеру можно в диспетчере устройств.
Если в звуковых устройствах не будет ничего отображено, значит, скорее всего, звуковая карта вышла из строя, либо имеются проблемы с качеством ее подключения.
Решение. Решение данной проблемы требует определенных минимальных навыков обращения с инструментами, поскольку Вам придется снять боковую крышку системного блока. Делать это нужно предварительно выключив и обесточив компьютер.
После снятия крышки порядок действий следующий:
- Вытащить аудиоукарту из слота
- Посмотреть на состояние контактов, при их загрязнении или окислении очистить
- Проверить состояние разъема, при его загрязнении осторожно очистить его при помощи кисточки
- При общем пылевом загрязнении корпуса системного блока лучше почистить весь корпус
- Плотно вставить звуковую карту обратно в разъем
- Включить компьютер, проверить работоспособность аудиокарты и наличие звука
Неплотное подключение звуковой карты может стать реальной причиной проблемы пропал звук на компьютере, поэтому перед обращением в ремонтный центр обязательно проверяем качество ее подключения.
Не подключены колонки
Проблема. Обычно персональный компьютер представляет собой системный блок, монитор, и подключенные периферийные устройства (клавиатура, мышь, колонки).
Собственных динамиков у системного блока нет, у монитора тоже (на некоторых моделях динамики устанавливаются, но чаще всего таковых нет). Это значит, что при отсутствии подключения между колонками и звуковой картой пользователь заметит, что на компьютере нет звука.
Первыми в голову придут мысли о поломке или серьезной неисправности, а на самом деле вина будет лежать на колонках, которое не подсоединены к аудиокарте.
Решение. Если на компьютере пропал звук, то проверьте качество подключения колонок или наушников к звуковой карте. Вполне возможно, что совершенно случайно кабель от Вашей звуковой системы был вытащен из разъема аудиокарты.
Также не стоит исключать возможность повреждения соединяющего кабеля между звуковой картой и колонками. При повреждении такого кабеля Вы не услышите никаких звуков при воспроизведении музыкальных файлов на компьютере. По возможности нужно проверить работоспособность соединительного кабеля.
Выбрано неправильное устройство воспроизведения
Проблема. Если в звуковых настройках выставлено неправильно устройство воспроизведения, то звука на компьютере Вы не услышите. Объясним на примере, чтобы стало понятней. Например, на Вашей звуковой карте имеется два выходных разъема: линейный выход 3.
5 мм ( Rear L/R ) и цифровой оптический выход. Вы подключаете самые обычные колонки формата 2.0 к линейному выходу, а устройствах воспроизведения выставлен S/PDIF, что подразумевает использование оптического кабеля и соответствующего разъема на звуковой карте.
При таком раскладе Вы явно заметите, что на компьютере пропал звук.
Решение. Для решения данной проблемы необходимо в настройках компьютера указать устройство воспроизведения, которое соответствует реально подключенному оборудованию. Для этого правой кнопкой мыши нажимаем на значок громкости и выбираем пункт «Устройства воспроизведения».
Далее выбираем подходящее устройство воспроизведения и нажимаем на кнопку «По умолчанию».
Звук пропал из-за сбоя драйверов
Проблема. Если Вы проверили микшер громкости, а там все хорошо, но звука по-прежнему нет, то возможно проблема заключается в драйверах. Когда драйвер звуковой карты перестает работать или начинает работать неправильно, то звук на ноутбуке пропадает. В народе про такую проблему говорят «слетели драйвера» или «легли драйвера».
Причин, по которым драйвер может начать неправильно работать может быть несколько:
- Вирусная активность
- Конфликт между установленными программами
- Программный сбой
- Сбой при обновлении драйвера звуковой карты
Однако нас больше интересуют не причины, а последствия и способы устранения неисправности.
Решение. Перед решением проблем с драйверами нужно удостовериться, что причина именно в них. Для этого переходим в «Пуск» —> «Панель управления» —> «Диспетчер устройств» и открываем вкладку «Звуковые устройства».
Если на значке звукового устройства будет расположен желтый восклицательный знак, то драйвера этого устройства повреждены. Проблема с драйверами решается при помощи их переустановки.
При программном сбое или повреждении драйвера в результате вирусной активности драйвер нуждается в переустановке. В случае некорректного обновления драйвера достаточно провести его откат.
Мы рассмотрим две эти процедуры.
1. Обновление драйвера звуковой карты
Для обновления драйвера выбираем в диспетчере устройств звуковую карту, нажимаем правой кнопкой мыши и кликаем на «Свойства».
В появившемся окошке переходим во вкладку «Драйвер» и нажимаем кнопку «Обновить».
Далее нам предложат выбрать способ поиска драйвера: в интернете или из указанного места. Если у Вас есть диск или папка с драйверами для Вашего компьютера, то выбираем второй способ и указываем место расположение драйвера. Если драйверов у Вас нет, выбираем первый способ.
Кстати по поводу обновления драйверов. Мы уже рассматривали интересную статью на тему как обновить драйвер с помощью программы DriverPack Solution. С ее помощью можно очень быстро найти недостающие драйвера не только на звуковую карту, но и на другие устройства.
2. Откат драйвера звуковой карты
Как мы уже говорили раньше, откат производится в том случае, если повреждение драйвера связано с его неудачным обновлением. Для отката нажимаем кнопку «Откатить» и в появившемся предупреждении нажимаем «Да».
Если у Вас пропал звук на ноутбуке и это связано с драйвером звуковой карты, то описанные в этом пункте советы должны решить проблему. Если проблема не в драйвере, то читаем дальше.
Звуковая карта отключена в БИОС
Проблема. Одна из возможных причин отсутствия звука на ноутбуке — отключение звуковой карты в БИОС. Такое отключение может быть следствием программного сбоя. Также не исключено отключение карты самим пользователем по неопытности. В любом случае отключенная звуковая карта может стать реальным источником проблемы — пропал звук на ноутбуке.
Решение. Решение данной проблемы достаточно простое. Вам необходимо зайти в БИОС и включить звуковую карту. После этого звук на ноутбуке должен появиться. Попасть в БИОС можно при помощи специальных горячих клавиш.
На различных ноутбуках эти клавиши могут быть различны. Рекомендуем Вам прочитать статью «Как зайти в БИОС на любом компьютере».
В этой статье мы указали горячие клавиши для большого количества ноутбуков, и Вы без проблем сможете найти свое устройство.
После того, как Вы зашли в БИОС, необходимо перейти в раздел, отвечающий за работу встроенных устройств. В зависимости от модели ноутбука и версии БИОС он может называться по-разному (например, Advanced Features, Chipset или Intergrated Peripherials). Далее переходим в раздел «Onboard devices».
Если Вы все сделали правильно, то на экране появится список используемых плат. Ищем звуковую карту Вашего ноутбука (например, Realtek Audio, Audio Controller или Onboard Sound) и напротив нее устанавливаем значение «Enable», что означает «Включить».
Если звуковая карта отключена, то напротив нее стоит значение «Disable», что означает «Выключить».
Источник: https://pomogaemkompu.temaretik.com/769310359822797168/propal-zvuk-na-kompyutere---kak-ispravit-polomku/
Пропал звук на компьютере. Что делать?

Иногда, с нашими компьютерами могут случаться довольно неприятные вещи. Но важно знать, что любую неисправность всегда можно исправить. И так, вы включаете свой ПК, но во время загрузки системы не слышите привычной мелодии приветствия.
Возможно, кто-то даже не обратит внимание на такую мелочь и продолжит работу в привычном режиме, включит музыку, или видео и вдруг, обнаружится что звука совсем нет. В колонках тишина! Сегодня мы рассмотрим возможные причины этой неисправности и способы вернуть звук, устранив неполадку.
Все это можно выполнить с помощью пошаговой инструкции, которая предложена ниже.
Но с начала определим почему пропал звук на компьютере?
Причина неисправности может крыться только в двух местах: в аппаратной части вашего компьютера, или его программное обеспечение. Другими словами, отсутствие звука — это следствие неисправности в самом «железе» ПК, или это связанно с настройкой операционной системы, некорректной работой некоторых программ.
Следует понимать, что возникновение подобной поломки не зависит от ОС, ее новизны. Такое случается и в более старых версиях, таких как Windows XP, так и в самых последних Windows 8. Это может произойти и в Linux и других разновидностях ОС.
Даже если ваше оборудование самое новое и современное, самая дорогая звуковая карта, самые качественные колонки и все равно можно столкнуться с подобной проблемой.
Как восстановить звук на компьютере?
С начала, мы должны выяснить саму причину неполадки. Определять причину отсутствия звука, будем различными способами, начнем с самых простых и элементарных.
Для этого, будем следовать, шаг за шагом, согласно следующей инструкции:
- Как и при других подобных неисправностях, в первую очередь следует перезагрузить сам компьютер. Возможно, этого будет достаточно, чтобы звук вернулся;
- Необходимо проверить, подключены ли колонки к розетке. Если нет, воткните штекер в розетку;
- Убедитесь в том, что выключатель на колонках находится во включенном положении. Покрутите ручку регулировки громкости, повернув ее по часовой стрелке;
- Взгляните на панель задач, туда где находится значок громкости. Если он перечеркнут, то звук можно включить, нажав кнопку «Включить звук»;
- Разверните значок громкости на панели задач. Если ползунок громкости находится в самом низу, то есть опущен до минимума, то переместите его выше, до нужного уровня;
- Необходимо убедиться, что колонки исправны. Для этого, подключите их к любому другому устройству, способному воспроизводить звук: плееру, телефону или другому компьютеру;
- Windows может не распознать вашу звуковую карту. Для проверки этого, необходимо зайти в «Диспетчер устройств» и убедиться в том, что там нет неопознанных устройств (они отображаются с восклицательным знаком). Что бы открыть диспетчер, необходимо пройти по такому пути: Пуск → Панель управления → Система и безопасность → В графе Система выбираем надпись: «Диспетчер устройств». Если есть значок с восклицательным знаком, то необходимо установить драйвера на звук.
- Как говорилось в предыдущем пункте, необходимо установить драйвера на звук. Даже если неопознанные устройства не обнаружились, все равно скачайте драйвер для вашей звуковой карты, с официального сайта, после чего установите его;
- Позаимствуйте у кого-нибудь на время звуковую карту. Установите ее в свою материнскую плату и если она будет работать, то неполадка в вашем оборудовании. Вы можете купить новую карту, или попытаться проделать операции, описанные в следующих пунктах;
- Восстановите операционную систему с предыдущей точки восстановления. Для этого, через меню Пуск, зайдите во Все программы, далее в Стандартные, затем откройте каталог Служебные и выберете Восстановление системы;
- Иногда, самым лучшим решением, является переустановка операционной системы. Сразу после установки Windows (или любой другой ОС), начните постепенно устанавливать драйвера на все устройства, задействованные в вашем ПК. Если случится так, что в какой-нибудь момент звук исчезнет, то это будет означать только то, что есть какой-то конфликт между оборудованием, или программным обеспечением;
Если ни один из вышеперечисленных пунктов вам не помог, то необходимо воспользоваться самым последним вариантом — позвать на помощь мастера, или отнести ПК в мастерскую.
Если звук не воспроизводится, или стал плохим
В таких случаях, в первую очередь, необходимо вспомнить какие действия выполнялись на компьютере в последний раз, когда звук был нормальным. Возможно вы что-то новое установили. В таком случае проблема может довольно легко решиться удалением той программы, которую вы устанавливали.
В других случаях, неполадка может быть связанна из-за случайного удаления какого-нибудь важного компонента в операционной системе. Поэтому следует внимательно относиться к всем программам, которые удаляете.
Выполните все рекомендации, по устранению неполадок, которые были описаны выше, скорее всего что-то, да и поможет. Всегда, в любых не понятных ситуациях, можно воспользоваться разделом справки, который находится в меню Пуск.Когда звук хрипло, или как-то еще искаженно звучит, проверьте настройку звука.
Возможно она сбилась, или вы случайно добавили какой-нибудь звуковой эффект, который теперь воспроизводится вместе со звуком.
Бывает такое, что звук в целом нормально работает, но в какой-нибудь одной, определенной программе, воспроизводится (или не воспроизводится) некачественно. Это можно решить, изучив настройки звука в самой программе, или в крайнем случае, переустановить ее, это должно помочь.
Поиск и устранение проблем со звуком в Windows 7 и Windows XP
В этом дополнении будет по шагам рассмотрено, что делать когда пропал звук на компьютере в операционных системах Windows XP и Windows7. И так начнем по порядку:
1. Проверьте регуляторы громкости
Найдите в правом углу внизу экрана место расположения часов, отображаемых в форме динамика.
Если данный значок отсутствует, как в Windows XP, проверяйте настройки посредством панели управления, расположенной в разделе «Звуки и аудиоустройства» (инструкция для Windows XP, пункт 4).
Кликнув левой клавишей мыши по данной иконке, следует убедиться в том, что звук включен, а регулятор громкости не располагается в самом низу.
Далее следует нажать по значку динамика правой клавишей и открыть «Микшер громкости».
Откроется окно, в котором нужно отметить, включены ли регуляторы:
- Громкость в микшере Windows7, Vista;
- Громкость в микшере Windows XP.
Если вы не можете изменить настройки в силу деактивации параметров (они выделены в бледный серый цвет), степень работоспособности аудиоустройства проверяется в диспетчере задач (пункт 3). При наличии проблем, потребуется переустановка аудиодрайвера (пункт 6).
2. Проверьте степень физического подключения устройств аудио вывода
Перед проверкой настроек и состояния звуковой карты убедитесь в правильном включении или присоединении динамиков или наушников. карта содержит вывод для присоединения звуковых колонок, помеченный зелёным цветом.
При установке на компьютере свыше одной звуковой платы, нужно проследить за присоединением динамиков к разъёму рабочей карты (которая применяется системой). Провод, соединяющий колонки с системным блоком, должен плотно прилегать.
Степень работоспособности колонок лучше всего проверить на другом компьютере, либо присоединив к аудио выходу одно из подходящих устройств.
3. Проверьте звуковую карту на работоспособность в диспетчере устройств
Чтобы зайти в «Диспетчер устройств», нажмите последовательно:
В Windows7 или Vista:
«Пуск», после чего пункт «Настройка», затем «Панель управления» и «Диспетчере устройств».
В Windows XP:
Правой кнопкой мыши вызовите контекстное меню, кликнув по иконке «Мой компьютер», выбрав «Свойства», перейдя во вкладку «Оборудование» и нажав «Диспетчер устройств».
Ваше аудиоустройство должно отображаться в разделе «Звуковые, видео и игровые устройства».
При отсутствии устройства, либо расположении восклицательного знака напротив него, дело в повреждённом или отсутствующем драйвере. Драйвер в данном случае полностью обновляется или переустанавливается (пункт 6).
4. Проверьте настройки параметров воспроизведения аудио
Для вызова окна по настройкам аудио в Windows7 и Vista, потребуется нажать: «Пуск», потом «Настройка», «Панель управления» и «Звук».
После этого раскроется диалоговое окно, в котором будет виден список всех ваших устройств. В данном случае по умолчанию стоит одно устройство:
О том, что аудио работает правильно, свидетельствует соответствующая надпись под названием с зелёной галочкой неподалёку от иконки устройства.
Если в этом окне наблюдается другая картина, характеризующая явные перебои в работе устройства, потребуется переустановка драйвера (пункт 6).
В Windows XP:
«Пуск», потом «Настройка», далее «Панель управления», «Звуки и аудиоустройства». Вкладка «» в разделе «Воспроизведение звука» содержит устройство, правильно определённое и выставленное по умолчанию:
Далее следует перейти на вкладку «Громкость» и убедиться в том, что напротив пункта «Выключить звук» не стоит галочка. Громкость микшера в обязательном порядке должна иметь значение выше нуля.
Если на данном этапе настройки соответствуют норме, но пропал звук на компьютере и так и не возвращается, переходите к следующему пункту.
В случае невозможности передвинуть регулятор громкости микшера и присутствия надписи: «Звуковые устройства отсутствуют» взамен вашего устройства, служит сигналом о том, что требуется переустановить драйвер звука, либо о неисправности звуковой карты (пункт 6).
5. Проверьте включение необходимой службы «Windows Audio»
Для этого нужно открыть: «Пуск», потом «Настройка», после чего «Панель управления», нажать «Администрирование» и в конце — «Службы». Но возможен и несколько иной вариант.
«Пуск» – «Выполнить», после чего в строке ввести команду services.msc, нажав для завершения «Ок». Откроется окно, в котором нужно будет найти службу под названием «Windows Audio».
В случае запуска и работы службы в режиме «Авто», как наглядно демонстрируется на рисунке, потребуется закрыть окно и перейти к последующему пункту.
При выключенной службе, потребуется её включение. Выбрав её при помощи правой кнопкой мыши, нажмите пункт «Свойства» в выпашем меню.
В окне со свойствами, нужно проделать следующее:
- Выставить тип запуска «Авто»;
- Нажать «Запустить» (в ОС Windows7 или Vista), либо «Пуск» (для ОС Windows XP);
- Нажать «Применить», а затем «OK».
При отсутствии эффекта можно переходить к последующим действиям.
6. Переустановите драйвер, отвечающий за работу звукового устройства
При обнаружении проблем в диспетчере устройств, либо в окне с настройками параметров аудио, свидетельствующих о неправильной работе звукового устройства, речь идёт о повреждённом или работающем некорректно, драйвере звука. Обязательно потребуется его обновление, либо переустановка.
Отыскать драйвер звуковой карты можно на диске, который поставляется в комплекте, либо на диске с драйверами материнской платы со звуковым устройством, интегрированным в системную плату.
Диск с драйверами для материнской платы предоставляется с компьютером в момент покупки. Драйвера обязательно должны подходить к вашей операционной системе (ОС).
К примеру, если у вас стоит Windows 7, а диск с драйверами к Windows XP, просто скачайте с сайта производителя карты (материнской платы) нужный драйвер.
Допустим, подходящий пакет для инсталляции необходимых драйверов у вас имеется. В «Диспетчере устройств» («Панель управления», пункт «Система», «Оборудование» и «Диспетчер устройств») аудиодрайвер, установленный в данный момент, потребуется удалить.
При отсутствии вышеуказанного нужно отыскать «Мультимедиа аудиоконтроллер», после чего удалить аудио-видео кодеки, установленные на своём ПК.
Для этого потребуется вызвать «Установку и удаление программ» из Панели управления, после чего нажать на перезагрузку системы.
Перезагрузка компьютера в ОС Windows 7 позволит обновить систему автоматически, посредством технологии Plug and Play. Для установки вручную, потребуется вставить в привод диск с драйвером.
Попробуем рассмотреть установку драйверов, ориентируясь на Windows XP. Отличия в версиях Windows заключаются лишь в незначительной разнице внешнего вида диалоговых окон.
Открыв окно диспетчера устройств, отыщите раздел, в названии которого присутствует «звук» или «мультимедиа». Для открытия свойств устройства, просто щёлкните по нему 2 раза. Выбрав вкладку «Драйвер», нужно нажать кнопку «Обновить». Откроется меню, в котором система выдаст запрос на автоматическую или ручную установку. Нажмите второй пункт, а затем кнопку «Далее»:
После открытия окна установите напротив пункта галочку «Включить следующее место поиска». Кнопка «Обзор» поможет указать оптический привод с диском. Нажав кнопку «Далее», найдите нужные драйвера и установите их.
По окончании вы получите оповещение системы о том, что установка драйвера прошла успешно, и вы можете использовать оборудование. В итоге вы обрадуетесь появившемуся звуку. В крайнем случае, это произойдёт после перезагрузки.
7. Проверьте, верны ли настройки в BIOS
Также отсутствовать звук в Windows может в силу выключенного состояния интегрированной аудиокарты в параметрах BIOS. Для входа в Биос в момент загрузки компьютера нажмите кнопку Del.
В отдельных моделях ПК это клавиши F2, F10, F12.
В списке устройств материнской платы потребуется найти звуковую карту, после чего убедиться, что переключатель, стоящий напротив, установлен в положение «Enabled».
Распространённой причиной того, что внезапно пропал звук на компьютере, является поломка звуковой карты. Однако до покупки новой следует убедиться в том, что после применения вышеперечисленных вариантов, никакие действия не помогают.
Главное помните — любую проблему можно решить и решение может оказаться намного проще, чем кажется.
Источник: https://prostocomp.net/sistema/propal-zvuk-na-kompyutere-chto-delat.html
Что делать, если не работают колонки на компьютере
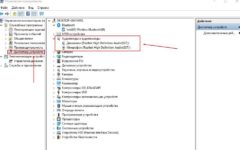
Обычные, не профессиональные колонки – это довольно простое устройство с небольшим количеством составляющих.
Замена одной из них – задача несложная для человека, который имеет навыки работы с радио- и электротехникой, и выполнимая для того, кто умеет паять и теоретически знает, как устроено съемное оборудование для вывода звука.
Однако во многих случаях даже не придется менять динамик или трансформатор. Неисправность может быть вызвана не отказом какой-то части, а легкоустранимым сбоем.
Виды неисправностей
Неисправности делятся на программные сбои, аппаратные поломки и проблемы подключения. К последним относятся: неправильно вставленный или выпавший штекер, вилка, отсутствие электроснабжения и т. д.
Программные
Причина заключается в том, что исправная звуковая плата неправильно обрабатывает или неверно передает данные. Это может быть связано с отсутствием драйвера или с его некорректной работой.
Нужно зайти на официальный сайт производителя звуковой карты и скачать последнюю версию.
Если, наоборот, устройства перестали функционировать после обновления, следует установить предыдущую версию драйвера, которая также есть на официальном сайте.
Аппаратные
Проблема заключается в выходе из строя одного или нескольких элементов устройства. Это может быть динамик, трансформатор, переключатель и т. д. Чтобы найти поломку, нужно провести диагностику. Для этого сначала исключают самые легкоустранимые сбои, а потом проверяют все элементы с помощью мультиметра.
Причины поломки
Причины важно знать для того, чтобы принять решение о целесообразности ремонта и в дальнейшем не допустить возникновение подобной проблемы.
Самыми распространенными причинами являются:
-
- естественный износ элементов конструкции. Вышедшие из строя элементы нужно заменить новыми. Если есть все подходящие запчасти, жизнь оборудования можно продлевать сколь угодно долго. Последним изнашивается корпус, однако и его можно заменить;
-
- перепады напряжения в сети. Чтобы защитить приспособления, нужно подключать их через индивидуальный блок питания компьютера. Другой вариант – при покупке выбирать приспособления с качественным предохранителем. Этот элемент заменить проще всего, если устройство пострадает от перепада напряжения;
-
- повреждения кабеля – приспособления не получают питания из сети и поэтому не работают. Можно ли самостоятельно заменить провод? Да. Насколько просто это будет сделать – зависит от конструкции колонок;
-
- неисправность или некорректная работа звуковой карты компьютера. Если карта неисправна, ее придется менять. Если она функционирует неправильно – нужно обновить ее драйверы или откатить их;
-
- нарушение правил эксплуатации. Колонки не любят высокую влажность и резкие перепады температур. Конечно, качественное оборудование имеет запас прочность, однако долго оно прослужит только в том случае, если рекомендации производителя соблюдаются;
-
- низкое качество или заводской брак. Дешевую «наколеночную» сборку покупать не стоит. Однако и дорогие могут на поверку оказаться «гаражного производства». Вывод: покупать нужно продукцию зарекомендовавших себя марок и делать это в магазинах, давно работающих на рынке. В этом случае брак встречается редко, если такое произойдет, их без проблем заменят или быстро отремонтируют в гарантийной мастерской.
Популярные неисправности
Есть несколько наиболее распространенных видов неисправностей (например, задний выход). Некоторые из них можно устранить самостоятельно. Для этого нужно, в первую очередь, понять, что произошло. Визуально найти поломку не всегда возможно, поэтому следует обратить внимание на симптомы – характерные признаки каждого вида отказов.
Повреждение провода возле штекера
Если шнур часто находится в заломленном состоянии, его проводящая сердцевина может быть повреждена. Устройства окажутся неподключенными и работать не будут. Наиболее слабые места – возле штекера и около корпуса, рядом с жесткими элементами.
Нужно осмотреть провод и несколько раз попробовать изменить его положение. Если звук появляется и исчезает, это значит, что неисправный элемент обнаружен. Иногда достаточно распрямить шнур, но, скорее всего, придется менять его на новый.
Выход из строя динамиков
Сравнительно редкая неисправность, однако сбрасываться со счетов возможность этой поломки не стоит.
Чтобы поверить работоспособность данной части конструкции, нужно «прозвонить» ее мультиметром. На корпусе динамика указано номинальное сопротивление. Если результат измерений отличается от номинального значения, причиной нерабочего состояния является динамик. Его нужно заменить.
Разрыв в обмотках трансформатора
Повреждена может быть как первичная, так и вторичная обмотка. В любом случае следует проверить, соответствует ли реальное сопротивление значению, которое указано производителем.
Если трансформатор неисправен, его нужно заменить новым. Запчасть плохо поддается ремонту, использовать б/у не стоит, в каком бы хорошем состоянии он ни был.
Выход из строя выключателя звука
Довольно распространенная поломка. Иногда ее можно обнаружить, не разбирая оборудования. Если переключатель меняет свое положение слишком легко, без малейшего сопротивления, то, скорее всего, причина именно в нем.
Если видимых повреждений нет, нужно убедиться, что питание нормально идет через выключатель дальше по сети.
Рекомендации по ремонту
Общее правило: начинайте с простых действий. Открывать корпус, проверять цепь с помощью мультиметра и искать отказавший элемент имеет смысл после того, как полностью исключены внешние причины.
Приспособления могут быть исправны, а звука нет из-за того, например, что штекер выпал из гнезда;
-
- если всё нормально работало и внезапно исчез звук, проверьте все подключения: штекеры, вилку. Если имеется соединение с подключенным к сети ноутбуком, убедитесь, что есть электричество. Ноут работает от аккумулятора, и вы можете не сразу заметить, что света нет;
-
- если исправно светится индикатор, оповещающий о том, что они включены, а звука нет, проверьте регулятор громкости. Возможно, он стоит на минимуме, и поэтому вы не слышите тихую аудиозапись;
-
- если одна колонка звучит, а другая нет, проверьте настройки звука на компе. Ползунок баланса не должен быть сильно смещен в какую-либо сторону, его нормальное положение – в середине шкалы;
-
- проверьте, работают ли подключенные к компьютеру наушники и, желательно, микрофон. Если оба эти устройства функционируют нормально, проблема действительно кроется в акустической системе;
-
- подключите устройства телефону или к плееру. Если работают, это значит, что проблема не в них, а в звуковой плате компьютера или в программном обеспечении;
-
- если есть шум, то убедитесь, что штекер вставлен в правильное гнездо. Также нужно проверить, не сбились ли настройки;
-
- шум может быть и следствием повреждения динамика. Нужно проверить его целостность, после того как исключены причины, описанные в предыдущем пункте;
-
- без мультиметра можно проверить динамик, но если проблема окажется не в нем, двигаться дальше будет сложно без этого измерительного инструмента;
-
- для проверки динамика соедините его контакты с обычной батарейкой на 1.5 В, плюс к плюсу, минус к минусу. Если динамик исправен, вы услышите шорох и заметите небольшой сдвиг диафрагмы;
-
- когда стало точно известно, что проблема заключается в аппаратной части колонок, нужно «прозвонить» цепь мультиметром и найти отказавший элемент;
-
- провода при ремонте нужно соединять только пайкой. Нельзя просто скручивать их или использовать клеммы;
-
- все места соединения проводов нужно изолировать, можно использовать изоленту.
Как проверить, работают ли колонки на компьютере
Корректно работающие устройства выводят чистый звук с хорошо различимыми тонами и минимальными искажениями. Не должно быть шума, треска, металлических «примесей», в том числе при минимальной и при максимальной громкости. Для проверки качества звука нужно послушать через них и музыку, и речь, а потом сделать выводы.
система должна правильно реагировать на изменения настроек. Нужно проверить не только программную регулировку громкости, но и все остальные параметры.
Итак, отремонтировать оборудование несложно. Самое большее, что нужное будет сделать – это найти запчасть и установить ее вместо вышедшего из строя элемента. В дешевых «звуковушках» низкого качества слабым звеном обычно является трансформатор. Подходящий можно купить почти в любом магазине радиодеталей.
В дорогих профессиональных колонках, которые оснащены системами обработки звука, разобраться сложнее. Перед тем как начать ремонт, нужно найти схему этого или подобного устройства. Неисправность такого оборудования может быть связана с износом динамика или с выходом из строя конденсатора.
Обратите внимание, недешевые качественные колонки от зарекомендовавших себя производителей обычно имеют довольно длительную гарантию. Если ее срок не истек, нужно обратиться в гарантийный центр. Там неисправность устранят или заменят устройство на новое.
Эта статья будет вам интересна, когда настанет такой момент, а у вас не включается компьютер.
Источник: https://compsch.com/help/chto-delat-esli-ne-rabotayut-kolonki-na-kompyutere.html
4 причины отсутствия звука на компьютере или ноутбуке
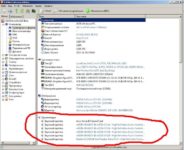
Компьютерная диагностика напоминает медицинскую: чтобы устранить проблему, сначала требуется выяснить причину. В начале поиска проще исключить самые банальные.
В Windows 8 проверьте, включены ли динамики, переместив курсор в нижний правый угол монитора. Выберите опцию «Поиск» и вбейте запрос «Настройка громкости». Если кнопка настройки выглядит как динамик с перечеркнутым кругом – звук отключен. Не лишним будет нажать на сам значок и посмотреть, не поставлена ли громкость на минимум. В таком случае ползунок поднять.
Пользователи Windows 10 могут найти регулятор громкости на Панели задач. Поставьте громкость на максимум, передвинув ползунок вправо.
У некоторых компьютеров есть внешние регуляторы громкости на корпусе, в которых можно отключить звук или поставить на минимум. Кроме того, на компьютере можно установить сторонние программы для управления громкостью, например, Volume2 или Realtek HD Audio, идущую в комплекте с драйверами. Уровень громкости в них тоже следует проверить.
Неисправные колонки
Убедиться в исправности колонок легко – подключите их к другому устройству. Также не помешает проверить исправность розетки для подключения колонок.
Проблема с проигрывателем. Чтобы исключить проблему с аудио- или видеопроигрывателем, нужно открыть файл в разных программах. Если в другом проигрывателе громкость появилась, то неисправность возникла либо из-за настроек самой программы, либо из-за устаревшей версии кодеков. Переустановка проигрывателя и/или обновление кодеков устранит проблему.
После всех манипуляций приступайте к более глубокой диагностике. Запустите встроенное средство устранения неполадок в Windows.
Программа устранения неполадок самостоятельно ищет и устраняет обнаруженные проблемы со звуком.
О том, что делать если не воспроизводится музыка ВКонтакте читайте тут.
Запустите ее, набрав в поиске Windows запрос «Устранение неполадок воспроизведения звука». В Windows 8 зайдите в Поиск, переместив курсор в нижний правый угол монитора. В Windows 10 Поиск находится рядом с меню «Пуск».
Динамики не установлены как устройство по умолчанию. Введите «Изменение системных звуков» в поиске Windows и кликните на появившийся результат. Перейдите на вкладку «Воспроизведение». В окне появится список устройств. Если их несколько, поставьте динамики как устройство по умолчанию.
Пропал звук на ноутбуке из-за неисправной аудиокарты
Звуковая или аудиокарта – устройство, позволяющее записывать и проигрывать звук на персональных компьютерах.
Чтобы узнать состояние аудиокарты в Windows 8, снова воспользуемся поиском. Проведите курсор в нижний угол монитора и кликните «Поиск». В строке введите «Диспетчер устройств» и кликните на него в результатах поиска. Далее клик на «Звуковые, игровые и видеоустройства».
В Windows 10, «Диспетчер устройств» легко найти в меню «Пуск» – ввести фразу для поиска, а потом кликнуть на «Диспетчер устройств».
карта должна отображаться в списке устройств. Если ее там нет, возможно, она не установлена. В таком случае, изучите документацию к компьютеру.
Обратите внимание, что на большинстве ноутбуков вместо звуковой платы указан интегрированный звуковой процессор.
Если аудиокарта в списке, но на названии отображается желтый вопросительный знак, то она работает некорректно. Кликните на нее правой кнопкой, далее пункт «Свойства», а в открывшемся окне выберите вкладку «Общие». В поле «Состояние устройства» размещается либо сообщение о том, что карта работает нормально, либо об ошибке в работе.
Звука на ПК нет по причине устаревших драйверов
Звуковой драйвер – программа, позволяющая операционной системе работать с аудиокартой или интегрированным звуковым процессором. Когда драйвер поврежден, не установлен или его версия устарела, оборудование работает некорректно. Есть несколько способов обновить драйвера в Windows.
- Через сервисы самой Windows.
- С диска, идущего в комплекте со стационарным компьютером или ноутбуком.
- Самостоятельно загрузить из сети.
В Windows 8 и 10, чтобы найти и установить драйвер с помощью операционной системы, зайдите в «Диспетчер устройств», найдите аудиокарту и кликните на нее. Перейдите на вкладку «Драйвер» и кликните кнопку «Обновить драйвер».
Драйвер можно установить с диска, шедшего в комплекте с устройством. При этом нужно иметь в виду, что версия драйвера на диске может быть устаревшей. Скачайте новейшую версию на сайте производителя.
Используйте программы, сканирующие компьютер и определяющие, какие драйвера нуждаются в обновлении, DriverPack Solution или Device Doctor. Они самостоятельно находят необходимые драйвера и либо предоставляют пользователю ссылку на скачивание, либо скачивают их сами.
Можно найти драйвер и самому: в «Диспетчере устройств» посмотреть название аудиокарты и найти сайт производителя.
Конфликт оборудования. Подумайте что вы делали последним перед тем, как выключился звук. Устанавливали какую-то программу или драйвер? Возможно, произошел конфликт оборудования и стоит провести восстановление системы (см. Как установить Windows на Lenovo).
Компьютерный вирус. Случается так, что компьютер не воспроизводит звук, потому что заражен вирусом. Скачайте пробную версию антивируса например DrWeb Cureit и проверьте им компьютер желательно в безопасном режиме.
Устройство воспроизведения не активировано в BIOS
карта включена в BIOS по умолчанию, зайдите в BIOS и перейдите в раздел Integrated Periferals (в разных версиях настройка может находиться в другом разделе).
В нем отыщите аудиоустройство и значение рядом с ним. Disabled – означает отключено. Поменяйте значение на Enabled и сохраните изменения нажатием F10+enter.
Помните, что изменения в BIOS – последнее средство. Если не уверены в том, что делаете, лучше обратитесь в сервисный центр.
Другое последнее средство – переустановка операционной системы, но к нему стоит прибегать, только если меры по устранению неисправности не дали результата.
Источник: https://pchelp.one/obsluzhivanie/pochemu-net-zvuka-na-kompyutere.html
Диагностика звуковой карты
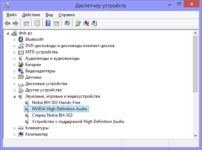
: 2017-07-21 / Виктор Трунов
Перед тем как заподозрить поломку звуковой карты на компьютере, с особой внимательностью осмотрите имеющиеся разъемы ПК на предмет внешних повреждений.
Также следует проверить работоспособность сабвуфера с колонками или наушники, через которые воспроизводится звук – попробуйте подключить их к любому другому устройству.
Возможно, причина неполадок состоит именно в используемой вами аппаратуре.
Вполне вероятно, что в вашей ситуации поможет переустановка операционной системы Windows, будь то 7, 8, 10 или версия Xp, так как просто-напросто могли сбиться необходимые настройки.
Способ 1
Первым делом следует заняться драйверами устройства. Для этого необходимо:
- Зайти в «Диспетчер устройств», нажать правой кнопкой на значок звука с соответствующим названием и выбрать пункт «Обновить драйверы».
- Откроется окно, в котором необходимо разрешить мастеру доступ к интернету.
После этого драйвера будут обновлены, и проблема будет решена.
Также данную процедуру можно провести при наличии актуальной версии программного обеспечения на съемном носителе. В этой ситуации нужно провести установку, указав путь к конкретной папке.
Если аудио карты вообще нет в диспетчере устройств, то переходите к следующему варианту.
Способ 2
В этом случае требуется полная её диагностика на предмет правильного технического подключения. Необходимо выполнить следующее в определенном порядке:
- Отключите ПК от питания.
- Откройте крышку системного блока и убедитесь, что аудиоплата правильно установлена в соответствующее гнездо и плотно в нем сидит.
Учитывайте, что данный вариант подходит только для дискретных комплектующих, которые установлены отдельной платой.
Способ 3
Если после визуального осмотра и проверки колонок или наушников они оказались в рабочем состоянии, а переустановка ОС не принесла никаких результатов, двигаемся далее:
- Заходим в меню «Пуск», для этого клацаем в левом нижнем углу по соответствующему значку. После чего выбираем раздел «Панель управления».
- Далее переходим в подраздел «Оборудование и звук».
- Перед вами появится полноценное меню настроек. Они аналогичны и почти ничем не отличаются на разных операционных системах, включая windows 10. Находим в меню утилиту «Диспетчер Realtek» и запускаем.
- В первом же разделе «Конфигурация динамиков» нажимаем на кнопку «Play» для автоматического тестирования.
После того, как тест звуковой карты будет завершен, система сообщит вам о ее состоянии и если она окажется в нерабочем состоянии, вы это поймете исходя из результатов.
Способ 4
Еще один вариант, как быстро и просто проверить звуковую карту на ОС виндовс:
- Снова заходим в меню «Пуск/Панель управления».
- Выбираем раздел «Устранение неполадок».
- Переходим во вкладку «Оборудование и звук».
- Далее выбираем нужный нам раздел. Воспроизведение – раздел отвечающий за устранение проблем с громкостью и качеством звука. Запись – отвечает за запись с микрофона или любого другого источника.
Таким образом, мы запустим диагностику неполадок звука на компьютере.
Программа предложит вам несколько вариантов неполадок, а также укажет подключенные аудиоустройства. Если аудиокарта сломана, мастер диагностики позволит вам быстро выявить это.
Способ 5
Третий вариант как можно проверить, работает ли звуковая карта, представляет собой следующее:
- Снова заходим в «Пуск», выбираем пункт «Выполнить» и вводим в строку латинскими буквами команду «devmgmt.msc», нажимаем «Ок».
- После этого будет открыт «Диспетчер устройств». Переходим по подпункту «Звуковые и видео устройства», жмем «стрелку вниз», после чего откроется его расширение.
- Нажимая двойным кликом на конкретный пункт, вам будет высвечиваться детальная информация о том или ином объекте. В том числе, в разделе «состояние устройства» будет указана информация о работоспособности.
Во вкладке «Драйвер» и «Сведения» вы получите дополнительные данные о параметрах всех устройств, установленных на вашем ПК, как интегрированных, так и дискретных. Также этот способ позволяет провести диагностику неполадок и быстро ее выявить путем программной проверки.
Теперь вы знаете, как быстро и просто проверить звуковую карту несколькими способами. Главное их преимущество в том, что для этого вам не нужен онлайн доступ к интернету, и все процедуры можно провести самостоятельно, не обращаясь в специализированный сервис.
Более детально разобрано в этом видео
Источник: https://onoutbukax.ru/diagnostika-zvukovoj-karty/






