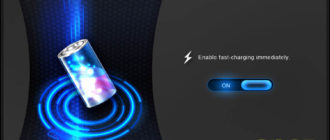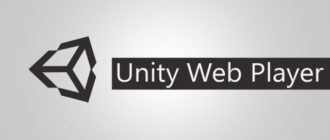Содержание
- 1 Проверка блока питания компьютера — программы и советы
- 2 Как проверить блок питания компьютера на работоспособность: инструкция
- 3 Тест стабильности компьютера
- 4 Диагностика блока питания компьютера в домашних условиях
- 5 OCCT–Тест компьютера «ПК» на стабильность
- 6 Как протестировать компьютер на стабильность — OCCT — Заметки Сис.Админа
Проверка блока питания компьютера — программы и советы

В процессе выбора комплектующих для персонального компьютера рядовой пользователь, как правило, задается вопросами быстродействия, объемом оперативной памяти, жесткого диска или SSD, параметрами видеокарты, забывая при этом о блоке питания. А ведь это один из основных элементов надежной и стабильно функционирующей системы. Блок питания, преобразуя входное напряжение, формирует из него рабочие напряжения, питающие абсолютно все компоненты и узлы компьютера.
Качественный блок питания должен обладать и другими функциями, позволяющими эффективно и надежно работать компьютеру. Например:
- Фильтрация внешних помех и наводок, эргономичное расположение компонентов на плате блока питания, сводящее к минимуму внутренние наводки.
- Стабилизация напряжений под нагрузкой.
- Защита схемы от скачков и перепадов напряжения во внешней электросети.
- Коррекция коэффициента мощности, позволяющая повысить КПД блока питания и уменьшить нагрузку на электросеть.
К выбору блока питания необходимо относиться ответственно, но не менее важно следить за тем, чтобы он работал стабильно и соответствовал заваленным характеристикам. Будет не лишним проверять не только БП уже давно работающие в системе, но и новые. Это полезная практика, т.к. от брака и подделок никто не застрахован.
ПРОГРАММЫ ДЛЯ ПРОВЕРКИ БЛОКА ПИТАНИЯ НА WINDOWS
Для тестирования БП есть несколько программ, позволяющих это сделать из под Windows. Рассмотрим пару из них.
AIDA64. Программа удобна, но для полнофункционального использования её необходимо приобрести. Впрочем, с некоторыми ограничениями можно использовать и пробную версию.
Запускаем ярлык, в верхней панели выбираем «Сервис» — «Тест стабильности системы»
Далее ставим галочку на «Stress GPU(s)» и подтверждаем свое действия, нажав «Да» в появившемся окне. Тем самым во время нашего теста нагрузка на систему и блок питания будет увеличена за счет задействования в тесте графического процессора.
Запускаем тест, нажав на «Start»
Переходим на вкладку «Statistics»
В этом окне нас интересует «Voltage». Здесь следует обратить внимание на линии напряжения центрального процессора, 5V, 3,3V и 12V.
Чем стабильнее будут показатели столбцах «Minimum» и «Maximum» тем лучше. Явные просадки в показателях будут свидетельствовать о наличии проблем в работе блока питания.
Также стоит обратить внимание на «Cooling Fans» — «Power Supply» — этот параметр показывает скорость оборотов вентилятора блока питания под нагрузкой во время теста. Сама возможность автоматической регулировки оборотов является большим плюсом БП.
Для пользователей ноутбуков — иногда во вкладке со статистикой можно увидеть только напряжение процессора. В некоторых случаях это абсолютно нормально, т.к. отображение линий питания в программе зависит от схемотехники материнской платы, наличия тех или иных датчиков и совместимости их с программой. Но на точность отображения динамики напряжения во время теста это не влияет.
OCCT. Рассмотрим вторую программу. У неё есть явное преимущество перед предыдущей — она полностью бесплатна. Открываем и переходим на вкладку, указанную стрелкой
В этой вкладке обращаем внимание на параметры:
- Тип тестирования: Авто;
- Длительность: от 30 минут до 1 часа;
- Версия DirectX: выбираем доступную. Если есть возможность — 11, если нет — 9;
- Разрешение: как правило, текущее. Выставляется автоматически, в зависимости от того, какое в данный момент используете;
- Ставим галочку на «Полноэкранный режим»
- Ставим галочку на «64 бит Linkpack», если у вас 64-разрядная система. Узнать разрядность своей системы можно в свойствах ОС;
- Ставим галочку на «Использовать все логические ядра» (в некоторых случаях галочка недоступна, например, если в BIOS заблокированы одно или несколько ядер)
Всё. Можно запускать тест, нажав на кнопку «ON»
По окончании теста откроется окно со скриншотами, где будут подробные графики необходимых нам параметров системы. Проанализировав показания работы блока питания во время теста, мы можем сделать выводы о надежности и стабильности его работы.
Важное замечание
Программа OCCT очень сильно нагружает БП во время теста. Если вы не уверены в качестве своего блока питания, то, возможно, стоит воздержаться от данного теста.
Особенно внимательно к этому замечанию стоит отнестись владельцам дешевых китайских блоков питания неизвестного или малоизвестного производителя. Это же и относится к владельцам ноутбуков.
Для вас, пожалуй, оптимальным вариантом будет программа AIDA64.
Остались вопросы, предложения или замечания? Свяжитесь с нами и задайте вопрос.
Источник: https://www.softsalad.ru/articles/instructions/power-supply-testing
Как проверить блок питания компьютера на работоспособность: инструкция

Много обсуждений вокруг вопроса выбора процессора, видеокарты или материнской платы, но мало кто знает, что без хорошего блока питания все это работать правильно не будет. Эта деталь преобразует входящее напряжение и распределяет на все элементы компьютера. В случае, если «машина» не включается, следует первым делом проверить БП.
Неисправность блока питания встречается крайне редко, потому что все современные модели имеют защиту от скачков напряжения, перегрузок и прочих проблем в сети, которые могли бы вывести его из строя.
Однако в случае, если не включается компьютер, на первом месте стоит не проверка процессора, а задача протестировать блок питания.
Как правило, при проблемах с ним системный блок не подает никаких признаков жизни: отсутствует вращение вентиляторов, шум от винчестера или материнской платы.
Чтобы провести тест блока питания, необходимо выключить компьютер, на задней панели БП переключить тумблер на положение «выкл.». Для удобства проведения работ деталь нужно извлечь из системного блока.
Как правило, адаптер питания имеет формат atx, который стандартен для большинства моделей корпусов, и набор кабелей для материнской платы, видеокарты, кулеров, винчестера.
Их следует проверять на исправность первыми.
Проверка компьютера на работоспособность начинается с наличия подачи питания на все элементы системы.
Для тестирования штырьковых разъемов питания БП обязательно нужно будет включить, но для этого необязательно деталь подсоединять непосредственно к материнской плате или чему-нибудь еще.
Для этого хватит скрепки, которая замкнет цепь или кулера, главное, чтобы блок питания не работал «вхолостую».
Если вы подключили кулер, то можно не боятся включать БП. В инструкции или на упаковке, а часто и на самом корпусе устройства написано, какое напряжение должно подаваться на линии.
Используя мультиметр, можно проверить каждый на соответствие заявленным показателям. Если где-то мощность не совпадает или показатель вовсе отсутствует – это и есть место поломки БП.
Подробнее этот способ будет описан в методе проверки кабеля питания материнской платы
В некоторых случаях причиной поломки становится не один из кабелей блока питания, а сетевой шнур, который подает напряжение на устройство. Он может переломиться при длительном нахождении в неправильном положении, подгореть в местах оголения провода и т.д. Заменить этот элемент системы проще всего, поэтому при проверке блока питания компьютера его просто пытаются включить. Для этого нужно:
- Подсоединить кулер, как описано выше, чтобы была нагрузка.
- Если нет кулера, то на 24Pin (atx) кабеле нужно замкнуть два контакта.
- Найдите зеленый провод и черный, которые необходимо будет замкнуть.
- Возьмите обычную канцелярскую скрепку, разогните ее, чтобы получилась буква U.
- Один конец скрепки вставьте в место зеленого провода, второй – в черный провод. Это скажет БП, что он подсоединен к материнской плате, и позволит включиться.
- После этого можно включать прибор.
- Если кулер устройства начал крутиться, значит, питание на него подается, и дело не в сетевом шнуре.
- Если не крутится, значит неисправен кабель либо какая-то деталь внутри самого блока питания компьютера.
Питание материнской платы
Для проверки понадобится шнур формата 24Pin (atx), который подключается к материнской плате. Найти его не сложно, он самый большой и имеет 24 штырьковых контакта (старые 20). На нем уже установлена скрепка, если вы не подключали кулер. Все провода этого кабеля окрашены в разный цвет не красоты ради, они указывают на конкретные показатели. Цвета означают следующее:
- черный – земля;
- оранжевый – +3,3V;
- красный – +5V;
- желтый – +12;
- зеленый – PS ON (в паре с «землей» запускает БП, поэтому их и замыкает скрепка);
- серый – +5V;
- фиолетовый – +5V;
- белый – -5V;
- голубой – -12V;
В зависимости от производителя, марки блока питания компьютера эти значения могут немного отличаться, но большинство приборов соответствуют вышеописанным характеристикам. Для проверки проводов понадобится мультиметр.
Один щуп (минусовый, черный) обязательно подключается к черному проводу, а второй (красный) – в проверяемый контакт. Вы должны сравнить заявленное напряжение (по цветам) с фактическим.
Если где-то наблюдаются существенные расхождения, то причиной некорректной работы БП может служить этот провод.
Основная задача этого элемента блока питания состоит в сохранении, поддержке электрического заряда и сглаживании напряжения в электрической цепи. К примеру, все наблюдали «мигание» света, которое по сути является кратковременным падения напряжения в сети.
Блоки питания с неисправными или плохими конденсаторами в такие моменты не выдерживают, компьютер перезагружается. Хорошие же в этот момент высвобождают накопленную энергию и обеспечивают достаточное напряжение для продолжения работы системы.
Проверить конденсатор можно следующим образом:
- Для проверки конденсатора необходимо выставить мультиметр на режим «прозвона».
- Если такового не имеется, то на измерение сопротивления с выставленным значением 2 Килоома.
- Черный щуп приложите к минусовой ножке конденсатора, а красный к плюсовой. Если перепутаете, то ничего страшного не произойдет, но и проверить не удастся.
- Если все сделано правильно, то конденсатор начнет заряжаться. Показатель должен быть выше 2М, что говорит о достаточной емкости детали и ее исправности. При показателе ниже или равному 2М конденсатор подлежит замене.
Как проверить резистор мультиметром
Выше подробно описано, как проверить кабели блока питания компьютера, но поломка не всегда кроется в них. Иногда причиной сбоя становятся более мелкие детали, к примеру, резисторы. Сгоревшую деталь можно обнаружить невооруженным взглядом, но порой проблема кроется в некорректном сопротивлении. Для проверки нужно:
- Включить мультиметр в режим измерения сопротивления.
- Посмотреть номинальное значение либо на самом резисторе, либо на плате рядом с ним. Если нигде нет этих данных (китайские производители наносят цветные круги), то можно выставить значение в 2000 Ом и при его превышении просто появится цифра 1.
- Установить черный щуп на «минус», а красный на «плюс» резистора.
- При несовпадении номинального и фактического сопротивления деталь необходимо заменить.
- Отклонения в 5% допустимы.
Программа для теста блока питания компьютера
Как проверить блок питания компьютера с мультиметром понятно, но есть вариант без необходимости извлечения его из системного блока. Можно скачать программу, с помощью которой можно проверить БП.
Используют ее, как правило, при самопроизвольных выключениях, перезагрузках, «синих экранах смерти». Перед ручным диагностированием важно понять, что конкретно вызывает такие сбои. В некоторых случаях причиной становится процессор или драйвер.
Для проверки можно воспользоваться программой ОССT.
Этот софт создает максимальную нагрузку на тот или иной элемент системы. Не рекомендуется использовать программу на дешевых, слабых системах. Внутри нее есть несколько вкладок, которые относятся к процессору и памяти, видеокарте и БП. Нагрузка на конкретный элемент позволит определить проблему с ним. Сделать нужно следующее:
- переходите во вкладку «блок питания»;
- выставляете соответствующее вашему монитору разрешение;
- тип теста – «вручную»;
- длительность проверки – 1 час;
- сложность шейдеров – оптимальный параметр, который предлагает программа;
- выставляете галочки напротив окошек «полноэкранный», «гипертрейдинг», «64 битный Linckpad»;
- нажимаете кнопку «ON».
Если во время теста происходят сбои, программа составляет отчет о возникших ошибках, указывает на их природу, что позволяет работать с конкретными проблемными элементами компьютера. Это становится серьезным основанием для извлечения БП и ручной детальной проверки с помощью мультиметра. Помните, что при самостоятельном разборе детали гарантийные обязательства с производителя снимаются.
: проверка блока питания ПК
Источник: https://sovets24.ru/394-kak-proverit-blok-pitaniya-kompyutera.html
Тест стабильности компьютера
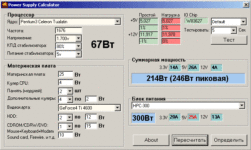
Иногда возникает необходимость сделать тест стабильности компьютера. Например, стабильность обычно проверяют после сборки или покупки нового компьютера. Также тест стабильности желательно проводить после замены комплектующих или после обслуживания компьютера. Это позволяет выявить возможные проблемы на раннем этапе и предпринять необходимые действия.
Немного теории
Тестирование стабильности компьютера обычно проводят поэтапно. Сначала проверяют стабильность процессора, потом стабильность видеокарты и так далее. Создание акцентированной нагрузки на отдельные компоненты позволяет быстро определить источник проблем, если компьютер будет работать не стабильно.
Для создания предельной нагрузки на комплектующие компьютера нужны специализированные программы, разработанные специально для проведения тестов. Ведь даже самые требовательные профессиональные программы или компьютерные игры не создают нужных нагрузок.
Например, для тестирования процессора можно использовать программу LinX, для тестирования видеокарты Furmark, а для тестирования блока питания S&M. Также есть универсальные программы, которые включают в себя разные тесты.
Одной из наиболее популярных программ такого рода является программа OCCT. Данная программа позволяет проводить тест стабильности для всех основных компонентов компьютера (процессора, видеокарты, блока питания).
При этом OCCT имеет собственный строенный мониторинг системы, который позволяет отслеживать уровень нагрузки, температуры, напряжения и многое другое.
В этой статье мы будем использовать именно OCCT, поскольку это более удобно и позволяет сэкономить время на установке программ. Скачать OCCT можно на официальном сайте http://www.ocbase.com. Также при тестировании может понадобится программа HWiNFO, подробней об этом в конце статьи.
Нужно отметить, что тест стабильности компьютера может привести к его поломке, например, от перегрева. Хотя это и очень маловероятно, но такая возможность есть. Поэтому все что вы делаете, вы делаете под свою ответственность.
Тест стабильности процессора
Мы начнем с теста стабильности процессора. Для тестирования процессора в программе OCCT есть два теста. Это тесты OCCT и LINPACK, доступ к которым можно получить на вкладках «CPU: OCCT» и «CPU: LINPACK».
Согласно информации с официального сайта программы, тест LINPACK лучше подходит для проверки процессора на перегрев, он быстрее прогревает процессор и позволяет достичь больших температур чем тест OCCT.
Тогда как тест OCCT лучше отлавливает ошибки и другие проблемы в работе процессора.
Для того чтобы активировать один тестов, нужно перейти на соответствующую вкладку в программе OCCT и нажать на кнопку «ON».
После начала тестирования нужно наблюдать за текущими параметрами работы процессора. При этом самым важным параметром является температура.
Если система охлаждения процессора справляется с нагрузкой, то температура вскоре после начала теста должна стабилизироваться на отметке около 65 градусов Цельсия.
Если же температура превысила 70 градусов и продолжает расти, то вероятно у компьютера проблемы с охлаждением процессора. В этом случае тест лучше прервать и не доводить компьютер до перезагрузки от перегрева процессора.
Также важно следить за тактовой частотой процессора и напряжениями. Они должны быть стабильны на протяжении всего теста. Если тактовая частота заметно снижается, то это может говорить либо о перегреве процессора, либо о перегреве системы питания процессора. Значительно проседание напряжений может быть вызвано неисправностью блока питания.
Тест стабильности видеокарты
Для того чтобы проверить стабильность установленной на компьютере видеокарты перейдите на вкладку «GPU: 3D» и нажмите на кнопку «ON».
После запуска теста стабильности видеокарты появится еще одно окно с трехмерным объектом похожим на бублик. Обработка этого объекта создает предельную нагрузку на видеокарту, что позволяет протестировать ее стабильность.
Как и в случае тестирования процессора, при тестировании видеокарты нужно наблюдать за температурой. Для этого лучше перейти к основному окну программы OCCT, так как здесь намного удобней наблюдать за параметрами системы.
Если система охлаждения видеокарты исправна, то температура видеокарты должна подняться и стабилизироваться на отметке около 65-70 градусов Цельсия, некоторые видеокарты могут прогреваться до 80 градусов.
Если температура вашей видеокарты превысила 80 градусов и растет, то тест нужно прервать, чтобы не доводить до перегрева.
Тактовая частота графического чипа, видео-памяти, а также напряжения, должны быть стабильны на протяжении всего теста.
Тест стабильности блока питания
Протестировать блок питания на стабильность уже не так просто, как процессор и видеокарту. В большинстве случаев для этого создают предельную нагрузку на процессор и видеокарту одновременно, стараясь таким образом максимально увеличить мощность, которую потребляют комплектующие компьютера. Этот же принцип используется и в программе OCCT.
Для того чтобы провести тест стабильности блока питания перейдите на вкладку «Power Supplay» и нажмите на кнопку «On».
Вовремя проведения данного теста важно следить за температурой видеокарты и процессора, а также за напряжениями. Значительная просадка напряжений может свидетельствовать о неисправности блока питания. Также неисправность блока питания может проявляться в виде внезапной перезагрузки компьютера (при условии, что температуры были в норме).
Нужно отметить, что в некоторых случаях программа OCCT может не верно показывать напряжения. Если есть какие-то проблемы с напряжениями, то результаты нужно перепроверить с помощью программы HWiNFO.
Источник: https://comp-security.net/%D1%82%D0%B5%D1%81%D1%82-%D1%81%D1%82%D0%B0%D0%B1%D0%B8%D0%BB%D1%8C%D0%BD%D0%BE%D1%81%D1%82%D0%B8-%D0%BA%D0%BE%D0%BC%D0%BF%D1%8C%D1%8E%D1%82%D0%B5%D1%80%D0%B0/
Диагностика блока питания компьютера в домашних условиях

При возникновении сбоев в работе компьютера требуется проведение диагностики системы. Одним из первых поддаётся тестированию блок питания. Поэтому активному пользователю важно знать, как проверить блок питания.
Ключевые характеристики БП
Наличие надёжного и качественного блока в компьютере максимально важно для каждого компонента системы. В таком случае бесперебойная и безошибочная работа компьютера будет обеспечена.
Что же такое блок питания и почему так важна проверка блока питания компьютера? Компьютерный блок питания (БП) – вторичный источник, который оснащает компьютер электричеством.
Его главное предназначение заключается в том, что электропитание проходит к узлам компьютера в виде постоянного тока, а сетевое напряжение преобразовывается до необходимых показателей.
Функциональная особенность БП основывается в стабилизации и защите от небольших нарушений основного напряжения.
Также БП принимает участие в охлаждении элементов системы машины. Поэтому так важно проводить диагностику этого компонента, который является практически важнейшей деталью компьютера любого вида. Поскольку неисправность в работе БП негативно сказывается на всём устройстве.
[banner_123_block-pitaniya]{banner_123_block-pitaniya}[/banner_123_block-pitaniya] Существуют специальные стандарты, которым должен соответствовать установленный на компьютере БП. В первую очередь, он должен нормально работать при напряжении для сети 220 v – 180-264 v, частота подходит 47-63 герца. Блок должен выносить внезапные отключения от источника тока. При выборе БП следует также обратить внимание на разъёмы, которые делятся на такие:
- снабжение ведущих устройств HDD и SSD;
- снабжение материнки;
- снабжение графического адаптера GPU;
- снабжение процессора CPU.
Определение разъемов от блока питания БП имеют коэффициент полезного действия (КПД) – размер энергии, которая питает компьютер. Высокий показатель КПД имеет ряд преимуществ. Среди них – минимальное потребление электричества; небольшой шум, так как работает на оборотах пониже; более продолжительный срок эксплуатации, ведь температуры низкие, перегрев не наступает; меньший нагрев за счёт уменьшения тепла, которое нужно рассеять и пр. Как следствие остальные элементы системы получают «качественный корм», а значит, и весь компьютер работает слаженно и долговечно.
Окончательно определиться с моделью БП поможет калькулятор мощности, который помогает высчитать мощность БП. Можно просчитать это и собственноручно. Для этого нужно знать приблизительные показатели потребления тока различными элементами персонального компьютера (ПК). Мы уже писали подробно, о том Как рассчитать мощность блока питания для компьютера.
В таблице приведены примерные варианты потребления.
| Название комплектующих ПК | Примерный показатель потребления электричества, Вт |
| Модуль памяти | 5 |
| Процессор в зависимости от уровня TDP в спецификациях | 35-100 |
| Материнская плата | 50 |
| Вентилятор | 0,5-5 |
| SSD | >10 |
| HDD и оптический привод | 15-20 |
| Графический адаптер | Показатели в спецификациях |
Если подсчёты соответствуют 250 Вт, то лучше взять с резервом – 400-500Вт.
Что нужно знать перед тем, как приступить к тестированию блока питания компьютера?
Тестирование блока питания компьютера подразумевает проведение работы под напряжением. Нужно быть очень аккуратным, чтобы избежать несчастного случая. Перед тем, как проверить блок питания компьютера, необходимо обследовать целостность оплётки каждого кабеля. К деталям ни в коем случае нельзя притрагиваться мокрыми оголёнными руками.
Если не достаточно опыта в проведении таких операций, лучше обратиться к специалисту.
При диагностических мероприятиях важно помнить о том, что диоды для замены должны быть с расчётом 300 вольт и выше. А также должны переносить силу тока не меньше 1 ампера.
Помните, после смены диодного моста не нужно включать из сети прибор, потому как проверить нужно сразу все компоненты.
Проверка блока питания происходит несколькими способами. Первый и самый простой – это зрительно оценить внешнее состояние БП. Если есть надутые электролитические конденсаторы и варисторы, то защита БП нарушена. Детали срочно необходимо поменять на новые.
Надутые электролитические конденсаторы блока питания
Если такой визуальный тест блока питания не дал положительных ответов, то можно воспользоваться одним из вариантов диагностики – компьютерная программа, мультиметр, вольтомметр, специальный тестер блока питания компьютера (такие приборы иногда показывают неточные показатели). Один из самых распространённых методов тестирования БП – это использование мультиметра.
Поэтапная процедура диагностики БП с помощью мультиметра
Итак, если компьютер работает нестабильно, внезапно выключается, появляется синий экран, возникают проблемы при загрузке – стоит проверить блок питания. Этот процесс происходит в несколько этапов. Сначала стоит обследовать охлаждение.
Для этого можно прикоснуться к верхней части системного блока, где и расположен БП. Если чувствуется явное тепло, то происходит перегрев БП. Причина этого – поломка вентилятора охлаждения в БП.
После небольшого тестирования с помощью отвёртки, которая способна с лёгкостью запустить лопасти на несколько оборотов, если вентилятор исправен, принимаем решение о дальнейших действиях. Если всё нормально – чистим вентилятор от пыли и запускаем компьютер. При неисправности вентилятора его стоит заменить.
Навели порядок в этой части – разберёмся с тем, как проверить блок питания без компьютера. Для проведения диагностики БП изымать из самого компьютера необязательно. Но для удобного проведения работы, всё же можно его вынуть.
Проверка подачи напряжения
- Отключить компьютер – завершаем работу, ждём полного отключения устройства, затем на задней стенке БП нужно выключить переключатель. Теперь выходим из сети.
- Открыть крышку компьютера – отключаем БП от других компонентов устройства. Кабеля нужно вынимать по очереди, при этом важно зафиксировать картинку правильного положения кабелей с помощью фото или видео.
- Делаем нагрузку – компьютер выключается, но проверка происходит под нагрузкой. Для этого подключаем кулер специальным разъёмом. Не забываем о кабеле 220V.
- Берём заменитель проводов – канцелярская скрепка в виде буквы U вставляется в БП после выключения, также можно использовать проволоку подходящего диаметра.
- Нажимаем самый большой коннектор (20/24) – он обычно присоединён к материнке.
- Находим контакты 15, 16 (зелёный и чёрный) – для того, чтобы касаться скрепкой до этих контактов.
- Вставить скрепку в контакты 15,16 – после чего обязательно отпустите её и можете подключить блок питания к сети, включить переключатель.
- Проверить работу вентилятора – если кулер включился, значит, БП проводит ток, он исправный. Если не заработал – проверьте ещё раз контакт со скрепкой и повторите попытку. Если нет результата – БП не работает.
На этом проверка блока питания компьютера не завершена. Это была диагностика проводимости тока.
Далее необходимо произвести тестирование работы БП. Тестер блока питания компьютера основан на использовании мультиметра.
Тестирование работы блока
- Переводим мультиметр в режим беспрерывного тока (напряжение до 20Вт).
- Отключаем БП от сети.
- Посредством подручного прибора – скрепки приводим БП в рабочее состояние, подключаем нагрузку через оптический привод. Если кулер не закрутился – БП неисправен.
- Мультиметром замеряем напряжение – чёрный щуп втыкаем в разъём молекс, который находится напротив чёрного провода (средний разъём). Красный щуп поочерёдно вставляем в контакты на широком шлейфе и следим за показаниями на мультиметре.
Замер напряжения в блоке питания через мультиметр
- В соответствии со схемой распиновки контактов БП определяем необходимые показатели напряжения при рабочем состоянии БП. Если показатели не совпадают – это и есть признак неисправности блока.
Для удобства проверки приведём схему распиновки контактов БП.
| 1 | 13 | ||
| +3,3V | +3,3V | ||
| +3,3V | -12V | ||
| Ground | Ground | ||
| +5V | Power On | ||
| Ground | Ground | ||
| +5V | Ground | ||
| Ground | Ground | ||
| Power Good | Reserved | ||
| +5V Standby | +5V | ||
| +12V | +5V | ||
| +12V | +5V | ||
| +3,3V | Ground | ||
| 12 | 24 |
Как пример, у красных проводов напряжение составляет – 5V, если ваш показатель – 4V – это явный признак того, что проверка блока питания показала негативный результат и ваш БП неисправен. При обнаружении поломки в БП можно разобрать его и попробовать починить. Для этого нужно иметь элементарный запас знаний по работе электроустройств. Итак, снимаем крышку, удаляем пыль и приступаем к визуальному тестированию. На что обратить внимание? Ищем элементы, на которых есть почернение, набухание конденсаторов, ищем оборванные провода. Нужно осмотреть дроссель (катушка индуктивности). Может также перегореть предохранитель или сопротивления.
Визуальный осмотр Блока питания компьютера при не работоспособности
Ничего не обнаружили? Переворачиваем плату, смотрим на спаечные дорожки и соединения. Ищем отпаянные элементы, которые могли просто отойти из-за перегрева или заводского брака. Могли перегореть дорожки, которые проводят ток. При таком раскладе – просто меняем неисправные компоненты, и прибор будет в рабочем состоянии. Если не получается устранить поломку – обратитесь к специалисту. Но не забывайте, если БП на гарантии, то следует отнести его в сервисный центр без вскрытия коробки.
По завершении тестирования важно собрать все контакты и подключить по ранее сделанной фотографии. Запомните, если ваш БП исправен, а проблемы с компьютером продолжаются, причина такой работы устройства может прятаться и в других комплектующих. Тестируйте систему дальше, пока не найдёте причину и не устраните её.
Что поможет продлить эксплуатацию БП?
Чтобы диагностика блока питания компьютера не стала частым процессом, важно придерживаться нескольких правил по безопасной эксплуатации БП. В первую очередь проследите, насколько надёжно и жёстко закреплён БП в системном блоке. При установке комплектующих с большей мощностью увеличивается нагрузка и на БП.
Поэтому следует убедиться, не будут ли перегреваться проводниковые и полупроводниковые компоненты. А лучше сразу установить БП с запасом мощности, ещё при покупке компьютера.
Хороший хозяин будет следить не только за снабжением током своей машины, но и своевременно и регулярно будет чистить внутренности от пыли, которая заполняет все детали и утрудняет их работу.
Для того чтобы не задумываться над тем, как проверить исправность блока питания компьютера, важно обеспечить постоянство входящего переменного напряжения и защитить от внезапного выключения. Для этого просто поставьте бесперебойник и эта проблема уйдёт на второй план. Кроме самого БП следить нужно и за вентилятором, который охлаждает БП.
Периодически требуется чистить и менять смазку. Итак, правила выбора устройства:
- не покупайте очень дешёвые БП потому, как и качество будет соответствующее;
- не стоит гнаться за Ватами. Для компьютера с более мощной игровой видеокартой стоит выбирать показатели – до 550 Вт. Остальным будет достаточно и 350-400Вт;
- приобретая БП, следите за соотношением цена и Ваты. Чем больше Ват, тем дороже модель;
- качественный блок будет весить намного больше, чем подделка.
Придерживаться правил и следить за безопасностью эксплуатации компьютера следует постоянно.
Но это не значит, что ваш компьютер застрахован от поломки. Если услышите резкий запах палёных проводов – ждите неприятностей. Ведь к такому исходу может привести и сам прибор, который, возможно, был приобретён из бракованной партии. Если гарантии на БП нет, стоит попробовать самому провести тестирование, нет результата, нужно обратиться к специалистам.
Ну а для того чтобы результат тестирования вас порадовал, старайтесь проводить диагностику при любом подозрении на неисправность блока. Тогда появится больше шансов починить его и продолжить пользоваться любимым компьютером. Итак, существует несколько способов, как проверить работу блока питания компьютера. Здесь мы узнали, как можно это сделать своими руками, если в запасе есть элементарные знания по электронике. Следуйте инструкции, и диагностика будет проведена успешно. [banner_123_block-pitaniya]{banner_123_block-pitaniya}[/banner_123_block-pitaniya]
инструкция
: 0(: 1)
Информация
Посетители, находящиеся в группе Гости, не могут оставлять комментарии к данной публикации.
Источник: http://sdelaycomp.ru/index.php?newsid=33
OCCT–Тест компьютера «ПК» на стабильность
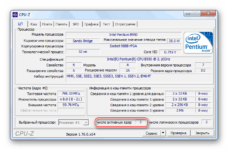
Здравствуй, уважаемый читатель! В этой статье проведём Стресс тест компьютера на стабильность программойOCCT (OverClock Checking Tool) на момент написания этой статьи самой последней версией — 4.4.1.
При помощи программы OCCT мы сможем провести тест следующих компонентов нашего ПК:
Программа OCCT при прохождении теста даёт максимальную нагрузку на тестируемые компоненты нашего ПК. И если тестирование закончилось без ошибок, то ваш ПК и система охлаждения полностью исправны, и выходить из строя пока не собираются!
Для начала скачиваем программу ТУТ, или с Официального сайта, устанавливаем.
Установка стандартная, после запуска скаченного установочного файла в первом окошке жмём «Далее», во втором жмём «Принимаю», в третьем «Далее» и в четвёртом окне — кнопочку «Установить»
После установки на рабочем столе у вас появится вот такой значок программы OCCT
Запускаем программу с ярлыка. И пред нами появляется примерно вот такое окно.
Почему примерно? Потому что окно программы меняется в зависимости от настроек, у меня программа уже настроена, и у вас в итоге после всех настроек получится то же самое окно программы, а дальше уже «наученные» будите менять его по своим интересам.
Итак, приступим к настройке программы OCCT.
В главном окне программы кликаем по этой кнопочке
Попадаем в окно настроек
В этом окне самое главное проставить температуры, при достижении которых тест будет остановлен, это необходимо для предотвращения выхода из строя какого-либо узла от перегрева.
СОВЕТ – Если у вас достаточно новый ПК, то температуру можно выставлять 90°С. У комплектующих последних выпусков довольно высокие рабочие температуры.
Но если вашему ПК 5 и более лет, то выставляйте температуру 80°С. Более позднего выпуска детали очень чувствительны к перегреву.
Самый оптимальный вариант — посмотреть предельно допустимые температуры вашего железа на сайте производителя.
Комплектующие в разгоне тест не проходят! Программа OCCT даёт такую нагрузку, что температура переваливает за 90°С и останавливает тест.
От 90°С до 100°С и выше — это критическая величина, при которой детали на ваших комплектующих начнут отпаиваться из своих сёдел, если не успеют сгореть раньше.
Но панически бояться сжечь систему не стоит! «Повторюсь» Главное, перед прохождением теста проверить на работоспособность все вентиляторы (Кулера) в системном блоке и почистить от пыли систему охлаждения.
А проводить тест компьютера на стабильность нужно обязательно! Для того, чтобы выход из строя ПК (допустим в момент написании какого-нибудь архи-важного для вас материала) не стал неожиданностью.
После решения вопроса по температурам, в последней колонке настроек которая называется «В реальном времени», ставим галочки для графиков, которые мы хотим видеть при прохождении теста.
Так, с настройками разобрались, можете закрывать их. Теперь переходим обратно к главному окну программы.
В главном окне программы находятся четыре вкладки. CPU:OCCT, CPU:LINPACK, GPU:3D и POWER SUPPLY.
Тест Процессора, Оперативной памяти, и Материнской платы — CPU:OCCT
Тут для начала выставляем значения: Для удобства я их пронумеровал.
1. Тип тестирования: Бесконечный – Тест будет идти без времени, пока сами его не остановите. Авто — Тест будет проходить по времени, выставленном в пункте 2. Длительность.
Рекомендованное автором программы время для прохождения теста -30 минут, но самое оптимальное время — это 1 час. Если с железом есть проблемы, то за 1 час они точно покажут себя!
3. Периоды бездействия – Время до начала теста, и после окончания. Отчёт которого вы увидите в окне программы после запуска теста.
4. Версия теста – Разрядность вашей системы. У меня программа сама определила разрядность при первом запуске.
5. Режим тестирования – Тут выбираем в выпадающем меню один из трёх наборов: Большой, Средний, и Малый.
- Большой набор – Тестируются на ошибки Процессор, Оперативная память, и Материнская плата (чипсет).
- Средний набор – Тестируются на ошибки Процессор и Оперативная память.
- Малый набор – Тестируется на ошибки только Процессор.
6. Number of threads (Количество потоков) – Выставляем количество потоков, которое поддерживает ваш процессор. У меня программа сама определила количество потоков процессора.
Переходим ко второй вкладке CPU:LINPACK
Тест Процессора – CPU:LINPACK
По пунктам 1. 2. 3. я думаю всё ясно. Смотрите выше в первом тесте CPU:OCCT
Пункт 4. Оставляем без изменений.
5. Ставим галочку, если у вас процессор и система 64 битные. Как узнать скольки битная система 32 или 64 бит?
6. AVX – совместимый Linpack. Этот параметр определяется по каждому процессору отдельно.
Полностью расписывать микроархитектуру процессоров я тут не буду, это отдельная тема, и я думаю, ни каждому пользователю будет интересно в неё вникать.
7. Использовать все логические ядра – Ставим галочку, чтобы наш процессор использовал весь свой потенциал, в том числе и логические ядра (при их наличии).
Тут всё понятно, переходим к следующей вкладке.
Тест видеокатрты – GPU:3D
По пунктам всё без изменений 1. 2. 3. я думаю всё ясно. Смотрите выше в первом тесте CPU:OCCT
4. Ставим версию DirectX, которую поддерживает ваша Windows.
DirectX 9 — шейдерная модель 2.0 Windows XP и более старые windows
DirectX 11 — шейдерная модель 5.0 Windows Vista, Windows 7, Windows 8
5. Выбираем вашу видеокарту.
6. Выставляем разрешение вашего монитора.
7. Ставим галочку. Если у вас, как у меня, установлены 2 видеокарты, объеденные в SLI режим.
8. Если галочка стоит, то нагрев видеокарты будет ниже, а обнаружение ошибок эффективней.
9. Галочку не ставим, если хотим использовать всю память видеокарты.
10. Для видеокарт от Nvidia лучше подходит значение 3. Для видеокарт от ATI — значение 7.
11. Выставляем количество кадров в секунду. Значение 0 выключено. Можно выставить значение «0» для проверки сколько может выдать FPS ваша видеокарта.
Тут тоже всё настроили, переходим к последней вкладке — POWER SUPPLY
Тест БП (Блока Питания)
Настройки практически те же самые, как и на вкладке GPU:3D
Тут принцип теста такой: Вся система работает на возможно полную мощность, пытаясь по максимуму напрячь наш БП.
P.S. при настройках внизу главного окна программы есть поле, где появляются подсказки, при наведении на настраиваемый пункт
Каждый тест запускается и останавливается при помощи кнопочек ON и OFF
После прохождения каждого теста программа OCCTвам откроет окно проводника со всеми графиками. Можете посмотреть и проанализировать как прошёл тест.
Заключение
Если же при прохождении теста всё-таки возникли ошибки, то: в окошке программы будет описана причина остановки теста и если остановкой теста послужила высокая температура, то стоит проверить, и почистить от пыли систему охлаждения, если тест прерван из-за ошибки аппаратной части какого-либо узла ПК (процессора, видеокарты, памяти, материнки), то готовьтесь к скорой замене этой составляющей, или если деталь на гарантии, бегом менять по гарантии!
Если ошибка вышла при тестирование БП (блока питания), то это ещё не говорит о его неисправности, скорее всего БП просто не отселяет всю систему при максимальных нагрузках. Жить с этим можно, работать компьютер будет. Только при включении, например, какой-нибудь мощной игры, БП опять может не вытянуть систему. Так что задуматься о замене БП на более мощный всё же стоит.
Оставляйте отзывы, пишите комментарии, задавайте вопросы.
Подписывайтесь на новые статьи блога comp-doma.ru
Кому понравилась статья, обратите внимание на рекламу на сайте. Там кстати иногда бывают интересные вещи. Желаю удачи!
Источник: https://comp-doma.ru/test-pk-occt.html
Как протестировать компьютер на стабильность — OCCT — Заметки Сис.Админа
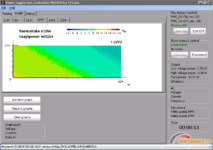
Доброго времени суток, дорогие друзья, знакомые, читатели, почитатели и прочие личности. Сегодня будем тестировать компьютер через OCCT.
Частенько бывает необходимо узнать причину возникновения синих экранов смерти, да и просто любых проблем, начиная от перезагрузок/зависаний и заканчивая перегревами и самовыключениями компьютера.
В «полевых» (т.е в обычных рабочих) условиях это сделать не всегда возможно, ибо некоторые проблемы имеют довольно своеобразный, так сказать, плавающий характер и диагностировать их не так просто.
Да и обычно мало просто узнать, что виновато именно железо, а не программная часть, но необходимо еще понять что именно строит козни, а точнее какая конкретно железка глючит.
В таких ситуациях нам на помощь приходит специализированный софт для проверки стабильности.
В своё время я уже писал о подобном тесте на основе программы AIDA64.
В общем-то, он неплохо справлялся со своими задачами, но, признаться, не был достаточно мощен и удобен в ряде аспектов, которые требуются для столь серьезного дела.
Здраво поразмышляв, я решил поделиться с Вами еще одной более мощной программой-тестером стабильности, которая позволит выявить все проблемные места Вашего компьютера.
Интересно? Тогда поехали.
Речь пойдет о утилите OCCT, которая полностью называется этаким советским именем OCCT Perestroпka.
Само собой, что как и многое о чем мы тут пишем, она полностью бесплатна и поддерживает русский язык, что не может не радовать.
OCCT представляет собой мощнейший инструмент для диагностики и тестирования стабильности различных компонентов Вашего компьютера.
Она позволяет комплексно или отдельно тестировать процессор (CPU), подсистемы памяти, графическое ядро (GPU) и видеопамять, системы питания, а так же, вдовесок ко всему, снабжена функциями мониторинга температур, вольтажей и всего прочего на основе нескольких типов датчиков.
Почему именно она
Даваемые нагрузки на компоненты системы, а так же мощнейшая система регистрации ошибок, позволяют получать самые полные и точные результаты. Что приятно, — результат каждого теста выводится в виде наглядных графиков, иллюстрирующих необходимые данные.
Кроме того, некоторые тесты имеют специальный 64-х битный режим для лучшей работы на соответственных операционных системах и ПК. В общем, то, что нужно каждому.
Визуально (на момент обновления статьи) выглядит примерно так:
Скриншот кликабелен. Давайте теперь загрузим её, установим и попробуем использовать.
Загрузка, установка и использование
Взять можно с сайта разработчика. Установка как таковая не требуется (если скачивать ZIP-версию, т.е архив, который можно просто распаковать чем-то вроде 7-zip), либо предельно проста (если Вы скачивали установщик, он же Installer), поэтому на этом я останавливаться не буду.
После запуска перед собой мы увидим красненькое СССР-образное окно программы (см.скриншот выше) в котором, по идее, сразу должен быть выставлен русский язык. Перед этим может появиться окно с кнопкой пожертвования, пока его можно закрыть (ну или сразу поддержать разработчика, дело Ваше).
Если это не так, то нажмите в значок шестерёнки справа, после чего задайте нужный параметр. Либо используйте как есть.
Как вообще тестировать компьютер
Программа имеет набор вкладок:
- CPU:OCCT и CPU:LINKPACK, — тестирование стабильности процессора в стрессовых условиях (по нагрузке, питанию, температуре и тп);
- GPU:3D, — тестирование стабильности видеокарты;
- POWER SUPPLY, — тестирование стабильности элементов питания (мат.платы, блока питания, цепей и пр, в общем нагрузочные тесты).
Давайте попробуем каждый из них, т.к каждый имеет свои параметры.
ВНИМАНИЕ! С осторожностью применяйте OCCT на ноутбуках по причине высокой создаваемой нагрузки и прогрева. На ноутбуках со слабой/поврежденной системой охлаждения (и других элементов) это может привести к непредсказуемым последствиям. Вероятно разумно использовать на них AIDA64.
Перед тестом зайдите в вышеупомянутые настройки (где задавали язык) и выставьте ограничитель температуры процессора (чаще всего 85 слишком большое значение) и других (при необходимости) компонентов.
Не забывайте ставить галочки в соответствующих столбцах, чтобы ограничитель работал. Старайтесь не трогать значения питания (V). Если Вы не понимаете, зачем всё это может быть нужно, то либо не делайте этого (ограничения температур), либо прочитайте следующую статью.
Теперь к тестированию.
Тест стабильности процессора и памяти
Самая первая вкладка, а именно CPU: OCCT позволяет запустить тест на проверку либо только центрального процессора, либо центрального процессора и памяти, либо центрального процессора + памяти + чипсета.
Делается это следующим образом. Выставляем:
- Тип теста: авто;
- Длительность теста: 1 час 0 минут;
- Режим теста: большой набор данных.
Источник: https://sonikelf.ru/moshhnyj-test-stabilnosti-sistemy/