Содержание
- 1 Как узнать модель аккумулятора ноутбука
- 2 Как узнать износ аккумулятора ноутбука [Проверка батареи]
- 3 Как подобрать правильный аккумулятор для ноутбука или нетбука
- 4 Как проверить состояние батареи ноутбука, проверка работоспособности с помощью командной строки и программ
- 5 Инструкция по проверке емкости аккумулятора ноутбука
- 6 Как определить износ аккумулятора б/у ноутбука
- 7 Как проверить состояние батареи ноутбука быстро
- 7.1 Проверка износа батареи ноутбука с помощью командной строки
- 7.2 Battery Report для проверки износа аккумулятора ноутбука
- 7.3 Программы для проверки аккумулятора ноутбука
- 7.4 Battery Care – проверка аккумулятора ноутбука
- 7.5 Battery Eater – износ батареи ноутбука
- 7.6 AIDA64 – проверяет износ батареи ноутбука
- 7.7 Какие программы на Windows 10 больше всего тратят энергии
Как узнать модель аккумулятора ноутбука

Чтобы узнать точную марку своего ноутбука, можно использовать десяток способов: от просмотра модели на корпусе лэптопа до вызова сведений об устройстве через командную строку. Указанные ниже методы работают на всех версиях Windows.
Если дома до сих пор лежит коробка, в которую был упрятан новый лэптоп при покупке, то вопрос, как определить модель ноутбука, разрешается одним взглядом на упаковку. Здесь можно посмотреть марку производителя, название модели и другие полезные сведения.
Если производитель не указывает конкретные модели ноутбуков на упаковке, то поищите эту информацию в гарантийном талоне или инструкции по эксплуатации. Если коробку многие пользователи сразу выбрасывают, то документы на технику можно отыскать дома и через несколько лет после покупки.
Если документы найти не удалось, внимательно изучите корпус портативного компьютера.
Например, на устройствах от компании ASUS наклейка с основными сведениями располагается прямо под клавиатурой, справа от тачпада.
Иногда на таких наклейках можно не только найти название, но и посмотреть технические характеристики своего лэптопа. У меня ноутбук ASUS X550C, здесь как раз такая информативная наклейка на корпусе.
Если под крышкой нет никаких записей, похожих на название устройства, то попробуйте аккуратно перевернуть лэптоп и осмотреть его днище. Здесь тоже можно найти небольшую наклейку, на которой указана модель оборудования.
Если все наклейки давно оторваны или затерлись так, что нельзя разобрать, что там написано, извлеките аккумулятор и посмотрите модель нам нем или в самом отсеке для батареи. Отодвиньте защелки на задней панели (типы ноутбуков бывают разные, поэтому защелка может быть одна) и аккуратно выньте батарею. Если искомой информации там нет, установите аккумулятор и защелкните его обратно.
Как узнать модель ноутбука, если на корпусе нет никаких сведений? Способ первый – посмотреть модель в BIOS. Самая большая проблема здесь – зайти в сам BIOS. Обычно для входа нужно при включении ноутбука нажимать клавишу F2 или Delete.
В BIOS необходимо перейти на вкладку с названием типа «Info». Там в поле «Product name» будет указана серия и модель лэптопа.
Если вы пропустили момент для входа в BIOS и уже загрузили Windows, то здесь тоже можно быстро посмотреть марку оборудования, применив встроенные инструменты.
В командной строке отобразится модель устройства. Если полученных сведений недостаточно, воспользуйтесь приложением, которое называется «Сведения о системе».
Еще один стопроцентно действующий способ – запустить инструмент диагностики DirectX и посмотреть в нем сведения о лэптопе.
Эти методы работают на любых ноутбуках, работающих на базе Windows. Иногда сведения об устройстве можно увидеть в свойствах системы (правой кнопкой по иконке «Компьютер» – «Свойства»). Но, например, на лэптопе с Windows 10 в свойствах системы подобной информации нет. Зато BIOS или инструмент диагностики DirectX никуда не пропадут, какую бы версию Windows вы ни поставили.
Ответом на вопрос, как узнать модель ноутбука, могут послужить программы мониторинга, которые анализируют систему, выдавая подробный список характеристик – от названия оборудования до температуры отдельных компонентов.
Лучшая программа мониторинга называется AIDA64. В ней нужные вам сведения располагаются в разделе «DMI» в пункте «Система».
AIDA64 работает бесплатно только 30 дней, по истечении которых необходимо приобрести лицензию. Если нужна лучшая бесплатная программа мониторинга компьютера, скачайте утилиту HWMonitor.
Здесь марка и модель написаны наверху, сразу под строчкой «Desktop». Вместо HWMonitor можно использовать другую бесплатную программу – например, Speccy. В общем, вариантов много, нужно лишь выбрать подходящий вам способ.
Рад приветствовать вас дорогие друзья, на своем блоге. Сегодня мы с вами поговорим о том, как узнать модель ноутбука и я расскажу вам о нескольких быстрых способах, данной проверки.
Причин, по которым, вам может понадобиться точная модель ноутбука может быть несколько. К примеру, батарея ноутбука перестала работать и не заряжается, поломался блок питания, не работает клавиатура и т.д.
В каждом из этих случаев, необходимо заказывать отдельные неработающие элементы и вот здесь, вам как раз понадобится, ваша модель ноутбука.
Зная ее, вы смело можете заказать ту же батарею или блок питания, через интернет-магазин, которые подходят к вашему ноутбуку.
Постарайтесь вспомнить, где у вас находится старая упаковка (коробка) от вашего ноутбука или любая документация, связанная с ним. Это может быть инструкция по эксплуатации, гарантийный талон и т.д. На любом из перечисленных выше документов, должна быть указана модель вашего ноутбука.
Если коробки от ноутбука и документации нет в наличии, переходим к следующему варианту.
Очень часто для определения модели вашего ноутбука достаточно просто внимательно посмотреть на переднюю или заднюю панель вашего устройства, где, как правило, указана его модель. Например, у ноутбуков HP такая информация располагается справа, сразу под монитором.
В линейке ноутбуков Asus имеется наклейка под клавиатурой с правой стороны.
Иногда модель ноутбука указывают и на задней панели.
Так, что еще раз внимательно осмотрите свое устройство, для обнаружения нужной вам надписи.
Выключите свой ноутбук, и аккуратно отсоедините батарею от задней панели (обычно она крепится специальными раздвижными защелками). Внимательно осмотрите освободившееся пространство на панели под батареей, для поиска модели вашего устройства. Вот, вам пример с моим ноутбуком.
Все, как узнать модель ноутбука с помощью физического осмотра вы уже поняли, давайте приступать к программным способам определения.
При загрузке вашего ноутбука необходимо нажать несколько раз клавишу Delete или F2, в моделях ноутбуков Hewlett-Packard, клавишу F10 (на экране монитора должна быть подсказка). После этого вы попадете в BIOS, где перейдя на вкладку Advanced или Info можно посмотреть производителя и модель вашего устройства.
Нажимаем на клавиатуре комбинацию клавиш:
И в появившемся окне вводим команду – cmd. Жмем кнопку ОК.
В новом черном окне, пропишите такую команду:
wmic csproduct get name
и нажмите Enter.
Перед вами будет отображена модель ноутбука.
запускаем окно – Выполнить и вводим команду – dxdiag. Жмем кнопку ОК.
Появится окно, где на первой же вкладке будет отображена модель вашего устройства.
Скачиваем архив с программой и разархивируем его. Из папки с программой, запускаем файл — everest_start.exe и ждем полной загрузки программы.
Переходим в левом меню по адресу: Компьютер – DMI и с правой стороны выбираем пункт Система.
Ниже в окне вы увидите свою модель ноутбука.
Эта программа практически идентична программе Everest, но рассмотреть ее все-таки стоит. Итак, скачиваем программу на этой странице. и проводим ее установку. После запуска, в левом меню, переходим на вкладку Системная плата – Системная плата и правом окне напротив пункта Системная плата будет указана ваша модель ноутбука.
Все друзья, теперь вы знаете, как определить модель ноутбука, благодаря вышеописанным способам. Какой-то из них подойдет 100%.
А на этом у меня все, подписывайтесь на обновления блога. впереди много интересного.
До скорых встреч!
Узнаем модель ноутбука
Эта короткая заметка будет посвящена интересной ситуации, когда вы не знаете, как узнать модель ноутбука. Я думаю, что более продвинутые пользователи ноутбуков обычно эти данные помнят, хотя могу точно сказать, что некоторые забывают эту информацию и, кстати, я не исключение. А если вы еще начинающий, тогда эта статья для вас.
Чтобы узнать, какая модель вашего ноутбука, достаточно обратить внимание на переднюю часть ноутбука. которая находится чуть выше клавиатуры, а также вверху или внизу дисплея. На скриншотах ниже можно наглядно рассмотреть, в каких местах можно увидеть эти данные на примере ноутбуков Dell и Lenovo:
Очень редко, но все же можно встретить, когда модель написана в правой части в самом низу ноутбука, например, как у ноутбуков eMachines и Acer.
Если модель не написана на передней части ноутбука, тогда переворачиваем ноутбук вверх ногами и делаем подробный осмотр его снизу. Там обычно прилеплено несколько наклеек, среди которых есть и та, что с названием. Модель может быть записана по-разному:
- При помощи слова MODEL, а дальше идет сам номер.
- При помощи аббревиатуры MB, а дальше идет сам номер.
- Простое написание номера, без вспомогательных слов.
Для примера ниже показал 2 ноутбука: Samsung и Fujitsu.
Однако то, что тут написано, не всегда является целиком и полностью правильным, я имею ввиду, что модель расписана не до конца. Чтобы удостовериться наверняка, вбиваем в Google марку производителя и собственно саму модель и проверяем. Там вы сможете найти самую достоверную информацию.
Аккумулятор
Иногда производители ноутбуков могут запрятать эти данные немного «глубже», например, на или под аккумулятором.
Информация для тех, кто не снимал аккумулятор. Переверните ноутбук, найдите защелки, которые держат аккумулятор. Обычно их 2-ве, но бывают исключения, когда всего одна. После чего разведите их в стороны и аккумулятор сам приподнимется.
Теперь можете сделать осмотр на наличие данных, которые вам нужны. Чаще всего можно встретить на самой батарейки, но также посмотрите под ней (на ноутбуке).
Пробуем выяснить модель стандартными средствами Windows
Теперь рассмотрим вариант, как узнать модель ноутбука через командную строку. Заходим в меню «Пуск», в поисковой строке набираем cmd или пользуемся горячими клавишами «Win» + «R», вводите cmd и нажимаете «Enter».
Должно было появиться окно с белыми английскими надписями на черном фоне. Прописываем здесь следующую строку: wmic csproduct get name и снова жмем Enter.
На экране появится модель, которой вы пользуетесь, например «Asus X52J».
Как вариант также могу предложить еще одну вещь. Проходим в меню «Пуск» — «Панель управления», (посмотрите на правый верхний угол окна, на пункт «Просмотр», установите там значение «Мелкие значки» — выберите «Система»).
Здесь все будет расписано подробно: и модель, и производитель, и вообще все, но не у всех эта информация будет отображаться. Открыть это окно можно и альтернативным методом: «Пуск», «Компьютер», но по последнему пункту щелкаем не левой кнопкой мыши, а правой.
В выпадающем списке выбираем «Свойства».
Теперь поговорим о том, как узнать модель ноутбука непосредственно при его запуске. Вы, наверное, уже догадались, что нас сейчас интересует BIOS. Заходим в него, ищем там вкладку, отвечающую за отображение этой информации, смотрим, запоминаем, готово!
Конечно, я не могу упомянуть о дополнительном программном обеспечении, например мне очень нравится Everest. Утилита выводит самые подробные характеристики всех составляющих вашего компьютера, включая естественно и модель ноутбука. Как ее посмотреть? После запуска программы в левой части окна выбираем «Компьютер», переходим на «Суммарную информацию».
В разделе «Системная плата» есть одноименный пункт напротив которого и будет написано то, что вы искали.
В данной статье я рассмотрел далеко не все методы, как узнать модель ноутбука, однако, я думаю, что вышеизложенных способов с головой хватит на всех. Всем спасибо за внимание, приходите еще ;).
- Какие есть способы для отключения тачпада
- Как включается Веб-камера
- Почему не работает клавиатура на ноутбуке
- Как включается WiFi на ноутбуках
- Не включается ноутбук — решаем проблему самостоятельно
- Основные способы включения Bluetooth в ноутбуках
Источники: http://lookfornotebook.ru/kak-uznat-model-noutbuka/, http://www.seofive.ru/sovety-vebmasteram/kak-uznat-model-noutbuka/, http://useroff.com/kak-uznat-model-noutbuka.html
Источник: http://it-radar.ru/kak-uznat-model-akkumulyatora-noutbuka.html
Как узнать износ аккумулятора ноутбука [Проверка батареи]

Вопрос пользователя…
Здравствуйте. Пользуюсь ноутбуком уже более 3-х лет, в последнее время стал быстро садиться аккумулятор — если раньше держал 3-4 часа, то сейчас 1 час максимум.
Сам склоняюсь к смене аккумулятора, но настораживает один момент: вдруг после смены ничего не измениться, а причина была в другом.
Подскажите, можно ли оценить степень изношенности батареи программным путем (без сервис-центров и мастеров)?
Доброго дня!
Вообще, в среднем, аккумулятор ноутбука (при нормальной эксплуатации) служит около 4-5 лет. То, что ваш прослужил 3 года — уже неплохо. Кстати, ваши опасения насчет смены аккумуляторной батареи не напрасны: вполне возможно, что виновата не сама батарея, а пару приложений, которые начали «съедать» весь заряд (об этом скажу пару слов в статье).
Оценить степень изношенности программным путем можно, но сразу же замечу, что данные эти приблизительны! Оценить точнее, пожалуй, можно лишь на спец. оборудовании.
И так, обо всем по порядку…
*
В помощь!
Кстати, если у вас совсем не заряжается аккумулятор — ознакомьтесь со следующей статьей: https://ocomp.info/zaryadka-ne-vyipolnyaetsya-pochemu.html
*
Способы проверить аккумулятор
Оценить можно с помощью специальных утилит для диагностики ПК, и командной строки.
Вариант 1 — AIDA 64
Есть одна незаменимая утилита для определения характеристик компьютера — AIDA64 (о ней я упоминал в этой статье: https://ocomp.info/harakteristiki-kompyutera.html, в общем, рекомендую!).
Когда запустите утилиту, откройте раздел Компьютер/Электропитание. Далее обратите внимание на несколько важных строк (см. скриншот ниже):
- Паспортная емкость — 41440 mWh (этот показатель не изменяется во времени, это та емкость, которую заложил производитель вашего устройства);
- Емкость при полной зарядке — 41440 mWh;
- Текущая емкость — 41440 mWh (а вот этот показатель может изменяться. Обычно, при активном использовании ноутбука — текущая емкость уменьшается);
- Степень изношенности — оценивается в процентах. Если степень изношенности более 30-50%, можете задуматься над сменой батареи.
AIDA64 Extreme / Электропитание, степень изношенности батареи
Вариант 2 — командная строка
Командную строку нужно запустить от имени администратора (это важно!). Сделать это можно разными путями, один из самых простых:
- вызвать диспетчер задач — клавиши Ctrl+Shift+Esc;
- нажать Файл/Запустить новую задачу;
- ввести CMD, поставить галочку напротив пункта «Создать задачу с правами администратора», нажать Enter.
Запуск командной строки с правами администратора
Далее в командную строку нужно ввести: powercfg energy. Затем нажать Enter и подождать около 60 сек. (см. скриншот ниже).
Powercfg Energy
Далее, если все прошло хорошо, вы увидите сообщение, что в папке C:\WINDOWS\System32 был сформирован отчет (см. стрелка-2 на скрине выше).
Примечание!
Можно сразу же выделить адрес C:\WINDOWS\system32\energy-report.html и скопировать его в браузер (рекомендую IE или Microsoft Edge), а лучше открыть этот файл с помощью Word.
Чтобы выделять мышью в командной строке: щелкните правой кнопкой мышки по заголовочной части окна и перейдите в свойства. Там поставьте галочку напротив пункта «Правка-Выделение мышью».
Выделение мышью в командной строке
Как открыть отчет от Powercfg Energy:
- Запускаем проводник (просто открываем любую папку) и в адресную строку вставляем C:\WINDOWS\System32, нажимаем Enter;
- далее отсортировываем файлы в порядке даты (см. скрин ниже — дата изменения) — наш файл окажется сверху;
- щелкаем правой кнопкой мышки по файлу energy-report.html;
- в контекстном меню раскрываем вкладку «Открыть с помощью» и выбираем Word.
Как открыть информацию о energy report
В этом документе будет много всякой информации о вашем ноутбуке, нас же интересует раздел о батареи. Там будет табличка — Сведения о батареи (свою привожу чуть ниже).
| Батарея: Сведения о батарее | |
| Код батареи | 25577Samsung SDDELL XRDW248 |
| Производитель | Samsung SD |
| Серийный номер | 25577 |
| Химический состав | LION |
| Длительный срок службы | 1 |
| Запечатано | |
| Расчетная емкость | 41440 |
| Последняя полная зарядка | 41440 |
Обратите внимание здесь на две строки: Расчетная емкость и Последняя полная зарядка. Зная их, можно оценить степень изношенности батареи. Например, в моем случае: (41440-41440)/41440=0%.
Если бы в строке «Последняя полная зарядка» у меня стояло другое число, скажем 35000, то формула бы приняла вид: (41440-35000)/41440=15% (т.е. степень изношенности составила бы около 15%).
Вариант 3 — специальное ПО от производителя устройства
Часть производителей ноутбуков поставляет свои устройства со специальными менеджерами настроек, среди которых есть и те, что контролируют питание, заряд батареи, и контролируют её состояние.
Например, ниже на скриншоте показано такое ПО от LENOVO. Обратите внимание на две величины: паспортную емкость, и емкость при полном заряде. Сравнив эти величины, можно быстро понять состояние аккумулятора.
Почти новая батарея… А уже степень изношенности около 5%!
Как узнать, какие приложения съедают больше всего энергии
1) В ноутбуках часто вместе с драйверами идут спец. утилиты от производителя, которые помогают оценивать степень изношенности аккумулятора, а так же следить за приложениями, которые больше всего тратят заряд (один из скринов приводил выше).
2) Если у вас такой утилиты нет — можно воспользоваться сторонними приложениями, например, BATExpert. Запустив программу, вы получите информацию об аккумуляторе своего ноутбука: степень изношенности, точное время работы от текущего заряда, его тип и температуру, производителе, информацию о циклах заряда и т.д.
3) В Windows 10 — узнать, какие приложения расходуют заряд батареи, еще проще! Для начала нужно открыть меню ПУСК и нажать на Параметры.
Параметры / Windows 10
Далее открыть раздел «Система», и ее подраздел — «Батарея». Затем перейти по ссылке «Использование заряда батареи конкретными приложениями» (см. скриншот ниже).
Система / Использование заряда
Собственно, затем Windows покажет вам полную картину (например у меня больше всего съедает Firefox, но это и не удивительно ✌).
Обратите внимание на те приложения в списке, которыми вы почти не пользуетесь, их нужно:
Использование заряда конкретными приложениями
Таким образом, оценив степень изношенности аккумуляторной батареи ноутбука, а так же те приложения, которые «съедают» заряд батареи — можно прийти к выводу о целесообразности ее замены.
Кстати, так же рекомендую обратить внимание на параметры яркости экрана (особенно в темном помещении — высокая яркость и контрастность не только съедают заряд батареи, но и переутомляют ваши глаза — https://ocomp.info/ustayut-glaza-pri-rabote-za-pc.html).
*
На этом у меня все, долгой работы батареи!
✌
RSS (как читать Rss)
Полезный софт:
- МОНТАЖ
Отличное ПО для начала создания своих собственных видеороликов (все действия идут по шагам!). сделает даже новичок!
- Ускоритель компьютера
Программа для очистки Windows от мусора (ускоряет систему, удаляет мусор, оптимизирует реестр).
Источник: https://ocomp.info/kak-uznat-stepen-iznosa-akkumulyatornoy-batarei-noutbuka.html
Как подобрать правильный аккумулятор для ноутбука или нетбука

Наиболее важными критериями при выборе аккумулятора для ноутбука являются его цена, характеристики, долговечность и, конечно же, происхождение.
Итак, попробуем во всем разобраться или позвоните нам и мы сделаем это за вас!
Начнем с простого. Попробуем сперва ответить на вопрос «какой аккумулятор мы хотим найти?». Будет быстрее всего сделать это, зная модель или партнамбер (P/N) самого аккумулятора.
Если случилось так, что у вас нет под рукой старого аккумулятора от вашего ноутбука и нет возможности самостоятельно найти эту информацию в Интернете, то можно подобрать подходящий аккумулятор по марке и модели ноутбука.
Если марка (производитель) и модель вашего ноутбука вам неизвестны, и у вас нет документов, в которых можно посмотреть эту информацию, нужно сделать следующее: переверните ноутбук и найдите наклейку со штрих-кодом, на котором и будет указано точное наименование ноутбука. Если такой наклейки на нижней части ноутбука нет, значит она может находиться под аккумулятором. Снимите его и отыщите наклейку либо напечатанный текст на корпусе ноутбука.
Обязательно ли приобретать аккумулятор оригинального производства
Вовсе нет. Существует множество производителей аккумуляторов для ноутбуков, которые изготавливают их по OEM-контрактам с основными лейблами ноутбуков (Acer, Apple, Asus, Dell, HP, Lenovo, Samsung, Sony, Toshiba и другие). Аккумуляторы OEM-производства практически не уступают по качеству оригинальным, зато имеют более привлекательную цену, т.к. в нее не включена плата за бренд.
Подойдет ли к ноутбуку аккумулятор с другими характеристиками
Не подойдет. Расхождение показателей напряжения в батареях для ноутбуков не должно превышать 0,5 Вольт. Таким образом, совместимыми будут считаться батареи с напряжениями 10,8 и 11,1 Вольт; 14,4 и 14,8 Вольт.
В аккумуляторной батарее ноутбука используется модуль регуляции напряжения (VRM – voltage regulation module). Он служит для того, чтобы уравнивать напряжения элементов батареи ноутбука, т.к.
существует небольшая погрешность даже при четких заявленных параметрах.
Если напряжение будет отличаться больше, чем на 0,5 Вольта, то есть если вы вставите аккумулятор 14,4V вместо 10,8V или наоборот, то это вызовет повышенную нагрузку на модуль коррекции напряжения, в результате чего он может перегреваться и вообще сгореть.
Как разобраться в характеристиках аккумулятора ноутбука
На аккумуляторе ноутбука имеются такие обозначения как: mAh (Ah) или Wh, а также V.
Сейчас мы разберем, что к чему.
mAh (миллиампер-час) или Ah (ампер-час) – это единица измерения емкости аккумулятора. 1 ампер-час — это электрический заряд, который проходит через поперечное сечение проводника в течение одного часа при наличии в нём тока силой в 1 ампер.
1Ah = 1000mAh. Иными словами, аккумулятор емкостью 5200mAh способен выдать 5200mA электроэнергии за один час, 2600mA – за два часа, и т.д. То есть чем меньше потребление ноутбуком электроэнергии, тем длительнее время его работы от аккумулятора.
Wh (ватт-час) – единица измерения емкости аккумулятора, используемая такими производители как Dell, HP и некоторыми другими.
V (Вольт) – это единица измерения напряжения. Напряжение аккумулятора на протяжении всего времени его работы остается неизменным.
Поскольку сравнение емкостей аккумуляторов, выраженных в разных величинах, невозможно, вам пригодится формула для перевода mAh в Wh и обратно:
1mAh = 1Wh / 1V x 1000
1Wh = 1mAh / 1000 x 1V
Емкость элементов, устанавливаемых на заводе-изготовителе обычно составляет 2200 миллиампер-час (mAh) для каждого элемента. Встречаются и другие варианты. Наиболее распространены следующие: 2200, 2400 и 2600. Второй практически не встречается.
Наиболее распространенные значения напряжений для аккумуляторов ноутбуков и нетбуков — это 10.8V (11.1V) и 14.4V (14.8V).
Итак, чаще всего мы имеем дело с элементами 2200 и 2600mAh. При этом напряжение элементов будет 3.6V для 2200mAh и 3.7V для 2600mAh. Чем может быть полезна эта информация? А вот, чем:
Напряжение элементов, установленных в параллели, суммируется. Следовательно, 3х3.6V = 10.8V и 3х3.7V = 11.1V — вот мы и выяснили количество элементов в одной параллели в аккумуляторах ноутбуков с напряжением 10.8V и 11.1V. Нетрудно догадаться, что 14.4V — это 4х3.6V, а 14.8 — это 4х3.7V.
ОК! Теперь мы знаем, как посчитать количество элементов в одной параллели, но как узнать количество параллелей в аккумуляторной батарее ноутбука или нетбука? Ответ прост: нужно разделить емкость аккумулятора на емкость одного его элемента.
Например, 4400mAh/2200mAh = 2 или 5200mAh/2600mAh = 2; 6600mAh/2200mAh = 3 или 7800mAh/2600mAh = 3; 8800mAh/2200mAh = 4 или 10400mAh/2600mAh = 4.
Когда мы знаем количество элементов в одной параллели и количество параллелей, остается перемножить эти числа — тогда мы узнаем общее количество элементов в аккумуляторной батарее ноутбука (нетбука).
Между прочим, стоит обратить внимание на то, что с ростом количества элементов в аккумуляторе (батарее) ноутбука разница в емкости АКБ при разных установленных элементах становится более ощутимой. Отсюда можно сделать вывод, что выгоднее купить аккумулятор с мощными элементами, т.к. цена практически не отличается, а суммарная емкость батареи гораздо выше.
Источник: https://atlas-servis.ru/posts/2508332
Как проверить состояние батареи ноутбука, проверка работоспособности с помощью командной строки и программ

Особенность любого ноутбука – это мобильность, позволяющая брать его в любое место, не подключая к источнику сети. Дело в том, что каждое такое устройство оснащено аккумулятором с определенной ёмкостью.
В зависимости от ёмкости ноутбук может работать без подзарядки от 5 до 10 часов, но характеристика зависит от степени потребляемой энергии.
А как проверить аккумулятор ноутбука на износ? Для это существуют разные средства, которые будут рассмотрены ниже.
Как проверить состояние батареи через командную строку
Недостаток аккумуляторов портативных устройств в том, что через определённый промежуток времени они изнашиваются и теряют изначальную ёмкость. Вследствие этого устройство быстрее разряжается. Чтобы проверить реальную ёмкость батареи можно использовать командную строку в Windows.
- Чтобы туда попасть достаточно открыть окошко «Выполнить» с помощью клавиш Win+R и ввести команду cmd. В Windows 10 командная строка также находится в меню WinX, открывающееся комбинацией Win+X.
- В новом окне прописываем следующую команду: powercfg energy. (Возможно, появится сообщение, что командную строку нужно запустить с повышенными привилегиями, тогда используем рекомендации из следующего пункта).
- В поиске вводим «командная строка» и, нажав по результату правой кнопочкой мышки выбираем пункт «Запуск от имени администратора».
- После повторного ввода команды, указанной во 2-ом пункте, выполниться проверка батареи и, в результате высветится сообщение с наличием ошибок, предупреждений и дополнительной информацией. Также будет указан путь к диагностическому файлу, где хранятся сведения о проверке.
- Открыв указанный файл находим информацию в разделе «Сведения о батарее». Смотрим на строчки «Расчётная ёмкость» и «Последняя полная зарядка». Первое значение указывает на ёмкость, которая указана на коробке и установлена после выпуска ноутбука в продажу, вторая же указывает на реальную ёмкость в данный момент.
VGA совместимый видеоконтроллер
Для расчёта процента ёмкости нужно воспользоваться формулой: «(Расчётная-Реальная)/Расчётная». Другими словами, если ёмкость аккумулятора, указанная в коробке равна 12000, а на данный момент составляет 8000, то (12000-8000)/12000 = 0,33 или 33% износа.
Программы для проверки аккумулятора
Существует множество утилит, способных выполнить диагностику батареи и вычислить её реальную ёмкость. Наиболее популярной является BatteryCare. Она весит очень мало, не нагружает ресурсы системы и работает в фоне. Смысл работы в том, что после определенного количества циклов заряда и разряда (составляет полный цикл) программа покажет реальную ёмкость аккумулятора.
Battery Optimizer – является средством, оптимизирующим питающее устройство. Во время работы программы будут показаны сообщения, указывающее на количество процентов заряда, которые можно сохранить. Как и предыдущий инструмент, Battery Optimizer после анализа показывает реальную емкость.
Battery Eater – используя это ПО, можно узнать состояние аккумулятора за несколько минут. После тестирования появится информация об износе и сроке службы.
Battery Doubler – позволяет отключать работающие службы, которые потребляют больше всего энергии.
AIDA64 – показывает подробную информацию о конфигурации компьютера. Также в разделе «Электропитание» указываются необходимые данные о состоянии батареи. Ключевым пунктом, конечно, является «Степень изношенности».
Таким образом, с помощью программного обеспечения и встроенного функционала Windows можно узнать состояние батареи. Вы узнаете не только реальную ёмкость, но и срок службы устройства.
Если батарея не заряжается
Допустим, пользователь подключает зарядный кабель к ноутбуку, но ток не поступает и заряда нет, при этом значок аккумулятора на панели задач виден. Что в этом случае делать?
Основным решением является сброс настроек BIOS. У каждого ноутбука свой способ входа, но в БИОС в любом случае придется войти. На вкладке Exit находим раздел «Load Setup Default» или что-то похожее. Эта функция сброса BIOS. Теперь выходим с помощью клавиши F10 или функции «Exit & Save Changes».
Сокет материнской платы – что это такое и как его определить
Выключаем ноутбук и вынимаем батарею, ждём секунд 10 и снова включаем. Дальше подсоединяем шнур питания.
Аккумулятор не заряжается полностью
При попытке зарядить ноутбук пользователь может столкнуться с проблемой, когда значение заряда держится на определённой цифре, но не на 100%.
Скорее всего аккумулятор сильно изношен, а проверить его состояние помогут методы, описанные выше. Если процент износа больше 50-70%, значит элемент питания необходимо заменить. Если же значение не очень большое, то причина в другом.
Удалите все программы, которые были недавно установлены, почистите реестр с помощью утилиты CCleaner, временно отключите Wi-Fi и интернет, проверьте диспетчер задач, есть ли там процессы, нагружающие систему. Также сбросьте BIOS, как описано в предыдущем пункте, после чего выньте батарею и подождите несколько минут, затем снова включайте устройство.
Не работает новая батарея
Перед покупкой аккумулятора всегда смотрите на маркировку старой. Такие значения, как вольтаж, модель и ёмкость должны совпадать. При поиске элемента питания в интернете ищем специально для вашего ноутбука.
В крайнем случае снова сбрасываем настройки БИОС.
Наконец, перед приобретением стоит с собой взять батарею и даже сам ноутбук, чтобы проверить работоспособность.
Источник: http://composs.ru/proverit-akkumulyator-noutbuka/
Инструкция по проверке емкости аккумулятора ноутбука
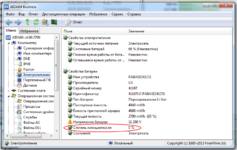
Компьютерные акб
У большинства людей нашей страны в настоящее время имеется ноутбук, которым они пользуются ежедневно, развлекаясь или решая разнообразные рабочие моменты. При этом рано или поздно они сталкиваются с проблемой определения емкости аккумулятора своего гаджета, а также, его изношенностью.
Особенно часто вопросы о степени изношенности аккумуляторной батареи возникают, когда ее хватает всего лишь на пару часов работы. Чтобы оценить такого рода параметр, в идеале стоит обратиться в сервисный центр, в котором специалисты смогут проверить емкость аккумулятора ноутбука при помощи специализированного оборудования.
Однако не всегда есть время и деньги на прохождение данной процедуры, поэтому проверить емкость аккумулятора ноутбука можно самостоятельно несколькими способами.
Проверка емкости аккумулятора ноутбука при помощи программ
Ноутбук
Для того, чтобы проверить реальную емкость аккумулятора ноутбука, профессиональные компьютерщики указывают на необходимость использования специальных программ.
Чтобы уточнить состояние аккумуляторной батареи в настоящее время, следует просто нажать на значок электропитания.
Для того, чтобы самостоятельно проверить емкость АКБ ноутбука, следует воспользоваться командной строкой, для этого:
- запустить командную строку;
- осуществить ручной ввод команды cmd с последующим нажатием клавиши Enter;
- после этого ввести в ручном режиме команду powercfg energy с клавишей Enter;
- потом появляется сообщение о том, что система начала работать;
- через пару минут можно будет получить полный отчет о работе всех систем ноутбука;
- как правило, отчет будет отправлен в соответствующую папку, в нем легко будет отыскать строчку о емкости аккумулятора.
Батареи для ноутбуков Acer
При этом многие программы формируют отчет, в котором нет точных данных о емкости аккумулятора ноутбука Acer, и ее придется рассчитывать собственноручно.
В последних двух строчках отчета реально отыскать такие данные, как расчетная повышенная емкость (базовый уровень емкости, который был установлен на заводе) и самая последняя полная зарядка (реальная емкость аккумулятора при последней зарядке ноутбука).
Проверить, какая емкость АКБ в настоящее время лучше всего будет при помощи простой формулы, когда от расчетной емкости следует отнять показатели последней зарядки и разделить на всю ту же расчетную емкость. При этом показатели округляются в большую сторону, хотя проверка эта весьма показательная, после нее можно будет попытаться восстановить емкость аккумулятора.
Как определить емкость АКБ ноутбука через утилиты
Программа Aida 64
Возможно будет понять, какая емкость аккумулятора ноутбука другими способами, в том числе, через программу Aida 64. Однако эту программу потребуется скачать, а полная версия с официального сайта для ноутбука будет платной.
Для того, чтобы быстро и эффективно узнать емкость аккумулятора, достаточно будет нажать на одну клавишу. Данная утилита названа самой востребованной и информационной, поскольку, кроме емкости может рассказать о том, какая температура у устройства и в каком состоянии находится электробатарея в текущий момент.
Программа позволяет узнать и проверить такие показатели, как:
- состояние аккумуляторной батареи;
- показатель емкости при полной (заводской) зарядке;
- степень изношенности батареи, которая в идеальном варианте будет равняться нулю процентов.
Как повысить или восстановить емкость аккумулятора ноутбука
Проверка состояния аккумулятора ноутбука
Проверить состояние аккумулятора ноутбука Acer и своевременно узнать о проблемах с его емкостью, означает возможность повышения или реанимирования уровня емкости АКБ. Как правило, емкость АКБ позволяет без проблем использовать ноутбук даже с повышенной емкостью в течение трехсот полных циклов зарядки и разрядки, потом возникают проблемы.
Для того, чтобы узнать, повысить и полностью восстановить емкость аккумуляторной батареи ноутбука после проверки лучше всего будет пройти через весьма действенный способ. Для этого стоит запастись не только терпением, но и мультиметром, сорока ваттным паяльником, суперклеем, ножом для макетов, автомобильными лампочками.
Чтобы повысить емкость аккумулятора, следует:
- отыскать шов между половинками АКБ;
- рассоединить его макетным ножом;
- перед тем, приступать к манипуляциям, стоит осуществить проверку на разряженность, воспользовавшись лампочкой или мультиметром;
- при подсоединении лампочек к АКБ стоит повысить или понизить напряжение настолько, чтобы оно достигло 3.2 Вольт;
- если аккумулятор ноутбука долго не эксплуатировался, то он может не заряжаться вовсе, иногда восстановить емкость аккумулятора может не получиться;
- установить недостающие или заменить вышедшие из строя элементы;
- после всех процедур придется восстановить АКБ, используя суперклей, а потом снова ее зарядить, вставив ее в ноутбук.
Для того, чтобы повысить или восстановить емкость аккумулятора, можно попробовать припаять ко всем неисправным элементам лампочки в 21 Вт.
В том случае, если восстановить аккумулятор или постараться повысить его емкость не получится собственными силами, то стоит обратиться в ближайший сервисный центр.
Источник: http://akkuminfo.ru/ustroistva/proverka-emkosti-akb-noutbuka
Как определить износ аккумулятора б/у ноутбука

Считается, что аккумулятор ноутбука утрачивает порядка 30% своей номинальной ёмкости в первые два года эксплуатации. Безусловно, такая статистика грубо усреднена и не может касаться каждого отдельного случая.
Ведь в каждом отдельном случае имеем разную эксплуатационную нагрузку, разный уровень грамотности в осуществлении ухода за ноутбуком. В частности, что касается правил продления аккумулятору жизни.
А с такими правилами, кстати, купившим свой первый ноутбук необходимо ознакомиться в первую очередь.
Ведь цена аккумулятора ноутбука составляет довольно немалую часть стоимости всего устройства. А в случае с несъёмным аккумулятором затраты на его замену увеличиваются ещё и за счет услуг сервисного центра.
В любом случае у купивших новый ноутбук есть перспектива на долгую жизнь аккумулятора, всё зависит от них самих. А вот у пользователей, принявших решение о покупке б/у ноутбука, выбор будет не так уж и велик.
Особенно, если речь идет о скромном бюджете на покупку.
Решившись на покупку б/у ноутбука, как определить степень износа его аккумулятора? Программы, определяющие оставшийся ресурс аккумуляторов, не отвечают на этот вопрос точно, но могут дать приблизительный ответ.
Обычно ответ предоставляется в виде показателя процента износа. Такие программы должны быть на флешке в числе прочих инструментов для диагностики комплектующих б/у ноутбуков.
Рассмотрим две таких программы для системы Windows.
1. AIDA64
Программа AIDA64 – комплексный продукт, предоставляющий информацию о комплектующих компьютера, измеряющий температуру отдельных из них, а также содержащий подборку стресс-тестов для проверки значимых комплектующих на предмет стабильности работы.
Данные об аккумуляторах ноутбуков нужно искать в разделе «Электропитание» древовидного меню программы слева. В число предоставляемых по аккумулятору данных входит и степень его износа, это графа на панели программы справа «Степень изношенности».
В тестируемом случае, как видим на скриншоте ниже, этот показатель составляет 12%.
Программу AIDA64 можно скачать на ее официальном сайте, в том числе и в портативной версии.
https://www.aida64.com/downloads
AIDA64 – продукт платный, но ее разработчиками предусмотрена триал-редакция, которой можно пользоваться бесплатно в течение месяца. AIDA64 – популярный продукт, программа входит в состав многих сборок LiveDisk, которые, кстати, могут пригодиться для тестирования ноутбуков без установленной операционной системы.
2. Battery Mode
Battery Mode – узкопрофильный программный продукт, он предназначен для отображения текущего заряда аккумулятора и реализации более продвинутых настроек электропитания, нежели это может предложить штатный арсенал Windows. Программа бесплатная, на сайте разработчика доступы портативные версии для 32— и 64-битных редакций Windows.
http://bmode.tarcode.ru
Прямо в системном трее Windows значок Battery Mode реализует непосредственный доступ к регулировке яркости экрана, что актуально для версий Windows 7 и ниже.
А из контекстного меню на значке Battery Mode открывается доступ к большей части потенциала программы, в частности, к информационной сводке о состоянии аккумулятора.
В числе данных этой сводки и степень износа, это графа, соответственно, «Степень изношенности». В этот раз степень износа (а тестируемый ноутбук тот самый) оценена показателем 10,4%.
***
Как видим, разные программы для определения степени износа аккумулятора выдают разные цифры, но с мелкими расхождениями, не принципиальными при общей оценке привлекательности того или иного предложения на рынке.
Напоследок пару слов о выгодах покупки б/у ноутбука с определенной степенью износа аккумулятора. Цена ноутбука с аккумулятором, недолго держащим заряд или не держащим его вовсе, может привлечь.
Но вместе с затратами на замену батареи такая цена может оказаться далеко не самым выгодным предложением, и за эту сумму на рынке может представиться возможность приобрести б/у ноутбук с более производительными комплектующими.
В то же время, если на вторичном рынке предлагается устраивающее по аппаратной части устройство, но с изношенным аккумулятором, вариант покупки на перспективу замены аккумулятора можно рассмотреть.
Ноутбуки с изношенным аккумулятором на вторичном рынке обычно продаются по заниженной цене.
Если такое устройство вместе с затратами на новый аккумулятор будет стоить примерно так же, как и ноутбук с аналогичными по производительности комплектующими и приемлемой степенью износа аккумулятора, выгода покупки первого очевидна.
Новая батарея всегда лучше, чем старая. Безусловно, имеется в виду, что заниженная цена обусловлена только износом батареи и никакими иными существенными недостатками.
Но здесь необходим точный расчет выгоды: есть ли нужный аккумулятор в наличии на торговых точках региона, сколько будет стоить его доставка издалека, сколько будет стоить его замена, если он несъёмный, и т.п.
Источник: https://www.white-windows.ru/kak-opredelit-iznos-akkumulyatora-b-u-noutbuka/
Как проверить состояние батареи ноутбука быстро

Проверка износа батареи ноутбука осуществляется после определённого момента – когда состояние аккумулятора ухудшается, и он не держит заряд, как раньше.
В данном материале мы подробно рассмотрим основные моменты проверки аккумуляторной батареи ноутбука с помощью встроенных в операционную систему средств и программного обеспечения.
Вообще есть более простой, но затратный способ по проверке состояния аккумулятора. Вам необходимо всего лишь посетить сервисный центр, где мастера проверят батарею на исправность и ее срок жизни. Но этот способ не для нас, поэтому перейдем к тому, что можем осуществить самостоятельно.
Проверка износа батареи ноутбука с помощью командной строки
Емкость аккумулятора ноутбука можно проверить с помощью командной строки. Необходимо ввести всего лишь одну команду, которая сгенерирует файл с подробной информацией о состоянии устройства.
Отметим, что способ работает как на Windows 7, так и на Windows 8 и 10. Приступим.
- Откройте командную строку через Пуск или меню Win+X, либо нажмите комбинацию клавиш Win+R.
- Прописываем команду — powercfg energy.
- Если появится окошко с требованием выполнить команду от имени администратора, то запустите командную строку заново, но уже с повышенными привилегиями.
Начнется процесс трассировки, которые продлится 60 секунд, затем анализ. Если есть проблемы с энергосбережением, командная строка скажет об этом. Высветится количество ошибок, предупреждений и информационных сведений.
Вся эта информация будет сгенерирована в каталоге C:\Users\Имя_ПК\energy-report.html.
Давайте посетим этот раздел и откроем файл energy-report.html. Откроется он в браузере по умолчанию.
В самом вверху указаны сведения о компьютере и операционной системе. У меня это ноутбук HP Pavilion, который я покупал в 2014 году, понятное дело, что спустя практически 5 лет аккумулятор не важно себя чувствует.
Дальше по списку идут результаты анализа. В частности, ошибки, выделенные красным цветом, предупреждения желтого цвета и обычная информация белого цвета, которую можно принять к сведению.
Эти проблемы по-большому счету исправить я не пытался, но вы можете попробовать. Если по каким-то пунктам что-то не понятно, а их довольно много, то скопируйте название ошибки и поищите информацию в интернете.
Что касается емкости аккумулятора, то нужно прокрутить документ вниз и найти раздел «Батарея: Сведения о батареи». Там будут две строчки – расчетная емкость и последняя полная зарядка. У меня почему-то показывает 24154 в обоих пунктах. Это неверно, потому что второй пункт должен быть явно ниже. У вас же может быть иначе.
В данном разделе мы посмотрели только ошибки, связанные с энергопитанием. Теперь, что касается проверки состояния батареи ноутбука, именно приблизительный процент жизни.
Battery Report для проверки износа аккумулятора ноутбука
Итак, следующая команда может помочь нам определить реальную емкость аккумулятора ноутбука. В системе Windows 10 есть такой инструмент — Battery Report. Вот, как им пользоваться:
- От имени администратора запускаем командную строку.
- Прописываем команду — powercfg /batteryreport или powercfg /batteryreport /output «C:\battery_report.html».
- Будет указан путь, где сгенерировался отчет.
Теперь нужно посетить каталог с данным файлом и запустить в браузере. Откроется файл с черным фоном. В начале будет описана информация о системе и компьютере, как в первом документе. Дальше интереснее. В разделе Installed batteries нас интересуют следующие пункты:
- Design Capacity – содержит информацию о емкости батареи.
- Full Charge Capacity – информация об износе батареи, насколько ее емкость снизилась от 100%.
- Chemistry – тип батареи.
- Cycle Count – кол-во циклов зарядки и разрядки батареи.
В области Battery capacity history содержится информация о циклах зарядки, начиная с первого дня после установки windows. Если вы переустановите систему, то эта информация естественно сбросится.
В поле Battery life estimates говорится о времени работы системы от заряженной батарее. Но расчет этот, конечно, не точный. Вдобавок эта информация высвечивается на значке батареи справа внизу.
Вот такая вот интересная утилита в Windows 8 и 10.
Программы для проверки аккумулятора ноутбука
Существует программа для проверки аккумулятора ноутбука. Это встроенное ПО от производителей, которое имеет дополнительные функции для настройки системы. Например, в моделях Lenovo есть приложение «Lenovo Settings», где можно настроить очень много параметров. Есть и раздел «Питание».
В разделе «Питание» имеются сведения о состоянии питания. Насколько заряжен аккумулятор, подключен ли в данный момент адаптер электропитания. Интересующая нас информация, конечно, о емкости при полном заряде и номинальной емкости.
Номинальная емкость отражает показатель состояния батареи еще с завода, а вот емкость при полном заряде может быть меньше. Значит состояние аккумулятора ноутбука постепенно ухудшается.
Battery Care – проверка аккумулятора ноутбука
Помимо встроенных программ, для Windows существую и не официальные приложения от сторонних разработчиков. Как правило, у них есть ряд полезных дополнительных возможностей, связанных с питанием.
Battery Care является бесплатным программным обеспечением, где вы увидите информацию по максимальному заряду, заявленной производителем емкости, текущем заряде, напряжении и износе.
Battery Eater – износ батареи ноутбука
Эту программку так же можно скачать с официального сайта. Устанавливать ничего не нужно – версия Portable.
В разделе «Info» можно сгенерировать отчет, который откроется в окне браузера. Там будет много данных по питанию и износу аккумулятора ноутбука.
Помимо характеристики питания программа показывает сведения о процессоре, оперативной памяти, жестком диске, видеоадаптере и системе.
AIDA64 – проверяет износ батареи ноутбука
Многим известная утилита AIDA64 анализирует ваш компьютер и выдает максимально подробную информацию абсолютно по всем компонентам. Для одноразовой проверки скачайте версию с официального сайта.
Слева раскройте вкладку «Компьютер» и найдите подраздел «Электропитание». Справа выведется куча информации. Чтобы определить износ аккумулятора ноутбука надо смотреть на пункты:
- Емкость при полной зарядке.
- Паспортная емкость.
- Степень изношенности.
- Состояние батареи.
Какие программы на Windows 10 больше всего тратят энергии
На Windows 10 встроено очень много приложений и служб, которые работают в фоновом режиме. Тем самым они тратят драгоценный заряд батареи. Некоторые программы могут не только оценить критерий изношенности аккумулятора в ноутбуке, но и узнать, какие программы тратят заряд.
Одной из таких программ является BATExpert. Она подробно показывает те же самые сведения, что и приложения, которые мы описывали выше. Ну и приложения, которые работают и «жрут» много энергии.
Если у вас Windows 10, то встроенные средства позволяют найти самые «прожорливые» приложения. Вот, что нужно сделать:
- Нажмите сочетание клавиш Win+I. Откроются «Параметры системы».
- Перейдите в раздел «Система».
- Слева найдите подраздел «Батарея».
- Самым первым пунктом будет ссылка «Посмотрите, какие приложения влияют на время работы батареи». Нажимаем по ней.
- Откроется окошко со списком приложения и процентом расхода. Можно выбрать период времени.
Итак, мы рассмотрели кучу способов, способных проверить состояние аккумулятора ноутбука. Эти методы помогут заранее вас принять решения по выбору более нового элемента питания.
Свой аккумулятор я не меняю уже 5-й год, поскольку ноутбуком вне дома я пользуюсь очень редко, и он постоянно подключен к сети. Но другим пользователям, которые постоянно в разъездах или занимаются деятельность, где рядом не всегда есть розетка, можно приобрести дополнительную батарею. А еще можно приобрести повербанк для ноутбука. Сейчас это уже не редкость и есть модели до 50000 mAh.
Делитесь статьей с друзьями и комментируйте.
Источник: https://computerinfo.ru/proveryaem-sostoyanie-akkumulyatora/






