Содержание
Восстановление удаленных файлов для начинающих
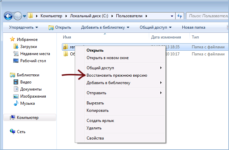
30.10.2013 восстановление данных | для начинающих
Это происходит почти с каждым пользователем, будь он опытный или не очень: вы удаляете файл, и через какое-то время оказывается, что он снова нужен. Плюс к этому, файлы можно удалить по ошибке, случайно.
На remontka.pro было уже множество статей о том, как восстановить файлы, потерянные различными способами.
В этот раз я планирую описать общие «стратегии поведения» и основные действия, необходимые, чтобы вернуть важные данные. При этом, статья предназначена, в первую очередь, для начинающих пользователей.
Хотя не исключаю того, что и более опытные владельцы компьютеров найдут для себя что-то интересное.
А он точно удален?
Нередко бывает так, что человек, которому потребовалось восстановить что-то, на самом деле не удалил файл, а случайно переместил его или же просто отправил в корзину (а это не является удалением). В этом случае, прежде всего, загляните в корзину, а также воспользуйтесь поиском для того, чтобы попробовать найти удаленный файл.
Поиск удаленного файла
Более того, если вы использовали какой-либо облачный сервис для синхронизации файлов — Dropbox, Google Drive или SkyDrive (не знаю, применимо ли к Яндекс Диск), зайдите в свое облачное хранилище через браузер и загляните в «Корзину» там. Все указанные облачные сервисы имеют отдельную папку, куда временно помещаются удаленные файлы и, даже если его нет в корзине на ПК, он вполне может оказаться в облаке.
Проверьте наличие резервных копий в Windows 7 и Windows 8
Вообще, в идеале следует регулярно делать резервные копии важных данных, так как вероятность того, что они будут потеряны при самых разных событиях совсем не равно нулю. И не всегда будет возможность их восстановить. В Windows есть встроенные инструменты для резервного копирования. В теории, они могут быть полезны.
В Windows 7 резервная копия удаленного файла может быть сохранена даже в том случае, если вы ничего специально не настраивали. Для того, чтобы узнать, имеются ли предыдущие состояния той или иной папки, кликните по ней (именно по папке) правой кнопкой мыши и выберите пункт «Показать предыдущую версию».
После этого, вы сможете увидеть резервные копии папки и нажать «Открыть» для того, чтобы посмотреть ее содержимое. Возможно, вы сможете найти там важный удаленный файл.
В Windows 8 и 8.1 имеется функция «История файлов», однако, если вы ее специально не включали, вам не повезло — по умолчанию эта функция отключена. Если же все-таки история файлов задействована, то просто перейдите в ту папку, где располагался файл и нажмите кнопку «Журнал» на панели.
Жесткие диски HDD и SSD, восстановление файлов с флешки
Если все, что описано выше уже проделано и вам не удалось восстановить удаленный файл, придется воспользоваться специальными программами для восстановления файлов. Но тут придется учесть пару моментов.
Восстановление данных с флешки или жесткого диска, при условии, что данные не были перезаписаны «сверху» новыми, а также нет физических повреждений накопителя, с большой вероятностью пройдет успешно. Дело в том, что на самом деле, при удалении файла с такого накопителя, он просто помечается как «удаленный», но на самом деле продолжает находиться на диске.
Если же вы используете SSD, тут все куда печальнее — на современных твердотельных дисках SSD и в современных операционных системах Windows 7, Windows 8 и Mac OS X при удалении файла задействуется команда TRIM, которая в буквальном смысле удаляет соответствующие данному файлу данные с тем, чтобы повысить производительность SSD (в последующем запись в освободившиеся «места» будет происходить быстрее, так как их не придется заранее затирать). Таким образом, если у вас новый SSD и не старая ОС, никакая программа для восстановления данных не поможет. Более того, даже в фирмах, оказывающих такие услуги вам, скорее всего, не смогут помочь (за исключением тех случаев, когда данные не удалялись, а сам накопитель вышел из строя — тут шансы есть).
Быстрый и простой способ восстановить удаленные файлы
Использование программы для восстановления файлов — один из самых быстрых и простых, а также часто бесплатных способов вернуть утраченные данные. Список такого программного обеспечения вы можете найти в статье Лучшие программы для восстановления данных.
Один из важных моментов, на который следует обратить внимание: никогда не сохраняйте восстановленные файлы на тот же носитель, с которого они восстанавливаются.
И еще один момент: если ваши файлы действительно очень ценные, а удалены они были с жесткого диска компьютера, то лучше всего сразу выключить ПК, отключить жесткий диск и процедуру восстановления произвести на другом компьютере с тем, чтобы на HDD не производилась никакая запись ни операционной системы ни, например, при установке той самой программы для восстановления.
Профессиональное восстановление данных
В случае, если ваши файлы были важны не в той степени, как фотографии из отпуска, а представляют собой необходимую информацию для деятельности компании или еще что-то более ценное, то имеет смысл не пытаться что-то сделать самостоятельно, возможно, это впоследствии выйдет дороже.
Лучше всего выключить компьютер и ничего не предпринимать, обратившись в фирму, профессионально занимающуюся восстановлением данных.
Единственная сложность — в регионах достаточно сложно найти профессионалов именно по восстановлению данных, а многочисленные фирмы компьютерной помощи на дому и специалисты в них в большинстве случаев не являются специалистами именно по восстановлению, а просто используют те же программы, о которых говорилось выше, чего часто недостаточно, а в редких случаях может и навредить. То есть если решили обратиться за помощью и ваши файлы действительно очень важны, ищите фирму именно по восстановлению данных, те из них, что специализируются на этом, не занимаются ремонтом компьютеров или помощью на дому.
А вдруг и это будет интересно:
Источник: https://remontka.pro/file-recovery-beginners/
6 способов восстановить удаленные файлы
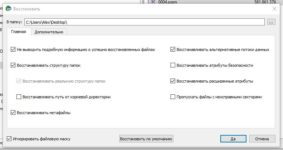
Всем привет!
Очень неприятно бывает, когда теряешь важные файлы. Особенно, если это были личные фотографии и видео с моря, выпускного, со свадьбы, дня рождения и так далее. Именно поэтому важно знать, как восстановить удаленные файлы в максимально кратчайшие сроки!!!
Я хочу, чтобы каждый посетитель моего сайта восстановил все файлы, которые он потерял и для этого я напишу очень подробную инструкцию. Я опишу 6 различных программ, с помощью которых можно восстановить удаленные файлы с флешки, карты памяти или жёсткого диска!
Recuva
Первая программа называется Recuva и в мире восстановления потерянных файлов эта программа одна из самых популярных и простых. Как всегда, нам нужно скачать её с официального сайта и установить.
Сразу приступим к делу.
Вставляем в компьютер USB-флешку или карту памяти, с которой нужно восстановить удаленные файлы. Если файлы нужно восстановить с жёсткого диска, то ничего вставлять не нужно.
Запускаем программу Recuva и первым делом сейчас включим русский язык. Нажимаем в первом окне кнопку Cancel.
Второе окно это уже главное окно программы, здесь переходим в Options.
Находим Русский язык.
Теперь всё на русском и работать уже удобнее. Указываем букву диска или флешки, где нужно будет восстановить файлы и нажимаем Анализ.
Спустя несколько минут программа покажет огромное количество файлов, среди которых могут быть те, которые нам нужны. Тут сразу нужно будет обращать внимание на Состояние файла.
Файл может быть в Отличном состоянии, в Среднем, Плохом или вообще Утрачен. Хорошо если вы помните названия потерянных файлов. Если нет, то нужно будет поставить галочки напротив файлов в Отличном состоянии, Среднем и Плохом. После этого нажать кнопку Восстановить.
Указываем на компьютере место, куда будут сохранены восстановленные файлы и жмём ОК.
Главное ни в коем случае не сохранять файлы туда, от куда они восстанавливаются!
По завершению готовые файлы можно проверить и удалить те, которые восстановились с ошибками.
Главное помните, что если вы удалили какие-то важные файлы, то ни в коем случае нельзя на этот же накопитель записывать другие файлы! Например, вы случайно удалили с фотоаппарата несколько фото? Что делать? Первым делом перестаньте фотографировать. С каждым новым записанным на карту памяти файлом, вероятность восстановить ранее удаленные файлы уменьшается!
RS File Recovery
Следующая программа, с помощью которой можно восстановить удаленные файлы, даже если первая программа не помогла, называется RS File Recovery. В некоторых случаях она будет даже по круче Recuva.
Принцип работы очень прост, даже несмотря на то, что программа на английском. Нужно её скачать, установить, запустить и выбрать накопитель с которого нужно восстановить файлы.
Открыв накопитель, программа тут же сканирует его и построит иерархию папок, которая был до удаления файлов. Нужно открыть папку из которой мы удалили нужные файлы и попытаться их восстановить.
Наводя на каждый файл мышкой, мы можем видеть его размер. Чтобы его восстановить, нужно нажать по нему правой кнопкой мыши и выбрать пункт Recovery.
Также само можно выделить все файлы или даже все папки и нажать Recovery. Теперь дело за малым: указать куда будут сохранены файлы. Первый пункт отвечает за сохранение файла на жесткий диск.
И во втором окне указать диск и папку, в которую будут сохранены эти файлы.
Ах, да можно будет ещё дать файлу новое имя.
После сохранения проверяем полученные файлы.
R.Saver
Ещё одна программа для сканирования и поиска потерянных файлов называется R.Saver. Отличительной особенностью этой программы является очень симпатичный дизайн.
В главном окне программы нам предлагают ознакомиться с планом действий. Если есть свободная минутка, то я советую прочитать.
Принимаем условия соглашения и нажимаем Давайте начнём.
Выбираем флешку или диск, где нужно найти файлы.
Ждём несколько минут пока идёт поиск потерянных файлов.
По завершению можем ознакомиться с найденной информацией. Слева открываем папки, в которых должны были быть файлы и справа они отобразятся. Ставим галочки на необходимые файлы и нажимаем Восстановить выбранное.
Останется указать диск, куда будут сохранены файлы и по завершению проверить их.
R-Studio
Следующая, довольно-таки мощная программа способная восстановить удаленные файлы на компьютере, называется R-Studio. Куда ни глянь везде хорошо отзываются об этой программе.
Принцип работы аналогичен предыдущим программам. Нам нужно выбрать диск с потерянными файлами и нажать Сканировать.
Далее оставить всё по умолчанию и ещё раз нажать Сканирование.
Прогресс сканирования отображается внизу программы.
Когда он будет завершён, нам снова нужно будет выбрать диск. Только теперь нажимаем по нему правой кнопкой мыши и выбираем пункт Восстановить все файлы.
Указываем программе путь для сохранения и жмём Да.
В некоторых случаях программа будет просить подправить имя файла. Происходит это обычно из-за повреждения первоначального имени файла. Даём имя и жмём Переименовать.
Ontrack EasyRecovery
Следующая программа называется Ontrack EasyRecover и по принципу работы она идентична остальным. Нам в первом окне, просто даётся описание программы и здесь нужно просто нажать Продолжить.
В следующем окне нужно выбрать тип накопителя, на котором будет выполнен поиск данных.
Ну, и самое главное указать конкретно букву диска или флешку, на которой нужно попытаться восстановить удаленные файлы.
Выбираем, что нам конкретно нужно восстановить, то что было удалено и подтверждаем настройки.
По завершению останется сохранить найденные файлы в любое удобное место.
Recover My Files
И последняя программа, которую мы попробуем называется Recover My Files.
В левом верхнем углу нажимаем Start, далее Recover Files и Next.
Выбираем букву накопителя и пункт Search for deleted files.
По завершению сканирования, слева открываем папки, и справа ставим галки на файлы, которые нужно восстановить. Нажимаем Save и сохраняем в удобное место на компьютере.
Как восстановить удаленные файлы на Андроиде?
Что касается смартфонов, то здесь ситуация похожая. Например, чтобы восстановить удаленные файлы на Андроиде нужно вытащить карту памяти из телефона, потом вставить её в компьютер или ноутбук и воспользоваться любым из вышеописанных способов для восстановления потерянных файлов.
Тут был блок «Поделись в соц. сетях»
Источник: http://www.inetkomp.ru/nakopitel/714-vosstanovit-udalennie-faili.html
Как восстановить файлы, удаленные с жесткого диска компьютера

Нередко случаются ситуации, когда какой-то файл на компьютере удаляется в самый неподходящий момент.
В связи с этим нужно понимать, что далеко не во всех случаях существует возможность восстановления ранее удаленной информации.
На сегодняшний день есть несколько штатных и сторонних программных методов восстановления удаленных фотографий и файлов как с жесткого диска компьютера, так и с переносимых запоминающих устройств.
Восстановление удаленных с компьютера файлов с помощью стандартных инструментов Windows
Что касается операционной системы Windows, то в ней существует отдельный специальный «резервуар» для хранения удаленных файлов, который называется «Корзина». Этот программный инструмент позволяет хранить ранее удаленные файлы в отдельном месте.
Объем корзины ограничен, поэтому при достижении лимита часть файлов автоматически из нее удаляется. Чтоб увеличить шансы на то, что удастся восстановить удаленные в корзину файлы, рекомендуется расширить размер ее хранилища.
Для этого необходимо проделать следующие манипуляции:
- С помощью контекстного меню нужно зайти в меню корзины;
- В поле задать “Задать размер” можно указать требуемый объем корзины.
При очистке корзины нельзя говорить о том, что файлы будут удалены безвозвратно. Существуют специальные сторонние программы, позволяющие восстановить такую информацию.
При инсталляции специального софта для восстановления удаленных файлов, необходимо помнить о том, что это приведет к внесению изменений в файловую таблицу.
В итоге, это приводит к снижению вероятности успешности восстановления файлов в зависимости от общего объема хранящейся на компьютере информации.
Лучше устанавливать такую программу по реанимации утерянных файлов на отдельный диск или флэш-носитель.
Программы, позволяющие восстановить удаленные с компьютера файлы
Программа под названием Hetman Partition Recovery отлично справляется как с существующими, так и с удаленными файлами. Исходя из этого, пользователь может с помощью проводника программы просматривать все хранящиеся на жестком диске файлы. Программа может работать как с жесткими дисками, так и с иными информационными цифровыми носителями (флэшками, CD/DVD-дисками).
Для восстановления файлов достаточно подключить переносное устройство хранения информации к ПК и запустить программу. Сперва софт проведет сканирование файловой системы на предмет выявления следов деинсталлированных файлов.
После получения результата программа предложит пользователю восстановить удаленную информацию.
Hetman Partition Recovery имеет режим предварительного просмотра файлов, что дает возможность выбрать именно ту информацию, которую пользователю необходимо восстановить.
Также стоит отметить, что Hetman Partition Recovery осуществляет углубленное изучение компьютерных файлов, хранящихся на диске. Конечные результаты проводимого сканирования будут сохранены в отдельной папке.
Информация может быть восстановлена не полностью, а лишь частично. Хотя даже этот факт является хорошей новостью, если речь идет об особо ценной информации.
В случае форматирования диска, Hetman Partition Recovery отлично справится с задачей восстановления удаленных файлов.
Многие специалисты рекомендуют в качестве комплексного восстановления удаленных данных с цифровых носителей информации программную утилиту EaseUS Data Recovery Wizard.
Эта реанимирующая файлы программа позволяет восстановить стертые с корзины данные, а также вернуть обратно удаленную с диска и различных носителей информацию.
Этот софт прекрасно взаимодействует с внутренней файловой системой Windows, что позволяет программе работать очень быстро и эффективно.
Можно смело говорить о том, что EaseUS Data Recovery Wizard является оптимальным решением для восстановления утерянных файлов.
Главной особенностью EaseUS Data Recovery Wizard является создание корзины с особенной системой защиты. Эта корзина позволяет хранить удаленные файлы дольше и в большом объеме, а также дает возможность их восстановления после очистки корзины. Иначе говоря, Data Recovery Wizard – это хорошее решение для работы с деинсталлированными данными.
Одним из иных решений задачи по восстановлению данных является программа CardRecovery. Она взаимодействует со всеми известными файловыми системами и ориентирована главным образом на работу с флэш-памятью.
CardRecovery имеет поддержку почти всех типов файлов, что позволяет ей быстро и качественно восстанавливать удаленную информацию.
Этот софт является бесплатным и не занимает много места на жестком диске компьютера.
Для того, чтобы восстановить случайно удаленные фотографии, лучше всего подойдет программа Tenorshare Data Recovery. Программа создавалась специально для работы с удаленными изображениями и фотографиями. Стоит отметить умение этой программы работать со всеми типами цифровых изображений. Также данный софт умеет работать с файловой системой Android.
После сканирования цифрового носителя программа предлагает пользователю предварительно просмотреть файлы, которые нуждаются в восстановлении. На экране компьютера пользователя все файлы будут отображаться в виде эскизов.
Для более профессионального подхода подойдет Ontrack Easyrecovery Pro. Эта программа предоставляет возможность пошагового восстановления файлов, а также работы с большинством существующих файловых систем.
За счет использования Ontrack Easyrecovery Pro можно легко вернуть удаленные файлы с любого носителя информации.
Бесплатная программа с углубленной системой сканирования удаленных файлов Recuva также хорошо подходит для восстановления деинсталлированных данных.
Начинающие пользователи могут воспользоваться встроенным мастером восстановления файлов, который используется в Recuva. В нем можно самостоятельно задать тип восстанавливаемой информации, ее название, а также место, куда она будет сохраняться.
Ключевой функцией этой программы является возможность глубокого сканирования файловой системы устройства хранения данных. За счет активации этой функции можно восстановить даже ту информацию, которую не могут найти иные подобные программные утилиты. Эта опция лучше всего себя проявляет при восстановлении фотографий, которые хранились во внутренней памяти телефона.
Каждый файл, найденный программой, будет отмечен отдельным цветом. Также каждому файлу присваивается статус того, насколько вероятно его можно полностью восстановить. Все найденные программой изображения перед восстановлением можно просмотреть в отдельной области меню утилиты.
Recuva имеет поддержку русского языка, что делает ее удобной для отечественных пользователей. Кроме того, ее можно установить как на персональный компьютер, так и на смартфон, работающий под управлением Android.
Программа Photorescue создавалась для восстановления фотографий с цифровых носителей информации. По своей сути она является альтернативным решением CardRecovery.
Чтобы восстановить удаленные с жесткого диска ПК файлы, программу необходимо запускать от имени администратора. После того, как программа будет запущена, в выпавшем списке устройств появится жесткий диск компьютера.
Для восстановления файлов, удаленных с HDD компьютера, достаточно выбрать его в контекстном меню программы и нажать кнопку ОК. После того, как утилита закончит процесс сканирования носителя, она предложит пользователю выбрать те файлы, которые необходимо восстановить.
Для более удобного выбора программа предоставляет возможность предварительного просмотра обнаруженных данных.
Несмотря на то, что Photorescue давненько не обновлялся разработчиками, этот софт прекрасно справляется со своей задачей восстанавливать удаленные файлы. Правда, стоит отметить, что интерфейс программы может показаться достаточно сложным для новичков, поэтому она лучше подойдет более опытным ПК-пользователям.
Последней из реально рабочих программ является PC Inspector File Recovery. Фишка этой утилиты – это удобство и дружелюбность к юзерам.
Интерфейс программы понятен каждому. Чтобы восстановить удаленную информацию, достаточно пользоваться подсказками мастера восстановления данных. Софт работает с наиболее популярными файловыми системами такими как FAT и NTFS.
Источник: https://WebDoctor.by/kak-vosstanovit-udalennye-fajly
Как восстановить удаленные файлы на компьютере

Практически каждый пользователь сталкивался с утерей файлов на своем компьютере. Удаление иногда происходит случайно, либо целенаправленно, однако потом найти нужный файл не удается. В таком случае могут помочь специальные программы, которые способны реанимировать необходимые файлы. В интернете можно найти большое их разнообразие, присутствуют как платные, так и бесплатные образцы.
Важно понимать, что та или иная программа не сотворяет чудеса, а значит восстановить, удастся не все. Если файл был удален давно, то она навряд ли сможет справиться с восстановлением.
Однако случаи бывали, при которых программам удавалось восстановить файлы, которые были удалены 3-4 года назад.
Итак, ниже будут рассмотрены 7 лучших программ по восстановлению удаленных файлов на компьютере, которые были порекомендованы непосредственно пользователями.
Hetman Partition Recovery
За программу нужно заплатить деньги, однако в критический момент она может сыграть неплохую роль.
Восстановление происходит достаточно быстро, отформатированные или поврежденные разделы в компьютере, мобильном телефоне, во флешке, можно будет с легкостью вернуть. С помощью пошагового мастера, встроенного в программу, и идет весь процесс.
Даже если будут повреждены MBR, NTFS, FAT, программа все равно сделает свое дело. Главное, что должно работать – это само устройства.
Особенности работы:
- Удобный интерфейс. Имеются инструкции, быстро отвечает техническая поддержка, есть документы на русском языке, которые подскажут в той или иной ситуациию.
- Поддерживаются практически все носители. Восстановленные файлы можно переместить в образ или передать по ftp.
- Восстановить файлы даже в таких случаях: удаление прошло в корзине или файл удалялся помимо корзины, т.е. с помощью горячих клавиш SHIFT+DELETE.
- Все папки восстанавливаются с сохранением иерархии.
- Восстановит файлы можно после форматирования, удаления корневой системы, сбоя в работе.
- Имеется поиск файлов при сканировании устройства.
- Поддерживает все ОС Windows: от 98 операционной системы до 10.
- Параметры программы можно настроить персонально.
Программа практически всегда спасает на ура, отлично разбираясь с поврежденными файлами. Здесь не важно, какая причина потери данных, программа все равно сможет их распознать.
По возможным параметрам эта программа уступает вышеуказанным образцам, однако, что касается удобства и качества исполняемой работы, здесь она выигрывает.
Стоимость ее дешевле, нежели чем у второй разбираемой программы, но сканирует она быстрее, да и файлов находит гораздо больше. Вывести все результаты можно за 5-6 кликов. Интерфейс на английском языке, однако он просто и понятен.
Практически всю работу выполняет пошаговый мастер. Найденные файлы формируются в виде дерева папок по определенным форматам.
Особенности работы:
- лицензионная программа стоит гораздо дешевле, чем ее аналоги;
- высокая скорость поиска и восстановления файлов, удобство в работе;
- группируются найденные объекты по особым параметрам, однако так намного комфортнее их рассматривать;
- имеется 2 алгоритма на выбор;
- представляется функция предварительного просмотра.
Pandora Recovery
Как и выше разобранная Recuva, данная программа тоже доступна в бесплатной версии. С помощью нее, возможно, восстановить удаленные файлы непосредственно в системе NTFS и FAT. Перед тем, как восстанавливать данные, их изначально можно будет просмотреть.
Важные достоинства системы:
- интерфейс на русском языке;
- для пользователя дается еще больше возможностей по восстановлению данных. Даже если было запущено повторное форматирование, то файлы можно будет восстановить с высокой степенью вероятности;
- необходимые файлы можно находить с помощью поиска;
- восстановить можно и сжатые и заархивированные файлы.
Какую программу выбирать, решать уже непосредственно пользователю. Если утерянные файлы были очень важны, то воспользоваться программой будет просто необходимо.
Да и в дальнейшем, выбранная утилита может принести хорошую пользу.
.
Источник: https://www.pc-school.ru/kak-vosstanovit-udalennye-fajly-na-kompyutere/
Восстановление удаленных файлов
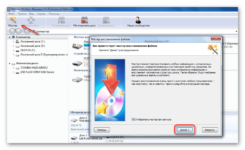
Часто начинающие пользователи удаляют с ноутбука или случайно теряют нужные данные не зная, можно ли восстановить удаленные файлы в т. ч. на рабочем столе и как это сделать.
Здесь могут иметь место довольно простые ситуации, когда потерянные документы находятся буквально в пару кликов, могут быть и проблемы более серьезные, для решения которых приходится использовать специальные приложения.
Восстановление из корзины
Все файлы после удаления при сохранении стандартных настроек компьютера попадают в т. н. корзину — специальную папку на рабочем столе, открыв которую можно легко восстановить любые удаленные сведения, выделив нужный объект и выбрав соответствующий пункт в меню. Но файлы могут быть удалены и безвозвратно без помещения в корзину.
Неопытные пользователи часто случайно удаляют с рабочего стола ярлыки приложений и документы, полагая, что если они пропали, то и остальная программа также удалилась целиком. Многие не знают в этом случае, как восстановить удаленные файлы. Сделать это очень просто, даже если корзина пустая. Возможны два варианта:
- Откатить систему до ближайшей точки восстановления;
- Отыскать программу в главном меню кнопки «Пуск» и перетащить нужные ярлыки на рабочий стол.
Второй вариант предпочтительнее, но если потерянные программы и документы пропали из списка основного меню на компьютере и вы не помните директорию, в которую они были установлены, придется воспользоваться первым.
Если же вы решаете, как восстановить удаленную папку с рабочего стола, причем ошибочное действие было совершено недавно, то даже заходить в корзину вам, вероятно, не придется. Удаление можно отменить одновременным нажатием горячих Ctrl и Z.
Используем точку восстановления
Важно понимать, что откат к предыдущей точке восстановления не вернет программу, документы и файлы, если были удалены именно они. Таким способом на место вернуть получится только стертые ярлыки на рабочем столе. Вот как это делается на примере Windows 8:
- Зайдите в окно свойств системы. Его можно вызвать из меню главной папки компьютера, кликнув по значку на рабочем столе или в главном меню.
- Слева окна имеется ссылка «Восстановление системы», которая и должна быть открыта.
- Перейдите по вкладке защиты системы и нажмите кнопку «Восстановить».
Откроется окошко, в котором по умолчанию будет предложено восстановиться до самой «свежей» контрольной точки.При необходимости можно задать и любую другую существующую точку восстановления.
Используем сторонние приложения
Если данные и документы с жесткого диска ноутбука удалены полностью и стандартными средствами ОС их не вернуть, придется использовать специальные утилиты для восстановления удаленных файлов. Важно помнить главное правило, повышающее шансы успешного возвращения данных — не производите никакую запись на раздел диска, с которым далее предстоит работать.
Recuva — простая бесплатная утилита
Наиболее известным и простым приложением, с помощью которого можно произвести восстановление удаленных файлов, является бесплатная Recuva. При установке выберите тот раздел диска, на котором нет восстанавливаемых данных.Принцип работы Recuva и других подобных утилит примерно одинаков:
- При запуске ярлыка программы на рабочем столе приложение попросит вас определить тип файлов, с которыми нужно работать. Можно выбрать все типы или только видео, музыку, документы и т. д.
- Далее для повышения скорости работы можно указать определенное расположение, где эти удаленные данные ранее находились.
- Для получения более качественных результатов в следующем окне отметьте галочкой пункт напротив строчки включения углубленного анализа и нажмите «Начать».
После завершения сканирования мастер восстановления отобразит на рабочем столе список всех потерянных документов, которые ему удалось обнаружить.
Те из них, что помечены зеленым кружком, утилита сможет восстановить без каких-либо потерь.
Если цвет иконки красный, то данный файл скорее всего не удастся вернуть — поверх него уже была проведена запись и большая часть данных и сведений о файле пропали окончательно.
Останется только выделить файлы (для поиска конкретных фотографий и документов можно воспользоваться соответствующей функцией), выбрать директорию для сохранения и нажать «Восстановить».
PhotoRec — еще одна функциональная бесплатная утилита
Название программы не должно вводить в заблуждение. Утилита восстанавливает не только фотографии, но и большинство других типов файлов.
Ее преимущество в отсутствии необходимости инсталляции – бесплатная PhotoRec скачивается с оф. сайта в виде архива, распаковывается, после чего с ней можно работать.
Это важное для подобных приложений свойство — программу можно сразу скачивать на флешку и работать уже с ней.
Схема возвращения давно утерянной информации следующая:
- После запуска PhotoRec сразу открывается главное окно, в котором в верхнем выпадающем меню выбирается накопитель – с ним придется работать в ходе восстановления информации. Работает программа и с их созданными в других приложениях образами формата img.
- Ниже в окне идет список, в котором можно выбрать полное сканирование диска или отдельные его разделы.
- Ниже можно задать тип файла для сканирования, нажав File Format. Если это действие пропустить, программа будет пытаться восстановить все случайно удаленные данные, которые ей удастся обнаружить.
- Задать папку для сохранения восстановленной информации можно нажатием кнопки Browse. Кроме этого в меню File System type потребуется выбрать файловую систему. Если вы работаете в среде Windows, отмечайте второй пункт. Система Ext 2-4 — это стандарт для Linux.
Далее останется только нажать кнопку Search и ожидать окончания процесса. По завершении работы PhotoRec нажмите Quit.
Сравним рассмотренные приложения
Для начинающих пользователей программа PhotoRec подходит не меньше, чем вышеописанная Recuva. Она более мощная — данные извлекает файлы из компа часто лучше, но одна неприятная особенность все-таки имеется.
Бесплатная PhotoRec не позволяет просмотреть найденные файлы после сканирования и выбрать из них что-то конкретное.
Это нужно учитывать при работе с большими жесткими дисками — если вы заранее не укажете, какие файлы подлежат восстановлению, сохраняться будет все подряд.
Выше были рассмотрены самые простые бесплатные приложения для извлечения случайно удаленной информации на рабочем столе или утерянных документов после форматирования флешек, жестких дисков и других носителей.
Важно, что PhotoRec в отличие от Recuva еще является и кроссплатформенной утилитой, т. е. способной работать в любой операционной среде.
Recuva же функционирует только под Windows, начиная с седьмой версии ОС. Существует и более продвинутое полупрофессиональное и профессиональное ПО для извлечения удаленных данных с любых накопителей.
Практически все они платные, но потеря информации зачастую стоит дороже. В случае необходимости можно воспользоваться приложениями R-studio, File Scavenger, Power Data Recovery, Data Rescue PC и др.
Источник: http://recoverit.ru/important/kak-vosstanovit-udalennye-fajly.html
Как восстановить удаленные файлы с компьютера
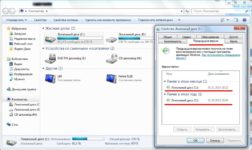
У многих пользователей часто возникает проблема, связанная с утерей файлов на персональном компьютере. Это могут быть фотографии, самые разные документы или же другая ценная информация.
Чтобы восстановить потерянные файлы, необходимы определенные знания, которые у большинства юзеров, как правило, отсутствуют. Можно конечно поискать полезную информацию в интернете, но на это может уйти много времени.
В нашей статье мы покажем на нескольких несложных примерах, как восстановить удаленные файлы с компьютера и надеемся, что это поможет вам вернуть важную информацию.
Основные способы восстановления файлов
Из всех возможных вариантов нам хотелось бы выделить три самых популярных. К ним относятся те, которые восстанавливают файлы:
- утерянные в результате форматирования;
- стертые с винчестера;
- удаленные из корзины.
Восстановление проводится с применением некоторых сторонних программ, о которых мы расскажем более подробно в следующих разделах.
Всегда ли можно восстановить удаленные файлы?
К сожалению, в некоторых случаях восстановить уже удаленные файлы вряд ли удастся, однако в основном это можно сделать. Если вы не знаете, что происходит с данными после их удаления, то мы поясним это вам на примере. Даже если файлы стерты, они все равно остаются на вашем винчестере.
Просто в специальной таблице, где происходит учет всех файлов, они получают новое обозначение «0». Это означает, что данное пространство не используется и может быть повторно записано для иных целей. Поэтому успех зависит от конкретного случая, при котором происходило его удаление.
Хотя, если посмотреть на это более глубоко, то получается, что удаленный раннее файл просто спрятан от пользователя и удален, как бы сказать, условно.
Таким образом, он все еще подлежит восстановлению, если к тому времени он не будет заново переписан.
Здесь можно добавить, что и после его перезаписи существует возможность его восстановить, но тут уже возникает риск того, что он вследствие перезаписи был сильно поврежден и не может быть восстановлен на все 100%.
Как оценить шансы на успех? Для того чтобы ответить на этот вопрос необходимо сначала понять каким образом было произведено удаление. Что потребуется узнать в первую очередь:
- Сколько прошло времени после удаления файлов. Со временем риск перезаписи только увеличивается.
- Каким образом проводилось удаление. Это могло быть сделано через корзину, при помощи кнопок клавиатуры или же через форматирование.
- К какому типу относятся удаленные файлы. Дело в том, что некоторые из них не поддаются восстановлению, даже при утере нескольких байтов.
- Тип системы, к которой относится данный файл.
- Устройство для хранения.
Если все сложится, так как надо, то восстановление пройдет успешно, однако точного ответа дать никто не сможет.
Как восстановить удаленные файлы, которые находились в корзине
Как правило, после обычного удаления все файлы сбрасываются в корзину. Однако она является всего лишь временным местом хранения. Все удаленные файлы могут там находиться не более 30 дней.
По истечению этого срока они просто удаляются. Если же в этот промежуток времени вы захотите вернуть удаленные файлы из корзины, то проверьте сначала ее и, если ваши файлы все еще там, начните их восстановление.
Каким образом это возможно:
- Сначала откройте данную корзину при помощи проводника или же значка, который можно найти на рабочем столе.
- Посмотрите, имеются ли нужные вам файлы в списке корзины.
- Если да, то используйте вкладку для восстановления.
- Кликните на «Восстановить» и файлы вернутся на свое предыдущее место.
Данная инструкция была специально разработана для тех, кто интересовался — можно ли восстановить удаленные файлы из корзины. Как видите это совсем несложно.
Важно! Чтобы данный способ был эффективен необходимо выполнение условия, которое касается времени прошедшего после удаления файлов. Оно не должно превышать 30 дней!
Что делать, когда файлы уже ушли из корзины
Возможно вы удивитесь, но даже файлы из очищенной корзины вашего компьютера не исчезают безвозвратно.
Но для их полного восстановления может понадобиться использование сторонних программ и определенное количество дополнительного времени.
Все такие программы работают следующим образом – проводится сканирование всей системы, и отмечаются файлы с «0» в адресной строке. А после этого ищется файл, который вы запросили. Делается это с помощью программ, описанных ниже.
Способ восстановления после процедуры форматирования
Восстановить файлы после форматирования жесткого диска гораздо сложнее, так как в данном случае изменениям подвергаются не только сами удаляемые файлы, но и некоторые разделы диска. Поэтому многие файлы после процесса форматирования уже не вернуть.
Многие пользователи, кто сталкивался с этой проблемой, спрашивают, возможно ли хоть как-нибудь восстановить удаленные файлы с компьютера после форматирования? Мы может лишь сказать на это, что после процедуры быстрого форматирования шансы на восстановление все еще велики, однако, если было проведено полное форматирование, то восстановить удаленные файлы с жесткого диска будет практически невозможно.
Какие программы лучше использовать для восстановления файлов
Одним из самых популярных вариантов является приложение Auslogics File Recovery, хотя имеется и множество других похожих программ.
Однако мы бы не советовали пользоваться непроверенными программами, так как существует большой риск того, что файлы вы не вернете, а деньги за программу потратите.
Мы можем порекомендовать следующие проверенные и надежные утилиты, которые помогут восстановить замененный или удаленный файл:
- Ease US Data Recovery Wizard. Подходит для очень сложных случаев. Она отлично взаимодействует с Виндоус и в целом очень удобна. Имеет хорошо защищенную корзину и позволяет даже восстанавливать файлы после их удаления с клавиатуры.
- Recuva является полностью бесплатным приложением, которое хорошо подходит для Виндоус. Она достаточно проста и может быть использована даже начинающими пользователями. Программа осуществляет глубокое сканирование компьютера и может найти и вернуть удаленный файл, который не смогли восстановить некоторые другие программы.
- Disk Drill. Разработана специально для работы с ОС Mac. Это достаточно новый продукт, хотя он имеет отличную поддержку от своего разработчика. Программа способна восстанавливать практически все известные файлы и в ней можно использовать фильтры, касающиеся атрибутов. Кроме этого в ней имеется регулируемый поиск, который можно применять для нахождения конкретных восстановленных файлов. Тем же есть и пауза для процесса сканирования, это особенно удобно для систем с дисками большого размера.
Вы можете воспользоваться любой программой их этого списка, чтобы вернуть недавно удаленные файлы. Они все отлично работают и уже проверены тысячами пользователей.
Используем Hetman Partition Recovery для восстановления файлов
Данная программа совершенно одинаково, как с удаленными файлами, так и с существующими. Кроме того, она может работать с практически любым носителем, включая flesh drive и DVD диск. Сразу после своего запуска программа начинает сканировать жесткий диск в поисках удаленных файлов. После чего и начинается само восстановление.
В Hetman Partition Recovery имеется предварительный просмотр, который позволяет просматривать все удаленные файлы перед их восстановлением. Кроме этого Partition Recovery проводит полноценный анализ всех имеющихся на жестком диске файлов. А результаты работы отправляются в специальную папку, где и хранятся.
Программа может обнаруживать не только целые удаленные файлы, но также те, которые были уже повреждены. Это функция утилиты является очень важной в особенности, когда речь идет о файлах с ценной информацией.
В том случае, если вы сделали форматирование диска, и вам потребовалось восстановить некоторые из утерянных файлов, то данное приложение отлично справится с этой задачей.
Как восстановить удаленные файлы на flesh drive
Бывает так, что с флешки удаляются по ошибке некоторые файлы, и потом вы не знаете, как их восстановить. Первым делом, если вы это обнаружили, то необходимо снять устройство и пока им не пользоваться. Вам потребуется специальная программа, которая поможет восстановить файлы с флешки. Кроме того, существует несколько очень важных нюансов, которые требуется хорошо себе представлять:
- Во время восстановления нельзя пользоваться флешкой непосредственно по назначению и записывать на нее новые файлы.
- Большинство удаленных файлов представлены, как доступные для новых записей, однако они все еще находятся на флешке и могут быть восстановлены при помощи любой специализированной утилиты, которые перечислены выше.
- Во время процедуры восстановления не проводите установку программного обеспечения на те устройства, которые проходят сканирование. Это может привести к большим проблемам впоследствии и нарушить процесс восстановления удаленных файлов.
Как мы видим, восстановить удаленные файлы с компьютера вполне возможно, но это будет зависеть от множества самых различных факторов.
Поэтому лучше относиться к процессу форматирования или обычному удалению данных с большой осторожностью. Так как удалить файлы достаточно просто, а вот для их восстановления потребуется много усилий и времени.
Причем никакой гарантии, что это удастся, вам никто и никогда не даст!
Источник: https://xn--80aaacq2clcmx7kf.xn--p1ai/kak-vosstanovit-udalennyie-faylyi-s-kompyutera






