Содержание
- 1 Устранение неполадок Windows 7: диагностика центра обновления, как исправить ошибку USB с кодом 43 с помощью программы
- 1.1 Зачем нужно устранение неполадок от Windows
- 1.2 Как запустить процесс
- 1.3 С помощью панели управления компьютером
- 1.4 напрямую
- 1.5 примеры по использованию мастера
- 1.6 Починка центра обновлений
- 1.7 Устранение проблем с USB и ошибки 43
- 1.8 Устранение проблем со звука
- 1.9 Устранение неполадок после обновления и восстановления системы
- 1.10 Что делать, если мастер не работает
- 1.11 Использование сторонних программ
- 2 Средство устранения неполадок Windows 10
- 3 Центр поддержки Windows
- 3.1 Компоненты центра поддержки
- 3.2 Информационные сообщения
- 3.3 Сведения о безопасности
- 3.4 Сведения об обслуживании
- 3.5 Настройка центра поддержки
- 3.6 Отключение или включение сообщений
- 3.7 Параметры отчета о неполадках
- 3.8 Параметры программы улучшения ПО
- 3.9 Устранение неполадок
- 3.10 Диагностические тесты
- 3.11 Просмотр и сохранение отчетов
- 3.12 Настройка устранения неполадок
- 3.13 Восстановление системы
- 4 Как устранить проблему сетевых или интернет подключений в Windows?
Устранение неполадок Windows 7: диагностика центра обновления, как исправить ошибку USB с кодом 43 с помощью программы
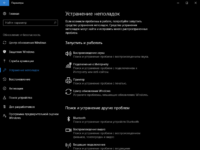
Некоторые ошибки, возникающие со стандартными средствами Windows, можно исправить с помощью встроенной программы в автоматическом режиме. Мастер устранения неполадок присутствует во всех версиях операционной системы, начиная с Windows XP, поэтому им можно пользоваться и в Windows 7, ничего дополнительного не устанавливая.
Зачем нужно устранение неполадок от Windows
Эта функция пригодится в том случае, если какая-нибудь системная функция или сервис перестанет работать, запускаться или начнёт выдавать ошибку.
Открыв мастер устранение неполадок, вы запустите процесс автоматического сканирования системных файлов на наличие битых элементов, конфликтующих программ или некорректно выполняющихся задач.
Есть шанс, что благодаря этому процессу система найдёт причину поломки и самостоятельно исправит её, от вас потребуется только подтверждение о начале и окончании операции.
Существует два основных вида мастера неполадок:
- первый предназначен для функций и сервисов, его можно запустить после входа в систему для таких элементов, как воспроизведение звука, видео, работа принтера, Bluetooth, сетевого адаптера и остальных подключённых устройств и программ.
- второй нужен для решения проблем, мешающих работе самой системы, он активируется либо вручную, либо самостоятельно, когда понимает, что Windows не сможет запуститься самостоятельно. В этом случае мастер попытается просканировать системные файлы, найти повреждённые элементы и восстановить их.
Если мастер не справится с устранение неполадки, то придётся решать её другими методами, ища причину и устраняя её вручную. Бывают случаи, когда благодаря проведённой диагностики вы узнаете причину появления проблемы, но она не будет устранена.
Как запустить процесс
Существует два способа запустить диагностику: через панель управления компьютер и напрямую. Переход к автоматическому устранению проблем, связанных с запуском системы, будет рассмотрен отдельно в следующем пункте «Примеры по использованию мастера».
С помощью панели управления компьютером
- запустите панель управления через меню «пуск».открываем панель управления
- перейдите к разделу «устранение неполадок».переход к разделу «устранение неполадок»
- также вы можете перейти к вкладке «устранение неполадок», вбив команду control.
exe/name microsoft.troubleshooting в программе «выполнить», предназначенной для быстрого доступа.выполняем команду control.exe/name microsoft.
troubleshooting
- на этой странице вы найдёте краткий список программ и сервисов, которые подлежат починке через мастера устранения неполадок. чтобы открыть полный список, кликнете по кнопке «просмотр всех категорий».
переход к разделу «просмотр всех категорий»
- выберите из списка любой элемент, чтобы начать процесс восстановления.список того, для чего можно использовать автоматическое устранение неполадок
напрямую
этот способ лучше использовать, если вам нужно починить какую-нибудь встроенную или стороннюю программу. найдите файл, запускающий приложение, и кликнете по нему правой клавишей мышки, а в открывшемся меню выберите пункт «исправление проблем с совместимостью». после этого начнётся диагностика, которая поможет вам устранить проблему или хотя бы найти причину поломки.
читайте так же: как создать образ дискакликаем по функции «устранение проблем с совместимостью»
примеры по использованию мастера
Устранение ошибок с помощью мастера практически всегда происходит по одному сценарию, поэтому каждый из вариантов его использования описывать нет смысла, но некоторые примеры будут рассмотрены.
Починка центра обновлений
Если у вас не устанавливаются или не загружаются обновления, то причины может быть две: повреждение системных файлов или некорректная работа центра обновлений. В первом случае необходимо выполнить восстановление системы, которое описано ниже, а для починки центра обновлений выполните следующие действия:
- Находясь в списке со всеми категориями, выберите раздел «Центр обновлений Windows». Как попасть к этому списку, описано выше в этой же статье, в пункте «Как запустить устранение неполадок».Выбираем пункт «Центр обновлений Windows»
- Подтвердите, что хотите продолжить процесс.Подтверждаем начало диагностики
- Дождитесь, пока мастер просканирует центр обновлений на наличие ошибок.Дожидаемся окончания диагностики
- Если он их найдёт, то предложит устранить, согласитесь с ним. Но если процедура не даст результата, то вам будет предложена повторная проверка с использованием прав администратора. Согласитесь на неё и дождитесь окончания диагностики.Начинаем проверку от имени администратора
- Если ошибка будет найдена, то вам предложат её устранить, если нет, то остаётся два варианта: либо мастер не справляется, необходимо искать причину и устранять её вручную, либо ошибка кроется не в центре обновлений, а в системе, в этом случае надо выполнить восстановление Windows.Диагностика завершена, ошибки исправлены
Устранение проблем с USB и ошибки 43
Если компьютер не распознаёт подключённую флешку, отказывается работать с устройством, подключённым через кабель USB, или выдаёт ошибку с кодом 43 при попытке обратиться к устройству, то эту проблему также можно устранить с помощью мастера. Но встроенного мастера, работающего с USB, в Windows нет, его необходимо скачать дополнительно с официального сайта Microsoft —
https://support.microsoft.com/az-latn-az/help/17614/automatically-diagnose-and-fix-windows-usb-problems. Загруженный файл не требует установки, откройте его и начните процесс устранения ошибок. Все действия будут совпадать с шагами, описанными выше в подпункте «Починка центра обновлений».
Скачиваем средство для отладки USB с сайта Microsoft
Если это не поможет устранить проблему, то проверьте, стабильно ли работает подключённое устройство или флешка на другом компьютере, и установлены ли и обновлены ли нужные драйвера на вашем компьютере.
Устранение проблем со звука
Если компьютер не воспроизводит или не записывает звук, то можно воспользоваться мастером устранения неполадок, выбрав в разделе «Просмотр всех категорий» соответствующий пункт «Воспроизведение звука» или «Запись звука».
Как оказаться в этом разделе, смотрите выше в этой же статье, в пункте «Как запустить устранение неполадок».
Все дальнейшие действия будут совпадать с шагами, описанными в подпункте «Починка центра обновлений», который находится выше в этой же статье.
Открываем пункты, связанные со звуком, через общий список категорий
Устранение неполадок после обновления и восстановления системы
Эта инструкция подойдёт вам в том случае, если Windows перестала запускаться после установки обновлений или из-за повреждения системных файлов, процессов или задач.
- Выключите компьютер, начните его включение и сразу же начните нажимать клавишу F8 на клавиатуре, пока на экране не появится меню, позволяющее выбрать способ входа в систему. Перейдя к этому меню, выберите вариант «Устранение неполадок компьютера».Выбираем режим «Устранение неполадок компьютера»
- Укажите язык, на котором хотите работать.Выбираем язык
- Войдите в учётную запись, в которой произошла ошибка запуска Windows.Вводим логин и пароль
- Если дело не в обновлениях, то есть система сломалась по каким-то другим причинам, то выберите первый вариант «Восстановление системы» и дождитесь, пока окончится диагностика. Если это поможет, то компьютер самостоятельно перезагрузится и включится в обычном режиме, если же нет, то необходимо выполнять откат до точки восстановления, восстанавливать систему из образа или в крайнем случае переустанавливать её.Выбираем пункт «Восстановление системы», чтобы восстановиться из образа
- Если дело в обновлениях, то перейдите к командной строке.Открываем командную строку
- Последовательно выполните команды DiskPart — для запуска программы по просмотру информации о компьютере и системе, list disk — для определения жёстких дисков, sel disk 0 — для выбора жёсткого диска, detail disk — для получения информации о разделах, на которые разбит диск. В итоге вы получите название разделов, выраженные буквами, нужны они нам для того, чтобы узнать, как называется раздел, на котором установлена сама Windows. В проводнике он назывался бы диск C, но в системе он может называться по-другому, поэтому внимательно проверьте эту информацию.Выполняем команды, чтобы найти нужную букву
- Чтобы вызвать информацию об обновлениях, установленных на компьютере, выполните команду dism /image:X: /get-packages, где X — название раздела диска, на который установлена система. Ориентируясь по времени установки, найдите то обновление, которое мешает запуститься системе, и скопируйте строчку «Удостоверение пакета», относящуюся к нему.Копируем удостоверение пакета
- Используйте команду dism/image:X: /remove-package /packagename: Y, где X — название раздела диска, а Y — скопированная ранее строчка. Выполнение этой команды приведёт к удалению обновления. Если обновлений, вызывающих ошибку, несколько, то повторите эти действия для всех из них.Выполняем команду dism/image:X: /remove-package /packagename: Y
- После окончания удаления обновлений выйдете из командной строки, перезагрузите компьютер и, если система загрузится, то сразу же отключите автоматическую установку обновлений, чтобы удалённые вами обновления не загрузились снова. Если же система не запустилась после удаления обновлений, то её нужно восстановить из образа, откатить до точки восстановления или, в крайнем случае, переустановить.Деактивируем автоматическое обновление системы
Что делать, если мастер не работает
Если мастер перестал запускаться после установки сторонних программ или обновлений, то удалите их и проверьте, заработает ли он после этого. Если это не поможет, или программы и обновления не были причиной поломки мастера, то необходимо откатить систему до ближайшей точки восстановления, чтобы получить компьютер в том состоянии, когда мастер работал полноценно.
- Через меню пуск откройте вкладку «Восстановление».Открываем вкладку «Восстановление»
- Запустите процесс восстановления, кликнув по соответствующей кнопке. Учтите, для этого действия вам понадобятся права администратора.Кликаем кнопке «Запуск восстановления системы»
- Выберите точку, к которой хотите откатиться, и начните процесс восстановления.Отмечаем, до какой точки необходимо откатиться
Если у вас нет точки восстановления, или откат не помог починить мастера устранения неполадок, то остаётся два варианта: восстановление системы из образа или её переустановка. Но это радикальные методы, поэтому сначала рассмотрите вариант использования сторонних программ, заменяющих стандартное средство устранения неполадок.
Использование сторонних программ
Существует множество программ, позволяющих исправить ошибки и проблемы Windows в автоматическом режиме.
Например, можно использовать приложение WinFix 10, которое хоть и предназначено для Windows 10, но при этом подходит для предыдущих версий ОС.
В WinFix не поддерживается русский язык, но при этом есть удобный дизайн и большое разнообразие в списке по выбору проблемы, также к плюсам относится то, что программа не требует установки.
Исправляем ошибки с помощью Win Fix
Также вы можете перейти на официальный сайт Microsoft и подобрать отдельную программу под свою поломку. Для просмотра списка проблем, решающихся с помощью мини-программ Easy Fix, используйте сборник, расположенный на следующей странице:
https://support.microsoft.com/ru-ru/help/2970908/how-to-use-microsoft-easy-fix-solutions. Программы не требуют установки, но в некоторых случаях могут потребоваться права администратора.
Выбираем EasyFix для своего случая
Устранение неполадок может помочь многие проблемы, связанные со сторонними и встроенными программами, процессами и функциями Windows.
Если мастер устранения не помогает устранить ошибку, то займитесь ей вручную или восстановите систему, используя образ или точки восстановления.
Также для починки некоторых элементов можно использовать дополнительные программы от Microsoft и сторонних разработчиков.
Источник: http://www.remnabor.net/ustranenie-nepoladok-windows-7
Средство устранения неполадок Windows 10

Средство устранения неполадок Windows 10 предназначено для исправления неполадок в работе операционной системы, встроенное средство используется для решения распространенных проблем. В операционной системе Windows 10 имеются инструменты, которые выполняют автоматическое устранение неполадок Windows в случае возникновения проблем.
Устранение неполадок Windows поможет решить многие проблемы в работе компьютера, которые рано или поздно случаются, например, на компьютере возникли проблемы со звуком, с подключением к интернету, появились неполадки в работе других устройств.
Использование средства устранения неполадок в Windows поможет, в большинстве случаев, решить наиболее распространенные проблемы средствами самой операционной системы.
Устранение неполадок Windows 10 в Параметрах ОС
Средство устранения неполадок Windows станет доступным для пользователя ПК после входа в «Параметры», после обновления Windows 10 до версии Windows 10 1703 (Windows 10 Creators Update).
Для входа в «Устранение неполадок» в Windows 10 выполните следующие действия:
- Войдите в меню «Пуск».
- Нажмите на значок «Параметры» (изображение шестеренки).
- Выберите раздел «Обновление и безопасность».
- Войдите в раздел «Устранение неполадок».
Здесь находятся инструменты, которые запускают устранение неполадок Windows 10, в соответствующей категории. Это своего рода Центр устранения неполадок Windows.
В работе любого компьютера могут возникнуть проблемы, а с помощью штатного средства системы, неполадки можно исправить в автоматическом режиме.
Конкретные способы решения возможных проблем в работе ОС или оборудования сгруппированы по двум направлениям: «Запустить и работать» и «Поиск и устранение проблем».
В разделе «Запустить и работать» можно устранить следующие проблемы:
- Воспроизведение звука — поиск и устранение проблем с воспроизведением звука
- Подключения к интернету — поиск и устранение проблем с подключением к интернету или веб-сайтам
- Принтер — поиск и устранение проблем с печатью
- Центр обновления Windows — устраните проблемы мешающие обновлению Windows (здесь можно прочитать про устранение данной проблемы при помощи сервиса Windows)
Раздел «Поиск и устранение других проблем» отвечает за исправление неполадок:
- Bluetooth — поиск и устранение проблем устройств Bluetooth
- Воспроизведение видео — поиск и устранение проблем с воспроизведением фильмов, телепередач и видео
- Входящие подключения — поиск и устранение проблем с входящими подключениями и брандмауэром Windows
- Голосовые функции — микрофон не готов
- Домашняя группа — поиск и устранение проблем с просмотром компьютеров и общих файлов в домашней группе
- Запись звука — поиск и устранение проблем с записью звука
- Клавиатура — поиск и устранение проблем с параметрами клавиатуры вашего компьютера
- Оборудования и устройство — поиск и устранение проблем с оборудованием и устройствами
- Общие папки — поиск и устранение проблем с доступом к папкам на других устройствах
- Питание — поиск и устранение проблем с параметрами электропитания компьютера для энергосбережения и увеличения времени работы батареи
- Поиск и индексирование — поиск и устранение проблем службы Windows Search
- Приложения из Магазина Windows — устранение неполадок, которые могут мешать правильной работе приложений из Магазина Windows
- Сетевой адаптер — поиск и устранение проблем с беспроводными и другими сетевыми адаптерами
- Синий экран — устранение ошибок, вызывающих остановку или перезапуск системы Windows
- Устранение проблем с совместимостью — поиск и устранение проблем с запуском старых программ в этой версии Windows
Как видите в Windows 10 доступно большое количество инструментов для решения возможных проблем в работе операционной системы, и для решения вопросов связанных с неправильной работой оборудования компьютера.
Устранение неполадок Windows из Панели управления
Другим способом можно запустить средство устранения неполадок из Панели управления. Этот способ пока доступен в Windows 10, но собирается в будущем отказаться от использования Панели управления. Все настройки Панели управления будут перенесены в «Параметры».
После открытия Панели управления, в окне «Все элементы панели управления» выберите «Устранение неполадок».
В окне «Устранение неполадок» выберите задачу из категорий: «Программы», «Оборудование и звук», «Сеть и Интернет», «Система и безопасность».
Для того, чтобы открыть все доступные категории, нажмите на ссылку «Просмотр всех категорий».
Пример устранения неполадок в Windows 10
Сначала выберите категорию проблемы. На этом примере, я выбрал сетевой адаптер.
Выделите категорию, после этого появится кнопка «Запустить средство устранения неполадок». Нажмите на кнопку для запуска средства системы.
В следующем окне предлагается выбрать устройство для диагностики. Диагностика и устранение неполадок проходит в автоматическом режиме.
После завершения диагностики, средство устранения неполадок предложит вариант для решения обнаруженных проблем.
Если модуль устранения неполадок обнаружил проблему, согласитесь на предлагаемое решение. Если нужно, выполните дополнительную проверку на поиск проблем. Возможно, проблема будет решена после устранения данной неполадки.
В моем случае, средство системы не выявило проблем (проблем не было).
В завершении, закройте средство для исправления неполадок в Windows.
С официального сайта можно скачать приложение, которое выполняет аналогичные функции.
Выводы статьи
Средство устранения неполадок Windows 10 служит для выявления и устранения неполадок в работе операционной системы и для исправления неправильной работы оборудования компьютера. Встроенное средство устранения неполадок Виндовс работает в автоматическом режиме.
Источник: https://vellisa.ru/windows-troubleshooter
Центр поддержки Windows
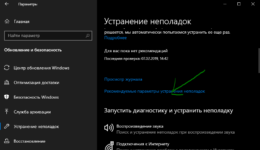
Центр поддержки помогает вам обеспечить безопасность и работоспособность операционной системы. В нем приводятся важные сообщения о параметрах безопасности и обслуживания компьютера, которые требуют вашего внимания.
Кроме того, из центра поддержки можно перейти к параметрам контроля учетных записей, а также средствам устранения неполадок и восстановления системы.
В статье используются скриншоты центра поддержки Windows 7, но информация полностью применима к Windows 8.
Запуск из командной строки или окна Выполнить (WIN+R): control wscui.cpl.
На этой странице:
Компоненты центра поддержки
На центр поддержки возлагается задача по доведению до вашего сведения системной информации, требующей внимания и/или действий. Для этого используются как всплывающие уведомления, так и сообщения, отображаемые непосредственно в центре поддержки. Кроме того, в центре поддержки вы можете настроить параметры поиска решений и устранения неполадок.
Информационные сообщения
Центр поддержки информирует вас о требующих внимания событиях, с помощью окон, всплывающих из области уведомлений.
Обратите внимание на значок гаечного ключа во всплывающем окне — он позволяет вам быстро перейти к настройкам уведомлений, о которых речь пойдет чуть ниже. Спустя несколько секунд после появления эти окна исчезают, но в области уведомлений остается флажок, щелкнув на который вы можете прочесть сообщения и перейти в центр уведомлений.
Если вы решите отключить эти «надоедливые» сообщения, имеет смысл убедиться в том, что безопасность системы поддерживается на должном уровне с помощью регулярных обновлений, включенного брандмауэра или стороннего фаервола, а также антивирусной программы. Windows выводит сообщение не только в виде всплывающего окна, но и непосредственно в центре поддержки.
Красный цвет свидетельствует о том, что к проблеме требуется особое внимание. Менее важная информация сопровождается желтым цветом.
В центре поддержки Windows имеется два основных раздела, информирующих вас о состоянии безопасности системы и необходимости в ее обслуживании.
Сведения о безопасности
В разделе Безопасность выводится информация о состоянии:
- антивирусных и антишпионских программ
- контроля учетных записей
- брандмауэра Windows и сетевых параметров
- фильтра SmartScreen и учетной записи Microsoft (начиная с Windows

Этот раздел позволяет одним взглядом оценить, насколько хорошо защищена система. Обеспечив ее безопасность в соответствии с рекомендациями центра поддержки, вы значительно снизите вероятность проникновения вредоносного кода на ваш компьютер. Даже если проникновение произойдет, его разрушительные последствия будут сведены к минимум за счет включенного контроля учетных записей.
Сведения об обслуживании
Раздел Обслуживание поможет вам:
- найти решения проблем, зафиксированных в отчетах ОС
- получить сведения об архивации и параметрах проверки обновлений
- определить, имеются ли неполадки системы и выполнить действия по их исправлению
Настройка центра поддержки
Щелкнув ссылку Настройка центра поддержки в левой панели центра, вы можете определить, о каких сообщениях вы хотите получать уведомления.
В этом окне помимо настройки сообщений о безопасности и обслуживании, вы можете также сконфигурировать связанные параметры — программы улучшения качества ПО, отчета о неполадках и Windows Update.
Отключение или включение сообщений
Я не рекомендую отключать все уведомления одним махом. Например, если ваша система проверяет наличие обновлений, но не устанавливает их автоматически, логично оставить уведомление о проверке обновлений включенным. Это позволит вам своевременно узнавать о выходе обновлений и поддерживать систему в актуальном состоянии.
Кроме того, сообщения центра поддержки помогут вам быть в курсе некоторых процессов, происходящих в системе. Например, если начнется архивация файлов, производящаяся по расписанию, центр поддержки уведомит вас о том, что она выполняется (причем не всплывающим сообщением, а лишь значком в области уведомлений).
Если же сообщения об архивации отключены, внезапная дисковая активность может вызвать у вас недоумение.
Впрочем, отключение некоторых уведомлений вполне может быть оправдано. Например, если вы используете фаервол или антивирус, которые Windows не распознает, имеет смысл отключить соответствующие уведомления.
Однако если у вас не установлено никакого антивирусного программного обеспечения, и вы отключаете уведомления Windows о недостаточной защите от вирусов, чтобы система не надоедала, то мы скоро увидим вас в форуме Лечение систем от вредоносных программ.
Вне зависимости от того, отключены уведомления или нет, в центре поддержки выводится информация о состоянии компонентов операционной системы.
Параметры отчета о неполадках
Windows может отправлять отчет в Microsoft при возникновении проблем в работе приложений. Если решение проблемы существует, операционная система предложит его вам. Эту возможность многие пользователи отключают из соображений конфиденциальности или просто из мнительности.
На самом деле, как следует из политики конфиденциальности, личные данные при этом не передаются — вы можете ознакомиться, с политикой, нажав одноименную ссылку.
С другой стороны, система действительно способна предложить решение, которое может быть неочевидно даже после самостоятельной ручной диагностики.
По мере того, как пользователи со всего мира отправляют отчеты, распространенные проблемы будут выявляться, а решения — заноситься в базу и предлагаться пользователям. Иногда решение может быть недоступно сразу, но, спустя какое-то время, оно появляется.
Щелкнув ссылку Параметры, вы можете настроить параметры проверки решений.
Из этого же окна вы можете изменить параметры отчетов для всех пользователей, а также создать список программ, отчеты о которых не будут отправляться.
Параметры программы улучшения ПО
Вы можете принять участие в программе улучшения качества ПО Microsoft (по умолчанию вы в ней не участвуете). Суть программы ясна из ее описания на скриншоте.
Устранение неполадок
Устранение неполадок — это отдельный элемент панели управления Windows, обладающий широкими возможностями для самостоятельной диагностики и устранения проблем в работе ОС в следующих категориях:
- Программы
- Оборудование и звук
- Сеть и Интернет
- Оформление и персонализация
- Система и безопасность
Запуск из командной строки или окна Выполнить (WIN+R): control /name Microsoft.Troubleshooting.
Устранение неполадок можно условно назвать самообучающимся, поскольку Windows умеет загружать решения проблем из Интернета.
Диагностика реализована с помощью мастеров, которые автоматически выполняют проверку, а в ее процессе информируют вас о том, какой компонент системы проверяется.
При необходимости мастера задают вопросы — например, предлагают выбрать один из вариантов описания проблемы или выполнить проверку с правами администратора. По окончании диагностического теста выводится отчет.
Но интересна не только внешняя сторона устранения неполадок, но и то, что скрывается «под капотом». Диагностические тесты и действия по устранению неполадок — это набор скриптов командной оболочки PowerShell, которая входит в состав Windows.
В общей сложности в состав ОС входит свыше 20 скриптов, способных продиагностировать и устранить как автоматически, так и в интерактивном режиме около 100 проблем, с которыми пользователи чаще всего обращаются в службу технической поддержки.
Немного отступая от темы, замечу, что использование скриптов PowerShell в обертке графического интерфейса для управления системой и устранения неполадок стало важным нововведением в Windows 7 и получило продолжение в новых ОС Microsoft.
Например, в состав Windows SDK включен Windows Troubleshooting Pack Builder — программа с графическим интерфейсом, предназначенная для создания собственных диагностических скриптов, которые ИТ специалисты могут впоследствии развертывать с помощью групповой политики.
Диагностические тесты
В главном окне центра устранения неполадок диагностические тесты сгруппированы по категориям. Вы можете отобразить все доступные тесты в одном окне, щелкнув Просмотр всех категорий в левой панели центра.
Увеличить рисунок
Вместо описания отдельных тестов, я предлагаю вам запустить их и посмотреть, как это работает.
Просмотр и сохранение отчетов
Вы можете увидеть список выполненных тестов, щелкнув Просмотр журнала в левой панели элемента Устранение неполадок.
Подробный отчет можно увидеть, дважды щелкнув по его названию в списке или нажав кнопку Подробности (одноименный пункт есть и в контекстном меню).
Вы можете скопировать текст в окне, выделив его и нажав CTRL+C. Однако можно использовать готовые файлы отчетов. Щелкнув правой кнопкой мыши по отчету в списке, из контекстного меню вы можете, например:
- Сохранить как — сохранить отчет, запаковав файлы в CAB-архив (Windows «видит» их как обычные папки)
- Открыть расположение файла — перейти к файлам отчета, которые сохраняются в формате XML в папке %localappdata%\Diagnostics)
Настройка устранения неполадок
По умолчанию функция автоматического исправления неполадок включена. Щелкните ссылку Настройка в левой панели, чтобы изменить параметры устранения неполадок.
Обратите внимание, что загрузка новейших решений из Интернета контролируется не в этом окне, а отдельным параметром в главном окне центра устранения неполадок. Система спрашивает о ваших предпочтениях вверху окна, а после того, как вы сделаете выбор, соответствующий флажок появляется под списком диагностических тестов.
Безусловно, диагностические возможности Windows окажут большую помощь как непосредственно пользователям, так и тем, кто добровольно оказывает техническую поддержку в форумах.
Восстановление системы
Из центра поддержки можно также перейти к восстановлению системы. Подробный рассказ о восстановлении включен в одну из статей об элементе панели управления Архивация и восстановление.
Источник: http://www.outsidethebox.ms/9956/
Как устранить проблему сетевых или интернет подключений в Windows?
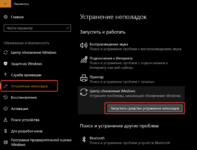
Читайте руководство по устранению различных проблем сетевых подключений в Windows. Пять универсальных способов. Вы также можете изучить нашу более раннюю статью «Руководство по устранению проблем подключения к Интернету», в которой мы постарались рассмотреть другой спектр проблем при подключении к сети Интернет.
Понятие Интернет на сегодняшний день очень прочно вошло в нашу жизнь, и большинство людей используют его полноценно и повсеместно.
В Интернете люди проходят обучение и получают знания; посещают выставки и библиотеки; общаются посредством социальных сетей и видео коммуникаторов («Skype», «Viber» и т.д.
); разрабатывают проекты; передают и получают информацию, письма и документы; узнают и делятся новостями; просматривают фильмы и слушают музыку и многое другое.
Неудивительно, что возможность выхода в Интернет поддерживают много различных устройств: персональные компьютеры, ноутбуки, смартфоны, планшеты. Все они обеспечивают соединение с Интернетом разными способами: при помощи кабеля, посредством «Wi-Fi соединения» или используя возможности мобильного доступа через услуги операторов мобильной связи.
Иногда устройства сочетают в себе разные способы подключения к Интернету, например, ноутбук может подключаться напрямую кабелем и при помощи «Wi-Fi соединения», смартфон имеет «Wi-Fi» подключение и мобильный Интернет.
Но иногда возникают разные неполадки с соединением, такие как отсутствие подключения, ограниченное соединение, отсутствие возможности доступа к сетевым дискам или просмотра веб-сайтов и т. д.
В таком случае вы сталкиваетесь с проблемами при подключении к сети Интернет или по локальной сети в «Windows». Или получаете уведомления об ошибках, содержащие коды таких ошибок.
Бывает, что не работает соединение «Ethernet» или функция «Wi-Fi» вашего ноутбука, или произошел сбой в настройках соединения. Такая ситуация сильно огорчает и вы пытаетесь самостоятельно найти выход из положения.
В этой статье мы постараемся рассказать вам о различных неполадках при подключении к Интернету и способах их устранения для разных видов сетевых и интернет-подключений в операционной системе «Windows». Большинство методов, приведенных в этой статье, будут работать во всех версиях «Windows», но некоторые из них будут доступны только для определенных операционных систем.
Мы попытаемся перечислить основные возможные решения, чтобы исправить проблемы, связанные с сетью и подключением к Интернету в «Windows». Вы должны попробовать эти решения один за другим. И одно из них, возможно, сможет помочь вам в поиске и устранении возникших неполадок.
Первое, что вы должны попробовать, чтобы устранить проблемы с сетевым подключением – это активировать встроенный инструмент для устранения неполадок и сетевых проблем в «Windows». Этот инструмент автоматически диагностирует и находит причину неисправности, и пытается исправить проблему, если это возможно.
Чтобы запустить инструмент устранения неполадок, щелкните правой кнопкой мыши значок «Сеть», расположенный в области уведомлений на «Панели задач» и выберите во всплывающем меню раздел «Диагностика неполадок».
Будет запущен процесс обнаружения проблем, результат которого вы увидите в окне «Диагностика сетей Windows».
Подождите несколько секунд, за это время инструмент произведет диагностику сетей, выполнит поиск неисправностей, проведет проверку возможности подключения к сети Интернет, найдет причину проблемы и покажет способы ее устранения.
В большинстве случаев этот встроенный инструмент обнаружения проблем полностью устраняет неполадки и восстанавливает Интернет-соединение. В крайнем случае, он укажет вам на существующую неисправность и подскажет вариант ее решения.
Способ 2: используйте функцию «сброс сети» (только для windows 10)
Иногда встроенный инструмент устранения неполадок (описанный в методе 1) не может устранить проблемы с подключением. Тогда вам необходимо вручную сбросить настройки сетевого подключения и сетевые адаптеры.
И если вы используете операционную систему «Windows 10», вы можете использовать встроенную функцию «Сброс сети» для автоматического сброса настроек сетевых адаптеров и сетевых компонентов. Эта функция сначала удаляет все установленные сетевые адаптеры, а затем переустанавливает их. Она также устанавливает другие сетевые компоненты в исходные настройки.
Функция «Сброс сети» была добавлена в «Windows 10» в версию обновления «Windows 10 Anniversary Update» (версия 1607).
Эта функция была разработана, чтобы помочь пользователям в решении проблем подключения после обновления операционной системы к «Windows 10» с предыдущей версии «Windows».
Она также прекрасно может помочь пользователям в устранении проблем с сетевым подключением, которые у них могут возникнуть позже при дальнейшем использовании.
Чтобы получить доступ к функции «Сброс сети», вам просто нужно выполнить следующие действия:
-
Откройте приложение «Параметры» одним из трех способов по вашему выбору:
Способ 1: Правой кнопкой мыши нажмите на кнопке «Пуск» или используйте сочетание клавиш «Windows + X» и выберите во всплывающем меню раздел «Параметры».
Способ 2: Нажмите кнопку «Пуск» на «Панели задач» и выберите знак шестеренки в нижнем левом углу всплывающего меню.
Способ 3: Самый простой способ, нажмите сочетание клавиш «Windows + I» вместе и откройте окно «Параметры».
-
Теперь перейдите в раздел «Сеть и Интернет» (показан на рисунке выше) и во вкладке «Состояние» в правой панели окна опустите бегунок вниз и выберите ссылку «Сброс сети».
Примечание: В качестве альтернативы, если вы являетесь приверженцем вызова меню из командной строки, то можете воспользоваться вторым способом: нажмите вместе сочетание клавиш «Windows + R», в открывшемся окне «Выполнить» введите в поле командной строки «ms-settings:network-status» и нажмите «ОК» для подтверждения. Выберите ссылку «Сброс сети», как показано на рисунке выше.
-
На экране появится сообщение о том, что опция «Сброса сети» удалит и переустановит все сетевые адаптеры, а также восстановит все сетевые компоненты по умолчанию. Нажмите кнопку «Сбросить сейчас», чтобы запустить функцию сброса сети.
-
Появится подтверждающее сообщение «Вы действительно хотите сбросить параметры сети?». Нажмите кнопку «Да», чтобы подтвердить выбранное действие.
Функция «Сброс сети» выполнит переустановку сетевых адаптеров и настроек, а также полностью перезагрузит ваш компьютер, чтобы внесенные изменения вступили в силу.
Примечание 1: После использования функции «Сброса сети» вам может потребоваться переустановка и настройка другого сетевого программного обеспечения, такого как клиентское программное обеспечение «VPN» или виртуальных коммутаторов, например «Hyper-V» (если вы используете программное обеспечение для виртуализации сети).
Примечание 2: Функция «Сброса сети» автоматически устанавливает все известные сетевые подключения в режим общедоступной сети.
Это делается для того, чтобы сделать ваш компьютер более безопасным, так как в режиме общедоступной сети, ваш компьютер не может быть обнаружен на других компьютерах и устройствах в сети.
Вам придётся заново выполнить настройки для подключения своего персонального компьютера к домашней группе (сети, которой вы доверяете), чтобы обмениваться файлами или иметь доступ к принтеру.
Способ 3: назначить ip-адрес и dns вручную
После обновления предыдущих версий «Windows» к последней операционной системе «Windows 10», у вас может возникнуть проблема с доступом в Интернет.
Иногда это может быть следствием проблем вашего поставщика услуг Интернет, и надо подождать несколько минут, или обратиться в службу поддержки поставщика.
Однако если доступ к сети Интернет не возобновиться, то вам необходимо проверить, а включены ли все необходимые протоколы в свойствах подключения. Откройте окно «Сетевые подключения», этого можно добиться несколькими способами:
Способ 1: Нажмите правой кнопкой мыши на значок «Сеть», который расположен в области уведомлений на «Панели задач», и выберите во всплывающем меню раздел «Открыть параметры сети и Интернет».
Или нажмите сочетание клавиш вместе «Windows + X» и выберите раздел «Сетевые подключения».
В открывшемся окне в правой панели опустите бегунок вниз и нажмите ссылку «Центр управления сетями и общим доступом».
В левом боковом меню перейдите по ссылке «Изменение параметров адаптера».
Способ 2: Самый простой и самый быстрый способ, нажмите сочетание клавиш вместе «Windows + R», в окне «Выполнить» введите в поле командной строки «ncpa.cpl».
В окне «Сетевые подключения» откроется список подключений. Нажмите на том подключении, которое вы используете для выхода в Интернет, правой кнопкой мыши и выберите пункт «Свойства».
Обратите внимание на раздел «Отмеченные компоненты используются этим подключением». В нем должна быть отмечена флажком ячейка протокола подключения «IP версии 4 (TCP/IPv4)».
В противном случае вам необходимо включить ее, установив в ячейке флажок. Если у вас протоколы включены, а доступ в Интернет не появился, то попробуйте настроить данный протокол вручную.
Нажмите кнопку «Свойства» и перейдите в следующее окно настроек.
Поставьте флажок в ячейке «Использовать следующий IP-адрес» и заполните поля «IP-адреса» и «DNS-серверов». Параметры для ввода вы можете узнать, обратившись в службу поддержки своего поставщика Интернет-услуг. Нажмите кнопку «ОК», чтобы сохранить внесенные изменения.
Теперь проблема с доступом в Интернет должна исчезнуть.
Способ 4: использование настроек реестра
Этот метод подходит для «Windows 7, 8, 8.1» и только в том случае, если в папке «Сетевые подключения» не отображаются ни один из видов подключения. Помните, что процедура редактирования реестра требует от вас внимательности и аккуратности. Иначе вы можете внести ошибочные изменения и нарушить корректную работу операционной системы в целом или отдельных ее приложений.
Обязательно перед началом редактирования реестра сохраните его исходные настройки. В ленте главного меню нажмите на вкладку «Файл» и в открывшемся меню выберите раздел «Экспорт». Озаглавьте файл реестра, выберите путь для его хранения и нажмите кнопку «Сохранить». Теперь вы всегда сможете воспользоваться сохраненной версией реестра, если возникнет такая необходимость.
-
Вызовите окно «Выполнить», используя сочетание клавиш «Windows + R», в поле командной строки введите «regedit» и нажмите кнопку «ОК» для продолжения. Система выдаст вам запрос на разрешение запуска «Редактор реестра», нажмите кнопку «Да» для входа.
-
Далее в левой панели окна «Редактор реестра» перейдите по следующему адресу:
HKEY_LOCAL_MACHINE \ SYSTEM \ CurrentControlSet \ Control \ Network
-
В правой панели окна вы увидите двоичный ключ «Config». Выберите его и нажмите клавишу «Delete» на клавиатуре, или щелкните на нем правой кнопкой мыши и в появившемся меню нажмите ссылку «Удалить».
Не волнуйся. Когда вы, после удаления ключа, открываете папку «Сетевые подключения» или перезагружаете систему, служба системы «Windows» автоматически создает новый ключ. Удалив ключ, вы просто очищаете кэш конфигурации.
-
Как только вы удалите ключ, закройте редактор реестра и снова откройте папку «Сетевые подключения», и теперь в ней должны быть показаны все сетевые подключения без каких-либо проблем.
Способ 5: вручную сбросить настройки tcp / ip
Если вы не используете операционную систему «Windows 10», то вы можете вручную сбросить сетевые адаптеры и сетевые настройки, используя некоторые встроенные команды в командной строке, и это должно исправить проблему.
-
Откройте командную строку в качестве администратора, используя сочетание клавиш «Windows + R» и введите в поле командной строки «cmd».
Или нажмите сочетание клавиш «Windows + X» и выберите во всплывающем меню раздел «Командная строка (администратор)».
-
Затем выполните следующие команды одна за другой:
netsh winsock reset
netsh int ip reset
netcfg -d
ipconfig /release
ipconfig /renew
ipconfig /flushdns
ipconfig /registerdns
-
По окончании, перезагрузите компьютер. После перезагрузки проблема с доступом в Интернет должна быть решена. Теперь вы можете получить полную интернет – связь без каких-либо проблем.
В этой статьи мы постарались описать некоторые проблемы, возникающие при доступе в Интернет, и способы их преодоления. Но этот список далеко не полный и он будет в дальнейшем дополняться новыми методами исправления ошибок и неполадок при подключении к сети Интернет.
Источник: https://HetmanRecovery.com/ru/recovery_news/a-guide-to-troubleshooting-various-kinds-of-network-and-internet-connection-problems-in-windows.htm






