Содержание
- 1 Инструкция: Как исправить ошибку код 43 при подключении USB – сбой запроса дескриптора устройства
- 2 Код 43 ошибка USB — 10 вариантов устранить проблему
- 2.1 Почему устройство сообщает код 43
- 2.2 Причина 1: Повреждены порты
- 2.3 Причина 2: Неисправность оборудования ПК
- 2.4 Причина 3: Экономия энергии для режима USB
- 2.5 Причина 4: Проблемы с драйверами USB
- 2.6 Эффективный способ удаления драйверов при ошибке 43 в Windows
- 2.7 Причина 5: После переустановки или обновления драйверов
- 2.8 Причина 6: Проблемы с реестром
- 2.9 Прочие варианты возникновения ошибки 43 USB
- 3 Как устранить ошибку с кодом 43 при подключении USB-устройств
- 4 Появление кода 43 из-за ошибки USB: как устранить проблему
- 5 Как устранить ошибку код 43 (0000002b)
- 6 Код ошибки 43. Как исправить?
- 7 Код 43: компьютер не видит USB-флешку
Инструкция: Как исправить ошибку код 43 при подключении USB – сбой запроса дескриптора устройства
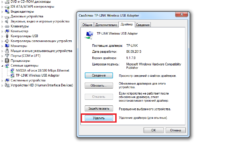
Стандарт USB широко распространен во всем мире, и он часто используется для передачи данных на устройство (внешний жесткий диск, флешка, телефон и другие) с компьютера.
Одним из главных плюсов USB является его практически идеальное взаимодействие с операционными системами Windows от самых старых и до современных.
В большинстве случаев USB-устройство автоматически определяется системой, после чего с ним можно работать, установив при необходимости специализированный софт.
Но изредка возникают непредвиденные проблемы с USB-подключением, и самой распространенной из них можно считать ошибку 43, которая указывает на сбой запроса дескриптора устройства. В рамках данной статьи мы рассмотрим способы, как устранить ошибку 43 при подключении USB устройства к компьютеру на операционной системе Windows.
О чем говорит код 43 ошибки при подключении usb
Когда малоопытный пользователь сталкивается с подобной ошибкой, операционная система Windows ему указывает, что произошел сбой дескриптора устройства. По факту, речь идет о том, что материнская плата через порт USB не имеет надежного соединения с подключенным устройством. То есть, код 43 ошибки при подключении чаще всего возникает из-за физической проблемы с подключением.
Если подобная ошибка возникла, первым делом следует попробовать подключить USB-устройство в другой разъем. При повторном возникновении неисправности, убедитесь, что подключаемый разъем USB не имеет физических повреждений или следов возникновения окисления. Если подобных проблем не наблюдается, попробуйте один из способов, приведенных ниже.
Как устранить код ошибки 43 USB подключения
В тех ситуациях, когда ошибка 43 возникает из-за программного сбоя, у этого может быть несколько причин.
Энергосберегающий режим USB
Сбой запроса дескриптора устройства может быть временным или постоянным. Когда некоторое время компьютер через USB стабильно взаимодействует с устройством, а после отключается из-за ошибки 43, вероятнее всего ситуация в обесточивании разъемов. Чтобы исправить ситуацию проделайте следующее:
- Нажмите правой кнопкой мыши на меню «Пуск» и выберите пункт «Диспетчер устройств»;
- Далее раскройте вкладку «Контроллеры USB» и выполните для всех Составных USB устройств, Корневых USB-концентраторов и пунктов USB Generic Hub следующие действия:
- Нажмите на него правой кнопкой мыши и выберите пункт «Свойства» в выпадающем меню;
- Перейдите на вкладку «Управление питанием»;
- Снимите галку с пункта энергосбережения;
- Нажмите «ОК».
Когда данные действия будут выполнены для всех указанных пунктов, попробуйте вновь подключить внешнее USB устройство. Если ошибка 43 сохраняется, перейдите к следующему пункту инструкции.
Обновление драйверов USB при ошибке 43
Ошибка 43, связанная с проблемами дескриптора устройства, может возникать из-за неисправности драйверов. В таком случае лучшим вариантом будет их переустановить. Процедуру переустановки драйверов USB, описанную ниже, следует провести для всех корневых USB-концентраторов, составных USB устройств и Generic USB Hub.
Как переустановить драйвера USB для устранения ошибки 43:
- Нажмите правой кнопкой мыши на меню «Пуск» и перейдите в пункт «Диспетчер устройств»;
- Далее в разделе «Контроллеры USB» найдите тот, для которого необходимо переустановить драйвер, нажмите на него правой кнопкой и перейдите в пункт «Обновить драйверы»;
- Откроется окно, в котором будет предложены варианты ручной и автоматической установки. Выберите пункт «Выполнить поиск драйверов на компьютере»;
- В следующем окне нажмите на вариант поиска драйверов среди уже установленных на компьютере;
- Поскольку проходит переустановка драйвера для USB устройства, компьютер автоматически предложит лишь один вариант программного обеспечения. Его следует выбрать и нажать «Далее»;
- После этого пройдет установка драйвера.
Указанные шаги следует проделать для всех обозначенных выше USB контроллеров.
Проблемы с драйверами материнской платы
Возникать ошибка 43 может по вине неправильно установленных драйверов материнской платы или при их полном отсутствии. Чаще всего автоматической установки драйверов операционной системой Windows достаточно, чтобы USB контроллеры работали без сбоя, но с редкими материнскими платами могут возникать ошибки.
Чтобы обновить драйвера материнской платы, следует загрузить актуальную их версию с официального сайта разработчиков платы или чипсета. Найдите требуемые драйвера (Intel Chipset Driver, ACPI Driver или другие) для своей модели оборудования, после чего произведите их установку.
Важно: Если на сайте производителя отсутствует версия драйверов для Windows 10, можно установить вариацию для Windows 8 в режиме совместимости, но обращайте внимание на разрядность ОС.
Снятие статического электричества
Ошибка 43 при подключении USB устройств также может являться следствием проблем с питанием портов. Чтобы устранить возможные перенапряжения, статические сгустки или недостаток питания на портах, проделайте следующее:
- Вытащите из компьютера все USB устройства, с которыми возникает ошибка 43;
- Далее выключите компьютер, при этом нажимать на пункт «Завершение работы» следует с зажатой кнопкой Shift;
- После этого полностью обесточьте компьютер, для этого необходимо вытащить из розетки питающий кабель;
- Когда компьютер находится полностью без питания, зажмите на 10 секунд кнопку включения и держите ее, после чего отпустите;
- Далее вновь подключите питание к компьютеру и включите его в обычном режиме.
После выполнения указанных выше действий, блок питания сбрасывает из памяти информацию о том, что некоторые портам требуется больше энергии, чем другим. Вместе с тем удаляется статическое электричество с портов компьютера, если оно имеет место быть.
(444 голос., 4,50 из 5)
Загрузка…
Источник: https://okeygeek.ru/kod-oshibki-43-pri-podklyuchenii-usb-kak-ispravit/
Код 43 ошибка USB — 10 вариантов устранить проблему
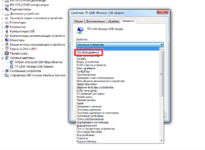
Одним из лидирующих интерфейсов подключения устройств является USB.
С помощью данного стандарта можно производить обмен данными с множеством типом устройств, а также он имеет хорошую совместимость с программным обеспечением.
При подключении какого-либо устройства по USB, компьютер должен сразу определить его, но может произойти непредвиденный сбой. В данной статье рассмотрим код устройства 43 USB.
Появляется проблема по разным причинам и из-за любых, так скажем, приборов с интерфейсом USB. В проводнике вы подключаемый аппарат не увидите, будь эта флеш-накопитель или HDD диск, а в диспетчере устройств оно вообще не определяется и отмечено желтым восклицательным знаком.
В свойствах проблемного устройства можно увидеть следующие строчки: «Система Windows остановила это устройство, так как оно сообщило о возникновении неполадок. (Код 43)», или что-то похожее.
Почему устройство сообщает код 43
Ниже рассмотрим несколько причин и их решения по поводу того, почему при подключении по USB устройство сообщает код 43.
Причина 1: Повреждены порты
Возможно, что устройство подключили в поврежденный порт, из-за чего контакта с системной платы не происходит.
Необходимо внимательно осмотреть порт, желательно вообще разобрать ПК или ноутбук и посмотреть всё ли в порядке.
При наличии дополнительных портов попытайтесь подсоединить устройство к ним, если не выходит и появляется ошибка 43, то проблема, скорее всего, в самом устройстве или проводе.
Причина 2: Неисправность оборудования ПК
Бывает, что при подключении устройство выдает ошибку только из-за временного сбоя в оборудовании. Такое случается и устраняется легко: нужно перезагрузить компьютер – это в лучшем случае, либо полностью его обесточить, подождать пару минут, а потом заново включить и проверить работоспособность.
В ноутбуке делается точно также, только еще нужно вынуть аккумулятор. А после включения вы подсоединяете всё, что нужно по USB.
На глаз выявить неисправность новичок, конечно, не сможет. Тогда попробуйте обратиться в хорошим знакомым, которые разбираются в этом деле. Естественно, из-за одной ошибки обращаться в сервисный центр не имеет смысла. Сами знаете, сколько денег там оставите.
Если устройство сообщило о возникновении неполадок и код 43 и вы уверены, что проблема не в аппаратной части, тогда переходим к следующим причинам.
Причина 3: Экономия энергии для режима USB
При недостатке энергии для устройства как раз и возникает ошибка 43, поэтому устройство вы не обнаружите. Эта проблемка исправляется очень легко. Заходите в диспетчер устройств, для чего щелкаете клавиши Win+X и выбираете нужный пункт.
Далее находим проблемное устройство и переходим в свойства. Идём на вкладку «Управление электропитанием» и снимаем галочку с параметра «Разрешить отключение этого устройства для экономии энергии». Сохраняетесь.
Причина 4: Проблемы с драйверами USB
Бывают ситуации, когда вы подключаете устройство, оно нормально поставило драйвер и произошел конфликт с другими драйверами, например, устаревшими.
Когда вы подключали похожее устройство и уже было установлено необходимо ПО, то с данным устройством эти драйвера могут быть несовместимы. Тут мы и видим код устройства 43 USB. Тогда вы можете удалить драйвер для этого устройства.
Нажимаете по нему правой кнопкой мыши и выбираете пункт «Удалить». Делается это всё в диспетчере устройств.
Желательно после этих действий перезагрузить ПК и заново подключить устройство. Еще у меня есть статья, как удалить неиспользуемые драйвера, она должна в этом тоже помочь.
Еще один момент. Если проблема в драйверах USB контроллера, то делаем ту же процедуру – удаляем устройство, а потом перезагружаем ПК. Удалить нужно именно «Корневой USB-концентратор».
: Как выявить проблемные драйвера с помощью Driver Verifier
Если драйвера устарели, то их нужно обновить и делается это очень просто. Открываем диспетчер устройств и нажимаем правой кнопкой мышки по проблемному устройству. Выбираем параметр «Обновить драйверы».
Открывается окно, где выбираем «Выполнить поиск драйверов на этом компьютере». Кстати, для начала можно попробовать и первый вариант.
Далее выбираем пункт «Выбрать драйвер из списка уже установленных драйверов».
Появляется другое окно, где выбираем этот же драйвер, предназначенный для USB. Скорее всего он называется «Корневой USB-концентратор». Нажимаем кнопку «Далее».
Точно также делаем для всех USB устройств во разделе «Контроллеры USB».
Эффективный способ удаления драйверов при ошибке 43 в Windows
Если у вас не выходит удалить нужный драйвер, а это чаще всего бывает, то есть специальные утилиты, которые сделают все за пару кликов.
Поскольку устройство сообщило о возникновении неполадок код 43, то это может быть конфликт драйверов или обычный сбой во время автоматической установки драйвера. Тогда мы просто удалим все USB-драйвера и новые и устаревшие и конфликтующие. Бояться не нужно, после подключения дисков, флешек и прочих аппаратов драйвера заново инсталлируются.
Скачиваем отсюда замечательную программу USBOblivion — https://www.cherubicsoft.com/projects/usboblivion. Просто запускаем скачанный файл и видим перед собой окошко с парой кнопок и галочек.
Перед очисткой драйверов обязательно отключаем от портов все USB-устройства.
Итак, для начала вы можете сразу начать проверку систему на наличие драйверов. Для этого нажимаем «Очистка» (Будет проведена симуляция), то есть на самом деле ничего не удалится.
Чтобы реально очистить систему от конфликтов при подключении устройств отметьте две галочки:
- Произвести реальную очистку.
- Сохранить .reg-файл отмены — на случай, если удаление произошло не удачно и с Windows что-то произошло.
Снова нажимаем «Очистить» ждем пару секунд и все. Я потом перезагружал компьютер и заново подключал устройства, которые не работали. От usb кода 43 избавлялся на отлично.
Причина 5: После переустановки или обновления драйверов
Если вы только переустановили Windows, то недостаток необходимых драйверов, даже для системной платы может вызвать код 43 при подключении USB-устройств. Тогда вы можете воспользоваться сторонним ПО для установки драйверов для системной платы и многих других компонентов. Например, DriverPack Solution. Можно найти и вручную на сайте производителя.
Причина 6: Проблемы с реестром
Не всегда, но выскакивает ошибка 43 USB и из-за ошибок в реестре. Длительная эксплуатация компьютера вызывает множественные записи в реестре, которые приводят к ошибкам, поэтому его нужно периодически чистить. Лучшей утилитой для этого будет CCleaner, хотя каждому на свой вкус, есть и другие.
В разделе Реестр нажмите по кнопке «Поиск проблем». Потом нажимаем кнопочку «Исправить», высветиться сообщение о создании резервной копии удаляемых записей. Делаем обязательно. После проделанной процедуры перезагружаем компьютер.
Прочие варианты возникновения ошибки 43 USB
Источник: https://computerinfo.ru/kod-43-oshibka-usb-kak-ustranit-problemu/
Как устранить ошибку с кодом 43 при подключении USB-устройств

Использование стандарта USB является одним из самых распространённых способов обмена данными между устройствами.
Главное его преимущество заключается в универсальности, ведь USB поддерживается практически всеми операционными системами, включая и самые их старые версии.
Подключенное к компьютеру USB-устройство, как правило, автоматически распознается операционной системой, но в некоторых случаях вследствие разных причин возникают ошибки. Так, среди наиболее часто встречающихся неполадок с подключением можно отметить ошибку 43.
Сталкиваться с ней пользователи могут при подсоединении к компьютеру самых разных USB-устройств. Проявляется неисправность в том, что компьютер не видит USB-устройство – через Проводник оно недоступно, а в Диспетчере устройств определяется как неопознанное.
В свойствах при этом можно видеть описание «сбой запроса дескриптора устройства» с указанием кода 43. Нередко ошибка вызывается аппаратными неполадками, но также нельзя исключать и программные сбои.
Сегодня мы разберем наиболее типичные причины появления ошибки с кодом 43 usb и узнаем, как устранить ее в Windows 7/10.
Физическое повреждение порта
По сути, сбой дескриптора указывает на то, что подключенное через USB-порт устройство не имеет должного контакта с материнской платой, поэтому если usb не видит устройства, первым делом необходимо проверить сам порт на предмет физических повреждений.
Убедитесь, что все контакты и провода разъема целы и не имеют следов окисления, но перед этим попробуйте подключить USB-устройство в другой порт. Если оно работает нормально, скорее всего, проблема кроется в конкретном разъеме.
В таком случае может понадобиться замена порта.
Временные неполадки с оборудованием
Причиной ошибки с кодом 43 могут стать временные неполадки с оборудованием. Чтобы их исключить, полностью выключите компьютер, отсоединив кабель питания.
Если это ноутбук, после выключения необходимо извлечь батарею. Через несколько минут включите ПК и проверьте работу портов.
Если ошибка была вызвана временными неполадками, после включения компьютера все разъемы должны будут работать нормально.
Использование энергосберегающего режима USB
Если у вас включен режим экономии энергии, ошибка 43 может возникать по причине недостатка электропитания. Проверить и исправить это можно таким образом. Через меню Пуск откройте Диспетчер устройств, раскройте ветку «Контроллеры USB» и выполните для всех находящихся в ней устройств следующие действия. Кликните ПКМ, откройте через контекстное меню свойства.
На вкладке «Управление питанием» снимете галочку с чекбокса «Разрешить отключение этого устройства для экономии энергии».
Некорректно работающие драйвера USB
Вызвать описанную выше ошибку вполне способны некорректно работающие драйвера. Лучшим решением в этом случае станет их переустановка. Как и в предыдущем примере, откройте Диспетчер устройств, разверните ветку «Контроллеры USB», кликом правой кнопкой мыши по первому же устройству вызовите меню и выберите опцию «Обновить драйверы».
В открывшемся окошке нажмите «Выполнить поиск драйверов на компьютере».
Выберите вариант поиска из уже установленных драйверов.
Когда драйвер появится в окошке, выполните повторную его установку, выделив его мышкой и нажав «Далее».
Аналогичные действия необходимо повторить для всех устройств в разделе «Контроллеры USB».
Ошибки в реестре
В отдельных случаях вызвать ошибку usb unknown device могут накопившиеся неверные записи в реестре. Решением будет его очистка. Для этих целей можно использовать любой более или менее популярный чистильщик реестра, тот же CCleaner или Wise Registry Cleaner.
Гарантии, что это даст положительный результат, дать нельзя, но в любом случае очистка реестра от устаревших записей не помешает.
Выше мы разобрали, что чаще всего вызывает ошибку с кодом 43 usb и как ее исправить, но для полноты картины мы также укажем и другие, не столь распространенные причины. Исключите повреждение системных файлов. Запустив командную строку от имени администратора, выполните в ней команду sfc /scannow.
Если в системе обнаружатся поврежденные файлы, в консоли будет выведено соответствующее уведомление.
Если Windows 7/10 не видит USB-устройство в силу каких-то временных неполадок, в Диспетчере устройств, в разделе «Контроллеры USB» можно последовательно удалить все устройства, а затем нажать «Обновить конфигурацию оборудования» в главном меню.
Убедитесь, что само устройство исправно и не имеет повреждений. Проще всего это сделать, подключив его к другому ПК. Если компьютер старый, причиной проблемы может стать устаревшая версия BIOS. Такой сценарий маловероятен, но нельзя исключать и его.
Возникновение ошибки 43 было отмечено при использовании обычных либо некачественных USB-хабов на портативных компьютерах. Не все модели ноутбуков и нетбуков способны обеспечить подключенное через переходник устройство достаточным количеством энергии, поэтому в таких случаях лучше использовать USB-хабы с автономным питанием.
И последнее. Если ошибка стала появляться после системного сбоя, установки какой-то сторонней программы или изменений конфигурации ПК, попробуйте выполнить откат к предыдущей точке восстановления, это может решить вашу проблему.
Источник: https://viarum.ru/oshibka-43-usb/
Появление кода 43 из-за ошибки USB: как устранить проблему
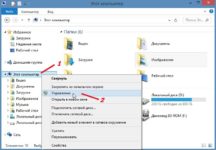
Для того чтобы понять причину появления код 43 ошибка USB устранить проблему и восстановить соединение с флешкой (или другим подключаемым к этому разъёму устройством), придётся потратить от нескольких минут до целого часа.
Если же ни один из стандартных способов решения проблемы не подошёл, избавляться от неё придётся кардинальными способами, включая переустановку операционной системы.
Хотя чаще всего до этого дело просто не доходит, и неполадка устраняется вручную или с помощью стороннего программного обеспечения. А иногда даже обычной перезагрузкой компьютера.
Возможные причины ошибки
Столкнуться с ошибкой 43, которая является признаком невозможности соединения с внешним устройством через разъём USB, могут пользователи любой современной версии Windows – от 7-й до 10-й. Хотя, в отличие от большинства других сообщений, это можно увидеть только, открыв диспетчер устройств (через меню «Пуск»/ «Компьютер»/ «Свойства»/).
Догадаться о появлении неполадки, как правило, можно по отсутствию ответа от устройства, которым может быть и флешка, и мышь, и внешний жёсткий диск, и множество других гаджетов. А в диспетчере он будет заметен по жёлтому треугольнику с восклицательным знаком.
Появляется такая ошибка по разным причинам. И только по сообщению, прочитанному в свойствах устройства, определить её и быстро исправить не удастся. Поэтому придётся по очереди попробовать каждый из способов – и, скорее всего, один из них должен помочь.
Временный сбой операционной системы
Одной из основных причин ошибки 43 является сбой Windows, который может произойти и на обычном стационарном ПК, и на ноутбуке. Попробовать устранить неполадку можно, просто перезагрузившись или, обесточив компьютер на несколько минут, и только потом включив.
Для ноутбука можно дополнительно извлечь аккумулятор. После загрузки Виндоус снова подключается то же устройство – если на этот раз оно работает, значит, проблема решена.
Рис. 1. Перезагрузка компьютера.
Повреждение портов
Нередко сбой происходит из-за повреждения порта USB. В первую очередь, следует подключить то же устройство к другому разъёму. У большинства современных ПК количество портов USB не меньше четырёх, у новых может быть больше шести.
Если каждый из них покажет ту же ошибку, значит, причина не в них, а в драйверах или самом устройстве. В том случае, если проблемным оказался только один разъём, его можно попробовать заменить (самостоятельно или, отдав в сервис). Или просто перестать его использовать, если на компьютере ещё достаточно таких портов.
Рис. 2. Ремонт порта USB.
Параметры питания
Иногда порты USB перестают работать при нехватке энергии. Такая проблема происходит, если заряд батареи ноутбука достиг критического значения (5–15%), и система просто отключила разъём. Включить его обратно можно следующим образом:
- Зайти в диспетчер устройств;
- Открыть свойства неработающего USB-концентратора;
- Перейти на вкладку управления электропитанием;
- Убрать галочку с пункта, разрешающего отключать USB-порты при нехватке питания.
После этого достаточно нажать «ОК» и устройство должно включиться. Теперь, даже если заряд аккумулятора ноутбука достигает минимального значения, и флешки, и мышь, и внешний дисковод останутся вполне работоспособными. Хотя продолжат расходовать заряд аккумулятора, который закончится в этом случае намного раньше.
Рис. 3. Изменение параметров электропитания для включения работы USB-устройства.
Неполадки с драйверами USB
Проблемы с управляющими программами – вторая по распространённости проблема появления ошибки 43. Нередко происходит так, что при подключении устройства оно нормально определяется, из интернета автоматически скачиваются и устанавливаются драйвера.
А уже потом, при очередной попытке поработать с этим гаджетом он не определяется (или не открывается, если речь идёт о накопителе). В этом случае рекомендуется:
- Открыть диспетчер устройств;
- Найти не работающий гаджет;
- Перейти к его свойствам;
- Удалить драйвер;
Рис. 4. Удаление драйвера USB-устройства.
5. Перезагрузить компьютер;
6. Переустановить новую управляющую программу, если она не устанавливается автоматически при определении гаджета системой.
Следует знать: Иногда от пользователя требуется вручную установить драйвер, определив устройство с помощью его идентификатора ИД. Узнать его можно на вкладке сведений в меню свойств.
Рис. 5. Определение ИД устройства.
Сбой драйверов материнской платы
В ряде случаев управляющая программа USB-устройства работает нормально. Однако проблема с драйверами всё равно есть – но уже с теми, которые обеспечивают работоспособность системной платы.
Для того чтобы выполнить их переустановку, придётся сначала узнать модель «материнки» (с помощью программ AIDA64 или команды msinfo32, вводимой в меню «Выполнить», которые вызывается клавишами Win + R).
Рис. 6. Определение модели платы
Найти подходящий драйвер по названию платы в сети достаточно легко. Даже управляющие программы для устаревших моделей, как правило, хранятся на официальном сайте производителя.
Рис. 7. Скачивание драйвера для материнской платы с сайта её производителя.
Проблемы с реестром
В некоторых случаях неполадка заключается в проблемах с реестром операционной системы. Пытаться исправить её вручную не стоит. Вмешательство в реестр может нарушить работоспособность и других устройств, программ и даже самой ОС Windows.
Лучше всего воспользоваться для этого специальными утилитами – например, CCleaner, которая легко устраняет ошибки реестра и восстанавливает работоспособность устройств. Хотя похожие функции есть и у ряда антивирусов. Так, антивирусная программа 360 Total Security тоже может проверять и исправлять ошибки реестра.
Рис. 8. Проверка реестра встроенными средствами антивируса 360 Total Security.
Другие причины сбоя
Причинами ошибки 43 могут быть и такие неполадки, вероятность появления которых очень мала по сравнению с предыдущими вариантами:
1. Повреждение системных файлов Windows. Проблема решается запуском из командной строки специальной утилиты. Она открывается командой sfc/scannow. Хотя для того чтобы приложение начало работу, командная строка должна быть запущена от имени администратора;
Рис. 9. Запуск утилиты scannow.
2. Проблема заключается в самом USB-контроллере. Определить её можно подключением устройства к другому компьютеру, а для решения придётся заменить неисправную деталь;
3. И, наконец, самая редкая проблема, которая встречается у владельцев компьютеров со старой операционной системой (например, ноутбука 10–тилетней давности, на котором нормально работает только Windows XP) – это отсутствие драйверов устройства для этой ОС.
Если ни один из способов восстановления работоспособности устройства так и не помог устранить ошибку, можно попробовать переустановить систему. Или вернуть одно из её предыдущих состояний с помощью точек восстановления.
Выводы
Решение проблем с ошибкой 43 – задача, которая отнимет у пользователя некоторое время. Зато в результате не подключающееся устройство снова будет определяться системой. Впрочем, перед тем, как начинать все эти проверки, стоит обратить внимание на само устройство.
Иногда причиной сбоев является вышедший из строя контроллер мыши или внешнего жёсткого диска. Есть вероятность появления ошибки и в случае загрязнения разъёма устройства – устранить её можно попробовать, почистив контакты. Если же ни один из способов не помог, а гаджет оказался вполне работоспособным, единственным способом решения вопроса является обращение в сервис.
Код ошибки 43 на видеодрайвере nvidia
Появление кода 43 из-за ошибки USB: как устранить проблему
Источник
Источник: https://pomogaemkompu.temaretik.com/1151351768967022614/poyavlenie-koda-43-iz-za-oshibki-usb-kak-ustranit-problemu/
Как устранить ошибку код 43 (0000002b)
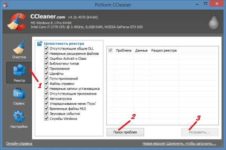
Работая на компьютере или ноутбуке с ОС windows 7, , каждый из нас наверняка сталкивался с ситуацией, когда неожиданно приходит сообщение по возникновении той или иной ошибке или неполадке. Конечно, сразу это известие может привести в ступор или вовсе напугать пользователя, но если разобраться, то ничего страшного в этом нет.
Большинство подобных сбоев можно решить своими руками, не обращаясь специально для этого в сервисные центры. Главное – понять, что произошло и с каким устройством. Поможет вам в этом номер, которым обозначается каждая ошибка.
Мы имеем дело со сбоем под кодом 43. Он свидетельствует о возникновении проблем в функционировании графического адаптера. Конечно, данная ошибка также может быть связана с некорректной работой USB, однако в большинстве случаев она все же касается видеоплаты и ее драйверов.
Сбой драйверов
Иногда случается так, что драйвера для графического адаптера просто напросто слетают, без видимой для того причины. В таком случае необходимо:
Далее находим иконку с изображением видеокарты, отмеченную восклицательным знаком.
Открыв подробное описание, вы увидите следующее: это устройство было остановлено из-за неполадок (код ошибки 43). На разных версиях ОС Windows сообщение может отличаться, но суть его одна и та же – сбой функционирования видеокарты.
Не удалось устранить проблему?Обратитесь за помощью к специалисту!
Решите мою проблему
: Исправляем ошибку с1900101 в windows 10
Код ошибки 43. Как исправить?
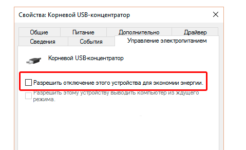
Лидирующим и, по совместительству, самым популярным интерфейсом передачи данных в наше время является Universal serial Bus. Данный интерфейс отлично сопрягается с ПК и совместим с ПО.
Однако, при эксплуатации USB-порта может возникнуть сбой в его работе, что приводит к ошибкам в системе. В статье мы рассмотрим код ошибки 43 при подключении usb.
А так же разберем, как устранить эту неприятность.
Код ошибки 43 может появиться при подключении девайсов через юсб порт и характеризуется тем, что устройство не отображается в проводнике ОС, а в диспетчере устройств обозначается желтым восклицательным знаком. Саму надпись об ошибке можно увидеть в свойствах подключенного девайса.
Причины, по которым Windows останавливает устройство в связи неполадками, могут быть следующими:
- Отсутствие установленных драйверов в ОС на подключаемое устройство или несовместимость со старыми.
- Механическое повреждение юсб порта.
- Включен пункт экономии энергии при подключении устройства.
- Ошибки реестра.
- Повреждены системные файлы.
- Временный сбой подключаемого оборудования.
Перейдем к способам устранения ошибки, когда windows 7, 8, 10 не видит устройство, путем разбора каждой причины возникновения неполадки.
Если неприятность застала вас при подключении новенького девайса, то, вероятно, проблема кроется в несовместимости драйвера от нового устройства со старым аналогичным. В таких случаях необходимо удалить драйвер оборудования, чтобы система поставила новое ПО от подключенного девайса. Для этого:
- Пуск-> щелкаем правой кнопкой мыши по “Мой компьютер” (в версиях windows выше 7 – “ Этот компьютер”), во всплывающем меню выбираем “Свойства”.
- Перед вами откроется окно с названием “Система”.
- В окошке слева ищем Диспетчер устройств и клацаем по нему.
- В появившемся диспетчере ищем устройство, с которым у системы возникают неполадки.
- Клацаем ПКМ по вашему оборудованию и жмем “удалить устройство”.
- Подтверждаем намерения, перезагружаем ПК.
- Подключите ваш девайс.
Вариант №2: Проверка USB-порта на исправность
Бывают случаи, когда из-за внешних воздействий на порты, они выходят из строя полностью или работают с ошибками. Поэтому, прежде чем грешить на программную составляющую, удостоверьтесь, что порт рабочий. Для этого:
- Внимательно осмотрите “гнездо” на наличие повреждений или инородных предметов.
- Подключите ваше устройство в другие разъемы юсб и посмотрите, как отреагирует система. Если код 43 не исчез при подключении девайса в другие гнезда, переходите к методу, описанному ниже. (Но стоит помнить, что при выходе из строя южного моста на мат. плате могут не работать абсолютно все USB-разъемы, поэтому, если системой не обнаружено подключаемое устройство и ошибок нет, это повод обратится к мастерам по ремонту ПК).
Вариант №3: Отключаем экономию энергии
В системе windows можно управлять электропитанием подключенной аппаратуры. Бывает, что ОС отключает наше устройство для экономии энергии, после чего и появляется порядком надоевшая ошибка с кодом 43. Чтобы проверить, не отключается ли наш девайс системой, необходимо:
- Зайти в пуск-> ПКМ по “Этот Компьютер”-> свойства.
- В появившемся окне с названием “Система”, слева ищем Диспетчер устройств.
- Находим наше подключенное оборудование и клацаем по нему ПКМ -> Свойства.
- Во всплывшем окне выбираем раздел “управление электропитанием”.
- Находим параметр, разрешающий отключение оборудования в целях экономии энергии, и снимаем с него галочку.
- Подтверждаем свои действия.
- Перезагружаем ПК.
Вариант №4: Чистка реестра
Большинство действий в компьютере записывается в реестр, и, соответственно, со временем накапливается множество записей, по большей части ненужных, что приводит к различного рода ошибкам в ОС.
Как исправить неполадки? Исправить код 43 и другие ошибки реестра можно путем его очистки. Существует множество программ, но в данной статье мы рассмотрим CCleaner. Скачиваем прогу с офф.
сайта, устанавливаем и выполняем следующие действия:
- Направляемся в раздел “Реестр”.
- Клацаем “Поиск проблем”.
- После того, как программа закончит поиск, нажимаем на кнопку исправить.
- Появится окошко с предложением сохранения резервной копии всех удаляемах записей -> соглашаемся с сохранением.
- Повторяем пункты 1-3, перезагружаем компьютер.
Предлагаемый способ относится к малодейственным методам, но попробовать стоит.
- Запускаем коммандную строку с правами администратора (пуск-> в строке поиска пишем “cmd” ->пкм щелкаем по появившемуся значку cmd-> запустить от имени администратора).
- Набираем во всплывшем черном окошке sfc/scannow.
- Ждем окончания проверки.
- Ребутим пк.
Вариант №6: Возможно, сбоит само устройство?
Не исключено, что сам девайс, который вы хотите подключить, начинает сбоить, тем самым система выдает ошибку. Попробуйте выключить пк, отключить оборудование, подождать пару минут.
Если это не помогло, проверьте подключаемое устройство на других компьютерах с windows 7, 8, 10, и если оборудование ведет себя так же или не опознается, то проблема может крыться в юсб контроллере девайса.
В таких случаях советуем обратиться в сервис.
Источник: https://gekks.ru/kod-43-oshibka-usb/
Код 43: компьютер не видит USB-флешку
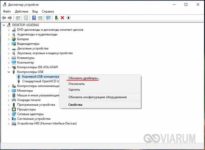
Ошибка «Система Windows остановила устройство, так как оно сообщило о возникновении неполадок. (Код 43)» в 90% решается переустановкой драйверов. Код 43 обычно возникает у видеокарт и USB-портов.
В статье «Код 43 у видеокарт и USB» уже рассматривались причины сбоя с USB: начиная от механических повреждений и заканчивая переустановкой драйверов и перезагрузкой портов.
При возникновении ошибки, в Диспетчере устройств неработающий порт или видеокарта будет выглядеть как-то так:
При неполадках с портом восклицательный знак и ошибка будут отображаться у USB-контроллера, а не видеоадаптера, как на скриншоте.
Режим экономии энергии USB
Если компьютер не видит флешку, внешний диск или иное устройство, USB-порту может просто не хватать энергии. В этом случае устройство и порт полностью исправны, однако Windows не будет обнаруживать устройство и выдаст код ошибки 43.
Как это исправить:
-
- Открыть Диспетчер устройств через Пуск -> Панель управления или просто через поиск в меню Пуск.
- Найти в списке устройств слева проблемный адаптер. Он отмечен желтым восклицательным знаком и надписью «Неопознанное устройство/Unknown device».
-
- Нажать правой кнопкой мыши на проблемном порте, в контекстном меню открыть Свойства.
- Открыть вкладку Управление электропитанием и убрать галочку с пункта Разрешить отключение этого устройства для экономии энергии.
- Нажать Ок для сохранения результата.
После этого можно попробовать отключить и заново подключить устройство. Если проблема была в этом, порту будет хватать энергии для питания флешки или другого девайса.
Проверка портов, проводов и оборудования
Если экономия энергии изначально была отключена или её отключение не помогло решить проблему, следует проверить порты и подключаемое оборудование/флешку на работоспособность.
- Если устройство или флешка работает на всех портах, кроме одного — поврежден порт.
- Если девайс не опознается на всех портах на одном компьютере, но работает на других — следует переустановить драйвера.
- Заодно можно попробовать использовать другой шнур. При механических повреждениях провода или разъемов, компьютер может перестать обнаруживать устройство.
В конце концов, можно просто перезагрузить компьютер перед тем, как устанавливать новые драйвера.
Обновление и удаление драйверов контроллера USB
Ошибка USB может возникать при конфликте драйверов. Такое случается, если ранее уже было подключено похожее оборудование, которое устанавливало старую версию драйверов. Устаревшая версия драйверов несовместима с новым оборудованием, возникает конфликт и появляется ошибка 43. Решения два: удалить старые драйвера, а если не помогло — обновить драйвера для USB.
Удаление устаревших драйверов:
-
- Открыть меню Пуск, перейти в Панель управления и найти Диспетчер устройств.
- Найти в списке устройств проблемный (с восклицательным знаком) USB-порт, нажать по нему ПКМ и выбрать Удалить в контекстном меню.
- Перезагрузить компьютер.
- После загрузки — заново подключить устройство или флешку в порт.
Поскольку драйвера были удалены, Windows может начать автоматический поиск и установку нужного ПО. Обычно процесс занимает до нескольких минут, после чего Windows начинает корректно обнаруживать устройство.
Также, причиной ошибки 43 могут быть сами драйвера USB контроллера, а не подключаемого оборудования. В этом случае их также нужно удалить, найдя в списке Контроллеров USB проблемный Корневой USB-концентратор и удалив его драйвера из контекстного меню.
Обновление драйверов USB-концентратора вручную:
-
- Зайти в Диспетчер устройств, найти нужный USB.
- Нажать по нему правой кнопкой мыши, в контекстном меню выбрать Обновить драйвер.
- В появившемся окне выбрать Выполнить поиск драйверов на этом компьютере. Конечно, сначала можно попробовать выбрать первый вариант — автоматическую установку, но он обычно не срабатывает.
-
- В следующем окне, внизу, нажать Выбрать драйвер из списка доступных драйверов на компьютере.
-
- В следующем окне появится список драйверов, установленных на компьютере. Галочка Только совместимые устройства отсеивают драйвера, не имеющие отношения к USB-концентратору.
- В списке должна остаться позиция, которая так и называется: Корневой USB-концентратор. Нажать на него, затем Далее.
- Дождаться окончания установки драйверов.
При необходимости, обновление драйверов нужно повторить для всех USB-контроллеров, отображаемых в списке оборудования. Код ошибки 43 должен перестать появляться, а Windows начнет корректно опознавать подключаемое оборудование.
Источник: http://setupwindows.ru/setup/kod-43-kompyuter-ne-vidit-usb-fleshku






