Содержание
- 1 Как удалить «Другое» в хранилище iPhone и значительно очистить память
- 2 «Другое» в памяти iPhone: откуда берется и как его очистить
- 2.1 Что такое «Другое» на iPhone и iPad
- 2.2 Как узнать точный размер раздела «Другое»
- 2.3 Как узнать размер раздела «Другое» в iTunes на компьютере
- 2.4 Как узнать размер раздела «Другое» прямо на iPhone или iPad
- 2.5 Нужно ли производить очистку раздела «Другое»?
- 2.6 Вариант №1 — восстановление резервной копии (рекомендуется)
- 2.7 Вариант №2 — стирание всех настроек и контента (заводские настройки)
- 2.8 Другие способы
- 3 10 способов очистить память на Айфоне
- 4 Самые простые способы очистить хранилище iCloud с iPhone, iPad и через компьютер
- 5 Как освободить память на iPhone с iOS 11
- 5.1 1. Автоматически сгружайте приложения
- 5.2 2. Следуйте новым рекомендациям в хранилище
- 5.3 3. Удаляйтененужныефотоивидео
- 5.4 4. Пользуйтесь медиатекой iCloudили GoogleФото
- 5.5 6. Очиститекэш Safari
- 5.6 7. Удалите «живую часть» Live Photos
- 5.7 8. Очистите папку с недавно удалёнными фото
- 5.8 9. Автоматически удаляйте старые сообщения
- 5.9 10. Удалите прикреплённые к сообщениям файлы
- 5.10 11. Удалитедополнительныеголоса Siri
- 5.11 12. Оптимизируйтехранилище Apple Music
- 5.12 13. Очиститекэш iTunes
- 5.13 14. Отключите автоматическое скачивание медиа из WhatsApp
- 5.14 15. Попробуйте скачать огромное приложение или фильм
- 5.15 Скоро: хранение сообщений в iCloud
- 5.16 Последний вариант: сбросьте настройки устройства
- 6 Как очистить память на iPhone?
Как удалить «Другое» в хранилище iPhone и значительно очистить память

AppleiPhoneсмартфоны
Здравствуйте, уважаемые читатели сайта Uspei.com. Если вы зайдёте в «настройки-основные-хранилище iPhone», то можете сильно удивиться, здесь вы увидите всю информацию о памяти своего устройства. Там есть раздел «другое», который лично у меня занимает достаточно много места, учитывая, что у меня устройство на 64 гига.
Если у тебя iPhone или iPad или, например, еще iPod на 16 гигабайт, ты можешь понимать, что «другое» занимает реально много места. Как от этого избавиться? В этом обзоре я тебе расскажу, что это за «другое» и как его очистить.
К оглавлению ↑
Что такое раздел «Другое»
Для начала, что такое раздел «другое», чтобы вы понимали, с чем боретесь. Во-первых, туда попадает кэш из различных приложений, также попадает информация об устройстве ios и обновления ПО. Все обновления системы, которые грузятся и не устанавливаются, они хранятся как раз таки в разделе «другое».
Там же будут голоса Siri, не загруженные файлы, результаты не удачной синхронизации и прочее, прочее, прочее. По сути, раздел «другое» — это мусорка, в которой накапливается мусор, если его не чистить, то он займёт всю вашу память.
В моем случае iPhone на 64 гигабайта и раздел «другое» занимает 5-6 гигов, представьте сколько свободного места пропадает. Как его вернуть? Есть несколько способов, парочка радикальных и гуманный.
К оглавлению ↑
1 Радикальный способ
Начнем с радикальных, вам понадобится iTunes. Подключаете телефон к компьютеру, переходите на страницу устройства и здесь в разделе «резервные копии» вы должны создать резервную копию.
Но сначала нужно выбрать этот компьютер и шифровать резервную копию iPhone. Вписывайте пароль и запоминаете.
Дальше в настройках вашего iPhone в настройках «iCloud» выключаете функцию «найти iPhone» после этого создаете копию на вашем компьютере. И обязательно убедитесь, что вы выключили «найти iPhone», потому что иначе вы не сможете восстановиться из резервной копии. Именно это и необходимо сделать.
Нажимаете на «восстановить из копии» и у вас, по сути, новое чистое устройство с восстановленными контактами, приложениями, играми и прочей информацией, которая у вас была. Это первый радикальный способ, который занимает достаточно много времени.
К оглавлению ↑
2 Радикальный способ
Второй радикальный способ — это перейти в настройки-основные, там внизу будет «сброс» и «стереть контент и настройки». Стирается весь контент и все настройки, то есть полностью удаляется кэш, у вас не остается кэша и это реально существенно освобождает место.
Но вы теряете данные и информацию, так что это реально очень радикально, и прибегать к этому стоит только когда ну вообще полный атас.
Итак, папин iPhone я восстановил из резервной копии и так очистил 3 гигабайта, достаточно неплохо, если согласен — ставь лайк. Маме телефон я сбросил через сброс настроек, да простит она меня, и ушло полтора гигабайта, что не так хорошо, но все-таки уже что-то.
К оглавлению ↑
Гуманный способ
Свой iPhone я хочу почистить гуманно, именно этот метод буду рекомендовать вам. Потом уже можно пробовать айтюнс, сброс настроек и вот это все.
Во-первых, приложения, у каждого пользователя iPhone их огромное количество и многие программы просто не используются, поэтому их можно смело удалять и забыть, ведь они все равно не открывались. У меня таких программ куча, если это все дело почистить, то освобожу 1 гиг спокойно.
ONE UI одна из лучших!?
Источник: https://uspei.com/gadzhety/drugoe-v-pamyati-iphone/
«Другое» в памяти iPhone: откуда берется и как его очистить

Если вы ни разу не заглядывали в статистику сохраненных на вашем iPhone или iPad данных, то перейдя в Настройки → Основные → Хранилище iPhone или открыв меню «Обзор» в iTunes на компьютере, вы, скорее всего, удивитесь объему раздела «Другое», который может занимать несколько гигабайт, в зависимости от срока использования операционной системы. Что это за «Другое», и с чем его едят — разбираемся далее в материале.
ПО ТЕМЕ: Как распознать Айфон-«утопленник», или где находится датчик влаги (воды) на iPhone XS, X, 8, 7, 6s, и т.д.
Когда в смартфонах появились первые накопители объемом более 1 ГБ, а также поддержка карт памяти микроформата большой емкости, казалось, что проблема хранения данных на мобильных устройствах решена на десятилетия вперед, а развитие облачных сервисов и вовсе предвещало радужные перспективы. Однако на практике и в нынешнее время большинство пользователей по-прежнему вынуждены экономно расходовать цифровое пространство, что особенно актуально для владельцев iPhone и iPad с минимальным объемом встроенной памяти.
Итак, если для вас актуальна проблема нехватки места для загрузки новых приложений или, например, съемки фотографий и видео в максимальном качестве, то не будет лишним регулярно избавляться от содержимого раздела «Другое». Данный сегмент хранилища перманентно заполняется ненужными в большинстве своем данными по мере активного использования iPhone или iPad.
ПО ТЕМЕ: Как убрать красные глаза с фото на iPhone или iPad без дополнительных приложений.
Что такое «Другое» на iPhone и iPad
До 2015 года этот раздел хранилища iДевайсов заполнялся огромным количеством не сортированных данных, в нем хранилась: вся корреспонденция с прикрепленными вложениями, календари, напоминания, заметки, контакты, данные программ, настройки iOS и многое другое. Поэтому, если на вашем гаджете установлена iOS 8 или более ранняя версия операционной системы, то объем занимаемого разделом «Другое» пространства может достигать любых размеров.
С выходом iOS 9 ситуация значительно улучшилась, теперь в раздел «Другое» попадают:
- Кэш;
- Данные об устройстве и самой iOS;
- Обновления ПО;
- Голоса Siri;
- Недогруженные файлы;
- Результаты неудачной или прерванной синхронизации;
- Оригиналы фотографий с примененными фильтрами;
- И т.д.
ПО ТЕМЕ: Как отключить обновления iOS на iPhone и iPad.
Как узнать точный размер раздела «Другое»
Как уже говорилось выше, подробную статистику об использовании встроенного iPhone или iPad хранилища можно узнать как в десктопном клиенте iTunes (скачать), так и непосредственно на самом устройстве.
Как узнать размер раздела «Другое» в iTunes на компьютере
Подключите гаджет к компьютеру при помощи кабеля, подождите пока он определится в программе нажмите на появившийся значок устройства:
Перейдите в раздел Обзор и в самом низу будет находиться графическая диаграмма использования хранилища. Для просмотра точных данных о занимаемом месте, нажмите на интересующий участок.
Как узнать размер раздела «Другое» прямо на iPhone или iPad
На iOS-устройстве откройте приложение Настройки и перейдите по пути Основные → Хранилище iPhone.
Обратите внимание, что объем раздела «Другое» в iTunes и в iOS может отличаться ввиду разных критериев сортировки кэша мультимедиа.
ПО ТЕМЕ: Сгружать неиспользуемые, или как настроить автоматическое удаление ненужных приложений на iPhone и iPad.
Нужно ли производить очистку раздела «Другое»?
В iOS предусмотрена специальная функция, которая автоматически удаляет ненужные данные из раздела «Другое» в случае необходимости (например, если не хватает места для загрузки приложения или другого контента).
В этом случае из хранилища будут удалены лишь те файлы, которые система считает абсолютно бесполезными или возобновляемыми, а к ним относится далеко не весь цифровой мусор, который хранится на вашем смартфоне или планшете.
При этом Apple не предоставляет пользователю инструментов для самостоятельной очистки раздела «Другое» и, более того, запрещает это делать сторонним приложениям.
Стало быть, спасение утопающих в руках самих утопающих. Ниже вы найдете несколько методов очистки раздела «Другое» на iPhone и iPad разной степени эффективности и трудоемкости — кому-то будет достаточно регулярно избавляться от основного мусора, а кто-то предпочтет изредка проводить генеральную уборку с протиранием пыли во всех уголках системы.
ПО ТЕМЕ: Как уменьшить расход мобильного интернет-трафика на iPhone. 13 советов.
Вариант №1 — восстановление резервной копии (рекомендуется)
Пожалуй, наиболее приемлемый для большинства пользователей способ очистки раздела «Другое», который позволит в большинстве случаев освободить существенный объем памяти, не прибегая к чисткам и репрессиям среди полезного контента. В данном случае будет произведена чистка кэша и бесполезного мусора не порциями по мере необходимости, как это делает сама iOS в автоматическом режиме, а сразу и полностью.
Данный способ удобен тем, что не затрагивает данные приложений. То есть, будут сохранены ваши логины и пароли в соцсетях, закладки в браузерах, вложения в мессенджерах и т.д.
Для создания резервной копии iPhone или iPad предусмотрен следующий алгоритм действий:
1. Подключите iPhone или iPad к компьютеру посредством USB-кабеля;
2. Запустите на ПК или Mac приложение iTunes (скачать). В левом верхнем углу окна iTunes должно определиться подключенное iOS-устройство, нажмите на значок iPhone или iPad;
3. Перейдите в раздел «Обзор», в списке опций «Автоматическое создание копий» указать «Этот компьютер» и установить галочку «Зашифровать резервную копию»;
4. Задать пароль и обязательно запомнить (лучше записать);
5. Нажать «Создать копию» сейчас.
После того как резервная копия создана, можно перейти к восстановлению данных на iPhone или iPad, для этого:
1. Отключите функцию «Найти iPhone» в меню iOS Настройки → Раздел Apple ID (Ваше имя) → iCloud.
Для этого понадобится ввести пароль от аккаунта Apple ID, а по завершении процедуры восстановления резервной копии не забыть заново активировать функцию.
2. Вернитесь в iTunes, нажмите кнопку «Восстановить из копии…» и выберите последнюю созданную резервную копию (будет указана дата и время);
3. Введите пароль и дождитесь окончания восстановления;
4. Когда iPhone или iPad автоматически перезагрузится, введите пароль Apple ID и дождитесь загрузки контента;
5. Восстановление завершено, раздел «Другое» очищен, можно отключить устройство от компьютера.
Вариант №2 — стирание всех настроек и контента (заводские настройки)
Самый агрессивный метод, который позволяет избавиться от всех данных на устройстве (включая и нужные, и ненужные), при этом полностью очистив гаджет до состояния операционной системы «с завода».
Производить подобные действия только ради освобождения нескольких дополнительных сотен мегабайт памяти едва ли резонно, а вот взбодрить порядком захламленную iOS, которая долгое время активно использовалась без переустановки — вполне.
Важно понимать, что после окончания процедуры вы получите «голый» гаджет без установленных ранее приложений, сохраненных контактов и т.д. При этом, заново установив приложения, вы получите чистые программы без дополнительных данных (у активных пользователей мессенджеров, например, одни только вложения Viber или Telegram могут занимать несколько гигабайт в хранилище).
Выполняется сброс настроек и контента следующим образом:
1. Перейдите в меню Настройки → Основные → Сброс → Стереть контент и настройки;
2. Введите пароль и подтвердите удаление всех настроек и контента;
3. Настройте iPhone как новый без восстановления резервной копии.
Другие способы
Если по каким-либо причинам описанные выше способы очистки раздела «Другое» не подходят, то можно попробовать просто перезагрузить iPhone или iPad — во время каждого перезапуска система автоматически удаляет некоторое количество мусора.
Кроме того, можно воспользоваться специальными программами из App Store, а также попробовать очистить данные установленных приложений. Об этом мы подробно рассказывали в этом материале.
Источник: https://yablyk.com/395246-chto-oznachaet-drugoe-v-xranilishhe-na-iphone-i-ipad/
10 способов очистить память на Айфоне
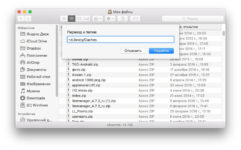
Очистить память на айфоне можно в несколько кликов. Для этого не нужно удалять пользовательские данные и целую группу приложений, любимые треки или фото. Рассмотрим все доступные способы, позволяющие оптимизировать внутренний накопитель памяти устройства.
Как проверить память
Проверить объём доступной и занятой памяти на iPhone легко. Для этого нужно:
- зайти в «Настройки», выбрать раздел «Основные» и нажать на меню «Об этом устройстве»;
- на следующей вкладке найти «Ёмкость» и «Доступно», чтобы увидеть статистику;
- перейти в раздел «Статистика», чтобы посмотреть детали — там будет отражено каждое системное и стороннее приложение, установленное на смартфоне.
Посмотреть подробное распределение свободного и занятого места можно через iTunes. Достаточно подключить айфон к ПК и открыть программу. Она покажет все необходимые подробности.
Имея представление о том, сколько занимает места каждая утилита, можно почистить устройство от мусора и освободить достаточно памяти.
Как очистить кэш на iPhone или iPad
Кэш — это временные данные приложений, которые постепенно накапливаются на устройстве и могут занимать действительно много места. Очистка кэша актуальна не только для смартфонов, но и для планшетных устройств и ПК. Нередко удаление этих данных позволяет избавиться от программных сбоев и заставить ПО работать быстрее.
Удаление кэша на айфоне доступно как с помощью встроенных инструментов, так и посредством сторонних утилит. Производителем рекомендуется использовать родные приложения.
Чтобы очистить кэш на устройстве, необходимо зайти в «Настройки», найти приложения и удалить накопленные данные для каждого из них вручную. Например, можно легко освободить немного памяти, оптимизировав работу браузера Safari:
- зайдите в «Настройки» и нажмите на иконку приложения;
- на следующей странице нажмите «Очистить историю и данные сайтов».
Такой способ применяется к каждому приложению и может показаться слишком долгим, но так пользователь может не бояться, что удалит что-то нужное, как нередко бывает со сторонними инструментами.
Удаление приложения из памяти устройства
Иногда удаление и переустановка приложений позволяет очистить достаточно много места. Повторная установка требует меньший объём памяти. Сделать это очень легко:
- зайдите в «Настройки» — «Основные» — «Статистика» — «Хранилище», чтобы посмотреть, какие инструменты занимают больше всего места на носителе памяти;
- выберите те, что хотите удалить прямо сейчас, и нажмите на иконку;
- в следующей вкладке нажмите на «Удалить программу», чтобы начать процесс;
- переустановить приложение можно, снова скачав его из App Store.
Главный минус способа — удаляются все пользовательские данные, когда-либо загруженные на телефон при помощи приложения. Поэтому необходимо помнить свой логин и пароль, чтобы вернуть к ним доступ. Помогает сохранить информацию и синхронизация или резервное копирование.
Как очистить айфон от другого мусора
Помимо упомянутых вариантов, есть ещё несколько категорий файлов, которые занимают много места на смартфоне. Вот несколько способов избавиться от них:
- деактивация опции «Фотопоток», которая выгружает все записанные видео и фото в iCloud и, следовательно, «ест» достаточно памяти — позволяет освободить немного места, но отключает автоматическую синхронизацию контента, что следует помнить;
- удаление больших переписок и ограничение времени их хранения — если на смартфоне скопилось много ненужных сообщений с определёнными контактами, их можно просто вручную удалить, зажав нужную строку пальцем на экране, это позволит избавиться от ненужных данных;
- «Сгрузка приложений» — удаление программ, которые давно не используются, при сохранении всех пользовательских данных и файлов с возможностью восстановления ПО так, будто оно никогда не удалялось (работает для всех установленных приложений);
- активация «Медиатеки» — выгрузка контента через облако и синхронизация с ним, удаление оригиналов файлов с iPhone\iPad и освобождение огромного количества места за счёт этого;
- обновление системы до последней версии — позволяет устранить множество мелких сбоев, в том числе касающихся корректного отображения хранилища и носителя памяти устройства.
Использование специальных приложений
Существует несколько удобных инструментов, которые позволяют справиться с очисткой айфона быстрее и менее трудоёмко. Среди них можно отметить такие полезные утилиты:
- специальное приложение Screeny, распознающее скриншоты и удаляющее их с устройства (они нередко весят достаточно много);
- программа PhoneExpander для Mac — позволяет удалить все временные файлы, очистить кэш и другие ненужные данные приложений, требует подключения к ПК, но очень удобная и простая.
Как почистить оперативную память приложений
Сделать это можно без сторонних приложений двумя способами — перезагрузкой или зажатием клавиши Home. Первый вариант быстро очищает RAM (оперативную память) и позволяет избавиться от мелких программных сбоев.
Второй способ:
- зажмите кнопку питания и удерживайте её, пока на экране не появится кнопка «Выключить» (не нажимайте на неё);
- зажмите Home и дождитесь, пока снова появится домашний экран (5-20 секунд).
Эти простые способы «разгружают» память устройства и чистят RAM приложений.
Восстановление iPhone
Восстановление возможно из созданных ранее резервных копий. Эта операция позволяет «сбросить» ненужные файлы, их дубликаты и прочий объём данных, которые не удалось удалить самостоятельно или с помощью специальных приложений.
Для этого нужно:
- включить iTunes на ПК;
- подключить смартфон через USB-кабель и дождаться, пока программа его обнаружит;
- нажать на «Восстановить iPhone» для начала операции.
Если ранее пользователь не делал резервных копий, то восстановление грозит удалить все пользовательские данные с устройства. Их рекомендуется заблаговременно перенести на облако, синхронизировав смартфон с iCloud.
Оптимизация хранилища
Оптимизация хранилища — универсальная опция iCloud, которая позволяет выгружать оригиналы файлов в облако, оставляя на смартфоне только их уменьшенную копию. Этот процесс происходит автоматически, когда на внутреннем накопителе памяти заканчивается место, что крайне удобно, если у пользователя попросту нет времени заниматься этим вручную.
Для активации «Оптимизации хранилища» необходимо:
- в «Настройках» смартфона нажмите на свою учётную запись;
- перейдите в раздел меню «iCloud»;
- поставьте галочку на строке нужных строчках — фото, музыка и т. д.
После этого процедура освобождения места на внутреннем накопителе памяти будет происходить автоматически без вмешательства пользователя.
Оптимизация памяти крайне актуальна для всех владельцев айфонов, поскольку на устройстве существует только внутренний накопитель памяти, способный достаточно быстро «забиться» ненужными файлами.
Произвести оптимизацию хранилища можно как вручную, так и с помощью «родных» инструментов компании или сторонних приложений.
Делать это следует регулярно, чтобы иметь возможность полноценно пользоваться смартфоном.
Источник: https://KakOperator.ru/os/kak-ochistit-pamyat-na-ajfone
Самые простые способы очистить хранилище iCloud с iPhone, iPad и через компьютер
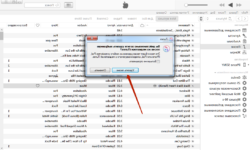
iCloud – фирменное облачное хранилище компании Apple, позволяющее синхронизировать данные между разными смартфонами и планшетами, объединенными одной учетной записью Apple ID, сохранять музыку, фотографии, книги и информацию приложений, создавать резервные копии файлов, хранящихся в операционной системе, а заодно использовать функцию «Найти iPhone», позволяющую за несколько секунд (при правильных настройках!) определить местоположение утерянной или украденной техники.
Доступ к iCloud выдается бесплатно сразу после покупки iPhone, iPad или iPod, но с неприятным ограничением – свободного места на облачном хранилище 5 гигабайт. Поэтому так важно знать как очистить iCloud хранилище.
Почему и чем заполняется хранилище iCloud
Основное пространство бесплатного лимита облачного хранилища iCloud расходуется резервными копиями операционной системы, которые создаются в автоматическом режиме, а затем обновляются несколько раз в неделю, приводя данные к наиболее актуальному виду. Если места из-за резервных копий в облаке мало, и появилась острая необходимость держать там исключительно документы или сообщения, то функцию «сохранения резервных копий можно выключить в «Настройках».
Но лучше переложить обязанность сохранения данных на компьютер, воспользовавшись похожей функцией в iTunes.
На втором месте по растратам хранилища iCloud – фотографии. Опять же, функция синхронизации изображений и видеороликов также выключается в настройках, за несколько секунд.
В конце списка плетутся, как правило, документы (абсолютно разные – посадочные талоны в формате PDF, записанные в сторонних программах, книги из iBook или же заметки, приправленные фотографиями, страницы Pages или таблицы Numbers) и сообщения, передаваемые через iMessage.
Описанный выше пример того, как расходуется свободное пространство, зависит от того, какие параметры синхронизации выставлены, а потому, еще до такого, как разбираться с нехваткой места, стоит покопаться в предлагаемых опциях:
- Открыть «Настройки», выбрать первый пункт списка (речь, о последних версиях iOS) тематически связанный с iCloud, iTunes Store и учетной записью Apple ID;
- В появившемся разделе выбрать iCloud;
- Дальше остается расставить галочки напротив тех программ и данных, которые нужно передавать в iCloud;
- Тут же доступна кнопка «Управление хранилищем», где разработчики разрешают и просмотреть, какие именно данные занимают больше свободного места, и приступить к активным действиям по удалению лишнего.
Очистка с iPhone или iPad
Если свободного места мало и никакие внесенные настройки синхронизации, параметры и прочие инструменты не помогли с добавлением свободного места, значит, придется следовать иным путем – очистить iCloud хранилище. И вариантов тут много:
Поменять тариф
В разделе «Хранилище iCloud» разработчики из компании Apple ненавязчиво предлагают увеличить размер свободного пространства.
Цены достаточно умеренные (к примеру, за план в 2 ТБ придется отдать 599 рублей в месяц, у конкурентов же не все так радужно), да и купленную подписку можно разделить с семьей (действует при съеме 200 Гб свободного места в месяц). Если же платить не хочется, да и облачное хранилище нужно для синхронизации сообщений, да закладок браузера, то лучше пойти иным путем.
Удалить резервные копии
- iCloud хранит важные данные учетной записи Apple ID, в особенности даже те, которые появились в облаке еще несколько лет назад.
А потому, если к учетной записи Apple ID раньше привязывалась другая, ныне неиспользуемая техника, то в хранилище обязательно осталась какая-нибудь старенькая резервная копия;
- Такую догадку точно стоит проверить, заглянув в раздел «Хранилище iCloud», а затем спустившись до пункта «Резервные копии»;
- Нужно выбрать ту копию, которая давно не нужна, а затем нажать «Удалить». Тут главное ничего не перепутать.
Если держать под рукой недавно сделанные снимки чрезвычайно важно (если не на телефоне, то хотя бы в облаке), и снимать галочку с пункта синхронизации в iCloud, связанную с добавлением фото в облако, совсем не хочется, значит, сменить параметр «Сохранение оригиналов» на вариант «Оптимизация хранилища». В последнем случае любые изображения (даже те, которые загружены в сети, в обязательном порядке пройдут процедуру высококачественной архивации). Места станет заметно больше, да и с загрузкой никогда не возникнет проблем.
Пройтись по всем пунктам хранилища
Сообщения занимают слишком много свободного пространства? Можно удалить связанные данные! В iBook полно лишних книг? И тут никаких проблем, главное забраться в настройки и выбрать способ очистки данных.
Очистка с компьютера
Если по каким-то причинам освободить место в iCloud с помощью смартфона или планшета не совсем удобно, то можно с легкостью сменить рабочий инструмент, вооружившись персональным компьютером. Порядок действий в таком случае следующий:
Поработать с данными на официальном сайте
Зайти в iCloud разработчики сервиса разрешают прямо из браузера – достаточно заполнить два текстовых поля для авторизации (логин и пароль Apple ID) и на экране появится вся информация, добавленная в облачное хранилище. Отсюда тоже разрешают поработать с настройками (но с некоторыми), заглянуть в документы и почту, а заодно перемыть косточки всем контактами.
Если же захотелось сразу же перейти к делу – освобождению свободного места, то стоит сразу же заглянуть в раздел «Фото». Именно тут можно посмотреть все изображения, удалить повторяющиеся видеоролики, найти неудавшиеся панорамы и прочие творческие работы, не снискавшие славы. Несколько часов на сортировку и в iCloud точно станет посвободнее.
Загрузить iCloud на ПК
Второй вариант заглянуть за завесу тайн облачного хранилища – скачать специальный инструмент, в точности повторяющий все настройки из меню iPhone, iPad или iPod. Доступна утилита по ссылке (подходит и для Windows, и для MacOS). Установка занимает несколько минут, а для авторизации снова потребуется логин и пароль.
Из минусов – невозможно работать с фотографиями, так, как на сайте через браузер (соответственно, и место не освободить). Из плюсов – можно поработать с остальными приложениями, удалить скопившийся кэш, высвободить пространство, очистив все мессенджеры и сообщения. Кроме того, именно тут докупается дополнительное место, если со смартфона или планшета ничего не получилось.
Использование сторонних инструментов
Последний способ освободить немного места, не редактируя параметры синхронизации, воспользоваться сторонними инструментами, загружаемыми для ПК и подсказывающими, где и что удалить.
Лучший тому пример – сервис PhoneClean.
Из плюсов – работа в нескольких режимах (платном и бесплатном), помощь в поиске системных уязвимостей, решение проблем с оптимизацией и скопившемся на внутренней памяти мусором.
Еще автоматически разыскиваются дубликаты фотографий и ужимаются данные браузеров. В итоге, несколько минут, а на смартфоне прибавилось места, а, значит, уже через несколько часов и iCloud перестроится (в ходе синхронизации) под появившиеся изменения.
Источник: https://MyApples.ru/icloud/ochistit-hranilishhe
Как освободить память на iPhone с iOS 11
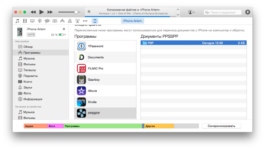
В последние пару лет Apple начала уделять всё больше внимания проблеме с недостатком памяти на iPhone. В прошлом году базовый вариант iPhone содержал 32Гб, а в этом – уже 64Гб. Но у многих из нас до сих пор телефоны с 16Гб памяти. Чтобы нам помочь, Apple продолжает добавлять в iOS функции, которые помогают сэкономить память.
В iOS 11 тоже есть такие функции. В новой версии системы используется формат HEIF для фотографий и HEVC для видео. Оба формата помогают сэкономить 50% памяти, при этом сохранив качество. Кроме того, в iOS 11 есть целая секция с рекомендациями по управлению памятью. Если на вашем iPhone заканчивается память, попробуйте воспользоваться советами ниже.
1. Автоматически сгружайте приложения
Первое, что вы должны сделать, это найти приложения, которые можно удалить. Вы можете сделать это вручную в Настройки ->Основные ->ХранилищеiPhone (илиiPad). Там вы сможете увидеть, какие приложения занимают больше всего памяти.
iOS 11 может делать это автоматически. Вверху секции Хранилище iPhone просто включите функцию Сгружать неиспользуемые.
Эта функция следит за тем, какие приложения вы используете часто, а в какие не заходите неделями/месяцами.
Когда iOS замечает, что на устройстве кончается память (например, во время записи видео в 4K), система автоматически удаляет приложения, которыми вы не пользовались долгое время.
Удаляется само приложение, и его можно будет скачать заново в один клик. Все ваши документы и данные из этого приложения сохранятся на устройстве. Когда вы заново скачаете приложение, они восстановятся.
2. Следуйте новым рекомендациям в хранилище
Откройте новую секцию Рекомендации в Хранилище iPhone. Там вы найдёте советы о том, как можно освободить память на устройстве. Здесь перечислено всё: от удаления прикреплённых файлов в iMessage до удаления старых фильмов в iTunes.
3. Удаляйтененужныефотоивидео
Поскольку на iPhone отличные камеры, у всех нас есть привычка делать слишком много фотографий. Это отличная стратегия для фотографа – чем больше снимков сделаешь, тем больше шансов получить отличное фото. Но проблема в том, что иногда мы забываем удалять не очень удачные фотографии. На одно потрясающее фото в Instagram есть 10 неудачных.
Пролистайте свои фотографии и удалите все ненужные. Вы наверняка найдёте несколько десятков фотографий или скриншотов, которые можно удалить, и освободите несколько гигабайтов.
4. Пользуйтесь медиатекой iCloudили GoogleФото
Когда вы удалите ненужные фотографии с устройства, вам нужно будет сохранить копии оставшихся, а затем удалить и их. Лучше всего сделать это с помощью Медиатеки iCloud.
Данную функцию можно включить в Настройки -> Фото. Но, если у вас более 5Гб фотографий, вам нужно будет купить план iCloud на 50Гб/месяц за $0.99/месяц.
Когда ваши фотографии загрузятся в iCloud, вы сможете хранить на устройстве только недавние фото. Для этого в секции Фото в Настройках выберите Оптимизация хранилища на iPhone.
Если вы не хотите тратить деньги на хранилище iCloud, то можете бесплатно загружать безграничное количество фотографий в Google Фото (но они будут сжатыми). После загрузки в Google Фото вы тоже можете включить автоматическое удаление фотографий с устройства.
В секции Хранилище iPhone вы увидите, какие приложения занимают больше всего памяти. В некоторых случаях причиной будут являться их данные. Если вы скачивали фильмы в iTunes или Netflix, они продолжают храниться на вашем устройстве.
Это касается и подкастов, аудиокниг и т.д.
Вам нужно зайти в такие приложения и вручную удалить скачанные файлы. Если приложения как или занимают более 1Гб, вам стоит удалить их и установить заново.
6. Очиститекэш Safari
В Настройках зайдите в секцию Safari и нажмите Очистить историю и данные сайтов. Это удалит всю историю, cookie и кэш с веб-сайтов.
7. Удалите «живую часть» Live Photos
Когда вы делаете Live Photo, вы также сохраняете трёхсекундное видео и аудио. Live Photos – замечательная функция, но она не очень полезная и занимает много места.
Используйте приложение Lean, которое стоит $1.99. Удаление «живой части» с 4 фотографий может освободить целых 12Мб. Если вы сделаете это с сотней фотографий, то легко освободите пару гигабайт.
8. Очистите папку с недавно удалёнными фото
После того, как вы вручную удалите фотографии, не забудьте удалить их из папки Недавно удалённые. Только так вы освободите память.
В приложении Фото зайдите в альбом Недавно удалённые. Выберите все фотографии и удалите их.
9. Автоматически удаляйте старые сообщения
Если вы не любите перечитывать старые сообщения, можете настроить их автоматическое удаление. Зайдите в Настройки -> Сообщения -> Оставлять сообщения и выберите 30 дней или 1 год.
10. Удалите прикреплённые к сообщениям файлы
Зайдите в приложение Сообщения, нажмите Редактировать и удалите старые диалоги, которые содержат много файлов.
Или же вы можете зайти в конкретный диалог, нажать на картинку вверху и просмотреть все прикреплённые файлы. Выберите фото/видео и нажмите «удалить».
11. Удалитедополнительныеголоса Siri
Если вы скачивали дополнительные голоса Siri без нужды, неплохо было бы их удалить. Один голос может занимать до 900Мб.
Зайдите в Настройки -> Основные -> Универсальный доступ -> VoiceOVer -> Речь и выберите ненужный голос.
Затем нажмите Редактировать, проведите по голосу и нажмите Удалить.
12. Оптимизируйтехранилище Apple Music
Если вы пользуетесь Apple Music, то сможете настроить то, сколько памяти будет занимать ваша библиотека.
Зайдите в Настройки -> Музыка и выберите Оптимизация хранилища. Вы можете выбрать от 4Гб до 64Гб (в зависимости от количества памяти на устройстве). Когда вы достигнете лимита, iOS начнёт удалять музыку, которую вы не слушали долгое время.
13. Очиститекэш iTunes
Если вы смотрите фильмы в iTunes, в приложении накапливается кэш. Он не виден пользователю и может занимать до нескольких гигабайт. Чтобы очистить кэш, можно перезагрузить устройство. Зажмите кнопки Home и Sleep/Wake (на iPhone 7 это кнопка уменьшения громкости + Sleep/Wake), пока устройство не перезагрузится.
14. Отключите автоматическое скачивание медиа из WhatsApp
Если вы состоите в групповых чатах в WhatsApp, то получаете много видео и изображений. По умолчанию WhatsApp скачивает все файлы и сохраняет их к вам в Фото. Зайдите в Настройки ->Чаты и звонки и отключите функцию Сохранять входящие файлы.
15. Попробуйте скачать огромное приложение или фильм
Этот способ может не сработать для вас. Если у вас кончается память, зайдите в App Store и скачайте приложение, которое занимает больше памяти, чем доступно на вашем устройстве. То же самое можно сделать, скачав фильмы в HD из iTunes.
Когда вы это сделаете, iOS автоматически очистит кэш и ненужные файлы, чтобы освободить память. Спустя немного времени отмените скачивание.
Скоро: хранение сообщений в iCloud
Эта функция ещё не доступна на iOS 11, но мы ожидаем получить её через пару недель с обновлением iOS 11.1. Функция iMessages в iCloud будет автоматически загружать все ваши сообщения в хранилище.
Вы сможете удалить старые диалоги со своего устройства, при этом не потеряв данные. Когда вы зайдёте в диалог, сообщения моментально загрузятся из iCloud.
Если вы пользуетесь своим устройством уже несколько лет, Сообщения могут занимать до 5Гб памяти.
Последний вариант: сбросьте настройки устройства
Если «Система» занимает слишком много памяти, есть вариант сбросить устройство. Зайдите в Настройки -> Основные -> Сброс и выберите Стереть контент и настройки.
Не пропускайте новости Apple – подписывайтесь на наш Telegram-канал, а также на -канал.
Пишу новости, инструкции, сравнения, обзоры и переводы статей из зарубежных изданий. Совмещаю хобби и работу, являюсь поклонником техники Apple, а также интересуюсь последними новостями в мире технологий.
Высшее образование по специальности «Межязыковые коммуникации и журналистика».
Источник: https://IT-here.ru/instruktsii/kak-osvobodit-pamyat-na-iphone-s-ios-11/
Как очистить память на iPhone?
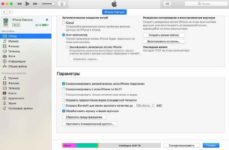
Молодые пользователи мобильной техники подчас не в силах представить, как владельцы сотовых телефонов раньше обходились 10-20 Мб встроенной памяти.
Стремительный технический прогресс заставляет мерить память гаджетов совсем другими категориями – обладатели iPhone и глазом моргнуть не успевают, как их 16 встроенных гигабайтов (!) оказываются заполненными.
Владельцы Android злорадно потирают ладони: они-то способны расширить память с помощью флеш-карты, что Айфону недоступно.
К счастью, очистить память устройства Apple можно быстро, даже не прибегая к удалению данных – расскажем о наиболее действенных методах.
Как проверить память?
Обычно пользователь Phone начинает задумываться, как освободить память гаджета, непросто так – ему не хватает свободного места для того, чтобы обновить операционную систему или загрузить из AppStore популярное приложение. Скажем, обновление iOS 8-ой версии весит от 0.9 до 1.
1 Гб (зависит от устройства) – для загрузки новой «операционки» по Wi-Fi необходимы около 7 «свободных» гигабайтов. Обладателям гаджетов на 8 Гб вообще недоступен иной способ обновления, кроме iTunes – но и тем, кому повезло с памятью больше, приходится приступать к масштабной «чистке» галереи.
Проверить, сколько памяти требуется для обновления iOS, можно, пройдя по пути «Настройки» — «Основные» — «Обновление ПО». Если обновляться «некуда», гаджет сообщит, что «установлено новейшее ПО», и уточнит, какая версия стоит на смартфоне. При наличии доступных обновлений вы увидите на экране такую информацию:
Обратите внимание: iPhone 4 не обновляется до iOS 8, потому как имеет только одно ядро, а для нормального функционирования этой версии нужны минимум два. Версия 7.1.2 – предел для iPhone 4. 4S можно обновить до iOS 8, однако, судя по отзывам, лучше этого не делать – гаджет начинает подвисать.
Зная, сколько требуется памяти для обновления, вы можете посчитать, какого количества гигабайтов не хватает. Чтобы узнать, удаление каких приложений даст максимальный эффект, пройдите по пути «Настройки» — «Основные» — «Статистика». Вы попадете в «Хранилище»:
По примеру видно, что больше половины занятой памяти (и чуть меньше трети общей) приходится на музыку – с разбора плейлиста и стоит начать пользователю, желающему «обновиться».
Как очистить Айфон от «мусора»: 7 действенных способов
Удаление музыки и фото – пусть эффективный, но все же самый банальный способ очистить память. Есть и другие:
Очистка истории браузера Safari
Удаление истории посещений и «чистка» cookie – операции, с которых стоит начинать «уборку» на Айфоне. Чтобы почистить браузер, следуйте инструкции:
Шаг 1. Пройдите по пути «Настройки» — «Safari» и отыщите пункты «Очистить историю» и «Удалить cookie и данные».
Шаг 2. Нажмите «Очистить историю» и подтвердите операцию.
Шаг 3. Нажмите «Удалить cookie и данные» и также подтвердите. Уточним, что cookie – это текстовые файлы, делающие использование браузера более удобным и персонализированным. Именно благодаря cookie-файлам нам, например, доступно автозаполнение логинов и паролей. Впрочем, ради корректной работы гаджета файлами cookie можно и пожертвовать.
Шаг 4. В подменю Safari зайдите в «Дополнения», затем – в «Данные сайтов». Если данные нулевые (как на рисунке ниже), вы можете быть уверены, что браузер очищен.
Чем активнее пользователь iPhone «серфит» по Сети, тем больше памяти удастся освободить путем простой очистки браузера.
Перечисленные операции на работоспособности Safari никак не отразятся.
Деактивация «Фотопотока»
Смысл «Фотопотока» заключается в следующем: при его активации все фото, сделанные на Айфон пользователя, отправляются в iCloud по Wi-Fi – следовательно, друзья пользователя могут просматривать и комментировать его снимки без социальных сетей и сообщений MMS (конечно, только с позволения владельца аккаунта). Технология довольно полезна, однако, многие обладатели «яблочных» гаджетов о ее существовании даже не догадываются – в то же время программа «поедает» мегабайты памяти.
Отключить ее можно так:
Шаг 1. Пройдите по пути «Настройки» — «iCloud» — «Фото».
Шаг 2. Деактивируйте тумблер напротив «Мой фотопоток».
Удаление сообщений
В это трудно поверить, но текстовые сообщения могут занимать по несколько гигабайтов памяти.
При «чистке» особое внимание стоит уделить переписке iMessage – такие сообщения являются бесплатными, поэтому часто содержат не только текст, но и музыку, видео, иной медиаконтент.
iOS 8-ой версии позволяет настроить автоматическое удаление сообщений – сделайте это так:
Шаг 1. Пройдите по пути «Настройки» — «Сообщения» и в блоке «История сообщений» нажмите на «Оставить сообщения».
Шаг 2. Выберите наиболее подходящий срок хранения СМС. Вариантов всего три: месяц, год и бессрочное хранение.
По умолчанию всегда стоит «Бессрочно». Поменяйте на «1 год» — вы точно не заметите разницы.
За сохранность важных или дорогих сердцу сообщений переживать не стоит: их всегда можно восстановить из резервных копий в iTunes.
Отключение автообновлений подкастов
С выходом iOS 8 приложение для прослушивая подкастов тоже стало частью системы iPhone, а значит, тоже начало занимать память. Пользователи очень редко возвращаются к прослушиванию старых подкастов, однако, об их удалении подчас и не задумываются. А зря — один подкаст весит в среднем 25 Мб, а на Айфоне их могут быть сотни!
Отключите автообновление и загрузку подкастов так:
Шаг 1. Зайдите в «Настройки» и отыщите подраздел «Подкасты».
Шаг 2. В этом подразделе в блоке «Настройки подкастов по умолчанию» выключите «Загрузку выпусков» и активируйте ползунок напротив «Удалить воспроизвед.».
Даже если само приложение весит мало, за весь период использования оно способно накопить внушительный объем данных. О том, как уточнить статистику, говорилось в начале статьи – тем же способом можно проверить и кэш: в «Хранилище» кликните по интересующему приложению.
На примере приложения «» мы видим, что сама программа весит лишь 23 Мб, а еще 18 Мб занимают различные документы и данные.
Почистить Айфон от такого «мусора» можно тремя способами:
Способ №1. Удалите приложение и установите его заново.
Способ №2. Сделайте полный сброс – пройдите «Настройки» — «Основные» — «Сброс» и нажмите «Стереть контент и настройки».
Воспользовавшись этим способом, вы не только удалите «мусор», накопленный приложениями, но и лишитесь всего медиаконтента, поэтому, прежде чем приступать к сбросу, потрудитесь сделать резервную копию данных.
Способ №3. Очистите кэш в настройках самой программы. Такую возможность дают не все приложения, но, например, Tweetbot, временные файлы которого занимают уйму места, не оставляет пользователю другого выбора – почистить кэш этой программы удастся только через кнопку «Reset Account Caсhe» в настройках.
Рестор смартфона
Проверить количество «мусора» на iPhone можно и через iTunes – зайдите в раздел устройства и обратите внимание на шкалу внизу:
Наведите курсор на «Другое» (желтая часть) – это и есть данные в кэше, незавершенные загрузки, сохраненные страницы браузеров.
По примеру видно, что «мусорные» файлы занимают 554 Мб из 8 общих Гб – весьма внушительная доля, то же пространство могли бы занять 5 музыкальных альбомов любимых исполнителей.
Чтобы избавиться от «бросовых» файлов, рекомендуется сделать резервную копию данных и затем нажать «Восстановить iPhone».
Такой способ очищения системы не несет угрозы заметкам, календарям, СМС-сообщениям, которые хранились на устройстве, а вот файлы мультимедиа будут удалены.
Заключение
Перечисленные в статье меры нужно применять на постоянной основе, а не однократно – особенно важно знать, как очистить кэш на Айфоне и историю браузера Safari.
При этом владельцы техники Apple должны помнить, что описанные процедуры и инструкции не помогут, если сам пользователь имеет склонность бездумно устанавливать из AppStore все подряд и загружать в «Музыку» альбомы, которые никогда не будут прослушаны.
Источник: https://setphone.ru/rukovodstva/kak-ochistit-pamyat-na-iphone/






