Содержание
- 1 Документы XPS
- 2 Как и чем открыть файлы формата XPS
- 3 Средство просмотра XPS в Windows 7
- 4 Как открыть файл xps. Файл XPS. Чем открыть
- 5 Что такое xps документы. XPS: что это за формат
- 5.1 Подсказка
- 5.2 Что сделать, если приложение со списка уже было установлено?
- 5.3 Почему я не могу открыть файл XPS?
- 5.4 Мой компьютер не показывает расширений файлов, что сделать?
- 5.5 Скачать PDFMaster бесплатно
- 5.6 Какие бесплатные программы могут открыть файл формата XPS?
- 5.7 Формат файлов XPS Document
- 5.8 Технические сведения о файлах XPS
Документы XPS
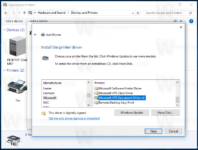
Поддержка документов XPS в Microsoft Windows позволяет преобразовать любое отображаемое на экране содержимое в документ, который легко просмотреть и распечатать, в котором можно осуществлять полнотекстовый поиск и который можно надежно защитить, используя технологии управления правами и цифровых подписей. Этот набор возможностей будет доступен при использовании нового открытого формата документов XPS.
Документы XPS очень просто создать, они имеют фиксированный формат и могут быть разбиты на страницы. Эти документы могут быть созданы с помощью любого приложения и открыты в Microsoft Internet Explorer или любом другом веб-обозревателе (если в нем включена поддержка модуля просмотра XPS). Это делает формат XPS идеально подходящим для:
- организации безопасного доступа к содержимому пользователей, на компьютерах которых может быть не установлено приложение, использовавшееся для создания этого содержимого;
- постраничного просмотра содержимого, изначально не поддерживающего разбивку на страницы (например, содержимого вебзла); бизнес-приложений, для работы которых необходим фиксированный формат и возможность архивирования входящих и исходящих документов.
В сущности, документ XPS — это постраничное представление содержимого документа в том виде, в котором обычно оно отправляется на печать. Другими словами, документ XPS фактически преобразует информацию, отображенную на экране, в электронный документ.
Формат XPS безукоризненно точно воспроизводит первоисточник и все ресурсы, необходимые для его отображения, такие как шрифты и рисунки. Этот формат предназначен для создания наиболее точного представления отображаемого содержимого, поэтому документы XPS не могут содержать сценарии и макросы.
Это делает формат XPS безопасным для обмена информацией и архивирования.
Создание документа XPS
Создавать документы XPS очень просто при работе как с приложениями на базе технологии Win32®, так и с приложениями нового поколения на базе технологии WinFX. Документ XPS может быть создан из любого приложения на базе Win32 с помощью нового модуля записи документов XPS, входящего в состав Windows Vista.
Этот модуль, представляющий собой драйвер принтера, делает создание документов XPS ничуть не более сложным делом, чем выбор принтера в диалоговом окне печати. Из приложений на базе WinFX также можно будет создавать и редактировать документы XPS и управлять этими документами.
Просмотр документа XPS
Документы XPS можно просматривать в различных режимах.
Если на компьютере установлены компоненты WinFX, документы будут по умолчанию открываться в модуле просмотра документов XPS, который встроен в Internet Explorer.
Модуль просмотра документов XPS автоматически проверяет и открывает документ в защищенной памяти, предохраняя систему от проникновения вредоносного файла, принявшего вид документа XPS.
Модуль просмотра документов XPS обеспечивает безукоризненную точность отображения содержимого и поддерживает применение технологий управления правами и цифровых подписей.
XPS — открытый формат, доступный по безвозмездной лицензии, поэтому поставщики программного обеспечения смогут включать средства просмотра XPS в свои приложения или создавать собственные средства просмотра XPS для других платформ.
Точность воспроизведения графики в документах XPS
В документах XPS реализована поддержка высокоточной векторной графики. Благодаря этому документ можно увеличить в несколько раз без потери качества изображения, т. е. избежав появления рваных краев и пикселизации текста.
Точность воспроизведения сохраняется и при печати. В подсистеме печати Windows Vista реализована встроенная поддержка формата документов XPS, что позволяет повысить качество и производительность печати документов, содержащих большое количество графики.
При наличии соответствующего оборудования использование документов XPS обеспечивает необычайно точное воспроизведение графики при печати.
Система Office 2007, сервер управления правами и поддержка цифровой подписи
В Microsoft Office 2007 реализована встроенная поддержка средств публикации документов XPS. Это означает, что пользователи Office 2007 смогут сохранять документы в формате XPS непосредственно из приложений Office 2007 (включая Word, PowerPoint и Excel).
Кроме того, набор разрешений на чтение, печать или просмотр документа, созданного в приложениях Microsoft Office, наследуется публикуемым документом XPS. Как только к документу будет открыт совместный доступ, модуль просмотра документов XPS активирует эти разрешения.
Применение разрешений к документу XPS становится возможным за счет использования сервера управления правами Windows с пакетом обновления 1 (SP1).
Если организация обладает этой или более поздней версией сервера управления правами, ее сотрудники смогут определять права доступа к своим документам XPS, что обеспечит защиту информации и после того, как документ будет опубликован. Разрешения могут назначаться как из модуля просмотра документов XPS, так и из приложения со встроенной поддержкой XPS (например, приложения Office 2007), в котором был создан документ.
Кроме того, документы XPS можно подписывать, что гарантирует их целостность на протяжении всего цикла документооборота. Инфраструктура сервера Windows Server предусматривает использование сертификатов X.
509, что позволяет подписывать документы XPS непосредственно из средства просмотра. Эти подписи могут рассматриваться как имеющие юридическую силу и использоваться для подтверждения подлинности документа.
Таким образом,
у организаций появляется возможность внедрять актуальные и экономически выгодные политики документооборота.
Документы XPS — основные возможности
- Модуль записи документов XPS
- Модуль просмотра документов XPS
- Встраиваемые шрифты
- Поддержка цифровой подписи
- Поддержка документов XPS
- Поддержка управления правами
Новый фиксированный формат документов, позволяющий преобразовывать в документы практически любое содержимое, которое отображается на экране компьютера под управлением Windows Vista. Пользователи Windows Vista смогут создавать файлы XPS из любого приложения на базе технологии Win32, просто выбирая модуль записи документов XPS в диалоговом окне печати, которое можно будет открыть с помощью команды «Печать» из меню «Файл». Основанное на технологии WinFX средство просмотра, встроенное в Internet Explorer, и элементы управления настройками, которые позволяют задавать режим чтения документов XPS. Документ XPS содержит все шрифты, которые использовались при его создании. На компьютерах пользователей, получивших документ, эти шрифты могут отсутствовать — внешний вид документа от этого не изменится. Пользователи смогут ставить цифровую подпись на документы, не выходя из модуля просмотра документов XPS. Документы, на которых стоит цифровая подпись, снабжаются специальным значком. Пользователи смогут увидеть цифровую подпись и штамп даты/времени на странице свойств документа и поставить вторую подпись на этой же странице. Наличие цифровой подписи позволяет удостовериться, что документ не был подделан. Для документов XPS осуществляется поддержка масштабируемых значков и функции полнотекстового поиска. Благодаря поддержке сервера управления правами Windows с пакетом обновления 1 (SP1) пользователи могут назначать отдельные права доступа к своим документам для каждого получателя.
Источник: http://adminbook.ru/index.php?men3=1/38
Как и чем открыть файлы формата XPS
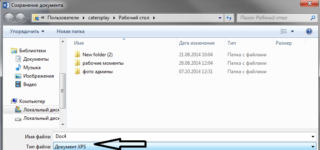
Очень часто пользователи сети задают вопрос по тому или другому незнакомому для них формату. Одним из них является формат XPS. Далеко не многие знают, как он работает и для чего предназначен. Если вы один из таких людей, то тогда эта статья специально для вас.
Работа с файлами с расширением XPS.
Что это за формат
Первоначально расширение XPS было разработано компанией Майкрософт. Оно представляет собой открытый фиксированный графический формат, служащий для показа прототипов документа, основываясь на XML-разметке.
Иногда пользователи проводят параллель между ним и PDF, так как они очень похожи по своему механизму. Но всё же считается, что это расширение является стандартом для всех операционных систем.
Следовательно, никаких трудностей при запуске возникнуть не должно, но стоит отметить некоторые тонкости.
Чем открыть XPS
Существует множество различных программ, открывающих XPS на Windows и не только. Давайте поговорим о них подробнее.
- STDU Viewer. В первую очередь людям, задающимся вопросом, чем же открыть данное расширение, хочется порекомендовать STDU Viewer. Эта компактная программа способна запускать документы различного рода. До версии 1.6 утилита была полностью бесплатна.
- Нажмите на значок открытой папки, которая находится слева, первая эмблема (Открыть файл).
- В проводнике выберите необходимый документ.
- В окне программы вы увидите текст файла.
- XPSViewer. В данном приложении вам доступна не только функция просмотра, но и конвертирования различных текстовых форматов в другие. XPSViewer подойдёт для владельцев всех операционных систем. Стоит отметить, что данный софт абсолютно бесплатен.
- Нажмите на значок «Open New File», находящийся под текстом.
- Найдите нужный файл и откройте его.
- Теперь вы можете просматривать открывшийся документ.
- SumatraPDF. Уникальный просмотрщик, поддерживающий различные текстовые расширения. Доступны версии для всех ОС. Очень удобен для юзеров благодаря возможности использовать комбинации клавиш для управления.
- Кликните «Открыть документ» или выберите его из списка самых просматриваемых.
- В проводнике найдите необходимые данные и запустите их.
- Открытие произойдёт в окне SumatraPDF.
- Hamster PDF Reader. Эта утилита также является “читалкой”, но поддерживающей только 3 формата. Её приятный интерфейс очень схож с Майкрософт Офис. Hamster PDF Reader очень прост в использовании.
- Перейдя в панель «», нажмите «Открыть». При желании можно воспользоваться комбинацией клавиш Ctrl+O.
- Найдите и откройте нужный документ.
- Просмотр осуществляется в окне программы.
- Средство просмотра XPS. Это встроенное приложение Windows, полноценно работающее в ОС Windows 7 и других более новых. Там вы можете находить слова, быстро перемещаться по тексту, изменять масштаб и многое другое.
- После открытия «Средства просмотра», перейдите в панель «Файл».
- Воспользуйтесь комбинацией клавиш Ctrl+O для поиска.
- Найдите и запустите необходимый материал.
- Теперь вы можете проводить все выше описанные операции над документом.
Чем редактировать файл XPS
Для того чтобы отредактировать файл такого типа, существует множество редакторов. В ОС Windows редактирование файлов можно с помощью MSXPS Document Writer.
Утилита входит в базовый комплект операционной системы Windows, начиная от Vista. В новейших версиях Windows можно использовать MSXPS Viewer.
Если вы хотите осуществить открытие файла на Windows XP, то с официального сайта разработчиков вам следует скачать MicrosoftXPS EP.
Конвертирование в другие форматы
В Windows 8 имеется одна особенность. Проблема в том, что в данной ОС используется расширение OXPS, которое программы, описанные в данной статье, показать не способны. Поэтому для её решения следует конвертировать OXPS в поддерживаемый формат, используя такую утилиту, как Microsoft XpsConverter.
Если у вас нет возможности перевести файл в другой формат с помощью данной программы, вы можете воспользоваться онлайн-конвертером или Danet Studio. Для преобразования XPS в PDF вы можете использовать софт XPSViewer, о работе с которой мы говорили чуть выше.
Как распечатать XPS файл
Если вы хотите напечатать документ XPS, то можно использовать для этого приложения, которые умеют его создавать (Danet Studio, NiXPS Edit). Вид напечатанных документов абсолютно такой же, как на экране. Зайдите в панель «Файл» ® «Печать», где по необходимости укажите нужные настройки, после чего спокойно распечатывайте документ.
Источник: https://nastroyvse.ru/programs/review/kak-chem-otkryt-fajl-rasshireniem-xps.html
Средство просмотра XPS в Windows 7
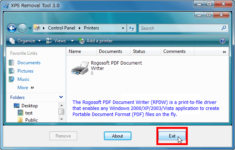
XML Paper Specification (XPS) — это формат документа, который можно использовать для просмотра, сохранения, подписи и защиты содержимого документа. XPS-документ похож на электронный лист бумаги.
Изменить содержание листа после печати нельзя, также нельзя изменить содержимое XPS-документа после сохранения его в формате XPS.
В операционной системе Windows 7 можно создавать XPS-документ в любой программе, в которой есть возможность печати, но просматривать, подписывать и устанавливать разрешения для XPS-документов можно только при помощи средства просмотра XPS. XPS-документ — это любой файл, сохраненный в формате XML Paper Specification (XPS).
Если два раза нажать левой кнопкой мыши на XPS-документе, то он автоматически открывается в средстве просмотра XPS. Приложение очень простое и при его использовании не должно возникать никаких проблем.
В этой статье я расскажу об основных операциях, которые можно проводить со средством просмотра XPS-документов в операционной системе Windows 7.
В средстве просмотра XPS есть несколько опций для просмотра и управления XPS-документами, это:
- Сохранение на компьютере копии XPS-документа.
- Использование в документе поиска слова или фразы.
- Изменение масштаба для повышения удобочитаемости текста и картинок.
- Цифровая подпись XPS-документа.
- Управление доступом к документу и длительностью этого доступа с помощью применения разрешений документа.
Использование средства просмотра XPS
Создать XPS-документ можно в любой программе, в которой есть возможность печати. Для этого нужно сделать следующее:
Создайте или откройте документ в любом приложении, в котором есть возможность печати и выберите команду «Печать».
Из списка доступных принтеров выберите «Microsoft XPS Document Writer».
В диалоговом окне «Сохранить как» введите название файла и выберите директорию, в которую его необходимо сохранить.
Для того чтобы открыть «Средство просмотра XPS», нужно сделать следующее:
- Нажмите на кнопку «Пуск» для открытия меню, откройте «Все программы», далее откройте папку «Стандартные» и из списка стандартных программ выберите «Средство просмотра XPS»;
- Нажмите на кнопку «Пуск» для открытия меню, в поле поиска введите xpsrchvw.exe и откройте приложение из найденных результатов.
После этого откроется приложение, которое отображено на следующем скриншоте:
На панели инструментов приложения расположены следующие элементы:
Меню «Файл»
При помощи меню «Файл» можно:
- Открыть XPS-документ. Для того чтобы открыть XPS-документ в средстве просмотра, нужно нажать левой кнопкой мыши на меню «Файл», а затем выбрать команду «Открыть» или воспользоваться комбинацией клавиш Ctrl+O. Далее, в появившемся диалоговом окне «Открыть», передвигаясь по дереву каталогов, следует открыть директорию, содержащую нужный файл. По умолчанию в диалоговом окне будут выведены файлы с расширениями *.xps. После того, как документ, который нужно открыть в средстве просмотра будет найден, нужно его выделить, нажав на нем на левую кнопку мыши, что поместит его имя в строку для ввода имени файла и нажать на кнопку «Открыть»;
- Сохранить XPS-документ. Для того чтобы сохранить XPS-документ, нужно сделать следующее: нажать левой кнопкой мыши на меню «Файл», а затем выбрать команду «Сохранить» или воспользоваться комбинацией клавиш Ctrl+S. В появившемся диалоге «Сохранить как» следует выбрать директорию, в которую должен быть сохранен файл. Если требуется сохранить файл в новой директории, то ее можно создать непосредственно из этого диалога используя контекстное меню или кнопку «Новая папка» на панели действий. В поле «Имя файла» введите имя и нажмите на кнопку «Сохранить»;
- Распечатать XPS-документ. Для того чтобы распечатать XPS-документ, нужно сделать следующее: нажать левой кнопкой мыши на меню «Файл», а затем выбрать команду «Печать» или воспользоваться комбинацией клавиш Ctrl+P. В появившемся диалоге выберите принтер и нажмите на кнопку «Печать»;
- Просмотреть сведения о XPS-документе. Для того чтобы просмотреть подробную информацию о XPS-документе, нужно сделать следующее: нажать левой кнопкой мыши на меню «Файл», а затем выбрать команду «Свойства» или воспользоваться комбинацией клавиш Ctrl+Enter. В появившемся диалоге можно увидеть подробную информацию, такую как: название документа, тема, ключевые слова, авторы, редакция, дата создания документа и прочее. Диалог «Свойства» документа отображен на следующем скриншоте:
- Выйти из приложения. Для того чтобы закрыть «Средство просмотра XPS», нужно нажать левой кнопкой мыши на меню «Файл», а затем выбрать команду «Выход» или воспользоваться комбинацией клавиш Alt+F4.
Меню «Разрешения»
При помощи «Средства просмотра XPS» появилась возможность решать, кто может просматривать, распечатывать, копировать или подписывать цифровой подписью документы XPS.
Для повышения безопасности, можно также решить, сколько времени каждый человек может просматривать и вносить изменения в документ. «Средство просмотра XPS» использует технологию служб управления правами Windows (RMS) для применения разрешений.
RMS на основе разрешений хранятся вместе с документом, и действуют независимо от того, где располагаются документы.
Для того чтобы можно было задавать разрешения для XPS-документов, необходимо загрузить и установить сертификат учетной записи службы управления правами Windows (RAC).
Если же ваша учетная запись не подключена к службе управления правами и для нее не выписан сертификат, то при попытке добавить/изменить разрешения вы увидите следующую ошибку:
При помощи меню «Разрешения» можно:
- Устанавливать разрешения XPS-документа. Для того чтобы установить разрешения для XPS-документа, нужно сделать следующее: нажать левой кнопкой мыши на меню «Разрешения», а затем выбрать команду «Установка разрешений». При открытии диалога установки разрешений впервые и если для программы не установлены учетные записи, то «Средство просмотра XPS» предложит выбрать текущую учетную запись: После выбора учетной записи, можно будет устанавливать разрешения для пользователей.В разделе «Сведения» введите электронный адрес пользователя, для которого задаются разрешения, и нажмите кнопку «Добавить пользователя». В разделе «Пользователь» выберите адрес электронной почты и установите флажок для каждого действия, которое пользователь сможет выполнять над XPS-документом: «Чтение», «Копировать», «Печать», «Регистрация» или «Все». Чтобы задать период, в течение которого пользователь может просматривать или изменять документ на основе выбранных разрешений, установите флажок «Срок разрешений» и нажмите кнопку календаря для ввода даты окончания срока действия.
- Просматривать разрешения XPS-документа. Если для документа установлены какие-либо разрешения, то их просмотреть может каждый пользователь. Для того чтобы просмотреть разрешения XPS-документа, нужно сделать следующее: нажать левой кнопкой мыши на меню «Разрешения», а затем выбрать команду «Просмотр собственных разрешений».
- Удалять расширения XPS-документа. Удалять их могут только те пользователи, у которых есть для этого разрешения. Для того чтобы удалить разрешения XPS-документа, нужно сделать следующее: нажать левой кнопкой мыши на меню «Разрешения», а затем выбрать команду «Удаление разрешений» и выполнить предложенные действия.
- Также можно выбрать учетную запись, используемую для разрешений. В том случае, если у пользователей есть сертификат учетной записи службы управления правами Windows, то можно выбрать эту учетную запись для изменения разрешений. Для того чтобы выбрать учетную запись, нужно сделать следующее: нажать левой кнопкой мыши на меню «Разрешения», а затем выбрать команду «Выбрать учетную запись по умолчанию». Если в диалоге выбора учетной записи не будет отображено ни одной учетной записи, то требуется нажать на кнопку «Добавить новую учетную запись», как показано на следующем скриншоте и выполнять действия мастера. Автор документа может устанавливать и изменять разрешения документа. Другие пользователи могут просматривать свои разрешения.
Меню «Подписи»
Цифровая подпись используется в двух целях. Во-первых, она позволяет проверить, изменялся ли документ после его последней подписи, а также позволяет проверить другого издателя XPS-документа, чтобы убедиться, что он поступает из надежного источника.
В меню «Подписи» можно:
- Просматривать цифровые подписи, уже примененные к документу. Цифровая подпись представляет собой добавляемую в файлы электронную метку безопасности. Она позволяет проверить издателя файла и помогает определить, был ли изменен файл после добавления к нему цифровой подписи.Невозможно с уверенностью определить, что файл без действительной цифровой подписи получен из указанного источника и не был подделан (возможно, с помощью вируса) после его публикации. Желательно избегать открытия файла, если нет уверенности в достоверности источника и безопасности содержимого файла.Даже действительная цифровая подпись не гарантирует, что содержимое файла является безопасным. На основе удостоверения издателя файла и данных об источнике его загрузки следует решить, можно ли доверять содержимому файла.Для проверки цифровой подписи нужно нажать левой кнопкой мыши на меню «Подписи», а затем выбрать команду «Просмотр подписей». После этого вы можете просмотреть цифровые подписи данного XPS-документа, как показано на следующем скриншоте:
- Подписывать документ. Для того чтобы подписать XPS-документ, при наличии сертификата учетной записи службы управления правами Windows, нужно нажать левой кнопкой мыши на меню «Подписи», а затем выбрать команду «Подписать этот документ».
- Запрашивать подписи. Для того чтобы дать запрос на подпись своего XPS-документа, нужно нажать левой кнопкой мыши на меню «Подписи», а затем выбрать команду «Запрос подписей».
Кнопки, расположенные на панели инструментов
— Панель структуры
После нажатия на эту кнопку, расположенную на панели инструментов, становится доступным область панели структуры документа. Также ее можно открыть, воспользовавшись комбинацией клавиш Ctrl+U. На панели области структуры документа можно просматривать результаты поиска по документу и цифровые подписи.
У некоторых документов панели структуры может не быть.
— Печать
Данная кнопка аналогична команде из меню «Файл» и может вызываться при помощи комбинации клавиш Ctrl+P. После нажатия на эту кнопку, в появившемся диалоге выберите принтер и нажмите на кнопку «Печать».
Печать XPS-документа. Если к документу применяются разрешения, перед печатью убедитесь, что у вас есть необходимые разрешения.
— Просмотр
По нажатию на эту кнопку можно выбрать размер для просмотра документа. Доступны следующие варианты:
- 100% — используется для установки фактического размера документа. Также этого можно добиться при помощи комбинации клавиш Ctrl+L.
- Одна страница — при выборе этой опции в окне «Средства просмотра XPS» отображается одна страница целиком. Такого же результата можно добиться, воспользовавшись комбинацией клавиш Ctrl+N.
- Ширина страницы — растягивает документ по ширине страницы. При помощи клавиатуры можно это сделать, выполнив комбинацию Ctrl+W.
- Эскизы — отображает эскизы страниц. Эту операцию также можно сделать, нажав на кнопки Ctrl+H.
- Во весь экран — разворачивает программу на весь экран. Также можно это сделать, нажав на кнопку F11.
Причем, во всех случаях, кроме «100%» при изменении размера программы «Средство просмотра XPS», автоматически изменяется масштаб.
— Поле поиска
Программа «Средство просмотра XPS» позволяет находить в документе слова или фразы. При нажатии на выпадающее меню, можно переключить направление поиска, выбрать некоторые настройки поиска, а также очищать текущий поиск и журнал.
Опции поиска отображены ниже:
Результаты поиска отображаются в области панели структуры:
Заключение
В этой статье я рассказал об использовании приложения «Средство просмотра XPS». Подробно расписаны опции меню «Файл», «Разрешения» и «Подписи» программы, просмотра и печати документа.
Ссылки по теме
Источник: http://www.itshop.ru/Sredstvo-prosmotra-XPS-v-Windows-7/l9i22952
Как открыть файл xps. Файл XPS. Чем открыть
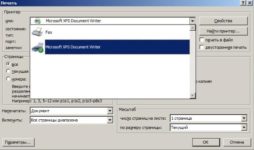
Файл формата XPS открывается специальными программами. Чтобы открыть данный формат, скачайте одну из предложенных программ.
Чем открыть файл в формате XPS
Файлы XPS — это файлы XML типа, которые созданы на основе Open XML Paper Specification, являющимся открытым стандартом фиксированных файлов документов и языком описания страниц. Формат создан компанией Microsoft.
Основное их предназначение — сохранение точности документов. Этот формат поддерживается любой современной операционной системой, которая может открывать OXPS и PDF.
Это подтип XAML, который определяет общий вид форматирования любого документа. Он позволяет включать векторные графические элементы и снизить вычислительную нагрузку.
Формат поддерживает такие функции как градиент цвета, калибровка принтера, системы красок. Формат был разработан как более простой вид PDF.
Формат файла поддерживает систему управления цветовой гаммой, которая обеспечивает улучшенное конвертирование цветов между устройством и процессором растровых изображений.
Какие программы открывают файлы XPS
Чтобы открыть XPS на операционной системе Windows, подойдут такие программы:
- STDU Viewer
- Google Drive
- Microsoft XPS Viewer
На операционной системе MacOS:
- Google Drive
- Pagemark XPS Viewer Plug-in for Firefox and Safari
На операционной системе Linux:
Файлы XPS предназначены для работы с документами, упакованными в архив.
Файл-дескриптор, содержащий информацию, написанную на языке описания страницы XPS, разработанном Microsoft. Форматируется как файл и может определять разметку, внешний вид и информацию о печати документа.
Формат XPS был разработан, чтобы заменить формат Enhanced Metafile (). Он близок к файлу , но основывается на , а не языке PostScript. Файлы XPS может создавать в Windows с помощью выбора «Microsoft XPS Document Writer» в качестве программы печати во время печатного процесса.
как открыть файл.xps?
- В Windows: Nuance PDF Converter Professional, Dolphin Futures XPS Viewer, Pagemark XpsViewer, Pagemark XpsConvert, Mozilla Firefox с плагином Pagemark XpsPlugin, XPS Annotator, Microsoft Word, NiXPS View, Danet Studio, Split XPS Merge, STDU Viewer, SumatraPDF, Xara Designer Pro, XPS Annotator, MuPDF, Microsoft Internet Explorer 6 и выше (если установлен.NET Framework 3.0)В Mac OS: Nuance PDF Converter, Apple Safari с плагином Pagemark XpsPlugin, Mozilla Firefox с плагином Pagemark XpsPlugin, Microsoft Word, NiXPS ViewВ Linux: Mozilla Firefox с плагином Pagemark XpsPlugin, KDE Okular, EvinceКроссплатформенное ПО: NiXPS Edit, Pagemark XPS Viewer, Harlequin RIP
В Apple iOS (iPhone, iPad, iPod): MuPDF
- XML Paper Specification (XPS) — это формат документа, который можно использовать для просмотра, сохранения, подписи и защиты содержимого документа. XPS-документ похож на электронный лист бумаги. Изменить содержание листа после печати нельзя, также нельзя изменить содержимое XPS-документа после сохранения его в формате XPS. В операционной системе Windows 7 можно создавать XPS-документ в любой программе, в которой есть возможность печати, но просматривать, подписывать и устанавливать разрешения для XPS-документов можно только при помощи средства просмотра XPS. XPS-документ — это любой файл, сохраненный в формате XML Paper Specification (XPS).
Если два раза нажать левой кнопкой мыши на XPS-документе, то он автоматически открывается в средстве просмотра XPS. Приложение очень простое и при его использовании не должно возникать никаких проблем. В этой статье я расскажу об основных операциях, которые можно проводить со средством просмотра XPS-документов в операционной системе Windows 7.
В средстве просмотра XPS есть несколько опций для просмотра и управления XPS-документами, это: Сохранение на компьютере копии XPS-документа. Использование в документе поиска слова или фразы. Изменение масштаба для повышения удобочитаемости текста и картинок. Цифровая подпись XPS-документа.
Управление доступом к документу и длительностью этого доступа с помощью применения разрешений документа.
Использование средства просмотра XPS
Создать XPS-документ можно в любой программе, в которой есть возможность печати. Для этого нужно сделать следующее:
Создайте или откройте документ в любом приложении, в котором есть возможность печати и выберите команду Печать.
Из списка доступных принтеров выберите Microsoft XPS Document Writer.
Для того чтобы открыть Средство просмотра XPS, нужно сделать следующее: 1.Нажмите на кнопку Пуск для открытия меню, откройте Все программы, далее откройте папку Стандартные и из списка стандартных программ выберите Средство просмотра XPS;
2.Нажмите на кнопку Пуск для открытия меню, в поле поиска введите xpsrchvw.exe и откройте приложение из найденных результатов.
Этот малоизвестный обыкновенному пользователю ПК формат является сертифицированным ISO и публикуется как стандарт ECMA-388.
Сей формат поддерживает и использует векторную непоследовательную разметку, многопоточную работу, многопоточные представления, работу с.NET Framework, шифрование и цифровые сертификаты.
В общем, весьма увесистый комплект, который к тому же является безопасным, потому как пока не имеет поддержки скриптов.
Немного о истории формата
Файл XPS является ZIP архивом, в котором содержаться такие данные документа: страницы документа файлов, файлы фрагментов документа, документы файлов настроек и тому подобная информация.
Чтобы получить возможность просмотреть содержимое файла XPS следует переименовать окончание.XPS в.
ZIP, а затем остается только открыть файл архиватором, который поддерживает работу с такого рода архивами (к примеру и ).
Для создания XPS файлов можно смело использоваться стандартный на Windows 7,8 редактор — Microsoft Document Writer. Его также можно бесплатно загружать прямо из сайта компании. По стуи эта утилита является маленьким драйвером принтера, который способен создать документ.XPS в любом из приложений, способных печатать документы.
Для обыкновенного просмотра файлов этого формата в Windows также присутствует Microsoft XPS Viewer. Загрузив пакет Microsoft XPS EP вы получите возможность работать с файлами XPS даже на Windows XP.
Если на компьютере установлен.NET Framework 3.0 версии, то файлы можно просматривать прямиком через начиная с 6 версии.
Важно знать! По умолчанию Windows 8 использует OXPS файлы, они хоть и схожи названием с XPS, однако являются совсем другими форматами. Поэтому и программы, которые открывают XPS могут не поддерживать работу с форматом OXPS. Поэтому для последнего формата можно использовать утилиту конвертации — Microsoft XpsConverter.
Чем можно открыть формат XPS в разных операционных системах
В Windows:Dolphin Futures XPS Viewer, Nuance PDF Converter Professional, Pagemark XpsViewer, Pagemark XpsConvert, XPS Annotator, Microsoft Word, NiXPS View, Mozilla Firefox с плагином Pagemark XpsPlugin, Danet Studio, SumatraPDF, Split XPS Merge, Xara Designer Pro, MuPDF, XPS Annotator, Microsoft Internet Explorer начиная с 6 версии (при установленом.NET Framework 3.0).
В Mac OS: Microsoft Word, NiXPS View, Nuance PDF Converter, Apple Safari с плагином Pagemark XpsPlugin, с плагином Pagemark XpsPlugin.
В Linux: KDE Okular, Mozilla Firefox с плагином Pagemark XpsPlugin, KDE Okular, Evince.
Кроссплатформенное ПО: Harlequin RIP, NiXPS Edit, Pagemark XPS Viewer.
В Apple iOS (iPhone и iPad): MuPDF.
Вот мы и разобрались с тем, что это за формат такой XPS, откуда растут его корни и чем его можно открыть. Надеемся у вас не возникло с этим проблем. Желаем удачи!
В статье речь пойдет о формате XPS. Будут раскрыты основные вопросы: что это, каким образом его можно открыть? Также рассматриваются приложения, способные помочь в данной задаче. Формат XPS представляет собой открытую графическую технологию фиксированной разметки, основанную на XML и разработанную компаниями Ecma International и Microsoft.
Определение
Прежде всего, следует пояснить, что собой представляет формат XPS. Стоит начать с того, что разработка технологии проводилась с целью замены EMF. Что касается возможностей формата, они направлены на документооборот.
Представленный материал легче и проще PDF. Ним используется векторная непоследовательная разметка. Кроме того, файл XPS полностью безопасен.
Он взаимодействует с платформой NET Framework, обеспечивает многопоточную работу, а также представления шифрование и цифровые сертификаты.
Указанный материал способен содержать различные метки, используемые для печати. Операционные системы версий Windows Vista, 7 и 8 оснащены встроенным виртуальным принтером, предназначенным для экспорта в формат XPS. Кроме того, они имеют средство просмотра.
Чтобы открыть материал, зачастую достаточно совершить двойной щелчок клавишей мыши по его значку. Для преобразования XPS в PDF можно воспользоваться приложением Dolphin Futures. Существуют и другие варианты, которые подходят для решения подобных задач.
О них и пойдет речь дальше.
STDU Viewer
Представляет собой бесплатную программу, которая необходима для работы с документами электронного вида. Она имеет достаточно широкий спектр различных функций. Каждая из них способна максимально облегчить задачу современному пользователю. В число возможностей программы входит следующее:
— масштабирование;— поворот страниц;
— настройки яркости и контрастности документов.
Пользователю предлагается совершить выбор, отдав предпочтение наиболее удобному для него способу расположения страниц. Существует возможность передачи требуемых материалов на принтер.
Благодаря функции «расширенная печать» позволяется установить гибкие настройки перед тем, как опубликовать данные. STDU Viewer легко создает закладки. Одновременно осуществляется поддержка работы с несколькими документами.
Стоит отметить, что закладки хранятся в особом файле настроек. При этом не нужно вносить изменения в код файла.
Также существует возможность перенести личные параметры на другое устройство, используя функции импорта и экспорта. Программа помогает преобразовать страницу в файл изображения. В процессе экспорта предлагается выбирать разрешение конечной картинки. С целью сохранения одновременно нескольких страниц предусмотрена настройка автоматического формирования имени файла.
В приложении существует два варианта поиска: быстрый и расширенный. Первый можно увидеть на основной панели инструментов. Быстрый поиск дает возможность найти слово, выполнив анализ всех страниц документа. Второй вариант позволяет отыскать вхождения фразы. Результаты отображены в форме списка элементов.
Если на них нажать, пользователь попадает на требуемую страницу документа, где имеется соответствующая фраза.
Базовое решение
Microsoft XPS Viewer представляет собой фирменный вариант для работы с документами в данном нас формате. Он позволяет сохранять копии материалов на ПК. Существует возможность находить документы с атрибутом «только чтение».
Чтобы перейти к нужной странице, можно просто указать ее номер. За счет такого инструмента можно с легкостью работать с масштабом материала. В случае необходимости предлагается конвертировать XPS в PDF.
Данный процесс займет мало времени, зато будет получен файл, обладающий большим объемом.
Adobe Acrobat
Программа поддерживает работу с данным форматом, а также позволяет создавать личные материалы, формы и презентации. Она представлена в двух версиях. Standard является решением с базовыми функциями. Professional выступает в качестве профессионального комплекса, который поддерживает дополнительные возможности.
Sumatra PDF
Данное решение также поддерживает работу с форматом XPS. Это компактная и достаточно быстрая программа. Особое внимание стоит обратить на пользовательский интерфейс. Утилита требует минимального количества системных ресурсов. В программе предусмотрены исключительно нужные функции. Они включают в себя переход между страницами, подгонку просмотра, масштабирование, печать.
Существует возможность направлять полученные материалы другому пользователю. Для этого используется электронная почта. Осуществляется поддержка большинства операционных систем, начиная с XP. В процессе первой установки предлагается установить ряд дополнительных параметров.
Можно использовать приложение по умолчанию, поставить плагины для обозревателей интернета и многое другое.
Источник: https://comuedu.ru/program/kak-otkryt-fail-xps-fail-xps-chem-otkryt.html
Что такое xps документы. XPS: что это за формат
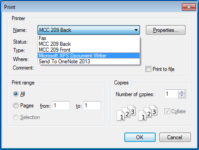
Самой частой причиной проблем с раскрытием файла XPS является просто отсутствие соответствующих приложений, установленных на Вашем компьютере. В таком случае достаточно найти, скачать и установить приложение, обслуживающее файлы в формате XPS — такие программы доступны ниже.
Подсказка
Необходимо учесть, что некоторые закодированные данные из файлов, которые наш компьютер не читает, иногда можно просмотреть в Блокноте. Таким образом мы прочитаем фрагменты текста или числа — Стоит проверить, действует ли этот метод также в случае файлов XPS.
Что сделать, если приложение со списка уже было установлено?
Часто установленное приложение должно автоматически связаться с файлом XPS. Если это не произошло, то файл XPS успешно можно связать вручную с ново установленным приложением.
Достаточно нажать правой кнопкой мышки на файл XPS, а затем среди доступных выбрать опцию «Выбрать программу по умолчанию». Затем необходимо выбрать опцию «Просмотреть» и отыскать избранное приложение.
Введенные изменения необходимо утвердить с помощью опции «OK».
Почему я не могу открыть файл XPS?
Проблемы с файлами XPS могут иметь также другую почву. Иногда даже установление на компьютере программного обеспечения, обслуживающего файлы XPS не решит проблему. Причиной невозможности открытия, а также работы с файлом XPS может быть также:
Несоответственные связи файла XPS в записях реестра — повреждение файла XPS, который мы открываем — инфицирование файла XPS (вирусы) — слишком маленький ресурс компьютера — неактуальные драйверы — устранение расширения XPS из реестра системы Windows
— незавершенная установка программы, обслуживающей расширение XPS
Устранение этих проблем должно привести к свободному открытию и работе с файлами XPS. В случае, если компьютер по-прежнему имеет проблемы с файлами, необходимо воспользоваться помощью эксперта, который установит точную причину.
Мой компьютер не показывает расширений файлов, что сделать?
В стандартных установках системы Windows пользователь компьютера не видит расширения файлов XPS. Это успешно можно изменить в настройках. Достаточно войти в «Панель управления» и выбрать «Вид и персонализация».
Затем необходимо войти в «Опции папок», и открыть «Вид». В закладке «Вид» находится опция «Укрыть расширения известных типов файлов» — необходимо выбрать эту опцию и подтвердить операцию нажатием кнопки «OK».
В этот момент расширения всех файлов, в том числе XPS должны появится сортированные по названию файла.
XPS — открытый формат разметки на базе XML, который разработан компанией Microsoft. В xps формате обычно сохраняют файлы с текстовым содержимым. Получаемые документы становятся легче по объему, чем в формате pdf. В нашей статье расскажем, чем открыть формат xps и как его использовать.
Если у вас операционная система Windows и вы используете Microsoft Office, то вы можете легко создавать файлы с расширением xps. Для этого вам нужно в редактируемом документе нажать кнопку файл в верхнем меню.
Далее нажать «Сохранить как». В меню тип файла выбираем расширение xps и нажимаем сохранить.
Легкий способ открыть файл с расширением xps — это два раза щелкнуть по нему мышью. В данном случае система Windows выберет нужную программу для открытия файла. В том случае, если система не нашла нужного софта для открытия этого расширения, вам поможет универсальный PDFMaster.
Скачать PDFMaster бесплатно
Загрузить программу с официального сайта В состав PDFMaster входит бесплатный модуль PDF принтер. На сайте есть инструкция по установке программы. После установки программы, дважды нажимаем правой кнопки мыши по файлу с расширением xps и открываем его с помощью PDFMaster. Так будет выглядеть документ, открытый через PDFMaster.
Стандартные пакеты Microsoft Office открывают без проблем файлы xps. Проверьте включен ли он. Программа по умолчанию — это программа, которую Windows использует при открытии определенного типа файла. Для этого нажмите кнопку «Пуск» и выберите пункт «Программы по умолчанию».
Выберите тип файла или протокол, который требуется открывать с помощью этой программы по умолчанию. Теперь, вы сможете нажать на файл с расширением xps дважды кнопкой мыши и у вас будет автоматически открываться такого вида файлы стандартными средствами Windows.
Файл формата XPS открывается специальными программами. Чтобы открыть данный формат, скачайте одну из предложенных программ.
Какие бесплатные программы могут открыть файл формата XPS?
- Microsoft XPS Viewer – бесплатная утилита от Microsoft для просмотра xps документов. Никаких лишних функций, все рассчитано на комфорт и удобство. Имеется функция масштабирования, возможность подписи документа, поиск по словам и фразам и многое другое.
- – бесплатный инструмент для просмотра большинства форматов электронных документов.
Скачав STDU Viewer, вы забудете про поиски софта для открытия неизвестного формата электронного документа. Огромное количество функций намного облегчают просмотр, среди них поиск по фразам и слову, переход на страницу по ее номеру, масштаб и поворот страницы. И конечно же гибкие настройки перед выводом документа на печать.
- – компактный шустрый инструмент для просмотра электронных документов. Поддерживает море известных и неизвестных форматов, в их числе xps. Исходный код программы открыт и доступен на сайте разработчиков. Сама программа за счет своей простоты шустро работает даже на старых ПК. Тем не менее, программа имеет все что необходимо для комфортного просмотра документа.
Перед выводом на печать документ можно подогнать по размерам листа, этого вполне достаточно.
Объявление
Формат файлов XPS Document
Файлы XPS основываются на стандарте Open XML Paper Specification, который является открытым стандартом фиксированных файлов документов, а также языком описания страниц, созданным компанией Microsoft.
С помощью нового векторного цветоуправляемого формата форматирования документов на основе XML, файлы XPS поддерживаются широким спектром устройств и разрешений экранов. Файлы XPS используются для сохранения точности документов.
Драйверы принтеров XPS могут легко создавать и открывать файлы XPS, причем они стандартны для ОС Windows Vista, Windows 7 и Windows 8. Операционные системы, которые могут открывать файлы XPS, обычно также могут читать файлы OXPS и PDF.
Кроме того, формат XPS также поддерживает технологию управления цветами Windows Color System для обеспечения улучшенного конвертирования цветов между устройствами и процессором растровых изображений RIP, который загружается отдельно.
Технические сведения о файлах XPS
XPS представляет собой подкласс XAML и состоит из структурированных маркеров XML, определяющих общее визуальное представление и форматирование документа для его переноса, архивирования, обработки и распечатки. XAML позволяет включать векторные графические элементы, т.к.
они описываются в геометрически простых формах. В отношении растровых изображений поддерживаются изображения HD, что позволяет не обрабатывать детали, а также уменьшить вычислительную нагрузку.
Операционные системы, в которых имеются диспетчеры очереди печати, могут печатать файлы на принтерах, не работающих с XPS, без каких-либо проблем (при этом принтеры, способные печатать файлы XPS, позволяют получить гораздо лучшее качество).
Опции, поддерживаемые файлами XPS, включают следующее: градиенты цветов, диапозитивы, калибровку принтеров, схемы принтеров, пространства цветов CMYK, а также системы нескольких красок.
Источник: https://radiobud.ru/life-hacks-for-windows/what-is-xps-documents-xps-what-is-this-format.html






