Содержание
- 1 Как исправить: CLOCK_WATCHDOG_TIMEOUT Ошибка BSOD
- 2 Ошибка CLOCK_WATCHDOG_TIMEOUT: причины возникновения и способы решения
- 3 Clock watchdog timeout windows 10 как исправить
- 3.1 Инструкция, которую рекомендуют применять в этом случае
- 3.2 Ошибка CLOCK_WATCHDOG_TIMEOUT как исправить
- 3.3 Разберёмся с причинами ошибки CLOCK_WATCHDOG_TIMEOUT
- 3.4 Как исправить ошибку CLOCK_WATCHDOG_TIMEOUT
- 3.5 Как исправить MULTIPLE_IRP_COMPLETE_REQUESTS на Windows 10?
- 3.6 Метод №1 Обновление LogMeIn Hamachi
- 3.7 Метод №2 Полное удаление LogMeIn Hamachi
- 3.8 Метод №3 Обновление BIOS
- 3.9 Fix : Clock watchdog timeout stop / blue-screen error in Windows 10 | 8 |8.1
- 4 Исправляем ошибку clock_watchdog_timeout — изучаем суть
- 5 Ошибка CLOCK_WATCHDOG_TIMEOUT в Windows 10
- 6 Ошибка CLOCK_WATCHDOG_TIMEOUT как исправить
Как исправить: CLOCK_WATCHDOG_TIMEOUT Ошибка BSOD

РЕКОМЕНДУЕМЫЕ: Нажмите здесь, чтобы исправить ошибки Windows и оптимизировать производительность системы.
Ошибка CLOCK_WATCHDOG_TIMEOUT означает, что у вашего процессора проблемы с его ядрами и потоками. Потоки — это задачи, выполняемые ядрами, и некоторые ядра могут принимать несколько потоков одновременно. Проблема в том, что поток ожидает правильный ответ от другого потока — или ядро ожидает ответ от другого ядра — и эти ответы не приходят. Следовательно, вы получаете эту ошибку BSoD.
Проверка ошибок CLOCK_WATCHDOG_TIMEOUT имеет значение 0x00000101, указывающее, что ожидаемое прерывание тактовой частоты на вторичном процессоре в многопроцессорной системе не было получено в течение назначенного интервала.
Как восстановить BSOD «CLOCK WATCHDOG TIMEOUT» под Windows 10
Сброс настроек BIOS до значений по умолчанию
1. Запустите конфигурацию CMOS и сбросьте значения BIOS на DEFAULT. *3. Сохраните и выйдите из конфигурации BIOS.2 Попробуйте использовать компьютер как обычно. Если проблема BSOD не устранена, перейдите к шагу 2.
Июньское обновление 2019:
Теперь мы рекомендуем использовать этот инструмент для вашей ошибки.
Кроме того, этот инструмент исправляет распространенные компьютерные ошибки, защищает вас от потери файлов, вредоносных программ, сбоев оборудования и оптимизирует ваш компьютер для максимальной производительности. Вы можете быстро исправить проблемы с вашим ПК и предотвратить появление других программ с этим программным обеспечением:
- Шаг 1: Скачать PC Repair & Optimizer Tool (Windows 10, 8, 7, XP, Vista — Microsoft Gold Certified).
- Шаг 2: Нажмите «Начать сканирование”, Чтобы найти проблемы реестра Windows, которые могут вызывать проблемы с ПК.
- Шаг 3: Нажмите «Починить все», Чтобы исправить все проблемы.
* Примечание. Если у вас настольный компьютер, попробуйте вручную сбросить настройки BIOS по умолчанию, обходя перемычку CLEAR CMOS на материнской плате или удаляя батарею CMOS, по крайней мере, с 60 до 90 секунд. (См. Руководство к материнской плате, чтобы найти перемычку CLEAR CMOS).
Обновите ваше устройство драйверы
Ошибки Blue Screen of Death часто бывают вызваны устаревшими или неисправными драйверами, и вы можете легко решить эту проблему, загрузив и установив последние версии драйверов.
Обновление драйверов довольно просто, и вы можете сделать это, посетив веб-сайт производителя оборудования и загрузив последние версии драйверов для вашего устройства.
Обратите внимание, что вам может потребоваться обновить все драйверы на вашем компьютере, чтобы исправить эту ошибку.
Удаление сторонних антивирусных программ
Эта ошибка иногда вызвана вмешательством стороннего антивирусного программного обеспечения. Чтобы выяснить, является ли это проблемой для вас, временно отключите антивирус и проверьте, сохраняется ли проблема (обратитесь к документации по антивирусам, чтобы узнать, как их отключить).
Если это решит проблему, обратитесь к производителю антивирусного программного обеспечения за советом или для установки другого антивирусного решения.
Хватит разгонять свой процессор
Разгон процессора обычно приводит к этим ошибкам. Прежде всего, вы должны знать, что CLOCK_WATCHDOG_TIMEOUT BSOD обычно вызывается проблемами с процессором, и вы должны рассмотреть возможность его проверки.
Разгон — это процесс, при котором вы меняете частоту и скорость вашего процессора на более высокое значение и выходите за пределы заводских настроек. Это может значительно увеличить скорость вашего ПК, но вы должны быть абсолютно осторожны, так как были случаи, когда целые ПК загорались после того, как пользователи их разогнали, или из-за халатности.
Возврат частоты и частоты процессора в исходное состояние зависит от программного обеспечения, которое вы использовали для разгона. Intel и AMD имеют свои собственные приложения, доступные для загрузки, которые позволяют пользователям разгонять свои процессоры, но есть десятки программ на выбор.
Хватит разгонять компьютер и проверьте, появляется ли BSOD снова.
Если ни одно из предложенных здесь решений не помогло, мы рекомендуем переустановить операционную систему Windows с поддержкой загрузочной установки Windows 10.
https://discussions.apple.com/thread/8190587
РЕКОМЕНДУЕМЫЕ: Нажмите здесь, чтобы устранить ошибки Windows и оптимизировать производительность системы
Источник: http://windowsbulletin.com/ru/%D0%BA%D0%B0%D0%BA-%D0%B8%D1%81%D0%BF%D1%80%D0%B0%D0%B2%D0%B8%D1%82%D1%8C-%D0%BE%D1%88%D0%B8%D0%B1%D0%BA%D1%83-bsod-clock_watchdog_timeout/
Ошибка CLOCK_WATCHDOG_TIMEOUT: причины возникновения и способы решения
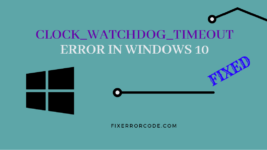
Существует огромное количество различных ошибок в работе операционной системы Windows, которые входят в категорию «критических проблем», прерывающих штатную работу компьютера.
«Синий экран смерти» (он же BSOD) уже давно стал некой визитной карточкой Windows, постоянно ставя в тупик пользователей, так как большинство из них просто не имеют конкретных причин возникновения, соответственно, и способов решения.
Одним из самых сложных в решение является ошибка с текстом «CLOCK_WATCHDOG_TIMEOUT», возникающая на компьютерах с операционной системой Windows 10 на борту. А о том, в чём причины её возникновения и каким образом её можно решить, и пойдёт речь в настоящей статье.
Методика исправления ошибки CLOCK_WATCHDOG_TIMEOUT.
Причины и решение
Сложность рассматриваемой проблемы заключается в отсутствие привязки к конкретному действию.
«CLOCK_WATCHDOG_TIMEOUT» может проявиться практически в любой момент использования возможностей операционной системы, например, во время простоя при открытии программного обеспечения или при подключении к компьютеру внешних устройств.
Именно поэтому крайне сложно определить спектр возможных причин и предпринять какие-либо конкретные манипуляции, направленные на устранение ухода систему в аварийный режим. Исходя из существующей практики, можно выделить несколько возможных причин, на которые следует обратить внимание в первую очередь, а именно:
- «Разгон процессора». Постарайтесь хотя бы на время отказаться от оверклокинга и вернуть процессору корректные значения.
- «Конфликт между комплектующими». Например, на практике фиксировались случаи «несогласованности» работы дискретной и встроенной графической картой.
- «Оперативная память работает нестабильно».
- «Используемое драйверное обеспечение устарело, работает с ошибками или несовместимо с используемыми комплектующими и операционной системой в целом».
- «Вирусное программное обеспечение оказывает негативное воздействие на целостность операционной системы».
- «Некорректная работа жёсткого диска или твердотельного накопителя».
Как видно из данного перечня, причинно-следственная связь имеет стандартизированный вид для большинства представителей «BSOD». Но как уже было сказано в начале статьи, «CLOCK_WATCHDOG_TIMEOUT» проявляется хаотично, что не позволяет сразу определить порядок применения рекомендаций, которые будут описаны ниже.
Поэтому попробуйте применять всё в комплексе с постоянной перезагрузкой компьютера, для того чтобы постараться вынудить его снова вывести ошибку, так как не исключено, что она может «эволюционировать или деградировать» в более простой код, с понятным указанием на виновника. Итак, рекомендации носят следующий вид: в качестве совета, перед тем как приступать к конкретным действиям, озаботьтесь созданием загрузочного носителя с образом Windows или каким-либо LiveCD. Подобная страховка не будет лишней.
- Если осуществлялся разгон процессора, то верните его прежнее состояние.
- Сбросьте конфигурацию BIOS до значения по умолчанию, для этого:
- Перезагрузите компьютер и в момент загрузки нажмите кнопку, которая у вас отвечает за вход в BIOS. В большинстве случаев – это DEL, F2, F12, TAB, всё зависит от производителя вашей материнской платы и версии BIOS.
- Пролистайте имеющиеся вкладки (если они есть) и найдите «Exit».
- Последним пунктом будет параметр «Load Setup Defaults», нажмите на него и подтвердите выбор, нажав кнопку «ОК».
- Дождитесь перезагрузки компьютера, и проверьте работоспособность операционной системы.
В некоторых устаревших версиях BIOS, требуемый параметр может иметь название «Load Optimized Defaults» и находится во втором столбце, но смысл тот же. Альтернативный вариант – это замыкание перемычки или переустановка батарейки.
Также необходимо учитывать, что в ряде случаев в решение рассматриваемой проблемы помогает обновление BIOS, но к этому процессу нужно подходить с определённой осторожностью, а без наличия нужных для этого навыков, браться за этот вариант не следует.
- Если у вас ноутбук с двумя графическими картами (встроенной и дискретной) попробуйте на время отключить встроенную и проверить сохранилась ли ошибка. Сделать это можно в BIOS или в специализированном программном обеспечение, которое поставляется от производителя, например, у Nvidia это можно осуществить с помощью утилиты «Nvidia Control Center» — «Управление параметрами 3D».
- Проведите комплексную проверку установленных версий драйверов программного обеспечения, особенно если появлению ошибки предшествовала установка новых компонентов или обновление операционной системы.
- Проведите полное сканирование операционной системы на наличие вирусной активности. Для проверки следует использовать проверенные утилиты, которые уже давно держат планку качества – это «Dr.Web CureIt», «Kaspersky Virus Removal Tool», «AdwCleaner», «Malwarebytes». Как вариант, можно потратить несколько больше времени и использовать их в связке.
- Проверьте целостность системных компонентов Windows. Для этого:
- Нажмите сочетание клавиш «WIN+S» и введите «cmd.exe».
- Кликом правой кнопкой мышки по найденному результату откройте варианты запуска и выберите «Запуск от имени администратора».
- В открывшуюся консоль командной строки введите команду «sfc/scannow» и нажмите на кнопку «Enter» для выполнения.
- Дождитесь завершения сканирования и следуйте полученным указаниям.
- Попробуйте на время удалить установленное антивирусное программное обеспечение. Возможно, оно блокирует или препятствует корректной работе какого-либо компонента.
- Попробуйте отключить брандмауэр Windows по той же причине.
- Удалите все приложения, которые для своей работы создают виртуальное устройства, например, всем известный «Daemon Tools» и извлеките созданные им образы.
- Проверьте состояние жёсткого диска или твердотельного накопителя утилитой «CHKDSK» и программой «Victoria».
- Протестируйте работу оперативной памяти. В качестве инструмента проверки можно воспользоваться стандартными средствами Windows – это утилита «Средстве проверки памяти» или можно использовать популярный вариант со специализированной утилитой «Memtest86».
Следует учитывать, что проверка оперативной памяти — это мероприятие, которые может растянуться на многие часы (обычно время тестов составляет от 4 до 8 часов). Поэтому вам потребуется обеспечить бесперебойной проверки/тестирования.
Если положительного результата добиться не получилось, то определите дату, когда ошибка не начала себя проявлять и вами не были предприняты какие-либо манипуляции с Windows и, используя функционал «Восстановления системы», откате конфигурацию Windows.
Заключение
Приведённые выше одиннадцать пунктов – это наиболее явные причины появления «CLOCK_WATCHDOG_TIMEOUT», но, как уже неоднократно отмечалось, рассматриваемая ошибка иногда имеет совсем нетипичные причины.
Принимая это во внимание, будьте готовы провести более детальное изучение работы вашего компьютера с проверкой компонентов на отсутствие перегрева, запыленности, корректности работы блока питания и совместимости подключаемого оборудования.
Источник: https://nastroyvse.ru/opersys/win/kak-ispravit-oshibku-clock_watchdog_timeout.html
Clock watchdog timeout windows 10 как исправить
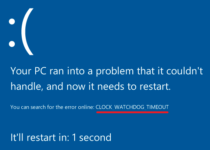
» Windows 10 » Clock watchdog timeout windows 10 как исправить
Ошибка clock watchdog timeout Windows 10 — типичный синий экран смерти. Неприятность, которая плавно перекочевала из более старых версий операционной системы от Майкрософт в новейшую Десятку.
Некоторые люди перешили на новый продукт, надеясь, что они будут избавлены от возникновения подобных ситуаций. К сожалению, все оказалось не так.
И возникновение clock watchdog timeout при установке Windows 10 или во время уже использования данной ОС — яркое тому подтверждение.
К счастью, данная ситуация не настолько опасна, как может показаться на первый взгляд. Существует давно наработанная методика, позволяющая полностью ответить на вопрос:
Как исправить clock watchdog timeout Windows 10?
Инструкция, которую рекомендуют применять в этом случае
Обычный, среднестатистический юзер использует свой компьютер с инсталлированной или только устанавливаемой Десяткой. Неожиданно все процессы прерываются и на экране появляется не самое приятное сообщение на синем фоне, сообщающее, что возник какой-то конфликт. В итоге имеется: ошибка clock watchdog timeout Windows 10. Что делать?
Методика лечения предлагает три варианта достижения желаемой цели.
- Борьба с вирусами и отключение брандмауэра.
С первым пунктом все понятно. Необходимо установить на жесткий диск хороший, качественный и актуальный антивирусник. Запустить данное ПО и выполнить полноценную диагностику системы.
Если результат отрицательный, то рекомендуется временно деактивировать брандмауэр и проверить результат:
- С помощью нажатия сочетания клавиш «Win» и «X» осуществить переход в панель управления.
- Перейти в окно используемого брандмауэра.
- В левой части экрана воспользоваться ссылкой, отвечающей за включение/отключение данного инструмента.
- Поставить галочки в требуемых местах. Подтвердить свой действия нажатием на «ОК».
Продолжить пользоваться ОС, следя за тем — будет ли возникать опять данная неприятная ситуация.
Желательно обновиться максимально полностью. То есть, установить свежие файлы даже для того оборудования, которое может присутствовать на борту компьютера, но быть временно отключенным:
- С помощью нажатия правой кнопки мышки по «Пуск» открыть дополнительное меню, где выбрать «диспетчер устройств».
- Перейти во вкладку «вид» в панели открывшегося окна.
- Приказать системе показывать все отключенные устройства.
- Поочередно нажимать на каждом установленном оборудовании правой кнопкой мышки и выбирать вариант обновления драйверов.
Естественно, для этой цели понадобится источник требуемых файлов или доступ к интернету.
Для этого пункта изначально следует узнать полное название применяемой материнской платы и версию самого БИОСа.
Для получения нужной информации об используемой материнской платы, можно скачать одну из специальных утилит. Например, CPUID CPU-Z. Или банально открыть корпус системного блока и переписать данные этой части оборудования.
Для узнавания версии BIOS (текущей) потребуется:
- Одновременно зажать «Вин» и «R».
- Вбить в строку «msinfo32».
- Подтвердить свои действия.
- В окошке «Сведения о ОС» пролистать предложенный список и переписать информацию о версии используемого BIOS.
После этого потребуется зайти на официальный интернет-ресурс производителя материнской платы и скачать более свежую версию. Обычно подобное обновление располагается в специальном разделе загрузки. Завершает процесс установка обновления и перезапуск компьютер.
windowserror.ru
Ошибка CLOCK_WATCHDOG_TIMEOUT как исправить
Во время работы с ОС Windows пользователь может столкнуться с зависанием системы, а затем и появлением «синего экрана смерти» (BSoD), в тексте которого упомянута ошибка «CLOCK_WATCHDOG_TIMEOUT».
Обычно данная ошибка имеет аппаратную природу, сигнализируя о проблемах с «железом» пользовательского ПК.
В данном материале я расскажу, что за ошибка CLOCK_WATCHDOG_TIMEOUT, каковы её причины, и как исправить ошибку данную проблему на вашем компьютере.
Ошибка CLOCK_WATCHDOG_TIMEOUT
Разберёмся с причинами ошибки CLOCK_WATCHDOG_TIMEOUT
В переводе текст данной ошибки звучит что-то вроде «время ожидания контроля истекло» и обычно обозначает ситуацию, когда ожидаемое временное прерывание на вторичном процессоре в мультипроцессорной системе не было получено в течение выделенного временного интервала.
Проще говоря, какой-либо процессор (или ядро многоядерного процессора) не отвечает на запросы системы по различным причинам.
В большинстве случаев рассматриваемая ошибка имеет именно аппаратную природу. Что относится ко всей полноты вызывающих её причин, то я бы выделил следующие:
- Пользовательский разгон системы (оверклокинг);
- Нестабильная работа планок памяти ПК;
- Проблема в работе графической карты (в частности, конфликт между дискретной и встроенной графической картой компьютера);
- Проблемы с драйверами (некорректные, устаревшие, повреждённые драйвера);
- Реестр ОС Виндовс повреждён по различным причинам;
- Злокачественная деятельность вирусных программ;
- Проблемы в работе жёсткого диска (множество «битых» секторов);
- Нарушение целостности системных файлов;
- Недавняя установка на компьютер проблемного приложения (устройства), работающего не корректно. Ошибка на Windows
Как исправить ошибку CLOCK_WATCHDOG_TIMEOUT
Для решения проблемы CLOCK_WATCHDOG_TIMEOUT советую выполнить следующее:
- Перейдите в БИОС и сбросьте его настройки по умолчанию;
- Откажитесь от разгона системы (оверклокинга), отмените все соответствующие настройки вашей системы;
- Отключите функции C1E и Intel Speedstep в БИОСе;
- Если у вас в системе две видеокарты (одна дискретная и одна встроенная), и вы пользуетесь дискретной, тогда отключите встроенную видеокарту в БИОСе вашего ПК;
- Обновите драйвера системных устройств до самых свежих версий. В частности, в этом поможет функционал специализированных программ уровня DriverPack Solution, Driver Genius и других аналогов;
Используйте DriverPack Solution для обновления драйверов
- Используйте функционал системной утилиты SFC для проверки целостности системных файлов. Запустите командную строку от имени администратора, там введите:
sfc /scannow — и нажмите ввод. Дождитесь окончания проверки, перезагрузите систему и проверьте, будет ли появляться рассматриваемая ошибка.
Выполняем sfc /scannow
- Проверьте системный реестр на ошибки с помощью соответствующих программ (CCleaner, RegCleaner и других аналогов);
- Выполните проверку системы на наличие вирусов (помогут антивирусные инструменты Dr.Web CureIt!, Malwarebytes Anti-Malware, Trojan Remover и другие аналоги);
- Удалите антивирус Avast с системы. В ряде случаев появление данной ошибки было обусловлено работой указанной антивирусной программы. Попробуйте удалить данную программу из системы, а затем понаблюдать над стабильностью работы вашего ПК; Удалите Avast с системы
- Удалите Daemon Tools lite. Та же ситуация;
- Если вы недавно установили какую-либо новую программу, попробуйте (хотя бы временно) деинсталлировать её с ПК, вполне возможно, что причиной ошибки CLOCK_WATCHDOG_TIMEOUT был именно данный программный продукт;
- Временно отключит ваш антивирус и брандмауэр, чтобы определить, не являются ли данные инструменты причиной рассматриваемой дисфункции;
- Откатите систему на временную точку, при которой рассматриваемой проблемы не наблюдалось. Нажмите кнопку «Пуск», в строке поиска введите rstrui и нажмите ввод. Поищите стабильную точку восстановления и откатите систему к данному состоянию; Попробуйте восстановление системы
- Проверьте корректность работы памяти компьютера с помощью программы Memtest86;
- Проверьте жёсткий диск на наличие плохих секторов (к примеру, с помощью функционала программы Victoria или команды CHKDSK);
- Попробуйте обновить ваш БИОС (рекомендуется для компетентных пользователей);
Как исправить MULTIPLE_IRP_COMPLETE_REQUESTS на Windows 10?
MULTIPLE_IRP_COMPLETE_REQUESTS — это сообщение синего экрана смерти, который появляется из-за того, что драйвер попытался вызвать функцию IoCompleteRequest() для завершения IRP, но так как пакет был завершен, то это вызвало появление ошибки.
В большинстве случаев это происходит в ситуации, когда два разных драйвера пытаются завершить один и тот же пакет. Первый запрос выполняется успешно, но второй оканчивается неудачей, что и вызывает синий экран смерти MULTIPLE_IRP_COMPLETE_REQUESTS.
Данная проблема обычно возникает у пользователей LogMeIn Hamachi, которые пытаются с помощью этого программного обеспечения создать виртуальную локальную сеть.
Если быть более точным, то проблема возникает с драйвером hamdrv.sys., который и проделывает все вышесказанное в первом абзаце. Именно на примере утилиты LogMeIn Hamachi и его драйвера hamdrv.sys.
мы и рассмотрим методы решения этой проблемы.
Метод №1 Обновление LogMeIn Hamachi
Так как разработчики этого программного обеспечения уже давно знают об этой проблеме, то они выпустили обновление(еще в 2014 году), исправляющий эту ошибку. Все что вам нужно сделать, так это пройти на официальный сайт LogMeIn Hamachi, скачать последнюю версию и установить ее. Однако, прежде чем вы начнете устанавливать новую версию, вы должны удалить старую, которая вызывает проблемы:
- Нажмите на клавишу Win и впишите в поисковик «Программы и компоненты».
- Найдите в списке программ LogMeIn Hamachi, нажмите на нее правой кнопкой мыши и выберите «Удалить».
- После удалений Hamachi, перезагрузите свой компьютер.
- Затем устанавливайте новую версию.
Метод №2 Полное удаление LogMeIn Hamachi
Если предыдущий метод с обновлением LogMeIn Hamachi не помог, то вероятно что-то другое с этой утилитой вызывает синий экран смерти MULTIPLE_IRP_COMPLETE_REQUESTS. В этом случае, вам нужно просто найти альтернативу этой программе, так как она может быть несовместима с вашей конфигурацией. Повторите шаги по удалению из предыдущего метода для удаления LogMeIn Hamachi.
Метод №3 Обновление BIOS
Если ничего из вышеуказанного вам не помогло в исправлении синего экрана MULTIPLE_IRP_COMPLETE_REQUESTS, то можно попробовать обновить BIOS. Такие ошибки могут происходить не только по вине драйверов, но и из-за устаревшей версии BIOS.
- Для начала вам нужно определить вашу версию BIOS. Для этого нажмите клавиши Win+R, впишите msinfo32 и нажмите Enter.
- Найдите строчку «Версия BIOS» и занесите данные с нее, например, в Блокнот.
- Затем пройдите на сайт производителя своей материнской платы, перейдите в раздел загрузок и посмотрите последнюю версию BIOS. Если она новее записанной версии в Блокноте, а оно скорее всего так и будет, то скачайте установщик и запустите его. Далее обновление BIOS должно пройти в автоматическом режиме.
Заметка: на более-менее современных материнских платах все происходит именно так, как описано в третьем методе. Но на старых платах обновление происходит через сам БИОС, т.е.
вы создаете загрузчик на флешке с новой версией BIOS, выставляете приоритет загрузки в БИОС на внешнее устройство, а затем загружаетесь через это устройство.
Убедитесь, каким именно образом обновляется ваш BIOS, а затем обновляйте его уже отталкиваясь от этого.
Нашли опечатку? Выделите текст и нажмите Ctrl + Enter
GamesQa.ru
Fix : Clock watchdog timeout stop / blue-screen error in Windows 10 | 8 |8.1
After reading this post you will be able to fix a STOP error or better known as BSOD ( Blue screen error ) in Windows 8. The error code is something Clock Watchdog timeout. Below is the screenshot of this error:
The image above is for reference only.
Note: FOR SSD users : Make sure you are running latest AHCI Drivers & AHCI in BIOS. Also if the problem persists, secure erase your SSD and install Windows 8.
UPDATE: Windows 10 users
If you are facing this error, make sure your Windows is updated & if a BIOS update for Laptop or Desktop PC motherboard is available, update it. Remember BIOS update must be done on your own risk, if done incorrectly, it can make your PC unusable. Refer your system documentation and seek your system /motherboard manufacturer’s support on this.
Fix for Windows 10 – If you are using UEFI (Unified Extensible Firmware Interface), Rebuild your BCD as suggest in this post – Click here
Fix:
Step 1
- Use Windows update to download and install all the necessary updates for your windows PC
- To use Windows update, just start typing windows update on the start screen & choose windows update from the results displayed
Step 2
- Go to your system or motherboard manufacturers support website
- Download the latest SATA / AHCI drivers
- Make sure the downloaded drivers are for Windows 8
- Also, download and install the latest chipset drivers
Step 3
- Go to run ( windows key + R )
- type SFC /SCANNOW
- let the process run and finish
- Restart your computer
Step 4
- Remove any USB storage devices attached to your computer
- If this computer is a desktop make sure your hard disk drive is seated properly
- also make sure that the hard disk data & power cables are connected properly
Step 5
- Go to your BIOS by pressing the key ( refer the documentation that came with your computer / motherboard ( usually it’s DEL , F10 , F2 )
- Locate a setting called AHCI or SATA mode
- make sure it’s set to AHCI or BOTH
This should solve your problem, if not use the comment section to notify me.
www.troubleshootwindows.com
Источник: https://htfi.ru/windows_10/clock_watchdog_timeout_windows_10_kak_ispravit.html
Исправляем ошибку clock_watchdog_timeout — изучаем суть

Ошибка CLOCK_WATCHDOG_TIMEOUT на Windows 10 (и не только) указывает на то, что ожидаемое системой прерывание не было получено с одного из ядер процессора за ожидаемое время. Такая ошибка ни на что конкретное не указывает, а поэтому рядовому пользователю достаточно сложно её исправить самостоятельно.
Синий экран смерти (BSoD) CLOCK_WATCHDOG_TIMEOUT и процессоры AMD Ryzen
Решил вынести информацию об ошибке применительно к владельцам компьютеров на Ryzen в отдельный раздел, поскольку для них, помимо причин, описанных далее есть и свои специфичные.
Итак, если у вас на борту установлен CPU Ryzen, и вы столкнулись с ошибкой CLOCK_WATCHDOG_TIMEOUT в Windows 10, рекомендую учесть следующие моменты.
- Не устанавливайте ранние сборки Windows 10 (версии 1511, 1607), поскольку в них возможны конфликты при работе на указанных процессорах, что приводит к ошибкам. В дальнейшем были устранены.
- Обновите БИОС вашей материнской платы с официального сайта её производителя.
По второму пункту: на ряде форумов сообщают, что, наоборот, ошибка проявляется после обновления БИОС, в данном случае срабатывает откат на предыдущую версию.
Признаки ошибок CLOCK_WATCHDOG_TIMEOUT типа «синий экран»
- Появляется ошибка “CLOCK_WATCHDOG_TIMEOUT” и окно активной программы вылетает.
- Отображается сообщение «STOP Ошибка 0x101: CLOCK_WATCHDOG_TIMEOUT».
- «Была обнаружена проблема, и Windows была выгружена, чтобы предотвратить повреждения компьютера. Очевидно, проблема вызвана следующим файлом»
- Ваш компьютер часто прекращает работу после отображения ошибки 0x101 при запуске определенной программы.
- Отображается сообщение “The CLOCK_WATCHDOG_TIMEOUT bug check has a value of 0x00000101. This indicates that an expected clock interrupt on a secondary processor, in a multi-processor system, was not received within the allocated interval.”.
- Windows медленно работает и медленно реагирует на ввод с мыши или клавиатуры.
- Компьютер периодически «зависает» на несколько секунд.
В большинстве случаев вы сталкиваетесь в ошибками типа «синий экран» CLOCK_WATCHDOG_TIMEOUT после установки нового аппаратного или программного обеспечения.
Синие экраны CLOCK_WATCHDOG_TIMEOUT могут появляться при установке программы, если запущена программа, связанная с CLOCK_WATCHDOG_TIMEOUT (например, Windows Operating System), когда загружается драйвер Microsoft Corporation или во время запуска или завершения работы Windows. Отслеживание момента появления ошибки ОСТАНОВКИ является важной информацией при устранении проблемы.
Проблемы с БИОС (UEFI) и разгон
Если в последнее время вы меняли параметры БИОС или выполняли разгон процессора, это может служить причиной ошибки CLOCK_WATCHDOG_TIMEOUT. Попробуйте следующие шаги:
- Отключить разгон процессора (если выполнялся).
- Сбросить БИОС на настройки по умолчанию, можно — оптимизированные настройки (Load Optimized Defaults), подробнее — Как сбросить настройки БИОС.
- Если проблема появилась после сборки компьютера или замены материнской платы, проверьте, есть ли на официальном сайте производителя обновление БИОС для неё: возможно, проблема была решена в обновлении.
Способы решения ошибки CLOCK_WATCHDOG_TIMEOUT на Windows 10
Ошибка CLOCK_WATCHDOG_TIMEOUT на Windows 10 часто возникает на ПК, в которых установлен процессор AMD Ryzen.
Если у вас именно такой процессор, то стоит обновить BIOS материнской платы, скачав его ТОЛЬКО с официального сайта производителя. Также мы не рекомендуем устанавливать и обновляться до сборок Windows 10 1511, а также 1607.
Программное обеспечение этих сборок и установленные комплектующие (в данном случае процессор) несовместимы.
Также данная проблема может возникнуть при разгоне процессора. Если вы его выполняли, стоит отменить все действия. Для этого стоит выполнить сброс настроек BIOSa до заводских. В зависимости от модели материнской платы опция «Load Optimized Defaults» может быть расположена в разных разделах. Смотрите в инструкции к материнской плате.
Если же неполадка появилась после сборки компьютера или замены материнской платы, стоит проверить, есть ли на официальном сайте производителя обновление для БИОСа. Возможно, у вас используется старая прошивка.
Поскольку данная ошибка является обширной, причин у неё много. Среди них – конфликт драйверов с оборудованием. Поэтому, стоит нажать правой кнопкой мыши на меню «Пуск» и выбрать «Диспетчер устройств».
Нужно проверить, чтобы все драйвера были установлены и отсутствовали обозначения (жёлтые треугольники с восклицательным знаком), которые указывают на отсутствие, повреждение или несовместимость программного обеспечения.
Для исправления проблем с драйверами стоит их обновить или вовсе переустановить. Обратить внимание стоит на драйверы чипсета, USB, управления электропитанием, сетевых адаптеров.
ВАЖНО! Не используйте драйвер-паки. Эти программы для автоматической установки драйверов часто используют устаревшие версии ПО. После каждой установки драйвера нужно перезагружать ПК, чтобы изменения вступили в силу.
Невозможно не отметить ещё один момент. Проблема CLOCK_WATCHDOG_TIMEOUT может проявляться при наличии двух видеокарт. В БИОСе есть пункт для отключения интегрированного видео (как правило, в разделе Integrated Peripherals), попробуйте выполнить отключение данной опции.
В некоторых случаях BSOD CLOCK_WATCHDOG_TIMEOUT может возникать при установке антивирусов и программ, которые предназначены для управления параметрами BIOSа или эмуляции жестких дисков. Их можно удалить или отключить. Таким образом, можно исключить их из ряда факторов, вызывающих ошибку.
В случае, если вышеуказанные методы не помогли решить проблему, попробуйте выполнить следующее:
- Откатить систему до более раннего состояния, используя точку восстановления системы Windows 10;
- Запустите проверку целостности системных файлов через командную строку;
- Выполните запуск системы без подключения к сети Интернет. Возможно, неполадка кроется в работе сетевых адаптеров;
- Проверьте на работоспособность жесткий диск и планки ОЗУ;
- Проверьте датчики температуры. Возможно, процессор сильно греется.
- Посмотрите, нет ли на материнской плате и в блоке питания вздутых конденсаторов. Возможно, питание компонентов системного блока недостаточное.
Если и диагностические методы не принесли желаемого результата, то переустановка Windows 10 может решить проблему.
Ошибка CLOCK_WATCHDOG_TIMEOUT в Windows 10
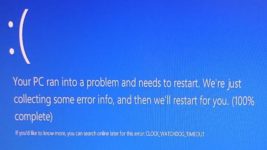
14.11.2017 windows
Одна из самых сложных в определении причин и исправлении ошибок в Windows 10 — синий экран «На вашем ПК возникла проблема и его необходимо перезагрузить» и код ошибки CLOCK_WATCHDOG_TIMEOUT, который может появляться как в произвольные моменты, так и при выполнении определенных действий (запуск конкретной программы, подключение устройства и т.п.). Сама по себе ошибка говорит о том, что ожидаемое системой прерывание не было получено с одного из ядер процессора за ожидаемое время, что, как правило, мало говорит о том, что делать дальше.
В этой инструкции — о наиболее распространенных причинах ошибки и способах исправить синий экран CLOCK_WATCHDOG_TIMEOUT в Windows 10, если это возможно (в некоторых случаях проблема может быть аппаратной).
Проблемы с периферийным оборудованием и работой драйверов
Следующая по распространенности причина — неправильная работа оборудования или драйверов. Если вы недавно подключили новое оборудование или же только что переустановили (обновили версию) Windows 10, обратите внимание на следующие методы:
- Установите оригинальные драйверы устройств с официального сайта производителя вашего ноутбука или материнской платы (если это ПК), особенно драйверы чипсета, USB, управления электропитанием, сетевых адаптеров. Не используйте драйвер-паки (программы для автоматической установки драйверов), также не воспринимайте серьезно «Драйвер не нуждается в обновлении» в диспетчере устройств — это сообщение не говорит о том, что новых драйверов действительно нет (их нет лишь в центре обновлений Windows). Для ноутбука также следует установить вспомогательное системное ПО, также с официального сайта (именно системное, различные прикладные программы, которые также могут там присутствовать не обязательны).
- В случае, если в диспетчере устройств Windows есть устройства с ошибками, попробуйте отключить их (правый клик мышью — отключить), если это новые устройства, то можно отключить их и физически) и перезагрузить компьютер (именно перезагрузка, а не завершение работы с последующим включением, в Windows 10 это может быть важно), а затем понаблюдать — проявляется ли проблема снова.
Еще один момент, касающийся оборудования — в некоторых случаях (речь о ПК, не ноутбуках) проблема может проявляться при наличии двух видеокарт на компьютере (интегрированного чипа и дискретной видеокарты). В БИОС на ПК обычно присутствует пункт для отключения интегрированного видео (как правило, в разделе Integrated Peripherals), попробуйте выполнить отключение.
Программное обеспечение и вредоносные программы
Помимо прочего, BSoD CLOCK_WATCHDOG_TIMEOUT может быть вызвана недавно установленными программами, особенно теми из них, которые работают с Windows 10 на низком уровне или добавляют свои системные службы:
- Антивирусы.
- Программы, добавляющие виртуальные устройства (можно посмотреть в диспетчере устройств), например, Daemon Tools.
- Утилиты для работы с параметрами БИОС из системы, например, ASUS AI Suite, программы для разгона.
- В некоторых случаях — софт для работы с виртуальными машинами, например, VMWare или VirtualBox. Применительно к ним, иногда ошибка возникает в результате неправильной работы виртуальной сети или при использовании специфичных систем в виртуальных машинах.
Также к такому ПО можно отнести вирусы и другие вредоносные программы, рекомендую выполнить проверку компьютера на их наличие. См. Лучшие средства удаления вредоносных программ.
Ошибка CLOCK_WATCHDOG_TIMEOUT как следствие аппаратных проблем
И, наконец, причиной рассматриваемой ошибки могут быть аппаратные и сопутствующие проблемы. Некоторые из них достаточно просто исправляются, к ним можно отнести:
Более серьезные проблемы этого характера — неисправности материнской платы или процессора.
Дополнительная информация
Если ничто из описанного пока не помогло, возможно, могут оказаться полезными следующие пункты:
- Если проблема возникла недавно, а система не переустанавливалась, попробуйте использовать точки восстановления Windows 10.
- Выполните проверку целостности системных файлов Windows 10.
- Часто проблема бывает вызвана работой сетевых адаптеров или их драйверов. Иногда не удается точно определить, что дело в них (обновление драйверов не помогает и т.п.), но, при отключении компьютера от Интернета, выключении Wi-Fi адаптера или вынимании кабеля из сетевой карты проблема исчезает. Это не обязательно говорит о проблемах именно сетевой карты (также могут быть виноваты системные компоненты, неправильно работающие с сетью), но может помочь в диагностике проблемы.
- Если ошибка проявляется при запуске какой-то конкретной программы, возможно, проблема вызвана именно её некорректной работой (возможно, конкретно в этой программной среде и на этом оборудовании).
Надеюсь, один из способов поможет решить проблему и в вашем случае ошибка не вызвана аппаратными проблемами. Для ноутбуков или моноблоков с оригинальной ОС от производителя вы также можете попробовать выполнить сброс на заводские настройки.
А вдруг и это будет интересно:
Источник: https://remontka.pro/clock-watchdog-timeout-windows-10/
Ошибка CLOCK_WATCHDOG_TIMEOUT как исправить

Во время работы с ОС Windows пользователь может столкнуться с зависанием системы, а затем и появлением «синего экрана смерти» (BSoD), в тексте которого упомянута ошибка «CLOCK_WATCHDOG_TIMEOUT».
Обычно данная ошибка имеет аппаратную природу, сигнализируя о проблемах с «железом» пользовательского ПК.
В данном материале я расскажу, что за ошибка CLOCK_WATCHDOG_TIMEOUT, каковы её причины, и как исправить ошибку данную проблему на вашем компьютере.
Ошибка CLOCK_WATCHDOG_TIMEOUT






