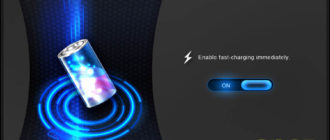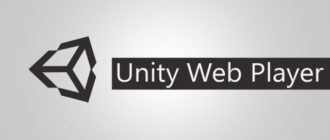Содержание
Что такое classic shell. Classic Shell что это за программа и нужна ли она
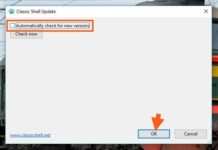
Windows Classic Shell – это представитель программ, которые позволяют избежать траты лишнего времени на освоение новых дизайнов, приложение возвращает базовый вид меню Пуск и Проводника, также доступна настройка и браузера IE.
В связи с тем, что абсолютно все версии ОС имеют уникальную панель меню Пуск, то можно потеряться во всём этом разнообразии.
Если взять за пример Windows 8, то там вовсе отсутствует Пуск, вместо него стартовый экран, как на планшете. Конечно, все эти дизайнерские решения приносят определённый дискомфорт.
Вовсе не обязательно вам менять свои привычки, так как разработано приложение Classic Shell для Windows 10.
Classic Shell- что это за программа?
Она позволяет изменять меню Пуск во всех версиях ОС, используя такой подход возможно настроить на Windows 10 родную для XP или семёрки панель.
Всё это стало доступным благодаря множественным настройкам программы, вы можете повлиять практически на каждый элемент меню, тем самым вернув нормальный внешний вид.
Несмотря на цель программы — вернуть меню Пуск к истокам, в ней можно настроить полностью уникальное меню, которое позволит использовать время, проведенное за ПК с максимальной пользой.
Classic Shell помогает настроить меню Пуск Виндовс, но на самом деле состоит из четырёх основных элементов, можно использовать по отдельности:
- Classic Start Menu – это как раз наш элемент, помогающий вернуть классическое меню Пуск;
- Classic Explorer – в нём производится настройка Проводника, используйте по необходимости;
- Classic IE – настраивает стандартный браузер IE;
- Classic Shell Update — служба обновления.
Рассмотрим более подробно первый элемент, он же и самый популярный.
Как сделать меню Пуск в Виндовс?
Благодаря весьма обширным и гибким настройкам можно вернуть меню Пуск к изначальному состоянию в разных системах, актуально при обновлении Windows.
Первым делом необходимо установить программу, скачать ее можно здесь https://www.classicshell.net/ . Далее следуйте подробной, пошаговой инструкции. Единственное, что необходимо учитывать, если вас интересует только, как настроить меню Пуск, то можете снять выделение с остальных элементов. Лучше также установить элемент обновления.
Изменить параметры утилиты довольно легко, нажмите ПКМ по иконке Пуск и активируйте элемент «Настройка».
Перед вами откроется главное окно, не углубляясь в персонализацию, можно просто выбрать один из 3-х вариантов оформления: классический, классический с 2-я столбцами и Windows 7. Эти общие шаблонные настройки помогут вам не заниматься долгой настройкой, а просто установить меню Пуск Windows 7, например на 10-ку.
Настройка Classic Shell
Здесь более детально рассмотрим основные меню программы, каждая вкладка имеет говорящее название и соответствует своему предназначению. Чтобы перейти к настройке меню Пуск для Windows, сначала нужно установить флажок возле «Показать все параметры».
Возможно, вам интересно, как сделать меню Пуск более объёмным или наоборот уменьшить его. Для этого вам следует перейти в вкладку «Главное меню». Здесь существует множество параметров, вот основные: изменение размера окна Пуск, указание количества предлагаемых, активно используемых программ, настройка кнопки выключения и сортировка. Также доступно изменение стилистики.
«Кнопка Пуск» — это вкладка, которая позволяет не только устанавливать стандартные изображения для кнопки, но и загружать свои, при условии соответствия размеров.
«Обложка» используется для указания меню Пуск Виндовс 10 нужного для вас стиля. То есть можно выбрать какой-либо доступный вариант и включить его, также существуют дополнительные эффекты, общие для всех режимов.
«Настройка меню Пуск» помогает убирать или добавлять элементы для отображения в меню. Использоваться может как для придания стандартного вида какой-либо ОС, так и для персонализации панели.
«Поле поиска» здесь можно активировать или убрать его из панели меню Пуск Виндовс 7 или другой версии. Хотя это не слишком удобно, но если вы все равно не используете данный элемент и хотите придать минималистический внешний вид вашему меню, то можете использовать.
«Управление» применяется для настройки реакции системы на ваши нажатия. Помимо стандартных кликов можно настроить дополнительные комбинации, например: Shift + ЛКМ, клик колесика или Shift + Win.
В общем существуют и другие настройки внешнего вида меню Пуск для Windows 10, вроде изменения звука открытия панели, но они менее значимы и с их функционалом вы сможете ознакомиться лично.
Базовые принципы и элементы управления были рассмотрены, все они вносят свой вклад в возвращение меню Пуск к базовому, стандартному виду.
Единственный нюанс заключается в том, что некоторые элементы теряют свою актуальность в более новых или старых версиях и их можно заменить на продуктивные ссылки, но это по желанию.
Если вы придерживаетесь консервативных взглядов или вам очень понравилось меню в какой-то Windows, то вы без особого труда сможете настроить его в другой системе.
Источник: https://timegarant.ru/chto-takoe-classic-shell-classic-shell-chto-eto-za-programma-i-nuzhna-li-ona.html
Classic Shell

Популярная утилита Classic Shell скачать для windows 10 которую можно на нашем ресурсе, позволяет вернуть классическое оформление раздела «Пуск», тем самым избавившись от плиточного интерфейса.
Помимо этого, данное приложение будет полезно для пользователей, которые используют стандартный браузер Internet Explorer.
Утилита позволит вернуть классический вид строки состояния, а также значительно расширяет возможности проводника.
Особенности утилиты
- Позволяет владельцам ОС Виндовс 8 и 10 вернуть классический вид меню «Пуск»;
- Обладает целым набором различных инструментов для персонализации начального меню;
- Стилистический набор для кнопки «Start»;
- Возвращение в браузер Internet Explorer таких кнопок, как «вырезать», «вставить» и прочее;
- Отображение размера файлов, а также наличие занятого и свободного пространства дисков, которое будет отображаться в строке состояния проводника.
Преимущества программы
- Есть возможность сохранять ранее заданные настройки;
- Проводник получает полезный прежний полезный функционал;
- Приложение действует как отдельная программа, а поэтому не вторгается в системные параметры;
- После удаления программы, в реестре удаляются все файлы утилиты;
- Программа является абсолютно бесплатной и отличается русскоязычным интерфейсом.
Как работает утилита Classic Shell
После того, как будет запущен установочный файл утилиты classic shell windows 10 rus, система предложит выбрать пользователю необходимый модуль, при этом каждый предназначен для выполнения конкретного задания:
- Classic Start Menu – предназначается для возвращения классического меню;
- Classic Explorer – позволяет расширить возможности проводника;
- Classic IE – позволяет вернуть в стандартный браузер классические кнопки для быстрого доступа;
- Classic Shell Update – модуль, который предназначается для поиска обновлений приложения.
Общий размер всех модулей составляет порядка 10 Мб, что позволяет установить их сразу все и не беспокоиться о наличии свободного пространства на дисках. Примечательно, что диалоговое окно, в котором пользователю предлагается выбрать необходимый модуль, представлено в классическом оформлении Windows 98. Установка утилиты, несмотря на ее маленький размер, занимается около 30 секунд.
Для того чтобы изменить меню «Пуск» после установки приложения, необходимо перейти в стартовую панель, где пользователю будет предложено меню с вариантами необходимых параметров.
Разработчик немного расширил функционал программы и поэтому предлагает пользователям изменять внешний вид стартового раздела, выбрав один из предложенных шаблонов.
Для этого необходимо перейти во вкладку «Стиль меню Пуск».
Также можно заметить, что приложение после запуска отличается значительно меньшим функционалом, нежели заявляет разработчик. Объясняется это тем, что дополнительный функционал утилиты скрыт и для его разблокировки необходимо установить галочку напротив пункта «Показать все настройки».
Можно сделать вывод, что classic shell для windows 10 rus скачать которую можно в два клика, является спасательным кругом для тех пользователей, кто не хочет мириться с Metro-интерфейсом новой ОС Виндовс.
Именно благодаря этой утилите можно вернуть былое удобное управление, а также значительно расширить функционал проводника. Приложение будет одинаково полезным для обладателей ОС Видновс, как восьмого, так и десятого поколения.
При этом в последнем случае утилита предполагает больше полезных настроек, нежели предусматривали разработчики старых поколений операционных систем.
Преимущества и недостатки Classic Shell
+ полностью возвращает пользователям меню «Пуск»;+ является бесплатной;+ интегрируется в 32–64-битные системы;+ позволяет произвести точную настройку меню «Пуск» по желанию пользователя;+ возвращает проводник для более удобного доступа к файлам и папкам;
— отсутствует возможность полностью отключить рабочую среду Metro.
Основные возможности
- дает возможность вернуть классический «пуск»;
- включает каскадность меню;
- имеет собственный диалог настроек;
- имеет встроенный плагин для разных браузеров;
- вшита удобная панель поиска;
- возможность применения как тем, так и скинов;
- быстрое отображение недавних документов;
- сохранение истории переходов;
- удобная организация переключения между задачами;
- мультиязычная платформа.
| Classic Shell | Windows 10, 8, 7 | 06-01-2019 | 46027 |
| Официальный русский дистрибутив Classic Shell |
| Быстрая установка без лишних диалоговых окон |
| Скачивание через бесплатный Torrent-файл (Ubar) |
*Внимание! При скачивании стандартного установщика вам потребуется предустановленный архиватор, его можно Найти тут
Скриншоты сделанные после установки
Базовая настройкаСтартовое менюСкины
Проигрыватель AIMP – продуманная программа, обеспечивающая все возможные действия с музыкой: развитые средства упорядочивания, оценки, воспроизведения и даже записи треков.
Плеер гибко настраивается под потребности пользователя, вплоть до оформления пользовательского интерфейса, а также расширяется за счет большого количества дополнений. Поддержка многопользовательского режима позволяет индивидуально настраивать оболочку плеера и списки прослушивания.
Кроме основной, AIMP обладает приятной вспомогательной функциональностью, такой как будильник и таймер сна. Также есть версия для Android.
Преимущества и недостатки AIMP 4
+ широчайшая функциональность для работы с музыкой и индивидуальных настроек с возможностью наращивания;+ русскоязычный интерфейс;+ обработка звука для комфортного прослушивания;+ поддержка нескольких плейлистов;+ наличие версии для переносных устройств;- нет 64-битной версии;
— медленно работает на старых, низкопроизводительных компьютерах.
Classic Shell 4.3.1 — классическая оболочка для Windows 10

Если вам нравился простой и удобный интерфейс Windows XP или Windows 7, а в Windows 8 или Windows 10 вам не уютно, программа Classic Shell создана для вас! Classic Shell – бесплатная утилита, позволяющая вернуть в Windows 8/10 классический рабочий стол, с привычной кнопкой «Пуск» и множеством прочих удобных мелочей. Эта небольшая утилита позволит исключить все спорные нововведения, которые Microsoft реализовала в Windows 8, стремясь продвинуть свой новый интерфейс Metro.
Отсутствие кнопки «Пуск» – одна из ключевых особенностей Windows 8.
Microsoft исключила её из новой версии, чтобы заставить пользователей работать в новом плиточном интерфейсе Metro, который требует покупать новые версии программ, поскольку старые на нём не работают! Мы уже писали об одном способе включения в Windows 8 кнопки Пуск. Это решение работает, но возможности Classic Shell значительно шире!
В процессе установки вам будет предложено выбрать функции программы Classic Shell, которые вы хотите использовать:
- Классический интерфейс проводника – добавляет в проводник привычную панель инструментов;
- Классическое Меню – добавляет на рабочем столе кнопку Пуск, такую же, как в Windows XP или в Windows 7. Причём эта кнопка Пуск поддерживает скины и обладает множеством настроек;
- Классический IE9 – включает отображение названия страницы в заголовке окна Internet Explorer, а так же панель прогресса загрузки страницы и текущей зоны безопасности, в строке состояния.
- Classic Shell Update — автоматически проверяет наличие новых версий Classic Shell.
Классическое меню Пуск
По умолчанию Classic Shell использует тему в оттенках, соответствующих стилю нового интерфейса Метро, которая хорошо смотрится в Windows 8.
В отличие от стандартных меню Пуск, существующих в Windows 7, Vista и Windows XP, меню, создаваемое программой Classic Shell, обладает множеством настроек. Для вызова окна настроек щёлкните правой клавишей по кнопке Пуск и выберите пункт «Настройки»:
На вкладке «Основные настройки», вы можете задать основные параметры, в том числе комбинации горячих клавиш. Здесь же можно, при желании, отключить окно поиска в меню Пуск – не всем оно требуется.
Если выбрать внизу окна параметр Все настройки, вы увидите еще больше возможностей. Например, в меню Пуск / Настройка вы можете настроить, какие именно пункты отображаются в классическом меню Пуск.
Самые интересные для большинства пользователей настройки можно найти на вкладке Темы. Все они очень красиво прорисованы и замечательно смотрятся в окне Windows 8. Можно выбрать как классический вид меню, в стиле Windows XP, так и футуристичный вариант, которого нет ни в одной операционной системе. Среди них есть темы, поддерживающие прозрачность.
- Windows XP
- Windows 8 — 1
- Windows 8 — 2
- Windows 8 — 4
- Windows 8 — 3
Кнопку Пуск так же можно заменить любым изоражением по вашему усмотрению:
Классический проводник
Если у вас установлен классический Проводник, вы увидите новую панель инструментов в Windows Explorer. На панели появятся привычные кнопки Вырезать, Копировать, Вставить, Удалить, свойства, электронная почта. Панель инструментов полностью настраиваемая.
С помощью Classic Shell можно тобразить в проводнике общий размер файлов в строке состояния, можно отключить путь к папке в адресной строке.
Нажмите на иконку в виде раковины в правой части панели инструментов для настройки его параметров. Если вы хотите добавить кнопки на панель инструментов, нажмите «Все настройки».
Вы найдёте множество настроек, которые позволяют изменить практически все параметры Проводника Windows.
Так же в проводнике, благодаря Classic Shell, появилась кнопка «верх», позволяющая переходить в вышестоящий каталог, ка это делается в независимых менеджерах файлов, например, Total Commander.
Классический Internet Explorer 9
Стремясь сделать интерфейс браузера как можно более компактным, для планшетов, Microsoft скрыла почти все элементы управления. Если вы скучаете по старым функциям, Classic Shell поможет вам вернуть их в новой версии браузера Windows 8.
Устанавливать Classic Shell можно не только на Windows 8, но и на Windows 7, Vista и даже Windows XP. Поэтому, если возможности этой программы вам понравились, не нужно ждать Windows 8, чтобы опробовать её в действии.
Новый диалог копирования файлов
В Windows 8, как и в Windows 7 и Vista, при копировании файлов, в случае, когда возникает конфликт между двумя существующими файлами, выводится громоздкий, нечитаемый диалог:
Вместо него, с помощью Classic Shell можно вернуть удобный, компактный диалог копирования файлов:
Комбинация клавиш Alt+Enter
В Windows XP была удобная комбинация клавиш: Alt + Enter. С её помощью в Windows можно было открывать диалог свойств файлов. Но в Vista и Windows 7 она не работает в левом поле проводника. В правом поле, напротив, она работает, но многим пользователям этого не хватает. Classic Shell исправляет и эту проблему.
Строка состояния
В Windows 7, в строке состояния проводника не отображается свободное место на диске и размер выделенных файлов. Благодаря Classic Shell эти поля можно вернуть в Windows 7 и Windows 8:
Если ни один файл не выбран, в папке показывается общий размер всех файлов.
Ссылка на загрузку Classic Shell
Скачать русифицированную версию Classic Shell можно по прямой ссылке с сайта разработчиков:
Скачать Classic Shell 4.3.1
Источник: http://www.softroad.ru/system/decoration/desktop-shells/216-classic-shell.html
Classic shell что это за программа

Загружаем русскую версию Classic Shell:
Программа абсолютно бесплатна и не содержит рекламы. Поддержать разработчика можно сделав пожертвование на официальном сайте: www.classicshell.net.
При установке выбираем компонент Classic Shell Start Menu, если требуется только меню «Пуск», остальные компоненты лучше отключить.
Загружаем и импортируем настройки: StartMenuSettings.xml. Если вместо загрузки файла, браузер отображает xml-файл, щелкаем по ссылке правой кнопкой мыши, в меню выбираем «Сохранить объект как…»
В результате получаем:
О проекте
Classic Shell — бесплатная программа для повышения эффективности и удобства использования Windows. С ее помощью, вы можете использовать компьютер в соответствии с вашими предпочтениями. Поддерживаются системы Windows 7, Windows 8, 8.1 и Windows 10.
В пакет входит:
- Классическое меню «Пуск», в стиле Windows 7, Windows XP и Windows 95-2000, с полем поиска, гибкой настройкой, и возможностью изменения внешнего вида кнопки «Пуск».
- Панель инструментов и панель статуса для Проводника Windows.
- Строка заголовка и панель статуса для Internet Explorer.
На момент написания статьи, текущая версия пакета: 4.1.0, проект находится в активной разработке 4 года, число загрузок программы превышает 15 миллионов.
Ранее исходный код проекта был открытым под лицензией MIT. Но начиная с версии 3.9.0, проект стал закрытым. Целью открытого проекта была, предоставить разработчикам примеры решения типовых проблем, возникающих при создании расширений для Проводника Windows.
Со временем, решаемые задачи становились все более специфичными, код усложнился, и стал не пригоден для образовательных целей. Кроме этого, некоторые лица использовали код для продажи производных проектов на базе классического меню «Пуск» с минимальными изменениями.
Хотя подобная деятельность не противоречила условиям лицензии, она не соответствовала изначальному замыслу автора.
Рассмотрим установку классического меню «Пуск», улучшения Проводника и Internet Exploerer'а выходят за рамки моего повествования.
Процедура установка стандартная: «Далее», «Далее», …, «Готово».
Единственное, что потребует внимания, это выбор компонентов. По умолчанию устанавливаются полный пакет Classic Shell, включая компоненты Проводника Windows и Internet Explorer'а. Если требуется только меню «Пуск», отключаем опции: «Classic Explorer» и «Classic IE». Если автоматическое обновление не требуется, опцию: «Classic Shell Update», также можно отключить.
После установки Classic Shell, при первом использовании кнопки «Пуск», откроется диалог настройки программы. В дальнейшем для перехода к диалогу настройки, потребуется щелкнуть на кнопке «Пуск» правой кнопкой мыши, и в контекстном меню выбирать «Настройка».
Чтобы быстро получить меню, изображенное на картинке в начале статьи, загрузите предварительно настроенный xml-файл: StartMenuSettings.xml. Если вместо загрузки файла, браузер отображает xml-файл, щелкните по ссылке правой кнопкой мыши, в меню выберите «Сохранить объект как…» Сохраните файл на диске, в папке «Загрузки».
Внизу диалога настройки Classic Start Menu, рядом с кнопкой «ОК», откройте меню «Архивация параметров», выберите опцию «Загрузить из файла XML…» В диалоге открытия файла перейдите в папку «Загрузки», и выберите файл StartMenuSettings.xml.
Рассмотренный вариант настройки соответствует параметрам в файле StartMenuSettings.xml.
Меню в стиле Windows 7
В качестве примера, настроим меню «Пуск» по образцу меню из Windows 7.
Classic Shell Start Menu:
Меню «Пуск» из Windows 7:
Как видим, свежеустановленное меню «Пуск» вполне пригодно к использованию. Для приведения меню к образцу из Windows 7 потребуется внести следующие изменения:
- изменить обложку с «Windows 8» на «Windows Aero»,
- скрыть опции «Недавние документы» и «Выполнить…»,
- переименовать «Этот компьютер» в «Компьютер»,
- отображать «Панель управления» как ссылку,
- изменить представление панели управления на просмотр по категориям.
Приступим.
Щелкаем правой кнопкой мыши по кнопке «Пуск», в открывшемся меню выбираем «Настройка».
В открывшемся диалоге настройки параметров, переходим к закладке «Обложка». В поле «Обложка», открываем список и выбираем «Windows Aero».
В результате, фон изменится на более темный с градиентом. Меню станет более контрастным и легко читаемым. Также изменится рамка у аватара пользователя и стиль разделителей.
Далее переходим к закладке «Настройка меню Пуск».
Находим в списке «Недавние документы», щелкаем в «Отображать как меню», из списка выбираем «Не отображать». Таким же образом скрываем команду «Выполнить».
Находим «Панель управления», выбираем «Отображать как ссылку».
Находим команду «Этот компьютер», дважды щелкаем в столбце «Значок», либо щелкаем правой кнопкой, в контекстном меню выбираем «Изменить элемент». В диалоге «Редактирование элемента меню», в поле «Заголовок», вводим: «Компьютер», и нажимаем кнопку «ОК».
По умолчанию, заголовок элемента «Этот компьютер» не задан, используется заголовок, заданный в Проводнике Windows. Альтернативным способом переименования является переименование значка «Этот компьютер» в Проводнике, в этом случае в параметрах элемента меню задавать имя не нужно.
Жмем кнопку «ОК», чтобы сохранить изменения. Открываем меню «Пуск», проверяем результат.
Classic Shell Start Menu:
Меню из Windows 7:
Внешне меню «Пуск» теперь соответствует референсному меню из Windows 7. Но при переходе в Панель управления, вместо вида по категориям, панель отображается в режиме крупных значков. Чтобы включить просмотр по категориям, возвращаемся к диалогу настроек Classic Start Menu. Устанавливаем флажок «Показать все параметры», и переходим к закладке «Главное Меню».
Находим опцию «Использовать представление категории для панели управления», устанавливаем флажок. Нажимаем кнопку «ОК».
Дополнительная настройка
Раздел «Игры» в Windows 8 утратил свою актуальность, срываем команду «Игры» в настройках Classic Shell Start Menu, на закладке «Настройка меню Пуск». Вместо него можно включить отображение команды «Сеть».
Источник: https://dcvesta.org/classic-shell-chto-eto-za-programma/
Классическое меню
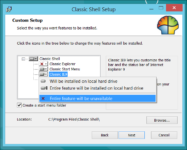
Загружаем русскую версию Classic Shell:
Программа абсолютно бесплатна и не содержит рекламы. Поддержать разработчика можно сделав пожертвование на официальном сайте: www.classicshell.net.
При установке выбираем компонент Classic Shell Start Menu, если требуется только меню «Пуск», остальные компоненты лучше отключить.
Загружаем и импортируем настройки: StartMenuSettings.xml. Если вместо загрузки файла, браузер отображает xml-файл, щелкаем по ссылке правой кнопкой мыши, в меню выбираем «Сохранить объект как…»
В результате получаем:
Установка Classic Shell Start Menu
Процедура установка стандартная: «Далее», «Далее», …, «Готово».
Единственное, что потребует внимания, это выбор компонентов. По умолчанию устанавливаются полный пакет Classic Shell, включая компоненты Проводника Windows и Internet Explorer'а. Если требуется только меню «Пуск», отключаем опции: «Classic Explorer» и «Classic IE». Если автоматическое обновление не требуется, опцию: «Classic Shell Update», также можно отключить.
Загрузка параметров Classic Shell Start Menu
После установки Classic Shell, при первом использовании кнопки «Пуск», откроется диалог настройки программы. В дальнейшем для перехода к диалогу настройки, потребуется щелкнуть на кнопке «Пуск» правой кнопкой мыши, и в контекстном меню выбирать «Настройка».
Чтобы быстро получить меню, изображенное на картинке в начале статьи, загрузите предварительно настроенный xml-файл: StartMenuSettings.xml. Если вместо загрузки файла, браузер отображает xml-файл, щелкните по ссылке правой кнопкой мыши, в меню выберите «Сохранить объект как…» Сохраните файл на диске, в папке «Загрузки».
Внизу диалога настройки Classic Start Menu, рядом с кнопкой «ОК», откройте меню «Архивация параметров», выберите опцию «Загрузить из файла XML…» В диалоге открытия файла перейдите в папку «Загрузки», и выберите файл StartMenuSettings.xml.
Настройка Classic Shell Start Menu
Рассмотренный вариант настройки соответствует параметрам в файле StartMenuSettings.xml.
Classic Shell Start Menu и элементы управления Windows 8.1
Если панель задач расположена снизу, отображение ярлыка стартового экрана в левом нижнем углу блокируется Classic Shell Start Menu. Блокировку можно отключить в настройках, но ярлык будет перекрывать кнопку «Пуск» и пользоваться им будет неудобно.
Если переместить панель задач к любому другому краю экрана, ярлык стартового экрана станет доступен. Чтобы переместить панель задач, щелкаем по ней правой кнопкой, в контекстном меню выбираем «Свойства».
В диалоге свойств, в поле «Положение панели задач на экране», из списка выбираем необходимое положение.
По умолчанию, при щелчке правой кнопкой мыши по кнопке «Пуск», отображается контекстное меню Classic Shell Start Menu. При щелчке правой кнопкой мыши с зажатым Shift, отображается меню Win-X Windows.
Это поведение можно изменить, установив флажок «Щелчком правой кнопкой мыши открывать меню Win-X» в диалоге настроек на закладке «Управление». В этом случае, при щелчке правой кнопкой мыши, будет отображаться меню Win-X, а при щелчке с зажатым Shift — контекстное меню Classic Shell.
Диалог настроек также можно открыть через меню «Пуск», Все программы, Classic Shell, Параметры классического меню Пуск.
Установка Classic Shell Start Menu из командной строки
Для автоматической настройки большого числа компьютеров используем командный сценарий.
Создаем cmd-файл со следующими командами.
Устанавливаем Classic Shell:
ClassicShellSetup_4_2_1-ru.exe /qn ADDLOCAL=ClassicStartMenu
Параметр «/qn» запускает автоматическую установку.
Свойство «ADDLOCAL=ClassicStartMenu» задает установку единственного компонента: Classic Start Menu,
Дополнительные ключи установки смотрим в Classic Shell: FAQ.
Копируем файл с настройками в папку программы:
copy параметры.xml «%ProgramFiles%\Classic Shell»
Импортируем настройки:
«%ProgramFiles%\Classic Shell\ClassicStartMenu.exe» -xml параметры.xml
Удаляем файл настроек:
del «%ProgramFiles%\Classic Shell\параметры.xml»
Записываем файлы на флэшку или сетевой диск.
Теперь для установки и настройки меню «Пуск» достаточно запустить командный сценарий от имени администратора.
Ссылки
Сайт проекта: www.classicshell.net.
Страница загрузки: www.classicshell.net/translations/.
Источник: https://itadept.ru/windows8-start-menu/
Classic Shell для Windows 8: обзор программы и ее установка

Classic Shell для Windows 8 – спасение для тех, кто привык к обычному меню «Пуск» в «Семёрке». Благодаря этой утилите появляется возможность вернуть классическое оформление операционной системе. Кроме этого, разработчики добавили огромное количество различных функций для облегчения работы с компьютером.
Скачать классическую версию пуска можно с официального сайта.
Русский вариант приложения доступен на другой странице с различными языковыми версиями. Нужно будет выбрать ссылку напротив Russian.
Установка
Начать пользоваться данной утилитой просто. Первым делом её нужно установить.
- Запускаем скачанный файл ClassicShellSetup и нажимаем на кнопку «Далее».
- Соглашаемся с лицензией и переходим дальше.
- Оставляем всё как есть и переходим к следующему шагу.
- Нажимаем на кнопку «Установить».
- Завершаем установку кнопкой «Готово».
Данный софт бесплатен, но при желании мы можем помочь разработчику и перевести часть своих денег на развитие проекта.
Настройка программы
В комплект Classic Shell входит 4 компонента:
- Explorer;
- Start Menu;
- IE;
- Shell Update.
Рассмотрим каждый из них.
Прежде чем начать пользоваться этим дополнением, необходимо сделать следующее.
- В первый раз у вас сразу появится вот такое окно.
Стиль меню «Пуск»
Вы можете изменить внешний вид программы. Для этого достаточно нажать на любой из предложенных вариантов:
- классический;
- классический с двумя столбцами;
- Windows 7 (выставлен по умолчанию).
При желании можно изменить иконку «Пуск» на два предложенных варианта или на любой другой (нужно будет указать изображение). Но для этого нужно поставить галочку.
Основные параметры
Перейдя на эту вкладку, вы увидите следующее:
Здесь получится настроить работу Windows по своему усмотрению. Меняйте параметры осознанно. Несколько раз перечитайте, прежде чем что-то редактировать.
Для просмотра остальных параметров нужно прокрутить список вниз.
Обложка
На этой вкладке можно установить дополнительные настройки для внешнего вида меню.
Здесь получится выбрать тему, которая нравится больше всего.
Облегчить выбор может описание. Для этого нажимаем на соответствующую кнопку.
В результате этого вы увидите следующее.
Кроме этого, можно указать различные параметры выбранной обложки.
Обратите внимание: у каждой обложки список параметров отличается.
Выглядит это следующим образом:
Если вы что-то испортите, то всегда можно всё вернуть обратно. Для этого достаточно нажать на кнопку «Сбросить».
Настройка меню «Пуск»
На этой вкладке можно указать, какие значки будут показываться, а какие нет.
Если сделать правый клик мыши по любому элементу, вы увидите контекстное меню, при помощи которого сможете:
- изменить;
- удалить;
- копировать;
- переместить;
- добавить новый.
Если сделать двойной клик левой кнопкой мыши по элементу в графе «Отображение», то появится возможность выбора следующих вариантов.
Все параметры
Для того чтобы увидеть дополнительные настройки для более детальной конфигурации, нужно поставить галочку возле соответствующего пункта.
В результате этого количество вкладок значительно увеличится.
Благодаря этому вы сможете внести изменения по следующим категориям:
Разнообразие настроек позволяет сделать вывод – очень легко изменить всё что угодно. Однако следует учитывать, что на чтение всех параметров уйдет уйма времени.
Classic Explorer
Данная утилита изменяет внешний вид проводника. Войдя в «Этот компьютер», вы увидите следующее новшество.
Благодаря этому вы сможете:
- отключить область переходов (на скрине выше она есть, а ниже нет);
- вызвать окно «Параметры папок»;
- включить отображение различных типов файлов;
- вырезать, копировать, вставить или удалить любой элемент (файл, папку);
- открыть свойства любого выделенного объекта;
- отправить файлы по электронной почте.
Настройка
Для того чтобы настроить конфигурацию данной утилиты, нужно кликнуть в проводнике на последнюю иконку.
В результате этого откроется следующее окно.
Здесь вы сможете выбрать стиль оформления и многое другое. Но если поставить галочку напротив пункта «Показать все параметры», можно увидеть намного больше.
К новым вкладкам меню относятся:
- кнопки на панели инструментов;
- настройки панели инструментов.
Благодаря этим настройкам, вы сможете изменить внешний вид проводника до неузнаваемости.
Classic IE
При первом запуске браузера Internet Explorer, вы увидите сообщение о том, что «Надстройка готова к использованию». Нужно нажать на кнопку «Включить».
После этого появится новая вкладка вот с таким содержанием. Кликните на «Начало работы».
В результате этого появятся следующие элементы:
- информация о популярных футбольных событиях;
- а дальше вас ждет бесконечное количество новостей.
Classic Shell Update
Данное приложение служит для проверки обновлений всего комплекса «Классик Шелл».
Рекомендуется оставить автоматическую проверку. Благодаря этому вы сможете своевременно скачивать последнюю версию ПО.
Заключение
В данной статье были рассмотрены все возможности и настройки данной утилиты. Не рекомендуется включать все галочки сразу, иначе ваша Windows потеряет эстетический вид.
инструкция
Источник: https://os-helper.ru/windows-8/classic-shell.html