Содержание
- 1 Сброс настроек службы обновлений Windows Update
- 2 Как исправить ошибку 0x800703f9 при обновлении Windows 10?
- 2.1 Перезагрузка компьютера
- 2.2 Проверка состояния Интернет-соединения
- 2.3 Отключение антивируса
- 2.4 Восстановление системных файлов и поврежденных секторов HDD
- 2.5 Удаление папки $WINDOWS.~BT
- 2.6 Восстановление компонентов Центра обновления Windows
- 2.7 Активация опции в Центре обновления
- 2.8 Восстановление системы
- 2.9 Ручная установка проблемного обновления
- 3 C80003fa ошибка обновления windows 7
- 4 Как исправить ошибки при установке обновлений Windows с помощью встроенного восстановления компонентов
- 4.1 Устранение ошибок Windows Update, вызванных повреждением хранилища компонентов
- 4.2 Этап 1 – восстановление поврежденного хранилища компонентов
- 4.3 Восстановление без установочного диска
- 4.4 Восстановление с помощью установочного диска
- 4.5 Этап 2 – проверка целостности системных файлов
- 4.6 Этап 3 – установка обновления
- 4.7 Что такое обслуживание Windows и зачем оно нужно
- 4.8 Преимущества встроенного восстановления компонентов Windows
- 4.9 Windows Vista и Windows 7
- 4.10 Windows 8 и новее
- 4.11 Консольные средства для восстановления компонентов
- 4.12 Цель проверки (работающая система и образы)
- 4.13 Проверка и восстановление хранилища
- 4.14 Источник компонентов для восстановления
- 4.15 Примеры команд PowerShell
- 4.16 Результаты проверки и восстановления
Сброс настроек службы обновлений Windows Update
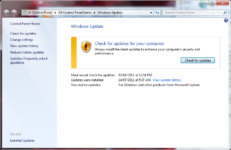
WinITPro.ru / Windows 10 / Windows 7 / Windows 8 / Windows Server 2016 / Сброс настроек службы обновлений Windows Update
В этой статье мы покажем, как исправить ошибки и восстановить работу службы обновления Windows с помощью сброса конфигурации агента и службы Windows Update. Как правило, это самый эффективный и простой способ решить проблему с работой службы обновлений Windows, если обновления не загружаются или происходят ошибки при установке обновлений.
Обычно для отладки и дебага ошибок службы обновления Windows администратору необходимо проанализировать коды ошибок в файле журнала обновлений %windir%\WindowsUpdate.log (в Windows 10 получить файл WindowsUpdate.log можно таким способом).
Количество возможных ошибок, с которыми может столкнуться администратор при анализе журнала обновлений исчисляется десятками (список всех ошибок Windows Update) и процесс их разрешения в основном нетривиальный.
В некоторых случаях вместо детального анализа ошибок Windows Update гораздо быстрее и проще сначала произвести полный сброс настроек агента и службы Windows Update. После сброса Windows Update вы можете выполнить сканирование и поиск обновлений.
Средство устранения неполадок Центра обновления Windows
Прежде чем перейти к сбросу конфигурации центра обновления Windows настоятельно рекомендуем сначала попробовать более простое и эффективное средство для автоматического исправления проблем в службе обновления Windows – средство устранения неполадок Центра обновления Windows (Windows Update Troubleshooter).
Скачайте и запустите Windows Update Troubleshooter для вашей версии Windows:
- Windows 10 – wu10.diagcab (https://aka.ms/wudiag) (либо запустите локальную версию инструмента: Пуск -> Параметры -> Обновления и безопасность -> Устранение неполадок -> Центр обновлений Windows (Start -> Settings -> Updates and Security -> Troubleshoot -> Windows Updates Troubleshooter);
- Windows 7 и Windows 8.1 — WindowsUpdate.diagcab (https://aka.ms/diag_wu).
Дождитесь пока средство устранения неполадок Центра обновления Windows просканирует систему и попытается автоматически исправить все ошибки в службе Windows Update и связанных компонентах.
В моем случае была обнаружена и исправлена потенциальная ошибка в базе данных Центра обновления Windows. После этого осталось перезагрузить компьютер и попробовать выполнить поиск обновлений. Если обновления не загружаются или не устанавливаются, перейдите к следующему этапу.
Сброс настроек Windows Update из командной строки
Процесс сброса настроек агента и службы обновления Windows состоит из нескольких этапов. Все описанные операции выполняются в командной строке и собраны в один bat файл (готовый скрипт можно скачать по ссылке ниже).
С помощью данного скрипта можно полностью сбросить конфигурацию службы Центра обновлений Windows, и очистить локальный кэш обновлений. Скрипт является универсальный и будет работать как в Windows 7, Windows 8.
1 и Windows 10, так и в Windows Server 2016/ 2012 R2/ 2008 R2.
Скрипт помогает устранить большинство типовых ошибок в работе службы Windows Update, когда центр обновлений перестает загружать новые обновления или пишет, что при установке обновления возникают ошибки.
Итак, по порядку о том, что делает скрип:
- Остановка службы Windows Update (Центр обновлений Windows), BITS и службы криптографии:
net stop bitsnet stop wuauservnet stop appidsvcnet stop cryptsvctaskkill /im wuauclt.exe /f
- Удаление служебных файлов qmgr*.dat в каталоге %ALLUSERSPROFILE%\Application Data\Microsoftetwork\Downloader\:
Del «%ALLUSERSPROFILE%\Application Data\Microsoftetwork\Downloader\qmgr*.dat» - Переименовываем служебные каталоги, в которых хранятся конфигурационные файлы и кэш обновлений (в случае необходимости их можно будет использовать как резервные копии). После перезапуска службы обновления, эти каталоги автоматически пересоздадутся:
Ren %systemroot%\SoftwareDistribution SoftwareDistribution.bakRen %systemroot%\system32\catroot2 catroot2.bak - Удаление старого журнала windowsupdate.log
del /f /s /q %windir%\windowsupdate.log - Сброс разрешений на службы BITS и Windows Update (в случае, если права на службы были изменены)
sc.exe sdset bits D:(A;;CCLCSWRPWPDTLOCRRC;;;SY) (A;;CCDCLCSWRPWPDTLOCRSDRCWDWO;;;BA) (A;;CCLCSWLOCRRC;;;AU) (A;;CCLCSWRPWPDTLOCRRC;;;PU)
sc.exe sdset wuauserv D:(A;;CCLCSWRPWPDTLOCRRC;;;SY) (A;;CCDCLCSWRPWPDTLOCRSDRCWDWO;;;BA) (A;;CCLCSWLOCRRC;;;AU) (A;;CCLCSWRPWPDTLOCRRC;;;PU)sc.exe sdset cryptsvc D:(A;;CCLCSWLOCRRC;;;AU)(A;;CCDCLCSWRPWPDTLOCRSDRCWDWO;;;BA)(A;;CCDCLCSWRPWPDTLCRSDRCWDWO;;;SO)(A;;CCLCSWRPWPDTLOCRRC;;;SY)S:(AU;FA;CCDCLCSWRPWPDTLOCRSDRCWDWO;;WD)sc.exe sdset trustedinstaller D:(A;;CCLCSWLOCRRC;;;AU)(A;;CCDCLCSWRPWPDTLOCRSDRCWDWO;;;BA)(A;;CCDCLCSWRPWPDTLCRSDRCWDWO;;;SO)(A;;CCLCSWRPWPDTLOCRRC;;;SY)S:(AU;FA;CCDCLCSWRPWPDTLOCRSDRCWDWO;;WD) - Перерегистрация файлов системных динамических библиотек (dll), связанных со службами BITS и Windows Update:
cd /d %windir%\system32regsvr32.exe /U /s vbscript.dllregsvr32.exe /U /s mshtml.dllregsvr32.exe /U /s msjava.dllregsvr32.exe /U /s msxml.dllregsvr32.exe /U /s actxprxy.dllregsvr32.exe /U /s shdocvw.dllregsvr32.exe /U /s Mssip32.dllregsvr32.exe /U /s wintrust.dllregsvr32.exe /U /s initpki.dllregsvr32.exe /U /s dssenh.dllregsvr32.exe /U /s rsaenh.dllregsvr32.exe /U /s gpkcsp.dllregsvr32.exe /U /s sccbase.dllregsvr32.exe /U /s slbcsp.dllregsvr32.exe /U /s cryptdlg.dllregsvr32.exe /U /s Urlmon.dllregsvr32.exe /U /s Oleaut32.dllregsvr32.exe /U /s msxml2.dllregsvr32.exe /U /s Browseui.dllregsvr32.exe /U /s shell32.dllregsvr32.exe /U /s atl.dllregsvr32.exe /U /s jscript.dllregsvr32.exe /U /s msxml3.dllregsvr32.exe /U /s softpub.dllregsvr32.exe /U /s wuapi.dllregsvr32.exe /U /s wuaueng.dllregsvr32.exe /U /s wuaueng1.dllregsvr32.exe /U /s wucltui.dllregsvr32.exe /U /s wups.dllregsvr32.exe /U /s wups2.dllregsvr32.exe /U /s wuweb.dllregsvr32.exe /U /s scrrun.dllregsvr32.exe /U /s msxml6.dllregsvr32.exe /U /s ole32.dllregsvr32.exe /U /s qmgr.dllregsvr32.exe /U /s qmgrprxy.dllregsvr32.exe /U /s wucltux.dllregsvr32.exe /U /s muweb.dllregsvr32.exe /U /s wuwebv.dll
regsvr32.exe /s vbscript.dllregsvr32.exe /s mshtml.dllregsvr32.exe /s msjava.dllregsvr32.exe /s msxml.dllregsvr32.exe /s actxprxy.dllregsvr32.exe /s shdocvw.dllregsvr32.exe /s Mssip32.dllregsvr32.exe /s wintrust.dllregsvr32.exe /s initpki.dllregsvr32.exe /s dssenh.dllregsvr32.exe /s rsaenh.dllregsvr32.exe /s gpkcsp.dllregsvr32.exe /s sccbase.dllregsvr32.exe /s slbcsp.dllregsvr32.exe /s cryptdlg.dllregsvr32.exe /s Urlmon.dllregsvr32.exe /s Oleaut32.dllregsvr32.exe /s msxml2.dllregsvr32.exe /s Browseui.dllregsvr32.exe /s shell32.dllregsvr32.exe /s Mssip32.dllregsvr32.exe /s atl.dllregsvr32.exe /s jscript.dllregsvr32.exe /s msxml3.dllregsvr32.exe /s softpub.dllregsvr32.exe /s wuapi.dllregsvr32.exe /s wuaueng.dllregsvr32.exe /s wuaueng1.dllregsvr32.exe /s wucltui.dllregsvr32.exe /s wups.dllregsvr32.exe /s wups2.dllregsvr32.exe /s wuweb.dllregsvr32.exe /s scrrun.dllregsvr32.exe /s msxml6.dllregsvr32.exe /s ole32.dllregsvr32.exe /s qmgr.dllregsvr32.exe /s qmgrprxy.dllregsvr32.exe /s wucltux.dllregsvr32.exe /s muweb.dllregsvr32.exe /s wuwebv.dll
- Сброс параметров Winsocknetsh winsock reset
- Сброс параметров системного проксиnetsh winhttp reset proxy
- Опционально. При использовании локального сервера WSUS, возможно дополнительно сбросить текущую привязку клиента к серверу WSUS путем удаления следующих параметров в ветке HKLM\SOFTWARE\Microsoft\Windows\CurrentVersion\WindowsUpdate:
REG DELETE «HKLM\SOFTWARE\Microsoft\Windows\CurrentVersion\WindowsUpdate» /v AccountDomainSid /fREG DELETE «HKLM\SOFTWARE\Microsoft\Windows\CurrentVersion\WindowsUpdate» /v PingID /fREG DELETE «HKLM\SOFTWARE\Microsoft\Windows\CurrentVersion\WindowsUpdate» /v SusClientId /fREG DELETE «HKLM\SOFTWARE\Policies\Microsoft\Windows\WindowsUpdate» /v TargetGroup /fREG DELETE «HKLM\SOFTWARE\Policies\Microsoft\Windows\WindowsUpdate» /v WUServer /fREG DELETE «HKLM\SOFTWARE\Policies\Microsoft\Windows\WindowsUpdate» /v WUStatusServer /f
- Запуск остановленных служб:
sc.exe config wuauserv start= autosc.exe config bits start= delayed-autosc.exe config cryptsvc start= autosc.exe config TrustedInstaller start= demandsc.exe config DcomLaunch start= autonet start bitsnet start wuauservnet start appidsvcnet start cryptsvc
- Опционально. В некоторых случая требуется установить/переустановить последнюю версию агента Windows Update Agent (WUA). Скачать актуальную версию агента можно со страницы https://support.microsoft.com/en-us/kb/949104. Нужно скачать файл для вашей версии Windows.Актуальная версия агента WUA для Windows 7 SP1 x64 — 7.6. Принудительная переустановка агента WindowsUpdate выполняется следующими командами:
- для Windows 7 x86: WindowsUpdateAgent-7.6-x86.exe /quiet /norestart /wuforce
- для Windows 7 x64: WindowsUpdateAgent-7.6-x64.exe /quiet /norestart /wuforce
Осталось перезагрузить компьютер и запустить синхронизацию с сервером Windows Update /WSUS.
wuauclt /resetauthorization /detectnow
Затем зайдите в Центр обновления и проверьте, пропали ли проблемы при поиске, скачивании и установке обновлений.
Сам скрипт reset_win_update.bat можно скачать по ссылке reset_win_update.zip (пункты 9 и 11 в скрипте не выполняются, т.к. являются опциональными). Скрипт нужно скачать, распаковать и запустить с правами администратора.
После этого перезагрузите компьютер, затем зайдите в Центр обновлений и проверьте, пропали ли проблемы при поиске, скачивании и установке обновлений.
Если обновления начали корректно скачиваться и устанавливается, можно удалить папки резервные копии папок:
Ren %systemroot%\SoftwareDistribution SoftwareDistribution.bak
Ren %systemroot%\system32\catroot2 catroot2.bak
Скрипт Reset Windows Update Agent
В галерее скриптов Technet есть довольно полезный и простой скрипт для сброса компонентов центра обновлений — Reset Windows Update Agent. Скрипт универсальный и подходит для всех версий Windows: начиная с Windows XP и заканчивая последними версиями Windows 10. Рассмотрим, как им пользоваться.
- Скачайте архив ResetWUEng.zip здесь (https://gallery.technet.microsoft.com/scriptcenter/Reset-Windows-Update-Agent-d824badc) и распакуйте его;
- Запустите файл ResetWUEng.cmd с правами администратора;
- Скрипт определит вашу версию ОС (в моем примере это Windows 10) и предложит 18 различных опций. Некоторые из них напрямую не относятся к сбросу настроек агента WU, но могут быть полезны для исправления различных неисправностей в Windows (проверка диска chkdsk, исправление ошибок в образе Windows, сброс Winsock, очистка временных файлов и т.д.);
- Для сброса настроек Windows Update как правило достаточно использовать опцию 2 — Resets the Windows Update Components (Сбросить компоненты службы обновления Windows). Нажмите 2 и Enter;
- Скрипт автоматически выполнит все действия, которые мы описали выше при выполнении ручного сброса агента обновлений Windows из командной строки.
- После окончания работы скрипта Reset Windows Update Agent перезагрузите компьютер и проверьте работу службы обновлений.
Предыдущая статья Следующая статья
Источник: http://winitpro.ru/index.php/2016/02/26/sbros-konfiguracii-agenta-i-sluzhby-obnovlenij-windows-update/
Как исправить ошибку 0x800703f9 при обновлении Windows 10?
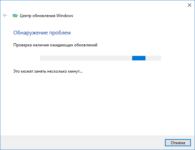
В данной статье мы с вами подробно разберем ошибку 0x800703f9. Итак, увидеть данный код способны пользователи всех версий операционных систем от Майкрософт. На Windows 7 этот код выглядит немного по другому: в нем отсутствует первые два символа — 0 и x. Тем не менее, несмотря на это небольшое отличие, эти коды означают ровно тоже самое.
0x800703f9 — это одна из классических ошибок, возникающих во время обновления операционной системы через Центр обновления. Подобная проблема решается набором из давно уже проверенных способов, которые применяются при возникновении похожих ошибок. Именно эти способы мы сейчас с вами и рассмотрим.
статьи
- Руководство по решению ошибки 0x800703f9 на Windows 10
- Перезагрузка компьютера
- Проверка состояния Интернет-соединения
- Отключение антивируса
- Восстановление системных файлов и поврежденных секторов HDD
- Удаление папки $WINDOWS.~BT
- Восстановление компонентов Центра обновления Windows
- Активация опции в Центре обновления
- Восстановление системы
- Ручная установка проблемного обновления
Перезагрузка компьютера
Все довольно просто: ошибка 0x800703f9 могла появиться в результате возникновения в операционной системе какого-то бага. Попробуйте перезагрузить систему и проверьте, была ли устранена проблема. Нет — двигайтесь дальше по списку.
Проверка состояния Интернет-соединения
Не мудрено, что для загрузки файлов обновления с серверов компании Майкрософт вам потребуется доступ к Интернету. Убедитесь, что ваш компьютер подключен к сети, а если и подключен — проверьте, стабильно ли подключение.
Проверку можно выполнить по разному — делайте как мы это уже привыкли.
На всякий случай мы советуем вам воспользоваться системным средством поиска и устранения неполадок, до которого можно добраться добраться следующим путем: Параметры→Обновление и безопасность→Устранение неполадок→Подключения к Интернету→Запустить средство устранения неполадок.
Отключение антивируса
Следующей причиной, по которой могла возникнуть ошибка 0x800703f9, — это установленный в вашей системе сторонний антивирус. Да, подобную проблему мог создать антивирус.
Попробуйте приостановить работу своего антивируса или же и вовсе удалить его, чтобы проверить его причастность к ситуации.
Помимо прочего, стоит также заметить, что эту ошибку может вызывать и системный антивирус в лице Защитника Windows — отключить его можно в параметрах системы в соответственном разделе.
Восстановление системных файлов и поврежденных секторов HDD
Ошибка 0x800703f9 могла возникнуть в результате повреждения некоторых системных файлов, участвующих в процессе обновления операционной системы.
Помимо прочего, некоторые сектора на вашем жестком диске также могли быть повреждены, вследствие чего доступ к некоторых файлам недоступен.
Чтобы попробовать исправить эти две возможные проблемы, вы можете воспользоваться двумя удобными командами: SFC и CHKDSK.
Чтобы выполнить их, вам потребуется сделать следующее:
- нажмите правой кнопкой мыши на Пуск;
- выберите «Командная строка(администратор)»;
- впишите в нее команду sfc /scannow и нажмите Enter;
- далее впишите chkdsk /f /r и нажмите Enter.
Между выполнением двух этих команд может пройти немало времени, так что вам понадобится проявить также и немало терпения. Как только программы SFC и CHKDSK закончат свою работу и восстановят вашу систему/диск, попробуйте выполнить обновление своей операционной системы повторно. Ошибка 0x800703f9 могла быть устранена.
Удаление папки $WINDOWS.~BT
В папке $WINDOWS.~BT могут храниться файлы от уже предыдущих, уже установленных обновлений, которые, возможно, вступают в конфликт с файлами новых обновлений. Вам нужно попробовать удалить эту папку, а затем посмотреть, поможет ли это устранить ошибку 0x800703f9. Найти папку $WINDOWS.~BT вы можете в C:.
Восстановление компонентов Центра обновления Windows
Ошибка 0x800703f9 могла возникнуть во время обновления вашей системы по той причине, что некоторые компоненты Центра обновления были повреждены. Вы можете попробовать восстановить эти компоненты до их изначального состояния с помощью следующего набора команд для Командной строки с правами Администратора:
- net stop bits
- net stop wuauserv
- net stop appidsvc
- net stop cryptsvc
- Del «%ALLUSERSPROFILE%Application
- DataMicrosoftNetworkDownloaderqmgr*.dat»
- Ren %systemroot%SoftwareDistribution SoftwareDistribution.bak
- Ren %systemroot%system32catroot2 catroot2.bak
- del /f /s /q %windir%windowsupdate.log
- sc.exe sdset bits D:(A;;CCLCSWRPWPDTLOCRRC;;;SY) (A;;CCDCLCSWRPWPDTLOCRSDRCWDWO;;;BA) (A;;CCLCSWLOCRRC;;;AU) (A;;CCLCSWRPWPDTLOCRRC;;;PU)
- sc.exe sdset wuauserv D:(A;;CCLCSWRPWPDTLOCRRC;;;SY) (A;;CCDCLCSWRPWPDTLOCRSDRCWDWO;;;BA) (A;;CCLCSWLOCRRC;;;AU) (A;;CCLCSWRPWPDTLOCRRC;;;PU)
- cd /d %windir%system32
- regsvr32.exe /U /s vbscript.dll
- regsvr32.exe /U /s mshtml.dll
- regsvr32.exe /U /s msjava.dll
- regsvr32.exe /U /s msxml.dll
- regsvr32.exe /U /s actxprxy.dll
- regsvr32.exe /U /s shdocvw.dll
- regsvr32.exe /U /s Mssip32.dll
- regsvr32.exe /U /s wintrust.dll
- regsvr32.exe /U /s initpki.dll
- regsvr32.exe /U /s dssenh.dll
- regsvr32.exe /U /s rsaenh.dll
- regsvr32.exe /U /s gpkcsp.dll
- regsvr32.exe /U /s sccbase.dll
- regsvr32.exe /U /s slbcsp.dll
- regsvr32.exe /U /s cryptdlg.dll
- regsvr32.exe /U /s Urlmon.dll
- regsvr32.exe /U /s Oleaut32.dll
- regsvr32.exe /U /s msxml2.dll
- regsvr32.exe /U /s Browseui.dll
- regsvr32.exe /U /s shell32.dll
- regsvr32.exe /U /s atl.dll
- regsvr32.exe /U /s jscript.dll
- regsvr32.exe /U /s msxml3.dll
- regsvr32.exe /U /s softpub.dll
- regsvr32.exe /U /s wuapi.dll
- regsvr32.exe /U /s wuaueng.dll
- regsvr32.exe /U /s wuaueng1.dll
- regsvr32.exe /U /s wucltui.dll
- regsvr32.exe /U /s wups.dll
- regsvr32.exe /U /s wups2.dll
- regsvr32.exe /U /s wuweb.dll
- regsvr32.exe /U /s scrrun.dll
- regsvr32.exe /U /s msxml6.dll
- regsvr32.exe /U /s ole32.dll
- regsvr32.exe /U /s qmgr.dll
- regsvr32.exe /U /s qmgrprxy.dll
- regsvr32.exe /U /s wucltux.dll
- regsvr32.exe /U /s muweb.dll
- regsvr32.exe /U /s wuwebv.dll
- regsvr32.exe /s vbscript.dll
- regsvr32.exe /s mshtml.dll
- regsvr32.exe /s msjava.dll
- regsvr32.exe /s msxml.dll
- regsvr32.exe /s actxprxy.dll
- regsvr32.exe /s shdocvw.dll
- regsvr32.exe /s Mssip32.dll
- regsvr32.exe /s wintrust.dll
- regsvr32.exe /s initpki.dll
- regsvr32.exe /s dssenh.dll
- regsvr32.exe /s rsaenh.dll
- regsvr32.exe /s gpkcsp.dll
- regsvr32.exe /s sccbase.dll
- regsvr32.exe /s slbcsp.dll
- regsvr32.exe /s cryptdlg.dll
- regsvr32.exe /s Urlmon.dll
- regsvr32.exe /s Oleaut32.dll
- regsvr32.exe /s msxml2.dll
- regsvr32.exe /s Browseui.dll
- regsvr32.exe /s shell32.dll
- regsvr32.exe /s Mssip32.dll
- regsvr32.exe /s atl.dll
- regsvr32.exe /s jscript.dll
- regsvr32.exe /s msxml3.dll
- regsvr32.exe /s softpub.dll
- regsvr32.exe /s wuapi.dll
- regsvr32.exe /s wuaueng.dll
- regsvr32.exe /s wuaueng1.dll
- regsvr32.exe /s wucltui.dll
- regsvr32.exe /s wups.dll
- regsvr32.exe /s wups2.dll
- regsvr32.exe /s wuweb.dll
- regsvr32.exe /s scrrun.dll
- regsvr32.exe /s msxml6.dll
- regsvr32.exe /s ole32.dll
- regsvr32.exe /s qmgr.dll
- regsvr32.exe /s qmgrprxy.dll
- regsvr32.exe /s wucltux.dll
- regsvr32.exe /s muweb.dll
- regsvr32.exe /s wuwebv.dll
- netsh winsock reset
- netsh winhttp reset proxy
- net start bits
- net start wuauserv
- net start appidsvc
- net start cryptsvc
Как только вы завершите ввод всех вышеуказанных команд, перезагрузите операционную систему, после чего попробуйте снова выполнить ее обновление. Возможно, ошибка 0x800703f9 была исправлена.
Активация опции в Центре обновления
В настройках Центра обновления Windows присутствует определенная опция, отключение которой может привести к подобным проблемам. Вам нужно пройти в настройки и активировать ее.
Чтобы сделать это, вам потребуется следовать следующим шагам: Параметры→Обновление и безопасность→Центр обновления Windows→Дополнительные параметры→Поставить галочку возле «При обновлении Windows предоставлять обновления для других продуктов Майкрософт».
Восстановление системы
Очевидно, что в вашей системе что-то пошло не так. Как быстро исправить проблему? Конечно же с помощью точки восстановления.
Как правило, ваша система автоматически создает данную точку после установки какого бы то ни было программного обеспечения.
Чтобы использовать точку восстановления, вам потребуется сделать следующее: Windows+S→Панель управления→Восстановление→Запуск восстановления системы→Выбрать нужную точку восстановления и запустить процесс.
Ручная установка проблемного обновления
Естественно, вы можете прибегнуть к ручной установке обновления, с которым у вас возникли проблемы при автоматическом обновлении через Центр обновления. Перейдите на ресурс Каталога Центра обновления Майкрософт, найдите нужное вам обновление, загрузите его к себе на компьютер и установите. Готово. И никакой ошибки 0x800703f9 вы не увидите.
Источник
Источник: http://l4dclub.ru/kak-ispravit-oshibku-0x800703f9-pri-obnovlenii-windows-10/
C80003fa ошибка обновления windows 7
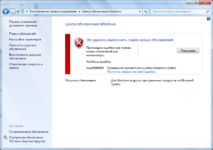
Доброго времени суток, друзья! Все наверняка знают, что обновляя программные продукты, вы не только расширяете возможность обновляемой программы, но и также улучшаете безопасность компьютера в целом.
Иногда, при этой процедуре возникают разные ситуации, поэтому решил затронуть тему, почему не устанавливаются обновления Windows 7. Причин, когда не происходит обновление в Windows 7, может быть не так много.
В этой статье я постараюсь максимально кратко и доступно рассказать вам про все. С остальными версиями Windows все то же самое, за исключением некоторых тонкостей (например, в XP «Центр обновления Windows» открывается немного по-другому). Однако я думаю, что это несущественно, поэтому поехали!
Диагностика проблемы утилитой от Microsoft
Пробуем возобновить процесс вручную! Для этого, как первый вариант, можно попробовать скачать с официального сайта компании Microsoft средство устранения неполадок Центра обновлений Windows. Для скачивания утилиты нам надо зайти на официальный сайт, ссылка здесь.
Теперь необходимо нажать на изображение с человечком, который держит в руках ключик, для скачивания этой программки.
После устанавливаете её на компьютер. Поставьте галочку «Принимаю», теперь нажимаете «Далее».
Когда утилита установится, можно пробовать обновить Windows 7. То есть, как вы поняли, больше никакого вмешательства от пользователя не требуется, так как программа делает все в автоматическом режиме.
Проверяем настройки системы
Если способ выше вам не помог, тогда приступаем к настройке Windows для обновления без всяких дополнительных скачиваний. Для этого проделываем такой путь: «Пуск» — «Панель управления» — «Система и безопасность».
Далее нажмите «Центр обновления Windows». В левой части экрана есть надпись: «Поиск обновлений», кликаем по данному пункту. Немного подождите, после чего справа появится кнопка «Установить сейчас», на которую как вы понимаете надо нажать, чтобы приступить к их установке.
Много запросов
Если всё равно проблему устранить не получилось, тогда закройте все окна, которые касаются центра обновления Windows и попробуйте произвести попытку через минут 20. А пока можете читать статью дальше.
Также можно подождать, когда произойдет обновление по расписанию. Если оно у вас не настроено, тогда сделаем это сейчас. Для этого нажмите слева «Настройка параметров».
Поставьте везде галочки и выберите «Устанавливать обновления автоматически (рекомендуется)». Укажите удобное для вас время, когда надо скачивать и устанавливать обновления.
Не забудьте нажать «ОК», чтобы применить все выше описанные действия.
Прокси — сервер
Возможно, что вы пытаетесь скачать обновления через интернет у себя на работе. Но админы закрыв порты, по которым скачиваются обновления, эту задачу ставит в тупик.
Чтобы это проверить вы можете взять компьютер или ноутбук себе домой и попытаться это сделать через свой интернет. Если у вас компьютер, то смысла нести эту махину нет, тогда подходите к админу и рассказываете о возникшей ситуации. Расскажите о том, какие меры вы предпринимали, чтобы он понимал, что его помощь сейчас крайне необходима.
Средства защиты и вирусы
У вас установлен фаервол или антивирус? Тогда перед обновлением вы должны все программные продукты, связанные с безопасностью – отключить. Возможно, что именно они блокируют связь с серверами Microsoft.
Вирусы могут быть причиной, когда не устанавливаются обновления для Windows 7. Чтобы проверить свой компьютер на вирусы, скачайте бесплатную утилиту Dr.Web CureIt! или Kaspersky Virus Removal Tool. Эти программы не требуют установки и интуитивны в обращении. Если будут найдены какие-либо вирусы, тогда смело их удаляем.
Если есть фаервол, тогда добавьте правило исключений для этих сайтов:
http://*.update.microsoft.comhttps://*.update.microsoft.com
http://download.windowsupdate.com
Если при обновлении появились ошибки [80244016, 8024402f ,c80003fa]
Если при обновлении Windows у вас появятся ошибки, тогда это средство будет как раз кстати. Чтобы скачать фикс, переходим сюда. Кстати, на этой же страницы, после того как расскажут про то как работает эта утилита, есть также некоторые рекомендации, которые касаются моей статьи.
Как и в прошлый раз нажимаем на изображение с человечком, скачиваем утилиту и устанавливаем её на свой компьютер. Как скачать и как установить программу, можно увидеть наглядно чуть выше, но я думаю, что вы всё запомнили.
Мелкие проблемы
Если у вас до сих пор вопрос, почему не устанавливаются обновления Windows 7, остался нерешенным, проверьте свободное место на жестком диске. Как бы банально и глупо это не звучало, но на моей практике был такой случай, когда диск С: был полностью забит, а пользователь еще хотел и нагрузить его обновлениями для Windows 7.
Кстати, чтобы система работала стабильно, на диске С: у вас должно быть свободного места на 3-5 Гб. Немного отвлеклись, но это действительно важный момент для пользователей.
У вас нелицензионный Windows? Вы пользуетесь пиратской версией? Тогда эта проблема может быть связана с нелегальным программным обеспечением. Если вы в этой ситуации, тогда просто забудьте о каких-либо обновлениях.
Конечно, чтобы выполнить скачивание обновлений, у вас должен быть интернет. Проверьте, не прерывалось ли у вас подключение к интернету. Также можно закрыть все -все программы, даже те, которые не относятся к интернету.
Вот я и перечислил все основные неполадки в системе, которые могли помешать обновлению Windows. Искренне надеюсь, что вы нашли решение, которое исправило ситуацию.
Источник: http://winerror.ru/windows-7/c80003fa-oshibka-obnovleniya-windows-7-834
Как исправить ошибки при установке обновлений Windows с помощью встроенного восстановления компонентов
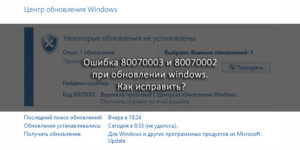
В преддверии поступления Windows 8 в продажу Microsoft выпустила большое кумулятивное обновление KB2756872, чего никогда раньше не делала для клиентских операционных систем. Однако при установке обновления меня ждал неприятный сюрприз — ошибка 80073712.
Увеличить рисунок
Сегодня я расскажу о том, как победить эту и ряд других ошибок при установке обновлений Windows с помощью новой возможности обслуживания – встроенного восстановления компонентов (in-box corruption repair).
Эта запись открывает серию статей о нововведениях в обслуживании Windows. И нет, оно не имеет ничего общего с автоматическим обслуживанием с помощью планировщика. Сначала я покажу, как решил проблему с установкой обновления, а потом расскажу о технологии.
Устранение ошибок Windows Update, вызванных повреждением хранилища компонентов
В справке предыдущих ОС Microsoft для ошибки 80073712 есть описание, из которого следует, что причиной является повреждение хранилища компонентов. Для Windows Vista и Windows 7 была выпущена утилита System Update Readiness Tool (CheckSUR), призванная устранить целый ряд ошибок Windows Update.
Список исправляемых ошибок
Для исправления этих ошибок в Windows 8 и более новых ОС утилита CheckSUR не нужна, потому что все необходимое уже встроено в систему! Вы можете восстановить поврежденные компоненты с помощью командлета PowerShell (рекомендуемый способ) или утилиты DISM.exe.
Upd. 28-Jul-2015. Microsoft выпустила специальное обновление, которое привносит в Windows 7 возможность встроенного восстановления компонентов по аналогии с Windows 8+.
Этап 1 – восстановление поврежденного хранилища компонентов
Восстановление можно выполнить без установочного диска Windows, но в некоторых случаях он может вам понадобиться.
Восстановление без установочного диска
В этом случае используются файлы хранилища на локальном диске и Windows Update.
Запустите PowerShell от имени администратора и выполните команду:
Repair-WindowsImage -Online -RestoreHealth
Альтернативно, вы можете выполнить в командной строке, запущенной с правами администратора, команду:
Dism /Online /Cleanup-Image /RestoreHealth
Длительность процедуры восстановления зависит от конфигурации ПК и степени повреждения хранилища. У меня она заняла около 7 минут, а ее результат вы видите на рисунке ниже.
Увеличить рисунок
Состояние хранилища компонентов обозначается параметром Image Health State. У него Healthy означает, что с хранилищем компонентов все нормально. Для дальнейшей диагностики переходите к проверке целостности системных файлов чуть ниже ↓ Если же повреждение хранилища не исправлено, нужно попробовать сделать это с помощью установочного диска.
Восстановление с помощью установочного диска
Когда системе не удается восстановить какие-либо компоненты, вам может помочь оригинальный установочный диск.
- Щелкните правой кнопкой мыши по ISO-образу и выберите в меню Подключить. Обратите внимание на букву диска, которую получил подключенный образ.
- В PowerShell выполните команду:Repair-WindowsImage -Online -RestoreHealth -Source:WIM:Е:\sources\install.wim:1
Здесь буква «E» соответствует букве подключенного образа, а цифра «1» — индексу издания в образе (в примере используется образ Windows 8 Enterprise с единственным изданием).
- По окончании процедуры убедитесь, что хранилище компонентов в порядке (Healthy).
Этап 2 – проверка целостности системных файлов
Строго говоря, этот этап не имеет отношения к восстановлению компонентов. Однако техническая поддержка Microsoft рекомендует после проверки целостности хранилища компонентов также проверить и целостность системных файлов. Для этого в командной строке, запущенной от имени администратора, выполните команду:
sfc /scannow
У меня один из файлов был поврежден, и утилита SFC успешно восстановила его.
Увеличить рисунок
Случаи, когда системе не удалось восстановить какие-либо файлы, выходят за рамки этой статьи (я разберу их в другой раз).
Этап 3 – установка обновления
Итак, две команды восстановили целостность хранилища компонентов и системных файлов. Самое время попробовать установить обновление заново.
Увеличить рисунок
Как видите, на сей раз у меня все сработало!
Что такое обслуживание Windows и зачем оно нужно
Рассказ вынесен в отдельную статью.
Преимущества встроенного восстановления компонентов Windows
Давайте сравним ключевые моменты восстановления компонентов в разных операционных системах.
Windows Vista и Windows 7
Утилита CheckSUR представляет собой набор полезных файлов, который регулярно обновляется по мере выхода новых исправлений. Таким образом, при возникновении проблем нужно скачивать утилиту заново, а между тем, сентябрьский пакет весит 350 Мб.
Но даже при таком размере в пакет не входят файлы для всех исправлений, выпущенных Microsoft (предположу, что файлов необязательных обновлений там нет). Это означает, что утилита не может устранить повреждения некоторых компонентов. И хотя обходной путь существует, он является костылем, требующим дополнительных телодвижений.
После запуска утилита распаковывает содержимое пакета в папку \Windows\CheckSUR\. Поскольку большинство файлов в пакете имеет очень небольшой размер, этот процесс получается длительным и занимает до 75-80% процентов от общего времени работы утилиты. Оставшееся время уходит на проверку компонентов и создание журнала.
И все это делается лишь ради того, чтобы восстановить манифесты и дать возможность системе обновиться…
Windows 8 и новее
Повреждение, как правило, означает пропажу манифеста или каталога. В отличие от CheckSUR, встроенная функция системы способна восстанавливать не только манифесты, но и все прочие составляющие компонентов. Это одно из важнейших преимуществ!
Кроме того:
- Все необходимые компоненты автоматически загружаются с Windows Update. С одной стороны – это самый актуальный источник компонентов, а с другой — от вас не требуется дополнительных действий.
- В дополнение к Windows Update или вместо него можно указать несколько источников компонентов, перечисляя WIM-образы в качестве параметров командной строки. Именно такой путь я описал выше для тех, кому не удастся обойтись только Windows Update. Например, если из г-сборки вырезаны необходимые компоненты, сочетание оригинального дистрибутива с Windows Update должно решить проблему.
- Windows периодически проверяет состояние компонентов в фоновом режиме и в случае неполадок помечает повреждение специальным флагом. Благодаря этому, с помощью консольных инструментов можно выполнить моментальную диагностику состояния хранилища компонентов.
Консольные средства для восстановления компонентов
Начиная с Windows 8, управление обслуживанием можно осуществлять не только с помощью утилиты DISM.exe, но и командлетов PowerShell, причем второй способ является рекомендуемым.
Я не любитель дублировать справку, но на русском языке ее пока нет. Поэтому я покажу вам основные возможности командлета Repair-WindowsImage, а для параметра Cleanup-Image утилиты DISM.exe ограничусь ссылкой на документацию.
Цель проверки (работающая система и образы)
Целью проверки может являться как установленная система, так и образ в формате WIM или VHD.
-Online
Проверяет работающую систему.
-Path
Проверяет подключенный автономный образ по указанному после параметра пути.
Проверка и восстановление хранилища
Для определения состояния и восстановления компонентов в командлете Repair-WindowsImage предусмотрены три параметра, выполняющих проверку хранилища. Результатом сканирования может быть:
- отсутствие повреждений (Healthy)
- наличие повреждений, которые можно восстановить (Repairable)
- наличие повреждений, которые нельзя восстановить (Not repairable)
Однако функции параметров отличаются.
-CheckHealth
Моментально проверяет, присутствует ли в системном реестре маркер, обозначающий повреждение. Этот маркер может появиться в процессе работы системы обслуживания.
-ScanHealth
Проверяет хранилище на предмет повреждений. Эта операция занимает больше времени, чем простая проверка маркера.
-RestoreHealth
Проверяет хранилище на предмет повреждений и выполняет их восстановление. Эта операция является самой длительной из трех.
Источник компонентов для восстановления
Чтобы восстановить компоненты, их нужно откуда-то взять. Когда источник не указан, при проверке автоматически используется локальное хранилище компонентов и Windows Update.
Этот момент нигде не задокументирован, и вы должны понимать, что при проверке автономного образа Windows из-под другого издания или версии Windows источник нужно указывать обязательно.
В обоих случаях вы можете указывать более одного источника и даже блокировать Windows Update при этом. Приведенные ниже параметры предназначены только для восстановления, и поэтому допустимы только в связке с -RestoreHealth.
-Source
В качестве источника можно использовать путь к:
- работающей системе, к которой имеется доступ по сети
- автономному образу, причем его предварительное подключение необязательно
Здесь любопытна возможность указать путь непосредственно к изданию в WIM-образе без его предварительного копирования на локальный диск и последующего подключения. Она является тайным знанием, пока не отраженным в документации  Это работает благодаря функции автоматического подключения WIM, реализованной на последних стадиях разработки Windows 8.
Это работает благодаря функции автоматического подключения WIM, реализованной на последних стадиях разработки Windows 8.
Вы можете перечислить несколько путей через запятую. Дополнительные источники задействуются только в том случае, если в предыдущих не нашлось подходящих компонентов.
Когда в качестве источника используется WIM-образ, необходимо указать тип образа и его индекс:
-Source:WIM:Е:\sources\install.wim:1
-LimitAccess
Блокирует доступ к Windows Update во время проверки.
Примеры команд PowerShell
Я приведу несколько примеров практического использования командлета Repair-WindowsImage с разными целями и источниками проверки. Первые два вы уже видели в начале статьи.
Восстановление хранилища работающей системы, используя локальные файлы и Windows Update в качестве источника:
Repair-WindowsImage -Online -RestoreHealth
Восстановление хранилища работающей системы, используя Windows Update и WIM-образ в качестве источников:
Repair-WindowsImage -Online -RestoreHealth -Source:WIM:Е:\sources\install.wim:1
Проверка хранилища автономного VHD-образа. Сначала он подключается в папку C:\mount (это происходит очень быстро), а затем выполняется проверка.
Mount-Windowsimage -ImagePath C:\vhd\Win8.vhd -Index 1 -Path C:\mount Repair-WindowsImage -Path C:\mount -ScanHealth
Восстановление хранилища автономного VHD-образа, используя в качестве источника WIM-образ. Сначала VHD подключается в папку, затем выполняется восстановление образа, после чего VHD отключается с сохранением изменений.
Mount-Windowsimage -ImagePath C:\vhd\Win8.vhd -Index 1 -Path C:\mount Repair-WindowsImage -Path C:\mount -RestoreHealth -Source:WIM:Е:\sources\install.wim:1 Dismount-WindowsImage -path C:\mount -Save
Результаты проверки и восстановления
Помимо результатов в консоли вы можете найти подробный отчет ближе к концу файла %WinDir%\Logs\DISM\dism.log
В первой половине приведенного фрагмента видны конкретные компоненты и результат их восстановления (успех или неудача), а во второй – сводка об операции, включая время ее выполнения.
Посмотреть отчет из журнала DISM
Как видите, у меня были повреждены 7 манифестов, относящихся языковому пакету, что и стало препятствием к установке обновления Windows. Все повреждения были исправлены.
Безусловно, этот материал не подразумевает моментального практического применения, хотя проверить состояние хранилища компонентов Windows вы можете прямо сейчас. Более того, за три года работы в Windows 7 у меня ни разу не возникало проблем с установкой обновлений.
Однако ошибки Windows Update, связанные с повреждением хранилища, вовсе не редкость, даже если судить только по форуму OSZone. Поэтому важно знать, как бороться с ними.
Мне показалось, что часть аудитории блога откровенно заскучала от серии статей о современном интерфейсе Windows 8 и приложений. Конечно, там все примитивно, никаких технических тонкостей, а главное – у некоторых людей создается ощущение, что кроме Modern UI в Windows 8 нет ничего нового. Это не так…
Я давно планировал серию записей об изменениях в обслуживании Windows, а возникшая проблема с установкой обновления лишь форсировала публикацию, заодно вынудив меня изменить порядок статей в серии.
Вам хватило технических тонкостей сегодня? 
Если нет, в следующей записи из этой серии вас ждет не только экскурс в историю инструментов обслуживания ОС Microsoft, но и уникальная возможность попробовать себя в роли г-сборщика Windows! Но до этого в блоге появятся записи на другие темы.
Источник: http://www.outsidethebox.ms/14097/






