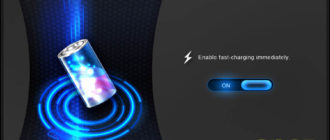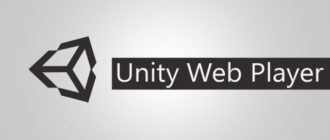Содержание
- 1 Anydesk — что это за программа и как ей пользоваться?
- 2 Anydesk – программа, с помощью которой обманывают брокеры
- 3 Удаленный доступ к компьютеру в рамках работы программы AnyDesk
- 4 Как скачать AnyDesk, установить и настроить? Подробная инструкция!
- 5 Что это за программа AnyDesk
- 6 AnyDesk — удаленное управление компьютером и не только
- 7 Anydesk что это за программа
Anydesk — что это за программа и как ей пользоваться?
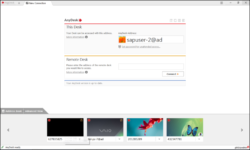
Для начала, следует провести небольшой экскурс перед использованием. Программа создана выходцами из небезызвестного проекта TeamViewer. И конечно же рассмотрим эту программу как основного конкурента TeamViewer.
Разработчики пообещали нам, что их проект как минимум быстрее и на этот раз обещают нам полноценные 60 FPS, чего и близко не наблюдалось в TeamViewer, с его 15-20 FPS при идеальном соединении. К тому же Anydesk кроссплатформенный, как и TeamViewer, потому справедливо будет рассмотреть пример использования этих двух программ в работе с удаленным доступом на Windows и macOS.
Как работать с TeamViewer мы рассматривать не будем, так как это уже давно известная нам всем программа, а вот как работать и как работает Anydesk стоит разобраться.
Первый взгляд
Первое, на что мы с вами чаще всего обращаем внимание, это то сколько будет стоить тот или иной продукт для наших целей. TeamViewer бесплатен только для некоммерческого использования, так же как и Anydesk.
К тому же Anydesk с самого начала позволяет использовать ее как portable версию и уже потом установить полное приложение. Плюсов от полной установки немного, например можно прописать собственный никнейм для устройства.
И так, первый запуск Anydesk:
Здесь ничего нового, тот же способ подключения, мы видим тот же способ идентифицирования что и в TeamViewer, хотя и выглядит намного проще и приятнее. Внизу, в сером блоке, будут располагаться недавние подключения. С самого начала нас встречает вполне знакомая уже давно картина. Что-то напоминает:
И так, приступим к первому запуску. Введем нужные нам данные и испытаем Anydesk. Начнем с работы в Windows, подключаясь к устройству на macOS:
И так, заработало. Стоит заметить, что благодаря новому движку, программа действительно выдает полноценные 55-60 FPS, без каких-либо задержек на Windows, при этом все эффекты и анимации остались на месте, что в TeamViewer автоматически блокировалось.
Но теперь мы можем столкнуться с первыми проблемами в данной программе. В macOS полноэкранный режим программ отличается от других операционных систем. При включении полноэкранного режима система будто выделяет еще один рабочий.
И в Anydesk такие «рабочие столы» не работают вовсе. Тот же Launchpad (окно с полным списком установленных программ) перестает откликаться. Решение этому оказалось невероятно простым: полная перезагрузка ПК с macOS и переподключение, и вуаля все снова работает.
Правда некоторые привычные комбинации клавиш так и не заработали/
Несмотря на то, что программа действительно при первом запуске повела себя странно, чего не было замечено за TeamViewer, она действительно оказалась намного шустрее.
В настройках при тестах были выставлены все разрешения и при проверке даже проигрыша видеоролика не возникало никаких фризов и запинаний ни в видео, ни в звуке.
В отличие от TeamViewer который при проверке выглядел и работал в своем «фирменном» стиле:
Говорить о скорости работы, внешнем виде, простых анимаций и прочем, думаю, нет смысла. Но в отличии от TeamViewer передача файлов в Anydesk осуществляется только при помощи буфера обмена, тогда как TeamViewer имеет целое меню для передачи того или иного файла.
Настройка Anydesk
Мы поговорили о плюсах и минусах в работе наших «подопытных», но теперь стоит поговорить о том, что нам позволяет Anydesk. Благодаря тому, что программа полностью на русском языке и интерфейс интуитивно понятен, очень просто разобраться что здесь к чему:
Здесь находятся те самые разрешения контроля, о которых я говорил ранее, так же можно найти расширенное меню «настройки», где есть более подробные блоки для настройки безопасности и доступа:
Отдельного внимания стоит окно «действия».
Например кнопка «Установить обратное соединение» позволяет нам быстро менять направление доступа без ввода ID и подтверждении на устройстве переключить уплавляемый нами компьютер на удаленный и, конечно же, наоборот.
Или же если на устройствах установлена одинаковая версия программы (либо portable, либо полная) можно воспользоваться кнопкой «запросить расширенные права», что позволит иметь права администротора на время сеанса:
Итоги
Данная программа действительно имеет огромное количество преимуществ: начиная от скорости работы, заканчивая низким порогом входа пользователя. Начать работать и настроить Anydesk проще, чем любого конкурента.
На момент написания статьи, программа находилась в open-beta, потому все баги с кроссплатформенностью будут устранены к моменту выхода, так как разработчики очень активно работают над данным проектом.
На одинаковых ОС программа не показывала никаких багов и фризов, а скорость ее работы на любой ОС зависит только от качества подключения к сети.
Внимание! Если вам незнакомые люди предлагают открыть доступ к своему компьютеру и зайти в онлайн-банкинг — ни в коем случае не делайте этого! Это могут быть мошенники, которые хотят получить доступ к вашим счетам. Не предоставляйте доступ к своему компьютеру незнакомым людям!
Источник: https://public-pc.com/chto-za-programma-anydesk-i-kak-eyu-polzovatsya/
Anydesk – программа, с помощью которой обманывают брокеры
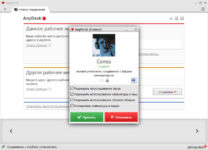
Anydesk является вполне легальным программным обеспечением, предназначенным для удаленного управления компьютером, смартфоном или ноутбуком.
Программа кроссплатформенна и работает на всех популярных ОС: Windows, Linux, MacOS, Android, iOS.
Основное отличие Anydesk от другого подобного софта в том, что программка имеет простой, понятный интерфейс и способна работать практически на любой машине, независимо от скорости интернет-соединения.
Цель разработки Anydesk – создание инструмента, который бы помог системным администраторам удаленно решать проблемы своих клиентов, связанные с ПК.
Работникам компаний предоставляется возможность выполнять обязанности независимо от места нахождения, а руководителям – контролировать рабочий процесс.
Несмотря на благие намерения создателей, программу часто используют брокеры-мошенники, которые с ее помощью легализуют свою преступную деятельность.
Суть работы Anydesk
Программа представляет собой софт, посредством которого удаленный специалист получает полный контроль над рабочей станцией компьютера. Связь при этом осуществляется не напрямую, а через сервер компании разработчика. Соответственно, без наличия интернет-соединения софт недееспособен.
Помимо открытия доступа к экрану, через Anydesk можно отправлять файлы для их последующего запуска, редактировать системные настройки ПК. Во время работы приложения выполняется объедение буферов обмена обоих устройств.
Все переданные Anydesk данные шифруются с применением технологий TLS 1.2, которая обеспечивает максимальную защищенность и конфиденциальность передаваемой информации.
Несмотря на то, что соединение осуществляется с посредничеством серверов разработчиков, срок хранения на них статистической информации составляет не более 7 дней.
Об этом свидетельствует соответствующий пункт в клиентском соглашении.
Почему брокеры-мошенники используют Anydesk
Anydesk имеет несколько преимуществ, которые делают ее оптимальным решением для обмана брокерами доверчивых трейдеров:
- отсутствие обязательной регистрации;
- высокая скорость работы;
- возможность запуска даже на старых ПК;
- простой интерфейс, который понятен неопытному пользователю ПК;
- совместимость с различными анонимайзерами.
Чтобы брокер получил доступ, жертве достаточно единожды передать цифровой номер, который указан в графе «Адрес в Anydesk» и разрешить удаленное управление. Подобной незащищенности нет ни в одного ближайшего конкурента программы. Тот же Teamviewer при каждом новом подключении для минимизации вероятности несанкционированного входа генерирует новый пароль доступа.
Каким образом осуществляется обман
Anydesk – это очень удобный инструмент мошенничества, непосредственный обман осуществляется «аналитиком» псевдоброкера. Чаще всего этими специалистами используются две популярные схемы.
- Слитие депозита. Аферисты преимущественно ориентируются на новичков в мире трейдинга, которые еще недостаточно хорошо разбираются в принципах и порядке осуществления торгов. Брокер под предлогом показать торговые нюансы новичку, который уже попался на удочку, просит установить приложение Anydesk для удаленного доступа. Получив доступ к торговому аккаунту жертвы, он начинает на глазах инвестора делать заведомо невыгодные ставки, как бы демонстрируя особенности торгов, а на деле – сливая депозит. Подобные манипуляции выгодны аферисту, поскольку обманутый человек не сможет доказать правоту. Со стороны получается, что все операции сделаны с компьютера или мобильного устройства пострадавшего, доступ к которому он предоставил самостоятельно.
- Интернет-банкинг. Развод заключается в стимулировании жертвы перевести деньги на депозит, которого не существует. По этой схеме дело до торгов даже не доходит. Брокеры-мошенники, убедив трейдера-новичка пополнить лицевой счет, просят инсталлировать Anydesk, обосновывая подобную необходимость тем, что деньги должны быть направлены на нужный депозит. Согласившись, жертва открывает аферистам полный доступ к своему интернет банкингу, вводит все необходимые СМС пароли доступа. Как только выскакивает сообщение, что деньги переведены, обманщики бросают трубку и исчезают.
Как защититься от аферистов
Вернуть деньги, украденные с использованием Anydesk, тяжело: жертва сама открывает необходимые доступы, доказательством незаконных действий служит только показания пострадавшего. Можно воспользоваться чарджбэк, но для положительного результата без помощи хороших юристов не обойтись.
Единственный способ, который позволит защитить капитал – тщательная проверка брокера еще перед началом сотрудничества. Для этого необходимо обратить внимание на такие моменты:
- внешний вид официального сайта компании;
- дата основания и время жизни доменного адреса;
- наличие лицензии ЦБ РФ;
- проверка публичных данных юридических лиц;
- отзывы уже работавших на бирже трейдеров.
Проверка этих сведений является залогом удачного инвестирования. Если Вы стали жертвой обмана брокеров, пожалуйста, свяжитесь с нами!
Источник: https://broker-scam.ru/anydesk-brokers-scam/
Удаленный доступ к компьютеру в рамках работы программы AnyDesk
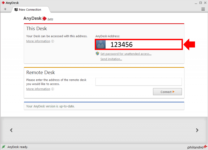
Программа для доступа к удаленным компьютерам на базе Windows и Linux AnyDesk создана бывшими разработчиками другой программы в этом направлении, более популярной TeamViewer.
Как и TeamViewer, AnyDesk рассчитана в том числе и на обывателей, предлагая удаленный доступ в достаточно простенькой организации и удобном программном интерфейсе, в личных некоммерческих целях ее можно пользоваться совершенно бесплатно.
Программа обладает в целом достаточно скромным функционалом и обеспечивает лишь базовые возможности удаленного подключения, включая шифрование соединения и возможность двусторонней передачи данных.
Но в отдельных моментах она лучше и той же TeamViewer, и многих прочих аналогичных программ.
Главными преимуществами AnyDesk являются высокая скорость передачи данных, нетребовательность к системным ресурсам и удобный формат работы к компьютером, к которому ранее уже осуществлялось подключение.
В этой статье будем подробно говорить о возможностях и специфике AnyDesk.
1. Скачивание и установка
AnyDesk изначально скачивается в портативной версии, не требующей установки в систему и работающей без получения прав администратора. Установка в систему полноценной версии программы осуществляется из интерфейса версии портативной.
Пока что утилита существует, как упоминалось выше, только для Windows и отдельных дистрибутивов Linux. Версии программы для Mac OS, iPad и Android-планшетов находятся в разработке.
Бесплатно скачать AnyDesk можно на официальном сайте (ссылка в конце статьи).
2. Установка соединения
После запуска скачанного EXE-файла портативной версии увидим, что главное окно программы поделено на две части. Верхняя – это зона опций для предоставления удаленного доступа, а зона ниже предназначена для подключения к удаленному компьютеру.
Код-идентификатор для удаленного доступа в верхней зоне окна программы с надписью «Данное рабочее место» – так называемый адрес AnyDesk – с удаленного компьютера необходимо передать любыми каналами связи на ПК, с которого будет осуществляться подключение.
Полученный код-идентификатор на ПК, с которого будет осуществляться подключение, вводим в зону окна с надписью «Другое рабочее место» и жмем «Соединить».
При установке удаленного соединения впервые с помощью AnyDesk на обоих ПК необходимо разрешить доступ в появившемся окне штатного (или стороннего при использовании такового) брандмауэра.
Завершающий этап установки соединения – нажатие кнопки «Принять» в небольшом окне программы AnyDesk на подключаемом компьютере.
В этом же окне после установки соединения станет доступной кнопка завершения сеанса.
На компьютере, с которого осуществляется подключение, для завершения сеанса достаточно просто закрыть окно AnyDesk.
3. Настройки окна подключения
В окне подключения с отображением рабочего стола удаленного компьютера, нажав на кнопку меню, вы получите доступ ко всем возможным настройкам. Установленные единожды, эти настройки будут применимы и в дальнейшем, при следующих сеансах подключения к конкретным ПК.
В числе настроек окна подключения:
- Настраиваемый размер окна;
- Выбор приоритета качества изображения или быстродействия;
- Включение и отключение передачи звука;
- Возможность работы в демонстрационном режиме удаленного рабочего стола с отключением управления клавиатурой и мышью;
- Смена направления удаленного доступа;
- Создание снимков экрана;
- Отправка сочетания клавиш Ctrl+Alt+Delete с возможностью в дальнейшем выполнять выход из системы, перезагружать и выключать ПК (применимо только после инсталляции).
Портативная версия, как упоминалось, работает без прав администратора. Для получения таковых на удаленном компьютере в окне подключения необходимо задействовать одну из настроек – Request elevation.
Это запрос на получение прав администратора на время текущего сеанса, который на удаленном компьютере необходимо подтвердить.
В противном случае каждый шаг, который предусматривает права администратора, нужно подтверждать отдельно.
При инсталляции AnyDesk в операционную систему запрос на получение прав администратора на удаленном компьютере не нужен. В версии программы, установленной в систему на удаленном компьютере, права администратора управляющему компьютеру предоставляются по умолчанию.
Окно подключения утилиты предусматривает общение между участниками, но только в рамках текстового чата.
4. Настройки программы
Кроме настроек непосредственно в самом окне подключения, AnyDesk предусматривает общие программные настройки в отдельной вкладке.
Опции, примененные в общих программных настройках, будут касаться не каждого отдельного подключения, а всех их. Доступ к этой отдельной вкладке реализован в числе опций меню, вызываемого в окне активного подключения.
Во вкладку общих программных настроек также попадем из главного окна утилиты, выбрав в меню пункт «Настройки».
В настройках можно сменить язык интерфейса, задать настройки приватности, предусматривающие сокрытие отдельных данных учетной записи на удаленном компьютере, установить единый приоритет качества либо изображения рабочего стола, либо скорости соединения, настроить передачу звука или внести данные выхода в Интернет через прокси-сервер.
Из числа немногочисленных настроек стоит отдельно отметить возможность выбора пользователем графического ускорителя. Предустановленный в программе Direct 3D при желании можно сменить на экспериментальный Open GL.
5. Неконтролируемый доступ
Для одной из настроек – возможности установки неконтролируемого доступа к удаленному компьютеру – в главном окне AnyDesk реализована прямая ссылка.
Во вкладке «Безопасность» можно установить пароль и прочие параметры неконтролируемого доступа, чтобы к этому ПК можно было в любое время подключиться без необходимости нажатия кнопки принятия соединения.
На управляющем компьютере пароль доступа не обязательно вводить каждый раз в процессе установки соединения. Для этих целей в форме ввода пароля присутствует опция «В дальнейшем регистрировать автоматически».
6. Обмен данными между компьютерами
Как и многие аналогичные программы, AnyDesk предусматривает обмен данными между ПК. Напрямую перетаскивать файлы в окно подключения или в отдельные какие-то мини-бары с помощью утилиты нельзя, обмен данными осуществляется обычной процедурой копирования и вставки из буфера обмена.
7. Список подключений
Даже в портативной версии AnyDesk ведет список ранее осуществленных подключений. Этот список располагается в ленте в нижней части окна программы и состоит из картинок-превью удаленных рабочих столов с наименованием согласно их кодов-идентификаторов.
Запустить процесс установки соединения с конкретным ПК можно двойным кликом по его картинке-превью.
Нажав кнопку выпадающего списка внизу каждой такой картинки-превью, вы получите возможность переименования компьютеров, их удаления из списка, а также применения такой опции, как «Положить на рабочий стол».
Это опция отправки на рабочий стол ярлыка запуска окна подключения к удаленным компьютерам.
8. Инсталляция в операционную систему
Инсталляция AnyDesk в операционную систему обеспечивает возможность неконтролируемого доступа к удаленному компьютеру. Плюс к этому, как упоминалось, есть возможность предоставления управляющему компьютеру прав администратора.
При установке AnyDesk прописывается в автозагрузку, «поселяется» в системном трее и работает в фоновом режиме. Тогда как портативная версия программы для предоставления удаленного доступа должна быть запущена вручную.
Опция установки утилиты в систему доступна в главном окне программы.
В процессе установки программы и запрашиваются права администратора на все действия с управляющих компьютеров.
После установки в главном окне программы вместо цифрового кода-идентификатора вы обнаружите идентификацию, включающую, в частности, имя ПК.
9. AnyDesk VS TeamViewer
К числу таких преимуществ AnyDesk, как высокая скорость соединения даже в бесплатной версии программы и удобство работы со списком подключений, стоит причислить еще парочку, сравнимых с той же TeamViewer.
В AnyDesk отсутствует навязчивая мотивация перехода на платную подписку и отслеживание на предмет использования программы в коммерческих целях, работая с утилитой, не нужно переживать, что сеанс может внезапно прерваться из-за того, что разработчики заподозрили факт коммерческого использования их продукта. AnyDesk предлагается пользовательской аудитории по более прозрачной схеме: в бесплатной версии представлен базовый функционал, а плата взимается лишь за версии программы с дополнительными функциями, которые обывателю ни к чему, но могут пригодиться в рамках работы предприятий.
Скачать бесплатно программу с официального сайта: http://anydesk.com/ru/udalennogo-administrirovanija
Источник: https://WindowsTips.ru/udalennyj-dostup-k-kompyuteru-v-ramkax-raboty-programmy-anydesk
Как скачать AnyDesk, установить и настроить? Подробная инструкция!

Всем привет, продолжаем обзор программ для удаленного доступа к компьютеру. В данной статье речь пойдет о еще одной отличной программе под названием AnyDesk. Мы с вами подробно рассмотрим, как скачать AnyDesk, как установить и настроить. Эта программа удаленного доступа чем-то схожа с ранее рассмотренными утилитами TeamViewer и Supremo.
Она отличается от других своих аналогов, простотой использования, программа не затрачивает ресурсы компьютера и при этом имеет высокую скорость работы. AnyDesk имеет бесплатную и платную версию. Как и во многих подобных программах, в бесплатной версии представлен стандартный функционал, который больше подойдет для домашнего использования.
В платной же версии, количество функций увеличивается, и программа удовлетворит потребности даже системных администраторов. Такое разделение платной и бесплатной версии на руку многим пользователями, так как если вы используете её для личных нужд, то у вас не будет проблем с разрывами связи, как это происходит в TeamViewer.
Поэтому, предлагаю подробно разобраться с программой удаленного доступа к компьютеру.
Где скачать AnyDesk и как установить?
Для того, чтобы скачать AnyDesk мы с вами воспользуемся официальным сайтом разработчиков – anydesk.com/ru
Программа поддерживает работу на операционной системе Windows и Linux. На главной странице официального сайта, в самом центре есть кнопка «Загрузка». Жмем её, чтобы скачать AnyDesk. Начнется автоматическое скачивание программы.
Существует два варианта использования приложения.
Первый вариант — портативный режим работы, вам не придется устанавливать программу, и после запуска можно сразу начать ею пользоваться.
Второй вариант — установка на компьютер. При этом установка происходит из портативной версии. Программа предложит установить её, как только вы захотите закрыть Portable версию либо нажмете соответствующую кнопку.
Разработчики специально предусмотрели такой вариант установки. Например, если пользователь хочет воспользоваться программой пару раз, то нет смысла её устанавливать на компьютер.
Установка понадобится тогда, когда вы планируете установить неконтролируемый доступ к компьютеру или будете пользоваться программой каждый день. После установки программы, она автоматически попадает в автозагрузку Windows. Это дает возможность в любое время дня и ночи подключиться к компьютеру удаленно.
Если же у вас portable версия, то для того, чтобы подключиться к удаленному компьютеру, потребуется участие пользователя.
Чтобы установить программу выполняем следующее:
- В главном окне портативной версии жмем на неприметную ссылку «Установить AnyDesk на данном компьютере»;
- Запустится окно установки, в котором необходимо указать путь для копирования файлов установки программы, отметить галочками, если требуется создать ярлык в меню «Пуск» и на рабочем столе;
- Нажать на кнопку «Согласие & Установка», если принимаете лицензионное соглашение;
- После того, как программа установится, вы увидите её главное окно.
Как видите процесс установки достаточно простой и не требует каких-то определенных навыков.
Как подключиться к удаленному компьютеру?
После того, как мы смогли скачать AnyDesk и разобрались с её установкой, переходим непосредственно к разбору функций. Для того, чтобы к вашему компьютеру мог подключиться другой пользователь, необходимо ему передать специальный адрес, который называется «Адрес в AnyDesk».
Таким образом. Если вам нужно подключиться к удаленному компьютеру, то в поле «Другое рабочее место», нужно ввести его адрес и нажать на кнопку «Соединить».
Так же следует обратить внимание на то, что, как только вы в первый раз будете выполнять соединение с другим ПК, система защиты компьютера, выдаст вам сообщение, что брандмауэр заблокировал некоторые функции этого приложения и требуется подтвердить разрешение программе доступа в интернет. Так как наша цель подключиться к удаленному компьютеру, то жмем «Разрешить доступ».
При использовании портативной версии, чтобы подключиться к компьютеру другого пользователя вам нужно ввести цифровой код, при этом пароль вводить не следует. Так как перед пользователем удаленного компьютера всплывет табличка с вопросом «Принять» или «Отклонить» удаленное соединение.
Так же во время работы программы, пользователь может задействовать чат, прервать соединение или воспользоваться другими доступными функциями.
Разбираемся с функциями AnyDesk
После того, как мы выполнили подключение к удаленному компьютеру, перед нами откроется специальное окно подключение, в котором мы видим рабочий стол удаленного ПК. Давайте рассмотрим, какие настройки, доступны в окне подключения на управляющем компьютере.
Самое первое, что бросается в глаза, это возможность запустить чат с пользователем на удаленном ПК. Так же если нажать на кнопку в виде молнии, то появится выпадающее меню, в котором есть следующие пункты:
- Action;
- Request elevant – при помощи данной функции, мы делаем запрос для получения прав администратора на удаленном ПК для текущего сеанса. Согласитесь, что эта функция очень необходима, если требуется удаленно установить программу, внести изменения в реестр или выполнить настройки системы;
- Switch sides – быстрое изменение направления доступа. С этой функцией, управляющий компьютер станет удаленным, а удаленный управляющим;
- Ctrl+Alt+Del – послать сочетание клавиш. Данная функция есть у всех программ удаленного доступа и нужна для входа на компьютер;
- Take screenshot – функция создания скриншота.
Так же программа имеет такие функции как:
- Передача звука удаленного компьютера. Данную функцию рекомендуется отключить, если на компьютерах недостаточно хорошее интернет соединение, так как передача звука уменьшит скорость работы программы;
- Режим просмотра. При включении данной функции, вы не сможете управлять мышью и клавиатурой удаленного ПК. Вы просто будете наблюдать за действиями удаленного пользователя;
- Возможность выбрать приоритет: качество изображения или быстродействие программы;
- Настройка размера окна.
Как видите, программа даже в бесплатной версии имеет хороший набор функций, которые необходимы для каждого пользователя, это говорит нам о том, что необходимо непременно скачать AnyDesk.
Настройка не контролируемого доступа
Очень часто необходимо иметь доступ к удаленному компьютеру в любое время. Для этого, программа AnyDesk имеет возможность настроить неконтролируемый доступ к компьютеру. Участие пользователя удаленного компьютера не потребуется. Одно условие, компьютер должен быть всегда включен.
Для того, чтобы настроить неконтролируемый доступ к компьютеру необходимо выполнить следующие шаги:
- В установленной версии программы нажать на кнопку «Изменить пароль доступа к рабочему месту»;
- Перед вами откроется окно с настройками программы;
- Заходим во вкладку «Безопасность»;
- Ставим галочку напротив пункта «Разрешить неконтролируемый доступ» в пункте «Доступ во время отсутствия», вводим свой пароль и жмем кнопку «Ок»;
- Как только вы захотите подключиться к этому компьютеру, нужно будет ввести указанный пароль и вы получите полный доступ к нему. Кстати, есть возможность поставить галочку для сохранения пароля.
Для того, чтобы быстро подключиться к компьютерам, на которые вы заходили ранее, программа делает специальные превью подключений, которые отображаются в виде маленьких картинок рабочих столов.
Чтобы быстро подключиться к нужному компьютеру, мы жмем на превью и появляется окно подключений. Так же есть возможность поменять имена превью подключений или вывести ярлыки на рабочий стол.
Согласитесь, эта функция очень полезна, если приходится часто подключаться к одним и тем же ПК.
Подведем итоги
Сегодня мы с вами рассмотрели, как скачать AnyDesk, а также разобрались как работать с программой.
Считаю, что данная программа подойдет большинству пользователей, которые хотят удаленно помогать настраивать компьютеры друзей, родственников, родителей. Программа очень легкая и простая в управлении.
Скорость работы программы отличная, а функционал бесплатной версии просто впечатляет. Поэтому, присмотритесь к данному приложению удаленного доступа, возможно оно станет для вас программой на каждый день!
Источник: https://strana-it.ru/kak-skachat-anydesk/
Что это за программа AnyDesk
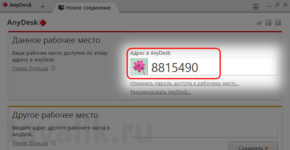
Что это за программа AnyDesk, интересуются люди, которые обнаружили её на своём компьютере или слышали о ней. Это детище выходцев их TeamViewer, которые работают в AnyDesk Software и пообещали создать продукт, превосходящий популярную программу в скорости и функционале. Рассмотрим, так ли это.
Обзор
Занимает утилита всего 2 МБ, не нуждается в инсталляции и является кроссплатформенной: работает на мобильных ОС: iOS и Android и на компьютерах под управлением Linux, MacOS, Windows и FreeBSD. Распространяется бесплатно для личного использования, для бизнеса и желающим получить дополнительный функционал предлагается расширенная версия.
Программа предназначена для организации удалённого доступа к компьютеру, на котором также запущена копия приложения, через интернет или локальную сеть.
Для установки соединения она требует только ввода идентификатора, который отображается в окне «Управлять компьютером», и одноразового пароля (для подключения доверенных операторов).
Причем пароль можно сохранить для коммутации, которая не требует подтверждения со стороны клиента.
Уровень безопасности
AnyDesk защищает канал связи посредством алгоритма шифрования TLS v 1.2 при подключении через интернет. В этом случае используются ключи совершенной криптографической системы RSA.
В случае, когда пользователи находятся в одной локальной сети, программа использует сквозное шифрование трафика, передаваемого между ними. Ключ для его дешифрации передается только по созданному каналу и не отправляется на сервер разработчика приложения.
Для облегчения использования есть опция формирования белого и черного списков.
Скорость
Команда опытных программистов реализовала поддержку 60 кадров в секунду, что очень важно при работе с удалённым компьютером. Причем она практически не падает даже при медленном интернет-соединении. Инновационный кодек DeskRT гарантирует хорошее сжатие данных при любом разрешении и поддерживает стабильность соединения при скоростях около 100 кБ/с.
Задержка в 16 мс в локальных сетях и немного большая при работе через интернет фактически не заметна для человеческого глаза.
Использование отказоустойчивой технологии Erlang обеспечивает длительные сеансы связи без намека на подтормаживания, потерю соединения и иные проблемы.
Потребление незначительного объема системных ресурсов позволяет совместно работать с ресурсоёмкими приложениями (графические и видеоредакторы, программы для моделирования).
Удобство и функицонал
AnyDesk организует сеанс связи с любым компьютером или только с указанными, что исключит возможность подключиться к домашнему ПК или серверу постороннему человеку. Многоязычный интерфейс упрощает освоение и без того понятного меню. Передача файлов осуществляется через буфер обмена (копировать – вставить).
Адресная книга ускоряет коммутацию с доверенными компьютерами и отображает статус клиентов (в сети или офлайн) Для поиска нужного абонента существуют фильтры, если адресная книга слишком разрослась. AnyDesk позволяет запечатлеть состояние рабочего стола клиента. Меню предоставляет доступ к настройкам:
- качества картинки и представления информации;
- способу передачи звука;
- изменению уровня безопасности.
Для администраторов организован быстрый доступ к файлам лицензии, журналам с историей сеансов (можно проводить их протоколирование) и настройкам. В расширенной версии AnyDesk предусмотрены функции изменения ID и установки аватара, который будет соответствовать политике компании.
Автоматическое развёртывание MSI-пакета для инсталляции и настройки приложения на нескольких компьютерах и поддержка управления через командную строку позволят автоматизировать множество процессов по удалённому обслуживанию клиентов. Неконтролируемый доступ – возможность устанавливать защищенное соединение с ПК (обслуживаемый сервер, например) в одностороннем порядке.
Мошенники
Из-за того, что AnyDesk требует привилегии администратора для функционирования, растет количество злоумышленников и случаев использования приложения со злым умыслом: кража персональной информации, нанесения вреда пользователю или, чаще всего, заражение его компьютера вредоносным программным обеспечением. Преимущественно это трояны или софт с кодом майнера.
Для получения доступа к ПК такие люди представляются сотрудниками банков или работодателями для начинающих фрилансеров, предлагают установить на компьютер AnyDesk и просят продиктовать им идентификатор для соединения под каким-либо предлогом вроде: «Это необходимо для перечисления средств за работу» (фрилансеру). После делается «грязное дело»: копирование данных из браузера, где чаще всего хранятся сведения о банковских картах, счетах, пароли.
Никогда не сообщайте незнакомым людям свой ID, который отображается в окне программы, и даже не скачивайте приложение по их просьбе. Ни к чему хорошему это не приведет. Даже если не получат, чего хотят, просто напакостят компьютеру.
Удаление
Много пользователей становится жертвами мошенников, открывая им доступ к своим ПК. Когда понимают, в какую ситуацию попали, начинают искать, как Anydesk удалить с компьютера. В первую очередь необходимо выйти из программы.
- Кликаем правой клавишей мыши по её иконке в трее (над часами) и кликаем «Выйти».
- Классическим методом удаляем исполняемый файл из каталога с загрузками.
Больше ничего делать не нужно. Программа не оставляет после себя файлов на жестком диске, драйверов и служб в операционной системе.
Мы рассмотрели, что такое AnyDesk, для чего нужна программа, изучили её основной функционал и способ удалить из компьютера. Данное приложение – не только полезный инструмент, но и опасная утилита. Доверчивость пользователя может поспособствовать тому, что мошенники нанесут непоправимый ущерб его банковским счетам или компьютеру.
Источник: https://piar-m.ru/anydesk-chto-eto-za-programma/
AnyDesk — удаленное управление компьютером и не только
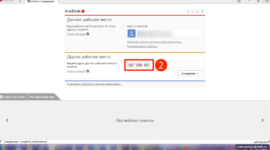
06.03.2019 windows | для начинающих | интернет | программы
Почти любой пользователь, которому когда-либо была нужна утилита для удаленного управления компьютером через Интернет знает о самом популярном таком решении — TeamViewer, предоставляющему быстрый доступ к рабочему столу Windows на другом ПК, ноутбуке или даже с телефона и планшета. AnyDesk — бесплатная для частного использования программа для использования удаленного рабочего стола, разработанная бывшими сотрудниками TeamViewer, среди преимуществ которой отмечается высокая скорость подключения и хороший FPS и простота использования.
В этом кратком обзоре — об удаленном управлении компьютером и другими устройствами в AnyDesk, возможностях и некоторых важных настройках программы. Также может быть полезно: Лучшие программы удаленного управления компьютером Windows 10, 8 и Windows 7, Использование удаленного рабочего стола Microsoft.
Подключение к удаленному рабочему столу в AnyDesk и дополнительные возможности
На настоящий момент времени AnyDesk доступна бесплатно (за исключением коммерческого использования) для всех распространенных платформ — Windows 10, 8.1 и Windows 7, Linux и Mac OS, Android и iOS. При этом подключение возможно между различными платформами: например, вы можете управлять Windows-компьютером с вашего MacBook, Android, iPhone или iPad.
Управление мобильными устройствами доступно с ограничениями: вы можете просмотреть экран Android с компьютера (или другого мобильного устройства) с помощью AnyDesk, а также передавать файлы между устройствами. В свою очередь, на iPhone и iPad существует возможность только подключаться к удаленному устройству, но не с компьютера к устройству iOS.
Исключение составляют некоторые смартфоны Samsung Galaxy, для которых возможно полноценное удаленное управление с помощью AnyDesk — вы не только видите экран, но и можете выполнять любые действия с ним, на вашем компьютере.
Все варианты AnyDesk для разных платформ можно скачать с официального сайта https://anydesk.com/ru/ (для мобильных устройств можно сразу использовать Play Маркет или Apple App Store). Версия AnyDesk для Windows не требует обязательной установки на компьютер (но будет предлагать выполнить её при каждом закрытии программы), достаточно просто запустить её и приступить к использованию.
Вне зависимости от того, для какой ОС установлена программа, интерфейс AnyDesk примерно одинаков, как и процесс подключения:
- В главном окне программы или мобильного приложения вы увидите номер своего рабочего места — Адрес AnyDesk, именно его следует вводить на устройстве с которого подключаемся в поле для ввода адреса другого рабочего места.
- После этого мы можем либо нажать кнопку «Соединить» (Connect) для подключения к удаленному рабочему столу.
- Либо нажать кнопку «Browse files» для открытия файлового менеджера, в левой панели которого будут отображаться файлы локального устройства, в правой — удаленного компьютера, смартфона или планшета.
- При запросе удаленного управления, на компьютере, ноутбуке или мобильном устройстве, к которому выполняется подключение потребуется дать разрешение. В запросе на подключение вы можете отключить какие-либо пункты: например, запретить запись экрана (такая функция есть в программе), передачу звука, использование буфера обмена. Здесь же присутствует окно чата между двумя устройствами.
- Основные команды, помимо простого управления мышью или сенсорным экраном можно найти в меню «Действия», скрывающимся за значком с изображением молнии.
- При подключении к компьютеру с Android или iOS-устройства (которое происходит тем же образом), на экране будет отображаться специальная раскрывающаяся при нажатии кнопка действий, как на скриншоте ниже.
- Передача файлов между устройствами возможна не только с помощью файлового менеджера, как описано в 3-м пункте, но и простым копированием-вставкой (но у меня по какой-то причине не заработало, было опробовано и между Windows-машинами, и при подключении Windows-Android).
- Устройства с которыми вы когда-либо соединялись помещаются в журнал, отображающийся в главном окне программы для быстрого подключения без ввода адреса в дальнейшем, там же отображается их статус в сети AnyDesk.
- В AnyDesk доступно одновременное подключение для управления несколькими удаленными компьютерами на отдельных вкладках.
В целом — этого достаточно, чтобы начать использовать программу: с остальными настройками несложно разобраться, интерфейс, за исключением отдельных элементов, полностью на русском языке. Единственная настройка, на которую я обращу внимание — «Неконтролируемый доступ», найти которую можно в разделе «Настройки» — «Безопасность».
Включив этот параметр в AnyDesk на ПК или ноутбуке и задав пароль, вы всегда сможете подключиться к нему по Интернету или локальной сети, независимо от того, где находитесь (при условии, что компьютер включен) без необходимости разрешать удаленное управление на нём.
Отличия AnyDesk от других программ удаленного управления ПК
Главное отличие, которое отмечают разработчики — это высокая скорость работы AnyDesk по сравнению со всеми другими аналогичными программами.
Тесты (правда не самые новые, все программы в списке с тех пор не раз обновлялись) говорят, что если при подключении через TeamViewer приходится использовать упрощенную графику (отключение Windows Aero, обоев) и, несмотря на это, FPS держится в районе 20 кадров в секунду, то при использовании AnyDesk нам обещают 60 FPS. Можете посмотреть на график сравнения FPS для самых популярных программ удаленного управления компьютером с включенным Aero и без него:
- AnyDesk — 60 FPS
- TeamViewer — 15-25.4 FPS
- Windows RDP — 20 FPS
- Splashtop — 13-30 FPS
- Google Remote Desktop — 12-18 FPS
Согласно тем же тестам (они проведены самими разработчиками), использование AnyDesk обеспечивает самые низкие задержки (в десять и более раз меньше чем при использовании других программ), и наименьшее количество передаваемого трафика (1.4 Мб за минуту в Full HD) без необходимости отключать графическое оформление или уменьшать разрешение экрана. Просмотреть полный отчет по тестам (на английском) можно по адресу https://anydesk.com/benchmark/anydesk-benchmark.pdf
Достигается это за счет использования нового, специально разработанного для использования при удаленных подключениях к рабочему столу кодека DeskRT. В других подобных программах также используются специальные кодеки, но AnyDesk и DeskRT разрабатывались с нуля именно для «графически богатых» приложений.
По заявлению авторов, вы легко и без «тормозов» сможете не только удаленно администрировать компьютер, но и работать в графических редакторах, CAD-системах и выполнять множество серьезных задач. Звучит очень многообещающе.
В действительности, при тестировании программы в своей локальной сети (хотя авторизация и происходит через серверы AnyDesk) скорость оказалась вполне приемлемой: каких-либо проблем в рабочих задачах замечено не было.
Хотя, разумеется, играть таким образом не получится: кодеки оптимизированы именно под графику обычного интерфейса Windows и программ, где большая часть изображения остается неизменной в течение продолжительного времени.
Так или иначе, AnyDesk — та программа для удаленного рабочего стола и управления компьютером, а иногда и Android, которую я могу смело рекомендовать к использованию.
А вдруг и это будет интересно:
Источник: https://remontka.pro/remote-desktop-anydesk/
Anydesk что это за программа
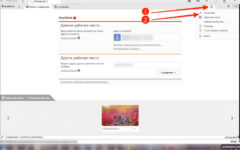
Ежедневно обычному пользователю приходится сталкиваться с различными понятиями и названиями программ в Интернете. Проще всего в этом случае запутаться. Иногда мы слышим от друзей и знакомых, что они пользуются тем или иным ПО в определенных ситуациях. В этой статье вы узнаете об Anydesk, так как я некоторое время назад разобрался с тем, что это за программа.
Где применяется Anydesk
Чаще всего появляется вопрос о том, что это за приложение, когда пользователи обнаруживают его на своём компьютере. Есть более популярный аналог Anydesk — TeamViewer. Возможно, о последней вы наслышаны больше.
Обе программы служат для того, чтобы получить контроль над удаленным компьютером. И как известно, у многих востребованных приложений есть аналоги. Anydesk является достаточно мощным и удобным инструментом. Поэтому вполне способна конкурировать с TeamViewer.
Если вы столкнулись с пятиминутным ограничением в TeamViewer, узнайте, что делать.
После установки и настройки этой программы на свой ПК, вы сможете получить доступ к другим устройствам. У вас появится возможность делать всё за удалённым рабочим столом, как будто вы управляете им непосредственно.
Одними из главных отличий и достоинств Anydesk является скорость работы и простота настройки. Программа распространяется по проприетарной лицензии. Загрузить её можно по ссылке: https://anydesk.com/ru/downloads.
Применяется для Windows, macOS, Linux, Android и других популярных операционных систем.
Сайт AnyDesk. Страница загрузки
Применяя Anydesk, вы сможете управлять любым компьютером, который находится за тысячу километров от вас. Но это не значит, что вы сможете взломать другой ПК. Для сопряжения устройств вам нужны будут некоторые данные удаленного компьютера. А также на нём должен быть установлен клиент программы.
: аналоги TeamViewer.
Основные функции программы Anydesk
Приложение Anydesk займёт всего несколько мегабайт на вашем жестком диске. При этом вы получите полноценный инструмент по управлению другим компьютером или смартфоном. В ней реализованы следующие функции:
- DeskRT — это специальный видеокодек, который позволяет оптимизировать изображение, передаваемое из другого устройства. Он стабильно выдаёт 50-60 Fps, чего вполне достаточно для комфортной работы. Этим показателем Anydesk опережает всех своих «соперников» на рынке ПО. К примеру, у того же TeamViewer результат всего около 30 Fps;
- Встроена надежная технология передачи данных TLS, которая надежно защищает всё, что будет пересылаться между компьютерами. Дополнительной защитой являются ключи криптосистемы RSA 2048, которыми проверяются соединения ваших устройств;
- Вы можете использовать Anydesk на нескольких платформах, установив клиент для Android, Windows и другой ОС. К каждой вы сможете легко получить доступ независимо, какой ОС будете управлять;
- В программе реализована возможность проследить все подключения при помощи списка устройств. Каждое имя и логотип устройства можно изменять;
- Пользовательские данные будут распространяться при участии технологии Erlang, что означает: стабильную работу в сети без задержек и сбоев;
- Используя Anydesk, вы можете даже редактировать видео на другом устройстве или работать с CAD-программами и не ощущать дискомфорта.
Программа доступна на 28 популярных языках. Поэтому её можно использовать в своих целях, работая с иностранными компаниями.
Как пользоваться приложением
Скачанный пакет Anydesk можно запускать, не устанавливая его на свой ПК. Программа является портативной. Но при желании вы можете инсталлировать её. После полноценной установке у вас появятся незначительные преимущества: переименование устройств в сети.
- Запустите программу — двойным щелчком мыши по скачанному файлу;
Установочный файл программы AnyDesk
- Перед вами появится рабочее окно программы. Здесь вы можете установить полную версию, изменить адрес или добавить его для удаленного устройства;
- Вверху находится число или набор символов. Он является паролем для другого устройства, которое будет подключено к вашему ПК;
- Чтобы начать управлять удалённым рабочим столом, вам нужно скачать программу на него и посмотреть пароль доступа;
- После этого введите его в поле «Другое рабочее место» на том ПК, которым хотите управлять;
- Сразу после ввода пароля и нажатия кнопки «Соединить» вы увидите рабочий стол управляемого устройства.
Рабочее окно программы AnyDesk
Попробуйте передвинуть окно программы. На подчиненном ПК все действия будут повторяться. Это значит, что на его экране перемещение окна тоже можно увидеть. Вы также сможете запускать программы, открывать и закрывать вкладки в браузере. А также совершать некоторые настройки ПК.
Утилита Anydesk подойдет в тех случаях, когда знакомые или близкие просят настроить устройство. Достаточно им предоставить ссылку на скачивание и попросить продиктовать код доступа. После чего вы сможете настроить их компьютер или смартфон, находясь дома возле своего ПК. Как видим, эта программа Anydesk открывает новые возможности, которые до знакомства с ней были недостижимы.
Источник: https://lifehacki.ru/anydesk-chto-eto-za-programma/