Содержание
- 1 Проблемы с «Центром обновления» Windows 10 и их решение
- 1.1 Где находится «Центр обновления» в Windows 10
- 1.2 Почему «Центр обновления» зависает или работает с ошибками
- 1.3 Служба «Устранение неполадок центра обновления Windows 10»
- 1.4 «Центр обновления» в Windows 10 не загружает обновления, скачивание прекращается на процентах
- 1.5 Популярные ошибки «Центра обновления» Windows 10 и их исправление
- 1.6 Код ошибки 0x80248007
- 1.7 Код ошибки 0x80080005
- 1.8 Код ошибки 0x800705b4
- 1.9 Код ошибки 0x80070057
- 1.10 Код ошибки 0x8024402f
- 1.11 Код ошибки 0x80070643
- 1.12 Код ошибки 0x8024401c
- 1.13 Как вернуть заводские настройки компонентам «Центра обновления» в Windows 10
- 2 Full Fix: Error Code 0x8024402f Prevents Windows 10 From Updating
- 2.1 Error Code 0x8024402f, how to fix it on Windows 10?
- 2.2 Solution 1 – Check your antivirus software
- 2.3 Solution 2 – Run Windows Update Troubleshooter
- 2.4 Solution 3 – Check your internet connection
- 2.5 Solution 4 – Uninstall problematic updates
- 2.6 Solution 5 – Remove temporary files
- 2.7 Solution 6 – Check your router’s firewall
- 2.8 Solution 7 – Reset your gateway/modem/router
- 2.9 Solution 8 – Try using a VPN
- 2.10 Solution 9 – Change Windows Update settings
- 2.11 Solution 10 – Change your DNS
- 3 Ошибка обновления 0x8024402c windows 7/8/10
- 3.1 Общие причины ошибки 0x8024402c в windows
- 3.2 Метод 1 — основные способы устранения неполадок для исправления ошибки обновления 0x8024402c
- 3.3 Способ 2 — очистить файлы нежелательной почты
- 3.4 СПОСОБ 3 — УСТАНОВКА ОЖИДАЮЩИХ ОБНОВЛЕНИЙ
- 3.5 Способ 4- проверить настройки брандмауэра
- 3.6
- 3.7 Способ 6 — включить параметры автоматического обнаружения
- 3.8 Метод 7 — Изменение DNS-серверов для исправления ошибки 0x8024402c
- 3.9 Способ 8. Настройка клиента обновлений
- 4 FIX: Windows Update 0x8024402f Error (SOLVED)
Проблемы с «Центром обновления» Windows 10 и их решение
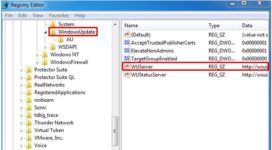
Невозможно придумать единую операционную систему, которая смогла бы удовлетворить потребности всех пользователей одновременно. Windows 10 хоть и была заявлена как лучшая ОС на данный момент, идеальной назвать её всё же нельзя. Для поддержания системы в актуальном состоянии необходимо устанавливать обновления, но даже во время этого процесса в «десятке» нередко возникают проблемы.
Где находится «Центр обновления» в Windows 10
В Windows 10 разработчики решили немного поэкспериментировать, добавив «дополнительную панель управления», именуемую как «Параметры». Этим они убили двух зайцев.
Во-первых, классическая «Панель управления» разгрузилась от некоторых элементов, в том числе и от «Центра обновления».
Во-вторых, в одном месте были собраны основные настройки компьютера, которые чаще всего меняют пользователи.
Открыть «Центра обновления» в Windows 10 можно, пройдя путь: «Параметры Windows» — «Обновление и безопасность» — «Центр обновления Windows».
Найдите «Центр обновления» в разделе «Обновление и безопасность» «Параметров Windows»
Открыть «Параметры Windows» можно несколькими способами:
- комбинацией клавиш Win + I;
- через меню «Пуск» — «Параметры».Через меню «Пуск» можно зайти в «Параметры»
Как это ни странно, но процесс, который отвечает за безопасность работы операционной системы, нередко даёт сбои. Обновляя ОС и её компоненты, вы можете встретиться с разнообразными ошибками, зависаниями в попытках обновиться, исчезновением «Центра обновления» из панели параметров.
Почему «Центр обновления» зависает или работает с ошибками
Причин возникновения проблем с «Центром обновления» множество, но основные можно пересчитать по пальцам:
- вирусы. Что такое вирусы, знают все. Это программные коды, повреждающие системные файлы компьютера и вызывающие сбой в работе служб. При первых же неполадках в работе «Центра обновления Windows» необходимо проверить компьютер на наличие вирусов двумя-тремя антивирусными программами. Зачастую вирусы начинают свою работу именно с этой службы;В случае возникновения неполадок в работе «Центра обновления» первым делом проверьте ПК на вирусы
- ошибки дисков. Ошибками дисков называют повреждённые сектора винчестера. Данные, которые полностью или частично находятся в этой области зачастую нельзя прочитать, что и приводит к печальным последствиям. Если файлы обновления или файлы службы «Центра обновления» размещены на повреждённых секторах, вся служба корректно работать не сможет;Проверить диск на битые сектора можно с помощью программы Auslogics Disk Defrag
- ошибки при обновлении системы. Ошибки при обновлении возникают при неудачных попытках обновить девайс. Возможно, компьютер во время установки перезагрузился (этим грешат многие нетерпеливые пользователи) или другая причина помешала корректной установке. Это приводит к ошибкам как работы «Центра обновления», так и системы в целом;
- нарушение работы службы обновления пользователем или сторонним ПО и другие причины. Несмотря на все попытки разработчиков закрыть доступ к работе «Центра обновления», пользователи не сдаются и находят лазейки, позволяющие отключить работу этой важной службы. Вне зависимости от того, меняются ли настройки вручную или при помощи недоброжелательного ПО, итог всегда один. Корректная работа всей системы как минимум под угрозой.
Всё вышеперечисленное может привести к фатальным проблемам не только работы операционной системы, но и «железа» компьютера.
Служба «Устранение неполадок центра обновления Windows 10»
Разработчики позаботились о том, чтобы несложные проблемы «Центра обновления» можно было решить стандартными способами. К примеру, человек пользователь службу обновления, со временем одумался и решил включить её обратно, но забыл, как это сделать. В данной ситуации и в схожих по сложности проблемах может помочь служба «Устранение неполадок центра обновления Windows».
Находится эта служба в разделе «Устранения неполадок» в «Панели управления»:
- Щёлкните правой кнопкой мыши по значку Windows в нижнем левом углу экрана и выберите «Панель управления».
Через контекстное меню Windows откройте «Панель управления»
- Поменяйте просмотр на крупные или мелкие значки. Перейдите в «Устранение неполадок».
Перейдите в «Устранение неполадок»
- Щёлкните по одноимённой ссылке в пункте «Система и безопасность», запуская мастера по исправлению ошибок.
Ссылка «Устранение неполадок центра обновления Windows» запускает мастер по устранению неполадок
- Нажмите кнопку «Далее» в окне мастера. Всю последующую работу сделает сама программа. Ошибки, с которыми мастер сможет справиться, будут исправлены им самостоятельно.
Кнопкой «Далее» запустите работу мастера
- Просмотрите отчёт по завершению работы.
По окончанию своей работы мастер по устранению неполадок предоставит отчёт
«Центр обновления» в Windows 10 не загружает обновления, скачивание прекращается на процентах
Нередки случаи, когда «Центр обновления» отказывается скачивать обновления или застревает на каких-либо процентах во время загрузки. Эти ошибки возникают, как правило, из-за повреждения кэша обновлений или возникновения некой ошибки в нём. Для решения этой проблемы кэш необходимо очистить:
- Отключите девайс от интернета. Аккуратно выньте шнур или отключите Wi-Fi.
- Откройте «Командную строку» от имени администратора. Для этого вызовите контекстное меню правой кнопкой мыши по значку Windows и выберите пункт «Командная строка (администратор)».
Через контекстное меню Windows откройте «Командная строка (администратор)»
- Введите две команды:
- net stop wuauserv;
- net stop bits.
- Перейдите в директорию по пути C:\Windows\SoftwareDistribution\Download и удалите содержимое последней папки.
Удалите содержимое папки C:\Windows\SoftwareDistribution\Download
- Вернитесь в «Командную строку» и пропишите команды:
- net start bits;
- net start wuauserv.
- Подключите интернет, перезагрузите компьютер и попробуйте снова запустить процесс обновления.
Популярные ошибки «Центра обновления» Windows 10 и их исправление
«Центр обновления», как правило, присваивает ошибкам специальный код, по которому и можно найти решение проблемы.
Код ошибки 0x80248007
Код ошибки 0x80248007 означает, что служба Windows Update («Центр обновления») не содержит некоторых незначительно важных в работе файлов или же ОС имеет проблемы с лицензированием, если вы используете пиратскую или неактивированную копию Windows. Во втором случае решением будет, конечно же, активация ОС. В первом же вам поможет служба «Устранение неполадок центра обновления Windows». Не забудьте после окончания работы мастера перезагрузить компьютер.
Код ошибки 0x80080005
Ошибка 0x80080005 сообщает о том, что файлы, необходимые для обновления, сейчас недоступны.
Код ошибки 0x80080005 означает, что некоторые файлы службы обновления недоступны
Также эта ошибка может возникнуть из-за недоступности серверов Microsoft. Попробуйте отключить антивирусы и повторите загрузку обновлений.
Если это не помогло, проверьте винчестер на наличие ошибок. Для этого в «Командной строке» введите три команды:
- sfc /scannow;
- exe /Online /Cleanup-image /Scanhealth;
- exe /Online /Cleanup-image /Restorehealth.
Обязательно дождитесь окончания работы команды и только потом запускайте следующую.
Если же оба эти метода не решили проблему, сбросьте настройки «Центра обновления» до заводских, как это показано в инструкции ниже.
Код ошибки 0x800705b4
Код 0x800705b4 обозначает, что во время работы службы обновления произошла ошибка подключения к интернету. Проверьте кабель соединения: возможно, он перегнулся, или его повредили домашние животные. Если физически соединение в норме, проверьте программные настройки интернета:
- Щёлкните правой кнопкой мыши по значку сети в правой нижней панели. В меню выберите «Центр управления сетями и общим доступом».
Через значок на панели задач откройте «Центр управления сетями и общим доступом»
- Выберите соединение, по которому в компьютер поступает интернет, нажмите ссылку Ethernet или «Беспроводное соединение». Это зависит от вашего типа подключения.
Откройте свойства активного подключения к интернету
- Нажмите «Свойства».
Кнопка «Свойства» отображает весь спектр настроек подключения
- Выберите «IP версии 4 (TCP/IPv4)». И снова нажмите «Свойства».
Перейдите в свойства «IP версии 4 (TCP/IPv4)»
- Поменяйте галочку DNS-сервера на вторую позицию и вручную пропишите предпочитаемый DNS-сервер:
- «Предпочитаемый DNS-сервер» — 8.8.8.8;
- «Альтернативный DNS-сервер» — 8.8.4.4.Замените предпочитаемый и альтернативный DNS-сервера
- Примите изменения кнопкой «OK». Перезагрузите компьютер.
Если причина возникновения ошибки не в провайдере, инструкция должна помочь.
Код ошибки 0x80070057
Ошибка 0x80070057 является одной из «стандартных» ошибок базы данных. Для её устранения необходимо:
- Проверить компьютер на вирусы.
- Проверить диск на ошибки.
- Удалить кэш обновлений.
Всё делать аналогично методам, что описаны выше.
Код ошибки 0x8024402f
Ошибка 0x8024402f в большинстве случаев говорит о том, что «Служба времени Windows» отключена, и это приводит к ресинхронизации времени. Службу необходимо включить, а компьютер перезагрузить.
- Вызовите контекстное меню значка «Этот компьютер» и щёлкните «Управление».
Через значок «Этот компьютер» войдите в «Управление компьютером»
- Щёлкните по вкладке «Службы и приложения» и в выпавшем списке выберите «Службы».
Откройте службы компьютера
- Найдите «Службу времени Windows», щёлкните правой кнопкой по ней и нажмите «Запустить».
Запустите «Службу времени Windows»
- Перезагрузите компьютер и попробуйте обновить систему.
Код ошибки 0x80070643
Ошибка 0x80070643 выдаётся при попытке обновления компонента .NET Framework.
Путей решения два:
- скачайте средство восстановления .NET Framework и попробуйте восстановить службу;
- удалите .NET Framework и установите новый и чистый дистрибутив без ошибок.
Код ошибки 0x8024401c
Ошибки с кодом 0x8024401c делятся на два типа: простые и сложные. Конечно, получив подобную ошибку сложно понять, к какому типу она относится, но лечение всё равно нужно с чего-то начинать.
Первым пунктом будет запуск средства устранения неполадок, если ошибка простая, то мастер починки её исправит и устранит. Если же этот метод не помог, то ошибку можно считать сложной.
Чтобы с ней справиться, придётся вернуть заводские настройки «Центру обновления».
Как вернуть заводские настройки компонентам «Центра обновления» в Windows 10
Может возникнуть такая ситуация, что вернуть все настройки назад будет сложно, но попробовать это сделать стоит. Для этого вызовите «Командную строку»:
- Пропишите поочерёдно команды, которые отключат все службы, связанные с «Центром обновления»:
- net stop bits;
- net stop wuauserv;
- net stop appidsvc;
- net stop cryptsvc.
- Введите команду Del «%ALLUSERSPROFILE%\Application Data\Microsoftetwork\Downloader\qmgr*.dat», которая удалит необходимые файлы из указанной директории.
- Введите команду cd /d %windir%\system32, запускающую повторную регистрацию файлов «Центра обновления».
- Введите поочерёдно названия каждого из последующих файлов:
- regsvr32.exe atl.dll;
- regsvr32.exe urlmon.dll;
- regsvr32.exe mshtml.dll;
- regsvr32.exe shdocvw.dll;
- regsvr32.exe rowseui.dll;
- regsvr32.exe jscript.dll;
- regsvr32.exe vbscript.dll;
- regsvr32.exe scrrun.dll;
- regsvr32.exe msxml.dll;
- regsvr32.exe msxml3.dll;
- regsvr32.exe msxml6.dll;
- regsvr32.exe actxprxy.dll;
- regsvr32.exe softpub.dll;
- regsvr32.exe wintrust.dll;
- regsvr32.exe dssenh.dll;
- regsvr32.exe rsaenh.dll;
- regsvr32.exe gpkcsp.dll;
- regsvr32.exe sccbase.dll;
- regsvr32.exe slbcsp.dll;
- regsvr32.exe cryptdlg.dll;
- regsvr32.exe oleaut32.dll;
- regsvr32.exe ole32.dll;
- regsvr32.exe shell32.dll;
- regsvr32.exe initpki.dll;
- regsvr32.exe wuapi.dll;
- regsvr32.exe wuaueng.dll;
- regsvr32.exe wuaueng1.dll;
- regsvr32.exe wucltui.dll;
- regsvr32.exe wups.dll;
- regsvr32.exe wups2.dll;
- regsvr32.exe wuweb.dll;
- regsvr32.exe qmgr.dll;
- regsvr32.exe qmgrprxy.dll;
- regsvr32.exe wucltux.dll;
- regsvr32.exe muweb.dll;
- regsvr32.exe wuwebv.dll.
- Запустите Winsock командой netsh winsock reset.
- Откатите настройки прокси при помощи команды netsh winhttp reset proxy.
- Запустите службы «Центра обновления» и сопутствующие ей:
- net start bits;
- net start wuauserv;
- net start appidsvc;
- net start cryptsvc.
- Перезагрузите компьютер.
Работать с «Центром обновления Windows» просто. Возникающие проблемы можно решить собственноручно, не привлекая к этому профессионалов. А поддержка актуальности системы сохранит ваше время и обеспечит безопасность данных.
Источник: https://kompkimi.ru/windows10/tsentr-obnovleniya-windows-10
Full Fix: Error Code 0x8024402f Prevents Windows 10 From Updating
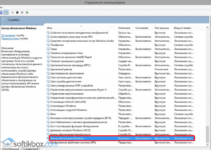
The latest 10049 build of Windows 10 Technical Preview has been released recently. But some users complained about how they receive an error message when they try to update their system to the latest build. More precisely, the error code is 0x8024402f and this issue prevents them from installing the latest version of Windows 10 Technical Preview.
Error Code 0x8024402f, how to fix it on Windows 10?
Error code 0x8024402f can prevent you from downloading Windows updates. Speaking of this error, users reported the following problems:
- Windows 10 update error number 0x8024402f – This is a relatively common problem with Windows Update. However, you should be able to fix this issue by using one of our solutions.
- Windows 10 update stuck 0x8024402f – Sometimes Windows Update can become stuck due to this error. To fix it, try disabling your antivirus or check your firewall settings.
- Windows Defender error code 0x8024402f – This error can also affect Windows Defender, but you should be able to solve it by removing the problematic updates.
Solution 1 – Check your antivirus software
If you’re getting error code 0x8024402f, the problem might be related to your antivirus software. Certain antivirus tools can interfere with your security policies and prevent Windows Update from working properly.
To fix this problem, it’s advised to check your antivirus configuration and disable any security features that might interfere with Windows Update. If you can’t find those features on your own, you might want to try disabling your antivirus. Many users reported issues with Kaspersky antivirus, but after disabling it, the issue was resolved.
In some cases, you might even have to remove your antivirus entirely. If your current antivirus is causing this error to appear, you might want to consider switching to a different antivirus solution.
There are many great antivirus applications on the market, but the best are Bitdefender, BullGuard and Panda Antivirus, so if your antivirus is causing this problem, be sure to try one of these tools.
Solution 2 – Run Windows Update Troubleshooter
You can always try Microsoft’s Update Troubleshooter. This tool is created for solving problems with Windows Updates, and it could solve yours as well. All you have to do is to download it, open it and let it find and (maybe) solve your update issues. If you’re still facing the same issue, after running the Troubleshooter, you should check your internet connection.
- READ ALSO: Fix: Wireless Network Shows ‘Not Connected’ but Internet Works
Solution 3 – Check your internet connection
0x8024402f is an error code related to connection problems with Windows Update. That means your computer isn’t able to connect to Microsoft Update server, therefore you’re unable to receive any new updates.
So you either have a problem with internet connection, or Microsoft Update server is corrupted.
If Microsoft Update Server causes problems, you just need to wait a little bit, because Microsoft’s staff will probably solve the problem quickly.
But if your internet connection is an issue, here’s what you should do:
- Go to Search and enter identify and repair. Open Identify and repair network problems.
- The troubleshooter will open and it will tell you what you need to do in order to get your internet connection back.
Solution 4 – Uninstall problematic updates
If this error started occurring recently, the issue might be a problematic update. Several users reported that an update caused error 0x8024402f to appear on their PC. To fix this issue, you need to find the problematic update and remove it. To do that, follow these steps:
- Press Windows Key + I to open the Settings app.
- When Settings app opens, go to Update & security section.
- In the left pane, click View installed update history.
- Now choose Uninstall updates.
- List of recent updates will appear. Double click the problematic update to uninstall it.
After removing the latest update, check if the problem still persists. If not, you might want to block that update from installing. Windows 10 installs missing updates automatically, but there are few ways to block Windows 10 from installing automatic updates.
- READ ALSO: How to fix error 1722 in Windows 10
Solution 5 – Remove temporary files
Windows 10 uses temporary files for various operations, but if your temporary files are corrupted, you might encounter certain issues. Users reported that error code 0x8024402f can appear due to corrupted files, and in order to fix the problem, you need to remove those files.
There are several ways to remove temporary files, and doing that manually can be a long and tedious process. However, Windows comes with a useful tool called Disk Cleanup that can easily remove temporary files with ease. If you want to learn more about Disk Cleanup, we advise you to check out our guide on how to use Disk Cleanup and see how to easily remove temporary files.
In addition to Disk Cleanup, many users are recommending to use CCleaner instead. This is a third-party tool that can remove temporary and junk files from your PC with ease. In addition, this tool also has some advanced features that you might find useful, so feel free to try it out.
Solution 6 – Check your router’s firewall
According to users, sometimes your router’s configuration can cause this problem to appear. Users reported that error code 0x8024402f occurs if ActiveX controls are blocked in your router’s firewall.
To fix this problem, simply open your router’s configuration page, locate ActiveX blocking or filtering and disable this feature. After doing that, the problem should be resolved and you’ll be able to use Windows Update again.
To see how to disable this feature, we strongly advise you to check your router’s manual for detailed instructions.
Solution 7 – Reset your gateway/modem/router
As previously mentioned, your router configuration can cause this problem to appear. If you’re getting error code 0x8024402f on your PC, the issue might be caused because the router is set to work in bridge mode.
To fix the problem, set your router to work in default mode and the issue should be resolved. In addition, you might also want to try resetting your router settings to default and check if that helps. Users reported this problem with Comcast devices, but the problem might occur with other devices as well.
Solution 8 – Try using a VPN
If you’re constantly getting error code 0x8024402f, the problem might be related to your ISP. Sometimes ISPs can block certain servers and prevent you from downloading updates. If this happens, you might want to try contacting your ISP and check if that solves the problem.
- READ ALSO: Fix: Wireless Network Shows ‘Not Connected’ but Internet Works
If you don’t want to contact your ISP, you might be able to solve this issues by using a VPN. We covered various VPNs in the past, and if you’re looking for a reliable VPN, we recommend CyberGhost VPN (77% off). After installing and using a VPN tool, the issue should be completely resolved.
Solution 9 – Change Windows Update settings
According to users, you might be able to fix error code 0x8024402f simply by changing Windows Update settings. To do that, just follow these steps:
- Open the Settings app and go to Update & security section.
- In the left pane, choose Advanced options.
- Set Choose how updates are installed to Notify to schedule restart. Also, disable Give me updates for other Microsoft products when I update Windows and Defer upgrades options.
- Now select Delivery Optimization.
- Enable Allow downloads from other PCs and select PCs on my local network and PCs on the Internet.
After making these changes, check if the problem still persists.
Solution 10 – Change your DNS
Sometimes error code 0x8024402f can appear due to your DNS. In order to fix this problem, you need to change your default DNS to Google’s DNS. This is rather simple, and you can do it by following these steps:
- In the bottom right corner, click on Network icon. Now select the network name from the list.
- Settings app will now appear. Select Change adapter options.
- Locate your network connection, right click it and choose Properties from the menu.
- When Properties window opens, select Internet Protocol Version 4 (TCP/IPv4) and click the Properties button.
- A new window will now appear. Select Use the following DNS server addresses and set the following:
- Preferred DNS server: 8.8.8.8
- Alternate DNS server: 8.8.4.4Now click on OK to save changes.
After making these changes, your computer will use Google’s DNS. If you want, you can also use OpenDNS. Keep in mind that your Internet speed might be slightly slower after switching to the Google DNS, but the problem should be resolved.
Establishing your internet connection again should solve the 0x8024402f error code problem and you’ll be able to update your Windows 10 Technical Preview to the latest 10049 build. If you have any other comments or suggestions please write the down in the comments section below.
Editor’s Note: This post was originally published in April 2015 and has been since completely revamped and updated for freshness, accuracy, and comprehensiveness.
READ ALSO:
Источник: https://windowsreport.com/error-code-0x8024402f-prevents-windows-10-from-updating/
Ошибка обновления 0x8024402c windows 7/8/10
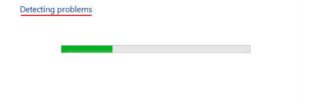
Категория: Центр исправление ошибок Windows 4142
Всегда держать ваш компьютер в курсе всегда лучше всего. Действительно, ваш компьютер по-прежнему обновляется с последними улучшениями безопасности, которые защищают от внешних угроз.
То же самое касается как Microsoft, так и стороннего программного обеспечения, установленного на вашем компьютере. Тем не менее, постоянное обновление вашего компьютера может быть не так гладко.
Можно встретить ошибки, связанные с обновлением, и одна из таких ошибок — ошибка обновления Windows 0x8024402c , в которой отображается сообщение о том, что « обнаружены ошибки: Код 0x8024402c.
Обновление Windows обнаружило неизвестную ошибку. »
Это одна из многих ошибок Windows Update. Скорее всего, вы столкнетесь с ошибкой при попытке обновления вашего компьютера или программы.
В отличие от других ошибок Windows Update появление ошибки 0x8024402 c является показателем того, что ваш компьютер не может определить правильные параметры подключения к Интернету, которые он может использовать для подключения к Windows Update Server. Возможно, ваш компьютер выключится только для того, чтобы представить вам страшный синий экран смерти (BSOD) при возникновении ошибки.
Общие причины ошибки 0x8024402c в windows
Несколько факторов могут сделать невозможным для вашего компьютера не определять правильные настройки Интернета. Они включают;
- Файлы нежелательной почты с активными угрозами.
- Проблемы с прокси-сервером.
- Неверные настройки времени на вашем компьютере.
- Неправильные настройки брандмауэра, которые предотвращают установку необходимых обновлений.
- Коррумпированные / поврежденные системные файлы.
- Ожидающие обновления.
Как и при любой ошибке Windows, существует несколько методов, которые вы можете инициировать для исправления ошибки 0x8024402c.
Метод 1 — основные способы устранения неполадок для исправления ошибки обновления 0x8024402c
- Убедитесь, что настройка временина вашем компьютере синхронизируется с интернет-часами.
- Запустите установленное программное обеспечение для защиты от вирусов и вредоносных программ,которые могут присутствовать в вашей компьютерной системе.
- Убедитесь, что у вас есть права администратора на компьютер.
Перезагрузите компьютер после этих первоначальных проверок, прежде чем обращаться к Центру обновления Windows, чтобы узнать, разрешена ли ошибка.
Способ 2 — очистить файлы нежелательной почты
Удалите все нежелательные файлы на вашем компьютере. Такими могут быть текущие угрозы, которые мешают плавной загрузке и установке необходимых обновлений.
- Нажмите комбинацию клавиш Win + X,чтобы открыть меню.
- Выберите опцию « Командная строка (Admin)».
- Нажмите « Да», чтобы запустить командную строку в качестве администратора.
- Напечатайте « cleanmgr» перед нажатием Enter.
Инструмент начнет работать автоматически. Он вычисляет, сколько используемого пространства вы можете требовать на жестком диске. Проверьте все диалоговые окна, занятые ненужными файлами, включая поле временных файлов.
Нажмите « ОК », чтобы инструмент удалил все нежелательные файлы. Это может и не помогло бы вам исправить ошибку 0x8024402c, но это не повредит вашему ПК. Если он работает, тогда хорошо.
СПОСОБ 3 — УСТАНОВКА ОЖИДАЮЩИХ ОБНОВЛЕНИЙ
Ваш компьютер может загружать обновления, но не может установить их, что может привести к ошибке 0x8024402cпри попытке установить обновления из Центра обновления Windows вручную. Итак, вам просто нужно проверить, есть ли какое-либо обновление, ожидающее установки.
Шаг 1. Нажмите « Пуск ».
Шаг 2. Введите « Обновить » в поле поиска, прежде чем нажать Enter.
Шаг 3. Найдите все удаленные обновления в появившемся диалоговом окне Windows Update. Щелкните их правой кнопкой мыши и обновите их. Если у вас есть какие-либо ожидающие обновления, которые еще предстоит установить, сделайте это, и вам будет хорошо идти без кода ошибки обновления 0x8024402c на этот раз
Способ 4- проверить настройки брандмауэра
Бывают случаи, когда брандмауэр Windows ошибочно устанавливает установщик Windows как спам и блокирует установку любых обновлений (ов). Включение и выключение брандмауэра может помочь в устранении ошибки.
- Нажмите и удерживайте клавишу Win + R,чтобы открыть командную строку.
- Введите « Firewall.cpl» в приглашении, прежде чем нажимать «ОК».
- Нажмите « Включить или отключить брандмауэр Windows».
- Перейдите в «Частные настройки» и выберите « Отключить брандмауэр Windows».
- Повторите шаг 4 для настройки общедоступной сети.
- Нажмите OK.
Теперь, проверьте, чтобы отключить брандмауэр Windows, исправляет ошибку 0x8024402c для вас или нет.
Шаг 1) Запустите Internet Explorer.
Шаг 2) Выберите значок Gear в правом верхнем углу перед выбором « Свойства обозревателя ».
Шаг 3) Нажмите « Подключения », прежде чем нажимать « Настройки локальной сети ».
Шаг 4) Установите флажок « Использовать прокси-сервер для вашей локальной сети » в появившемся окне, если флажок не установлен.
Шаг 5) Нажмите вкладку « Дополнительно ».
Шаг 6) Скопируйте все, что есть в поле « Не использовать прокси-сервер для адресов, начинающихся с ». Сделайте это перед очисткой поля.
Шаг 7) Нажмите « ОК », чтобы выйти из Internet Explorer. Откройте командную строку и выполните следующие действия:
- Введите « netsh winhttp reset proxy» и нажмите Enter.
- Введите « net stop wuauserv» и нажмите Enter.
- Введите « net start wuauserv» и нажмите Enter.
Теперь вы можете проверить, можете ли вы загружать и устанавливать обновления в своей системе Windows. если на этот раз вы не получите ошибку 0x8024402c , это означает, что вам хорошо идти.
Способ 6 — включить параметры автоматического обнаружения
Вы можете столкнуться с ошибкой 0x8024402c просто потому, что ваш компьютер не уверен, как он должен подключиться к Интернету. Автоматизация параметров обнаружения может легко устранить ошибку.
- Запустите Internet Explorer.
- Нажмите « Сервис»> «Свойства обозревателя». »
- Теперь нажмите « Настройки локальной сети (LAN)».
- Установите флажок « Автоматическиопределять параметры », прежде чем нажимать «ОК».
Метод 7 — Изменение DNS-серверов для исправления ошибки 0x8024402c
Проблемы с вашим провайдером могут привести к возникновению ошибки 0x8024402c. Добавление общего DNS-сервера может быстро устранить ошибку.
- Нажмите комбинацию Win + R,чтобы открыть командную строку.
- Введите « ncpa.cpl» в приглашении, прежде чем нажать Enter.
- Дважды щелкните активный сетевой адаптер вашего компьютера.
- Нажмите « Свойства».
- Нажмите, чтобы открыть свойства « Интернет-протокол версии 4 (TCP / IPv4)».
- Выберите « Использовать следующие адреса DNS-серверов».
- Введите « 8.8.8.8» и « 8.8.4.4 », прежде чем дважды щелкнуть « ОК», чтобы закрыть сетевые настройки.
Закройте каждое окно один за другим и перейдите к обновлению Windows, чтобы узнать, можете ли вы загружать обновления без ошибок 0x8024402c .
Способ 8. Настройка клиента обновлений
Это должно быть вашим последним вариантом при устранении ошибки 0x8024402c в случае, если любой из вышеперечисленных методов не приведет к удовлетворительному разрешению.
Этот метод требует подключения компьютера к Интернету.
- Нажмите комбинацию клавиш Win + R,чтобы открыть командную строку, пока ваш компьютер подключен к Интернету.
- Введите « Regedit» в подсказке перед нажатием Enter.
- Найдите в результирующем регистре Windows следующий ключ: « HKEY_LOCAL_MACHINE \ SOFTWARE \ Policies \ Microsoft \ Windows \ WindowsUpdate \ AU».
- Дважды щелкните « UseWUServer» справа, чтобы открыть его.
- Измените значение в нем от 1 до 0.
- Нажмите « ОК», чтобы применить изменения до выхода из редактора реестра. Перезагрузите компьютер перед обращением к хранилищу Windows Update, чтобы узнать, разрешена ли ошибка.
Один из вышеперечисленных методов должен устранить ошибку 0x8024402c . Только в исключительных случаях, когда ошибка остается постоянной, вам необходимо будет выполнить восстановление системы и свежую установку операционной системы, если это необходимо.
Источник: https://xroom.su/komp/tse/7260-oshibka-obnovleniya-windows-0x8024402c-ot-7-8-10
FIX: Windows Update 0x8024402f Error (SOLVED)
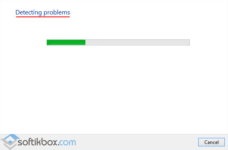
The Windows Update error 8024402F (Windows Update There were some problems installing updates, but we'll try again again later. If you keep seeing this and want to search the web or contact support for information, this may help: (ox8024402f)), is faced while trying to search and install the latest updates on a Windows 10, 8, 7 or Vista computer.
The 0x8024402F Update error, commonly is caused due to poor Internet connection or if the Windows Update store folder (aka «SoftwareDistribution») becomes corrupted.
This tutorial contains detailed instructions on how to resolve the Windows Update error 0x8024402f in Windows 10, 8, 7 or Vista.
Solution 1. Check your Date and Time Settings
First make sure that your date and time settings are correct.
1. Open «Date and time settings».
2. Press the Change date and time button and make sure that you have set the correct (current) date and time. Click OK when done.
3. Press the Change time zone button and set the Time Zone of your location. Click OK when done.
4. Finally select the Internet Time tab.
5. Click the Change settings button.
6. Click Update now.
7. Click OK twice, to exit all windows.
8. Try to check for updates again.
Solution 2. Run the Windows Update Troubleshooter
1. Run the Windows Update Troubleshooter.
2. Accept the License Agreement at first screen,
3. Click Detect problems and apply the fixes for (Recommended).
4. Wait until the program found and fixes problems with Windows Update.
5. Restart your computer and see if the Error code 8024402F is resolved.
Solution 3. Change the DNS servers
Some IPS causes errors with Windows Update. So try to manually add a public DNS server (e.g. Google DNS) on your network connection.
1. Press Windows + R keys to open the run command box.
2. Type ncpa.cpl and press Enter.
3. Double click at your active Network Adapter.
4. Click Properties.
5. Open 'Internet Protocol Version 4 (TCP/IPv4)' Properties.
6. Select «Use the following DNS server addresses:» and type the following Google's public DNS server addresses:
7. Press OK twice to exit Network settings.
8. Restart your computer and check for updates again.
Solution 4. Delete the SoftwareDistribution Folder.
The “C:\Windows\SoftwareDistribution“, is the location where Windows store the Windows Updates. Many times this folder becomes corrupted and you must re-create it in order to download updates and install from scratch. To rebuild (re-create) the “SoftwareDistribution” folder follow the steps below:
Step 1: Stop Windows Update Service.
1. Open Windows Services control panel: To do that:
- Press Windows + R keys to open the run command box.
- In the Search box, type: services.msc & click OK.
- (Accept the UAC warning if appears).
2. In Services control panel locate the Windows Update service.
3. Right-click on Windows Update service and select “Stop”.
Step 2: Delete the SoftwareDistribution folder.
1. Open Windows Explorer and navigate to: C:\Windows folder.
2. Find and Delete the “SoftwareDistribution” folder (or rename it. e.g. to “SoftwareDistributionOLD”) .
Step 3: Start the Windows Update Service.
1. Now go back to Windows Services control panel:
2. Right-click on Windows Update service and select “Start”.
3. Try to check for Updates again.
That’s all folks! Did it work for you?
Please leave a comment in the comment section below or even better: and share this blog post in the social networks to help spread the word about this solution.
Источник: https://www.repairwin.com/fix-windows-update-8024402f-error-solved/






